Si tu Mac funciona más lento de lo habitual, o tienes aplicaciones que se han congelado y se niegan a salir, puede que necesites cerrar algunos procesos en ejecución. El uso de un proceso de eliminación de Mac puede forzar el cierre de las aplicaciones problemáticas en un instante y liberar recursos valiosos, como la potencia de procesamiento y la memoria, para que su sistema funcione con mayor fluidez.
En esta guía, le mostraremos cómo ver todos los procesos que se están ejecutando, cómo identificar los que puedan estar causando problemas y cómo cerrar los procesos problemáticos con sólo unos pocos clics. También veremos algunas herramientas de terceros que pueden ayudarte a mantener un Mac que responda en todo momento. A continuación, tres formas de cerrar procesos para ayudar a aumentar la velocidad del Mac.
Antes de empezar
Si quieres liberar gigabytes de espacio en el disco y deshacerte de los virus, considera descargar MacKeeper para optimizar la velocidad de tu Mac con facilidad. Una herramienta como el Limpiador de Memoria, que forma parte de MacKeeper, es especialmente valiosa a la hora de acelerar tu Mac.
Usa Forzar Salida para cerrar las aplicaciones congeladas
Si una de tus aplicaciones deja de responder, es posible que se niegue a cerrarse y que esté consumiendo recursos del sistema y energía innecesariamente. Cuando esto ocurre, puedes forzar el cierre de la aplicación siguiendo estos pasos:
- Haga clic en el logotipo de Apple en la barra de menús de su Mac
- Haga clic en Forzar la salida
- Seleccione la aplicación que se ha congelado y haga clic en el botón Forzar salida para finalizar la tarea
- Confirme esta acción haciendo clic de nuevo en Forzar salida cuando se le pida.
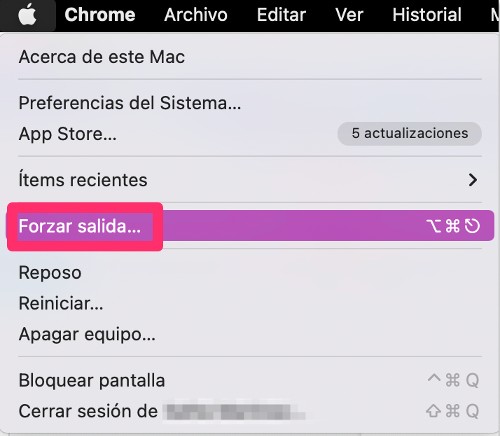
La aplicación congelada debería cerrarse inmediatamente. Ahora puedes reiniciarla de nuevo cuando lo necesites.
También puedes acceder a la herramienta Forzar salida en tu Mac pulsando las teclas Comando+Opción+Escape de tu teclado.
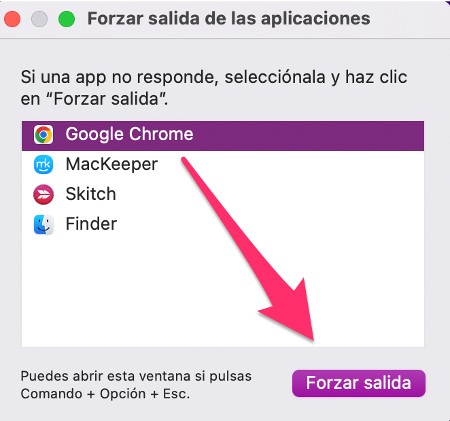
Puede haber ocasiones en las que algunas aplicaciones están acaparando los recursos del sistema más de lo habitual y sea necesario reiniciarlas, aunque a simple vista parezcan funcionar con normalidad. O puede haber procesos en segundo plano que no puedes ver y que están consumiendo demasiada energía. Cuando esto ocurra -si, por ejemplo, quieres matar un proceso en segundo plano- querrás cargar el Monitor de Actividad, una práctica herramienta integrada en macOS.
Usar el Monitor de Actividad para cerrar los procesos en ejecución
Utilice el Monitor de Actividad para ver los procesos en ejecución
El Monitor de Actividad es lo que debe utilizar como medio para ver lo que se está ejecutando en su Mac.
Te muestra datos útiles sobre cómo se están utilizando los recursos de tu sistema en tiempo real. Muestra cosas como el uso del procesador (CPU), la memoria (RAM) y el almacenamiento. También te permite vigilar qué aplicaciones están consumiendo más energía y cuáles están enviando y recibiendo más datos en tu red.
Si tu Mac va más lento de lo habitual y no sabes por qué, es buena idea abrir el Monitor de Actividad para ver una lista de todos los procesos en ejecución. A continuación, puede ordenar la lista por CPU, RAM, uso de energía y más para identificar qué procesos pueden estar actuando de forma anormal y necesitan ser terminados.
El primer paso es abrir el Monitor de Actividad siguiendo estos pasos:
- Abra el Finder en su Mac, luego haga clic en Aplicaciones en la barra lateral
- Abra la carpeta Utilidades
- Haz doble clic en el Monitor de Actividad para abrirlo
Alternativamente, puedes abrir el Monitor de Actividad desde la Búsqueda de Spotlight presionando Comando+Espacio en tu teclado, y luego buscando "Monitor de Actividad". Cuando se abra la aplicación, le aparecerá inmediatamente una lista de todos los procesos en ejecución en su Mac.
Para averiguar qué procesos pueden estar ralentizando su máquina, siga estos pasos:
- Haga clic en la pestaña CPU en la parte superior de la ventana del Monitor de Actividad
- En la lista de procesos que aparece a continuación, haga clic en el encabezado de la columna (%CPU) para ordenar todos los procesos por uso de la CPU. Los que utilicen más potencia de procesamiento aparecerán en la parte superior de la lista
- Para comprobar qué aplicaciones están utilizando la mayor parte de la RAM, haz clic en la pestaña Memoria.
- Haz clic en el encabezado de Memoria en la lista de procesos para ordenar todos los procesos por uso de RAM.
Para finalizar cualquier proceso desde el Monitor de Actividad, siga estos pasos:
- Haga doble clic en el proceso que desea finalizar
- En la ventana emergente que aparece, haga clic en el botón Salir
- Confirme esta acción haciendo clic de nuevo en Salir cuando se le pida.
Si no se siente cómodo utilizando el Monitor de Actividad, puede utilizar una herramienta de terceros para ayudarle a mantener los recursos del sistema.
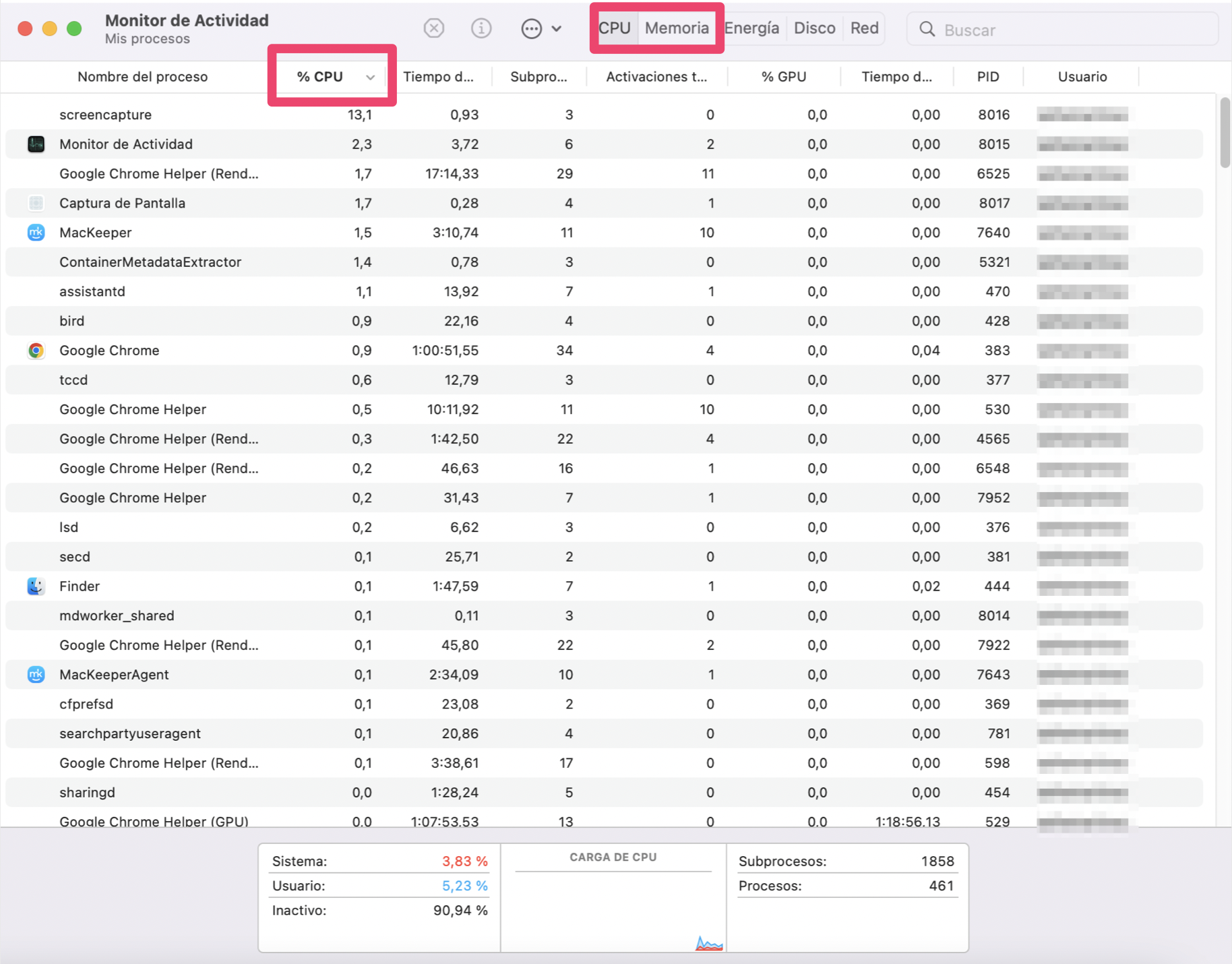
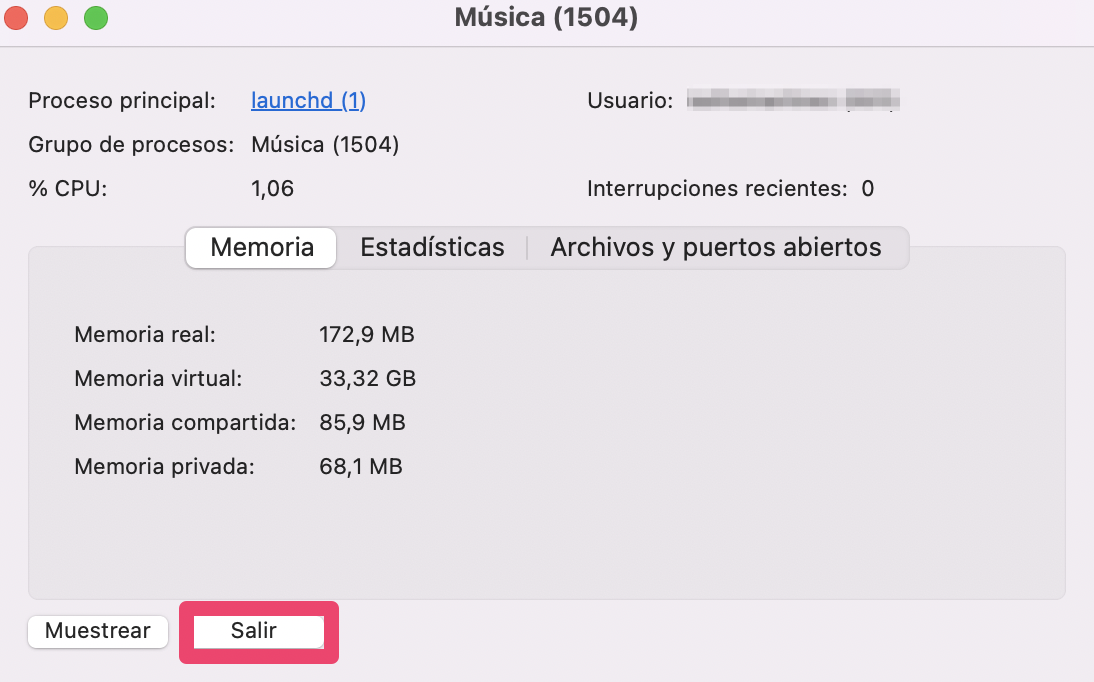
Es muy importante que no elimines procesos y tareas dentro del Monitor de Actividad con los que no estés familiarizado. Podrías cerrar inadvertidamente algo de lo que depende macOS, lo que podría hacer que tu sistema se vuelva inestable o se congele por completo. Si no te sientes cómodo utilizando el Monitor de actividad, es posible que quieras utilizar una herramienta de terceros para ayudarte a mantener los recursos del sistema.
Utiliza herramientas de terceros para cerrar procesos de forma segura
Con una herramienta como el Limpiador de Memoria, que está integrada en MacKeeper, puedes liberar RAM de forma rápida y sencilla sin tener que preocuparte por terminar una tarea que podría hacer que tu Mac se volviera inestable. MacKeeper también puede eliminar procesos de forma segura, ayudarte a liberar espacio de almacenamiento e identificar y eliminar programas maliciosos, todo lo cual puede hacer que un Mac lento sea mucho más rápido.
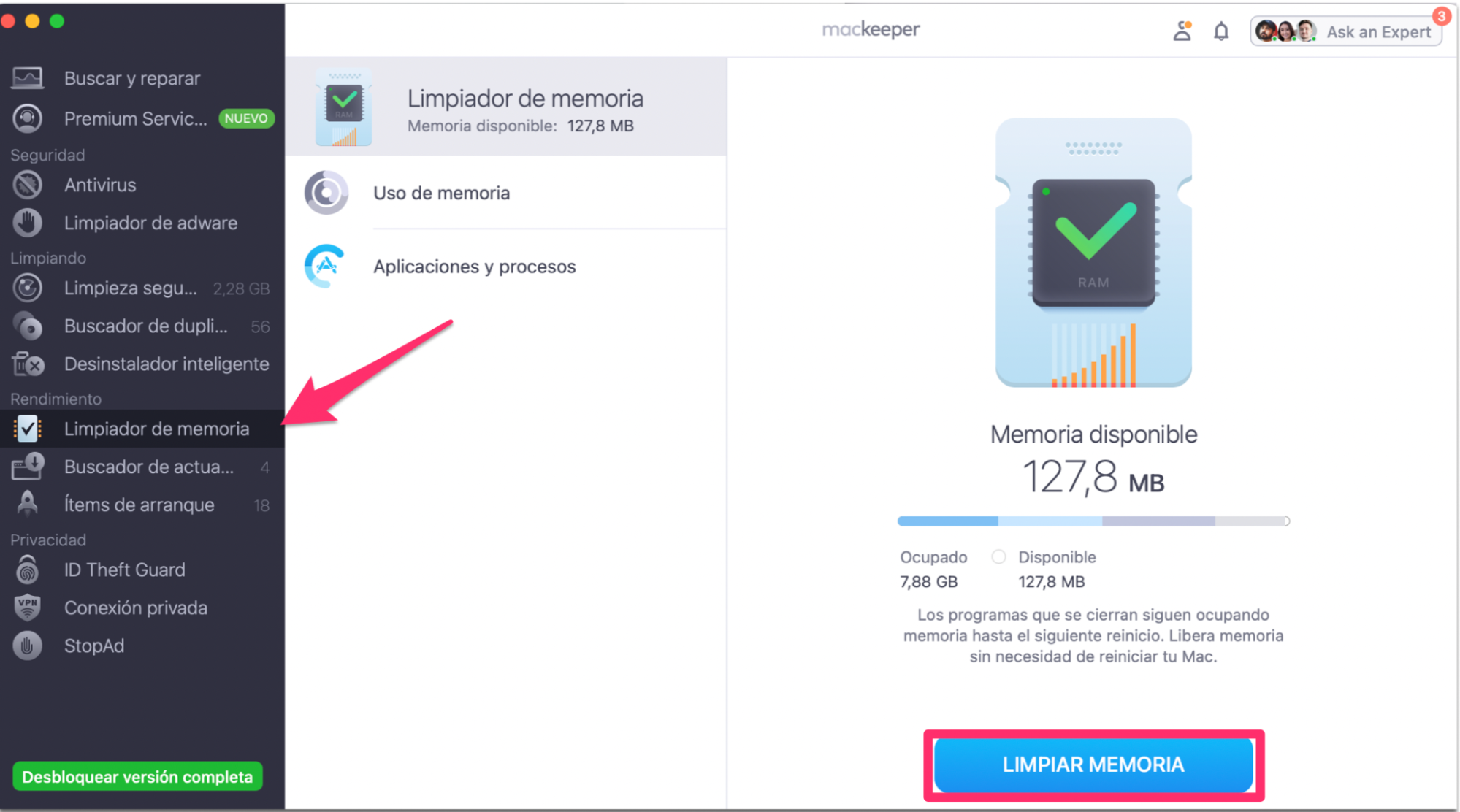
Para utilizar el limpiador de memoria de MacKeeper para liberar la memoria RAM, siga estos pasos:
- Abre MacKeeper
- Haz clic en Limpiador de memoria en la barra lateral y luego en Abrir
- Haz clic en el botón Limpiar memoria para liberar instantáneamente la memoria RAM
Puedes hacer clic en Uso de la memoria para ver estadísticas más detalladas de la RAM, o seleccionar Aplicaciones y procesos para identificar las tareas que consumen más memoria. Puedes cerrar un proceso haciendo clic en el botón X que aparece junto a su nombre. MacKeeper no te permitirá salir de ciertas tareas de las que depende tu Mac para funcionar correctamente.
Herramientas similares para liberar la memoria del Mac pueden encontrarse en CleanMyMac X y Parallels Toolbox.







