In diesem Artikel finden Sie Folgendes:
Es gibt viele Gründe, warum sich die Mac Mail nicht mehr öffnen lässt. Es kann sein, dass sie überhaupt nicht mehr reagiert oder dass sie einfach aufhört, neue E-Mails zu empfangen. Was auch immer das Problem ist, zum Glück müssen Sie nur eine einfache Serie von Schritten zur Fehlerbehebung befolgen, um es zu beheben.
Bevor wir anfangen
Es kann frustrierend sein, wenn eine Anwendung auf Ihrem Mac nicht mehr funktioniert, ganz zu schweigen von einer Anwendung, die Sie so häufig benutzen wie Apple Mail. Eine der besten Möglichkeiten, Ihren Mac so reibungslos wie möglich laufen zu lassen, ist die regelmäßige Verwendung einer Reinigungssoftware wie MacKeeper.
Laden Sie also MacKeeper herunter und führen Sie einen vollständigen Scan durch, um zu erfahren, wie Sie Ihren Mac reinigen können.
In unserem Leitfaden führen wir Sie durch alle Schritte, die Sie befolgen müssen, um so ziemlich jedes Problem zu beheben, das bei einer nicht funktionierenden Apple Mac Mail auftreten kann:
- Öffnen Sie die richtige Mail-App
- Überprüfen Sie Ihre Verbindungen
- Starten Sie die Mail-Anwendung neu
- Starten Sie Ihren Mac neu
- Aktualisieren Sie macOS
- Schließen Sie Ihre Mail-Fenster
- Stellen Sie Ihre E-Mail-Konten wieder her
- Setzen Sie die Mail-Einstellungen zurück
- Fügen Sie Ihr E-Mail-Konto erneut hinzu.
1. Öffnen Sie Mail aus dem Programme-Ordner
Nach dem Update von macOS ist es möglich, dass das Mail-Symbol in Ihrem Dock auf eine ältere Version der App verweist. Um dies zu beheben, müssen Sie nur die Mail-App aus dem Ordner Programme öffnen:
- Finder starten
- Wählen Sie Programme in der Seitenleiste (oder drücken Sie Cmd + Shift + A)
- Suchen Sie Mail und doppelklicken Sie darauf, um es zu öffnen
- Wenn dies funktioniert, ziehen Sie Mail aus dem Finder in das Dock, um das Symbol zu aktualisieren.
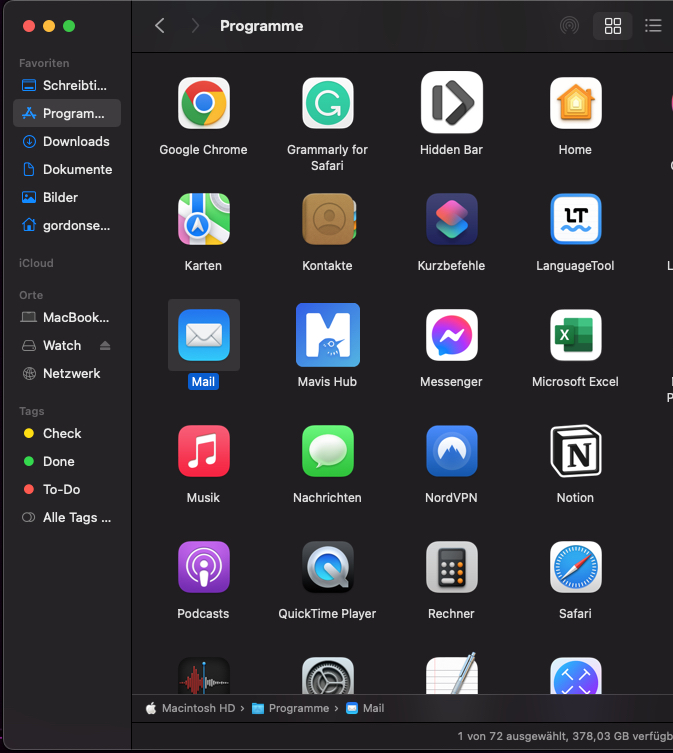
2. Verwenden Sie Verbindung prüfen, um Ihre Verbindungen zu überprüfen
Sie wissen wahrscheinlich schon, dass Sie eine Internetverbindung benötigen, um E-Mails zu senden und zu empfangen, aber wenn Ihr Mac nicht online ist, können Sie die Mail-App möglicherweise gar nicht verwenden. Öffnen Sie, falls noch nicht geschehen, einen Webbrowser und laden Sie eine neue Seite, um Ihre Verbindung zu testen.
Wenn Sie nichts laden können oder die Verbindung sehr langsam ist, folgen Sie diesen Tipps, um die Internetverbindung Ihres Mac zu optimieren.
Auch wenn Ihr Mac online zu sein scheint, sollten Sie die Verbindung zu allen Ihren E-Mail-Konten in der Mail-App testen:
- Starten Sie die Mail-App
- Wählen Sie in der Menüleiste Fenster > Verbindung prüfen
- Der Connection Doctor öffnet sich und zeigt grüne oder rote Lichter neben jedem Ihrer Konten an
- Wenn neben Ihrem Konto ein rotes Licht leuchtet, doppelklicken Sie darauf, um sicherzustellen, dass der Benutzername und das Passwort stimmen.
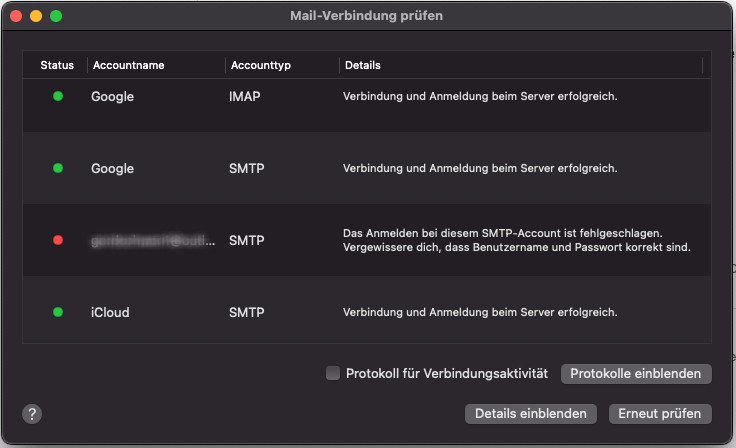
3. Beenden Sie die Mail-App oder beenden Sie sie sofort
Eine der besten Maßnahmen, die Sie ergreifen können, wenn eine Anwendung auf Ihrem Mac nicht mehr funktioniert - einschließlich der Mail-Anwendung - ist, sie zu beenden und neu zu starten. Das ist natürlich leichter gesagt als getan, wenn der Grund dafür, dass Mac Mail nicht mehr startet, der ist, dass es komplett eingefroren ist und nicht mehr auf Sie antwortet.
Glücklicherweise können Sie eine Anwendung sofort beenden, auch wenn sie nicht mehr reagiert.
- Um eine App normal zu beenden: Klicken Sie auf das Programmsymbol im Dock, um es zu Ihrem aktiven Programm zu machen, und drücken Sie dann Command + Q, um es zu beenden
- Um eine App sofort zu beenden: Drücken Sie Option + Command + Escape, um das Fenster Sofort beenden zu öffnen, wählen Sie dann die entsprechende App aus und klicken Sie auf Sofort beenden.
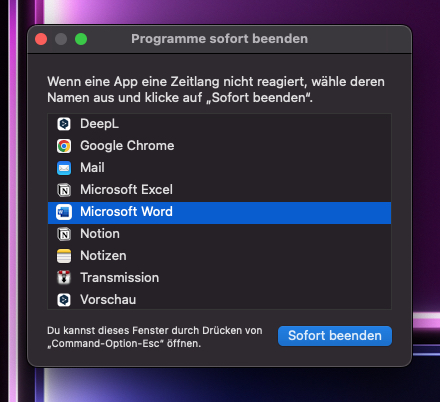
Wenn Sie eine Anwendung mit einer dieser beiden Methoden ordnungsgemäß beenden, wird die Anwendung vollständig geschlossen und alle mit ihr verbundenen Hintergrundprozesse gestoppt. Dadurch hat Mail die Chance, beim nächsten Öffnen ordnungsgemäß neu zu starten.
4. Beenden Sie alle Anwendungen und starten Sie Ihren Mac neu
Wenn die Macbook Mail nicht richtig geht oder langsam ist, könnte das tatsächlich an einer der anderen Anwendungen liegen, die auf Ihrem Mac laufen. Wenn eine dieser Anwendungen zu viel Rechenleistung oder Arbeitsspeicher beansprucht - oder einen Programmfehler entwickelt hat -, dann kann Mail nicht mehr so ausgeführt werden, wie es eigentlich sollte.
Um das Problem zu beheben, müssen Sie nur die oben genannten Schritte ausführen, um alle Anwendungen auf Ihrem Mac zu beenden. Öffnen Sie dann das Apple-Menü in der oberen linken Ecke und wählen Sie den Neustart des Macs.
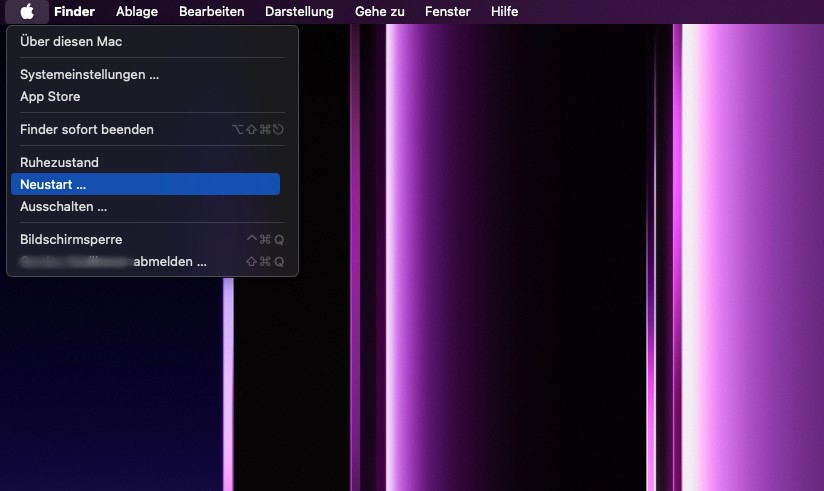
5. Aktualisieren Sie macOS und Mail
Ähnlich wie beim letzten Punkt könnte das, was wie ein Problem mit Mail aussieht, in Wirklichkeit ein Problem mit macOS, dem Betriebssystem auf Ihrem Mac, sein. Alles, was Sie in diesem Fall tun müssen, ist macOS über die Systemeinstellungen zu aktualisieren.
Dies ist auch deshalb ein wichtiger Schritt, weil Mail-Updates in macOS enthalten sind. Wenn Sie also eine veraltete Version von Mail verwenden, können Sie alle Fehler in dieser Version mit macOS aktualisieren.
Öffnen Sie die Systemeinstellungen und klicken Sie auf Softwareupdate, um nach neuen Updates zu suchen.
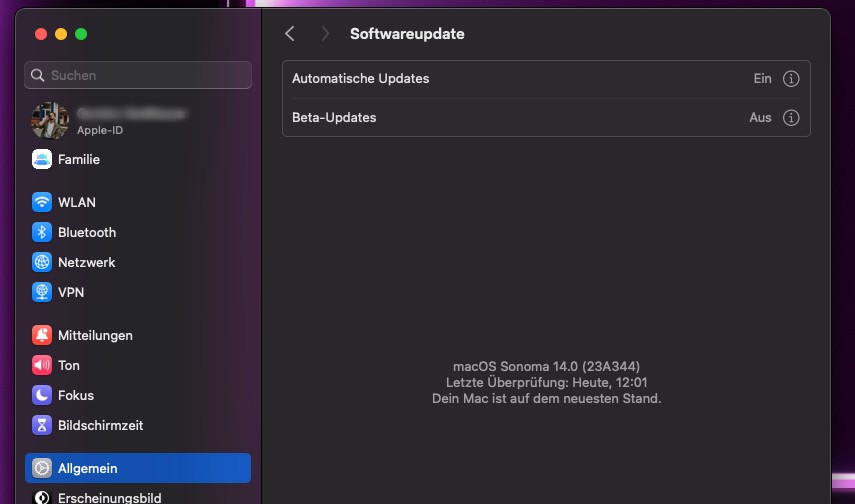
6. Schließen Sie Fenster und führen Sie sie zusammen
Wenn Mail besonders langsam ist - oder überhaupt nicht reagiert -, versucht es möglicherweise, zu viel auf einmal zu tun. Das kann passieren, wenn zu viele Mail-Fenster im Hintergrund geöffnet sind. Vielleicht merken Sie gar nicht, wie viele Fenster geöffnet sind, aber es gibt in jedem Fall eine schnelle und einfache Lösung.
Wenn Sie Mail geöffnet haben, wählen Sie in der Menüleiste Fenster > Alle Fenster zusammenführen. Wenn diese Option ausgegraut ist, fahren Sie einfach mit dem nächsten Schritt fort.
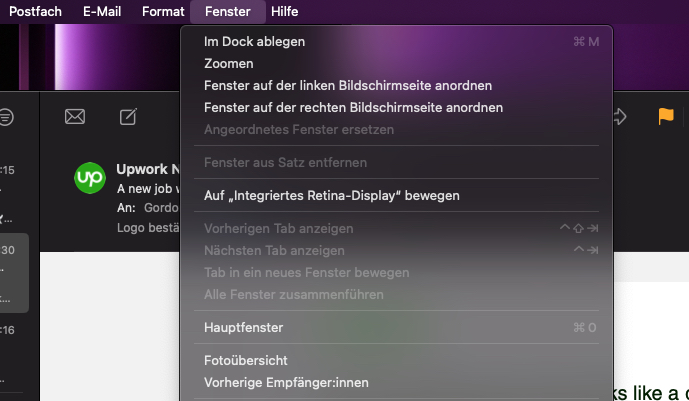
Wenn Sie alle Fenster zusammenführen, fasst Mail alle Ihre geöffneten Fenster zusammen und erstellt für jedes eine eigene Registerkarte. Jetzt können Sie alle geöffneten Fenster sehen. Schließen Sie so viele wie möglich, um Rechenleistung freizugeben und Mail wieder zu beschleunigen.
7. Stellen Sie Ihre Mailboxen wieder her
Wenn in Ihrem Mail-Posteingang Nachrichten fehlen - oder wenn die Nachrichten, die dort erscheinen, ungeordnet und durcheinander sind - können Sie dies in der Regel beheben, indem Sie Ihr Postfach neu aufbauen. Dies ist eine Funktion in der Mail-App, die alle Nachrichten in Ihren Konten neu synchronisiert.
Um Ihre Postfächer wiederherzustellen, gehen Sie in der Menüleiste auf Postfach > Wiederherstellen. Der Vorgang sollte nur eine Sekunde dauern, aber er aktualisiert alle Nachrichten in Ihrer App.
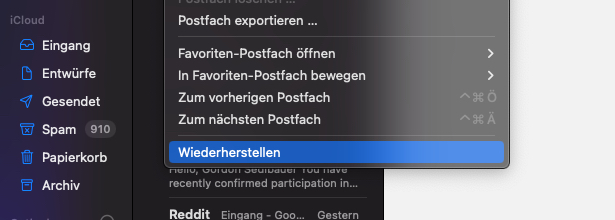
8. Setzen Sie Ihre Mail-Einstellungen zurück
Es ist möglich, dass Mac Mail aufgrund eines Dateifehlers in den Programmeinstellungen nicht mehr funktioniert. Das ist bei Mac-Anwendungen nicht ganz ungewöhnlich, aber glücklicherweise recht einfach zu beheben.
Alles, was Sie tun müssen, ist, die plist-Datei mit Ihren Mac-Einstellungen zu löschen. Dadurch erstellt Mail eine neue PLISt-Datei, die alle Einstellungen auf den Standardzustand zurücksetzt. Möglicherweise müssen Sie bestimmte Optionen anpassen, damit die Einstellungen wieder Ihren Wünschen entsprechen.
So setzen Sie Ihre Mail-Einstellungen zurück:
- Starten Sie den Finder
- Klicken Sie in der Menüleiste auf Gehe zu > Gehe zu Ordner
- Geben Sie den folgenden Dateipfad ein und drücken Sie die Eingabetaste, um dorthin zu gelangen: ~/Library/Containers/com.apple.mail/Data/Library/Preferences
- Ziehen Sie die Datei com.apple.mail.plist auf Ihren Schreibtisch, um Ihre Einstellungen zurückzusetzen
- Starten Sie nun Ihren Mac neu und versuchen Sie erneut, Mail zu verwenden
- Wenn Mail immer noch nicht funktioniert, verschieben Sie die plist-Datei von Ihrem Schreibtisch zurück in den Ordner "Preferences", um Ihre Einstellungen wiederherzustellen.
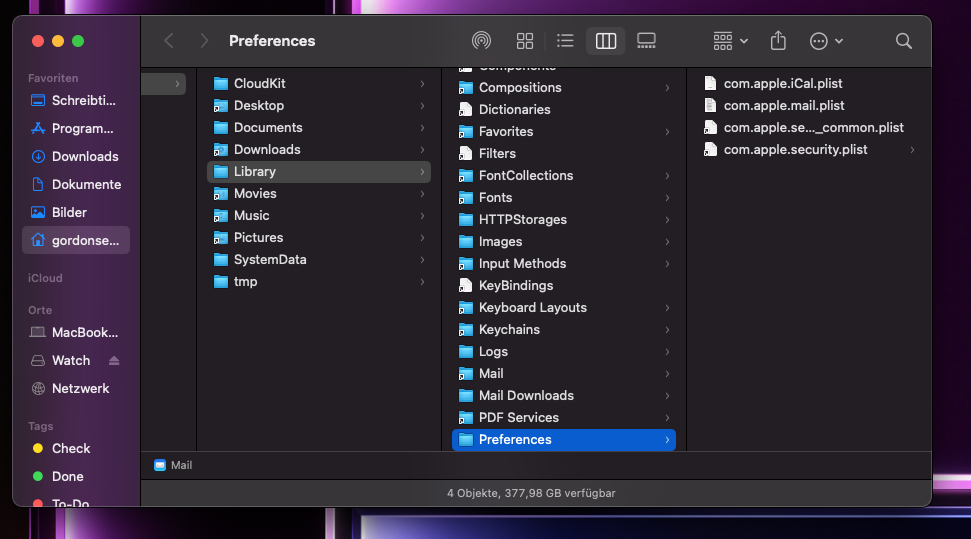
Wenn das nicht funktioniert hat, finden Sie hier einige weitere Mail-Systemdateien, die Sie entfernen können:
- Starten Sie den Finder
- Klicken Sie in der Menüleiste auf Gehe zu > Gehe zu Ordner
- Geben Sie den folgenden Dateipfad ein und drücken Sie die Eingabetaste, um dorthin zu gelangen: ~/Library/Containers/com.apple.mail/Data/Library/Saved Application State
- Verschieben Sie alle Ordner und Dateien von hier auf Ihren Schreibtisch
- Gehen Sie nun fünf Ebenen zurück zum Ordner Containers
- Verschieben Sie die folgenden Ordner auf Ihren Schreibtisch: com.apple.mail und com.apple.MailServiceAgent
- Starten Sie nun Ihren Mac neu und versuchen Sie erneut, Mail zu verwenden
- Wenn Mail immer noch nicht funktioniert, verschieben Sie die Ordner und Dateien von Ihrem Schreibtisch zurück in die Ordner, aus denen sie stammen.
9. Entfernen Sie Ihren Mail-Account und fügen Sie sie erneut hinzu
Wenn Mail auf Ihrem Mac immer noch nicht funktioniert, sollten Sie versuchen, Ihre E-Mail-Konten zu löschen und von Grund auf neu hinzuzufügen. Dabei verlieren Sie alle E-Mails, die in Ihrem Postausgang auf den Versand warten, also speichern Sie sie vorher ab.
Bevor Sie ein Konto vollständig entfernen, können Sie versuchen, es zu deaktivieren:
- Starten Sie Mail und gehen Sie in der Menüleiste zu Mail > Einstellungen
- Gehen Sie auf die Registerkarte Konten
- Wählen Sie in der Seitenleiste ein E-Mail-Konto aus und deaktivieren Sie dann das Kontrollkästchen Diesen Account aktivieren
- Wiederholen Sie diesen Vorgang für jedes Ihrer verbundenen E-Mail-Konten
- Starten Sie Mail neu, kehren Sie dann zu dieser Seite zurück und aktivieren Sie die Kästchen erneut.
Wenn das nicht funktioniert, folgen Sie diesen Schritten, um E-Mail-Konten vollständig zu entfernen und neu hinzuzufügen:
- Starten Sie Mail und gehen Sie in der Menüleiste zu Mail > Konten
- Wählen Sie ein E-Mail-Konto in der Seitenleiste aus und klicken Sie dann auf die Schaltfläche Minus (-)
- Bestätigen Sie, dass Sie das Konto löschen möchten - keine Sorge, es wird nur von Ihrem Mac entfernt
- Klicken Sie anschließend auf die Schaltfläche Plus (+) und folgen Sie den Anweisungen, um das Konto wieder zu Ihrem Mac hinzuzufügen. Dazu müssen Sie Ihren Benutzernamen und Ihr Passwort kennen.
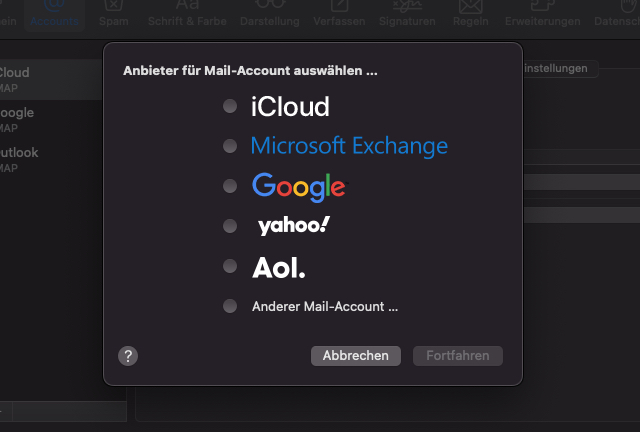
Die häufigsten Probleme bei Apple Mail
Wenn Sie sagen, dass die Mac Mail nicht mehr funktioniert, meinen Sie wahrscheinlich eines dieser häufigen Probleme:
- Die Mail-App lässt sich nicht öffnen
- Mail ist eingefroren und reagiert nicht
- Sie können keine neuen E-Mails empfangen
- Sie können keine E-Mails senden, weil sie im Postausgang feststecken
- Mail lädt Ihre E-Mail-Konten oder Ihren Posteingang nicht
- Die Mail-Suchleiste funktioniert nicht
- Apple fragt Sie ständig nach Ihren E-Mail-Passwörtern
- Mail ist langsam oder stürzt ständig ab und wird beendet
- Mail zeigt Ihre E-Mails nicht an.
Was auch immer mit der Mail-App auf Ihrem Mac nicht funktioniert, die folgende Liste von Schritten zur Fehlerbehebung wird es beheben. Wir haben die Tipps nicht für jedes Mail-Problem einzeln aufgeführt, denn eigentlich sind sie fast alle gleich. Arbeiten Sie sich also einfach durch die Liste und testen Sie Mail nach jedem Schritt.
Alle Ihre Apple Mail-Probleme liegen nun endgültig hinter Ihnen
Nachdem Sie unsere Tipps befolgt haben, sind wir sicher, dass Sie die Probleme, die Sie mit der Mail-App auf Ihrem Mac hatten, behoben haben. Vergessen Sie nicht, Ihre E-Mail-Konten direkt auf dem Server zu überprüfen, um sicherzustellen, dass auch Ihr Passwort funktioniert. Das bedeutet, dass Sie sich direkt auf den Webseiten von Gmail, Outlook oder Yahoo anmelden müssen.
Weiterlesen:







