La razón principal por la que las teclas volumen Mac no funcionan es porque tu teclado está configurado para utilizar las teclas de función f1-f12. Si es así, puedes cambiar el volumen pulsando la tecla fn junto con F10, F11 o F12. Pero si quieres recuperar las teclas normales, tienes que ir a Ajustes del Sistema y seleccionar la opción Teclado.
¿Te preocupa que las teclas de volumen de tu Mac no funcionen cuando más las necesitas? Tanto si estás disfrutando de tu música favorita, viendo una película o teniendo una videollamada importante, este problema puede ser increíblemente incómodo.
Imagínate intentar ajustar el volumen durante una presentación importante, una conferencia telefónica o cuando necesitas silenciar el audio urgentemente.
Que no cunda el pánico: te ofrecemos soluciones eficaces para recuperar el control sobre la configuración de audio. Sigue leyendo para conocer nuestros pasos y consejos detallados para disfrutar de una experiencia Mac sin problemas.
ANTES DE EMPEZAR
Cuando los botones de volumen de tu Mac te dan problemas, el desinstalador inteligente de MacKeeper está aquí para ayudarte. Nuestra herramienta identifica y elimina eficazmente las extensiones problemáticas que pueden estar causando el problema. Con el Desinstalador inteligente de MacKeeper, eliminarás el problema de raíz de forma segura evitando que aparezcan conflictos de software y botones de volumen que no responden.
A continuación te explicamos cómo utilizar el desinstalador inteligente de MacKeeper:
- Descarga MacKeeper.
- Inicia MacKeeper y selecciona Desinstalador inteligente en el panel izquierdo.
- Haz clic en Iniciar análisis.
- Selecciona una extensión que pueda estar causando problemas.
- Haz clic en Eliminar seleccionados > Eliminar.
En este artículo encontrarás lo siguiente:
¿Por qué no funcionan las teclas de volumen en Mac?
Cuando tu Mac no puede cambiar el volumen, la preocupación de posibles problemas de hardware puede cruzar tu mente. Aunque, en la mayoría de los casos, la causa se encuentra en problemas de software, fallos o ajustes. Pero, incluso si se trata de un problema de hardware, tenemos la solución.
Estas son algunas de las razones más comunes por las que las teclas de volumen no responden:
- Mal funcionamiento de los controladores de audio
- Ajustes del teclado modificados
- Control de altavoz externo
- Interferencias de otro software.
Por suerte, muchos de estos problemas pueden resolverse en sólo unos minutos.
¿Cómo solucionar que los botones de volumen del teclado del Mac funcionen?
Tratar con el mal funcionamiento de las teclas de volumen puede ser frustrante, y no siempre es fácil determinar la causa exacta del problema. Sin embargo, hay varios métodos que puedes probar para que las teclas de volumen vuelvan a funcionar.
A continuación, nuestros expertos han recopilado una lista de trucos útiles para ayudarte a resolver el problema:
- Configura tu teclado.
- Comprueba los ajustes de sonido.
- Reinicia la PRAM/NVRAM.
- Elimina la extensión de Google Music.
- Reinicia tu Mac.
- Reinicia Core Audio.
- Actualiza tu Mac.
- Configuración de audio MIDI.
- Consulta el soporte de Apple.
1. Configura tu teclado
Cuando el botón de volumen de tu Mac no funciona, el problema puede deberse a la configuración de tu teclado. A veces, los cambios accidentales en las preferencias o la desactivación de teclas pueden alterar el control del volumen. Exploremos esta posibilidad y encontremos una solución sencilla para que tus teclas de volumen vuelvan a funcionar.
Sigue estos sencillos pasos para asegurarte de que la configuración del teclado es correcta:
- Haz clic en el logotipo de Apple y selecciona Ajustes del Sistema.
- Abre las Preferencias del Sistema del teclado.
- Comprueba si la opción Usar las teclas F1, F2, etc. como teclas de función estándar está activada.
- Si está activada, asegúrate de desactivarla.
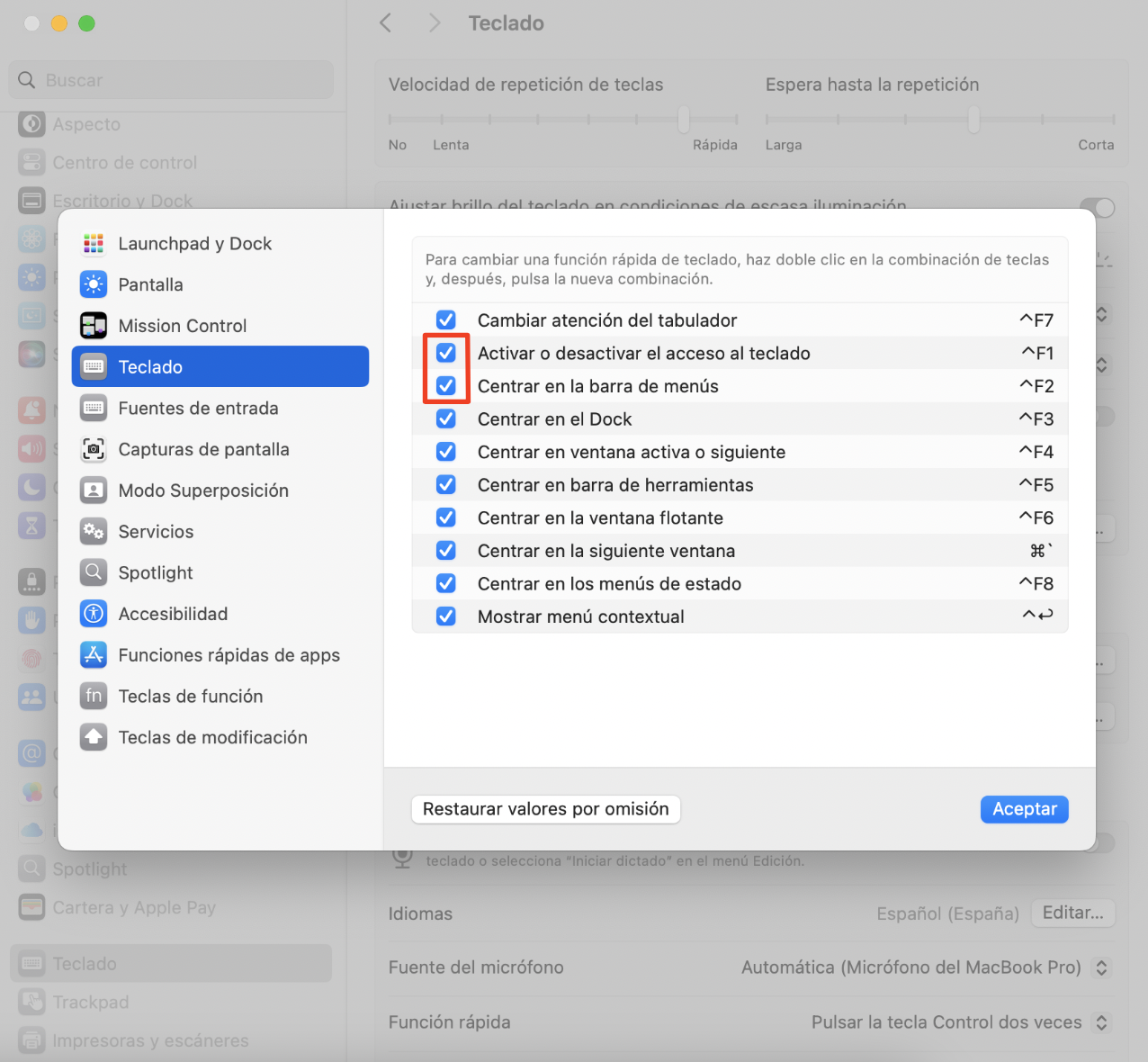
2. Comprueba los ajustes de sonido
Si has conectado dispositivos de audio externos a tu Mac, es posible que hayas cambiado el volumen de salida sin darte cuenta, lo que ha provocado que los altavoces no emitan sonido. Para asegurarte de que has seleccionado los dispositivos de salida correctos, comprueba los ajustes de sonido de tu Mac.
He aquí cómo verificar los ajustes de sonido de tu Mac:
- Haz clic en el menú Apple y, a continuación, ve a Ajustes del Sistema.
- Selecciona la opción Sonido y ve a la pestaña Salida.
- Asegúrate de elegir los altavoces del Mac como salida de sonido.
- Comprueba que el botón Silenciar no está marcado.
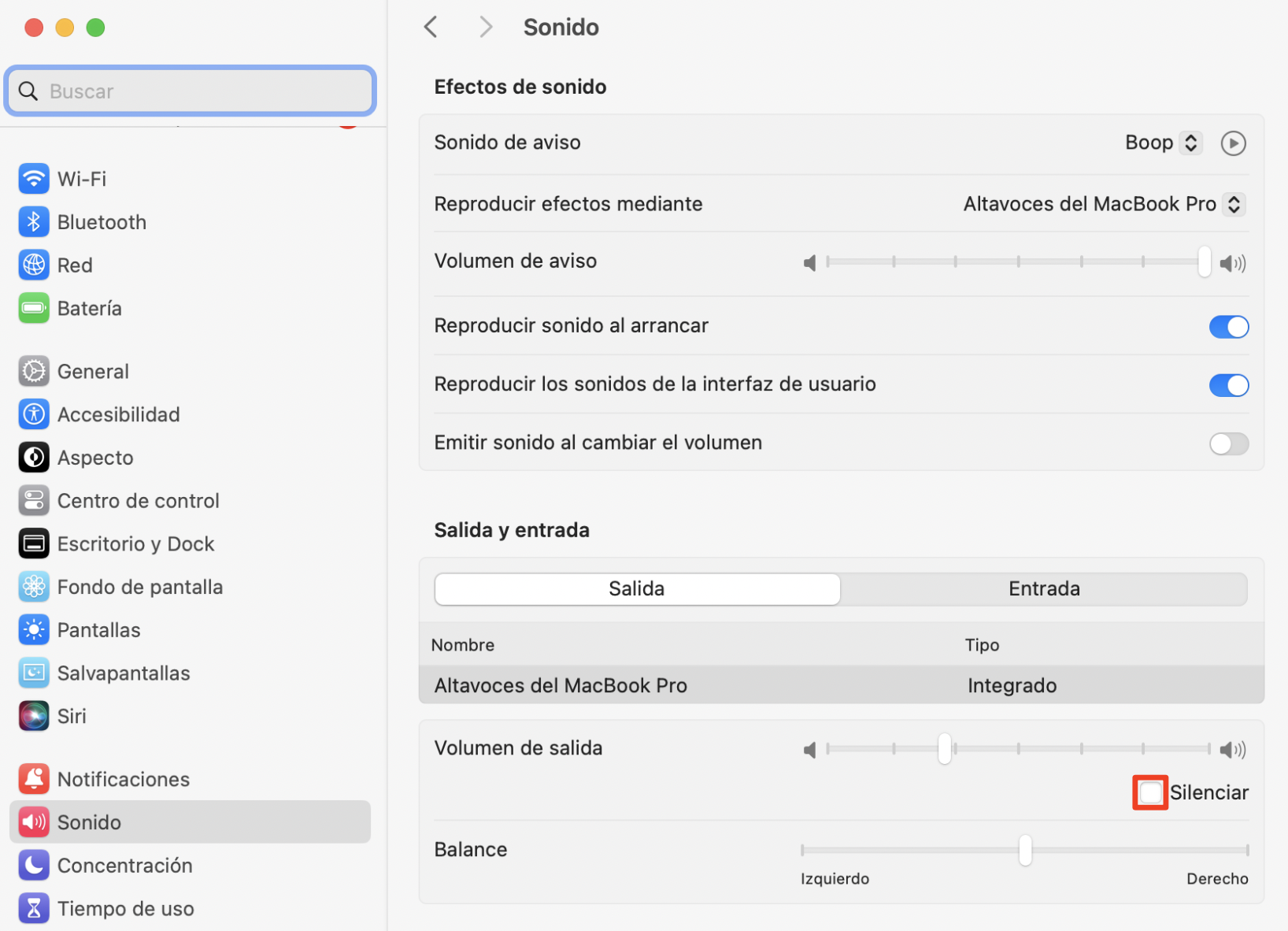
3. Reiniciar PRAM/NVRAM
Descubre la pequeña pero esencial memoria de tu Mac: la PRAM/NVRAM. Esta memoria almacena ajustes cruciales, como la zona horaria de inicio, el volumen del sonido, la selección de disco y mucho más. Si las teclas mágicas de volumen de tu teclado no funcionan, un rápido restablecimiento de la NVRAM puede ser el remedio.
Sigue estos pasos para restablecer la NVRAM de tu Mac:
- Apaga el Mac por completo.
- Enciende el Mac mientras mantienes pulsadas las teclas Option, Command, P y R a la vez durante unos 20 segundos.
- Suelta las teclas cuando oigas la campanilla de arranque del Mac por segunda vez o cuando el Mac equipado con T2 vuelva a mostrar el logotipo de Apple.
4. Elimina la extensión de Google Music
Cuando el control de volumen del teclado de tu Mac no funciona, el culpable puede estar al acecho en las extensiones de Google Chrome. Si has añadido extensiones de música, especialmente la extensión de Google Music, podrían estar tomando el control de iTunes y entrar en conflicto con las teclas multimedia.
Afortunadamente, la extensión de música es fácil de eliminar.
A continuación, te explicamos cómo eliminar la extensión de Google Music:
- Inicia Google Chrome en tu Mac.
- Haz clic en el icono de menú de tres puntos situado en la esquina superior derecha de la ventana del navegador.
- En el menú desplegable, selecciona Más herramientas y, a continuación, haz clic en Extensiones > Gestionar extensiones.
- Accederás a la página Extensiones, donde podrás ver una lista de todas las extensiones instaladas.
- Localiza la extensión Google Music en la lista.
- Para eliminar la extensión, haz clic en el botón Quitar situado junto a ella.
- Aparecerá una ventana emergente de confirmación. Haz clic en Quitar para confirmar la eliminación.
- La extensión Google Music será desinstalada de tu navegador.
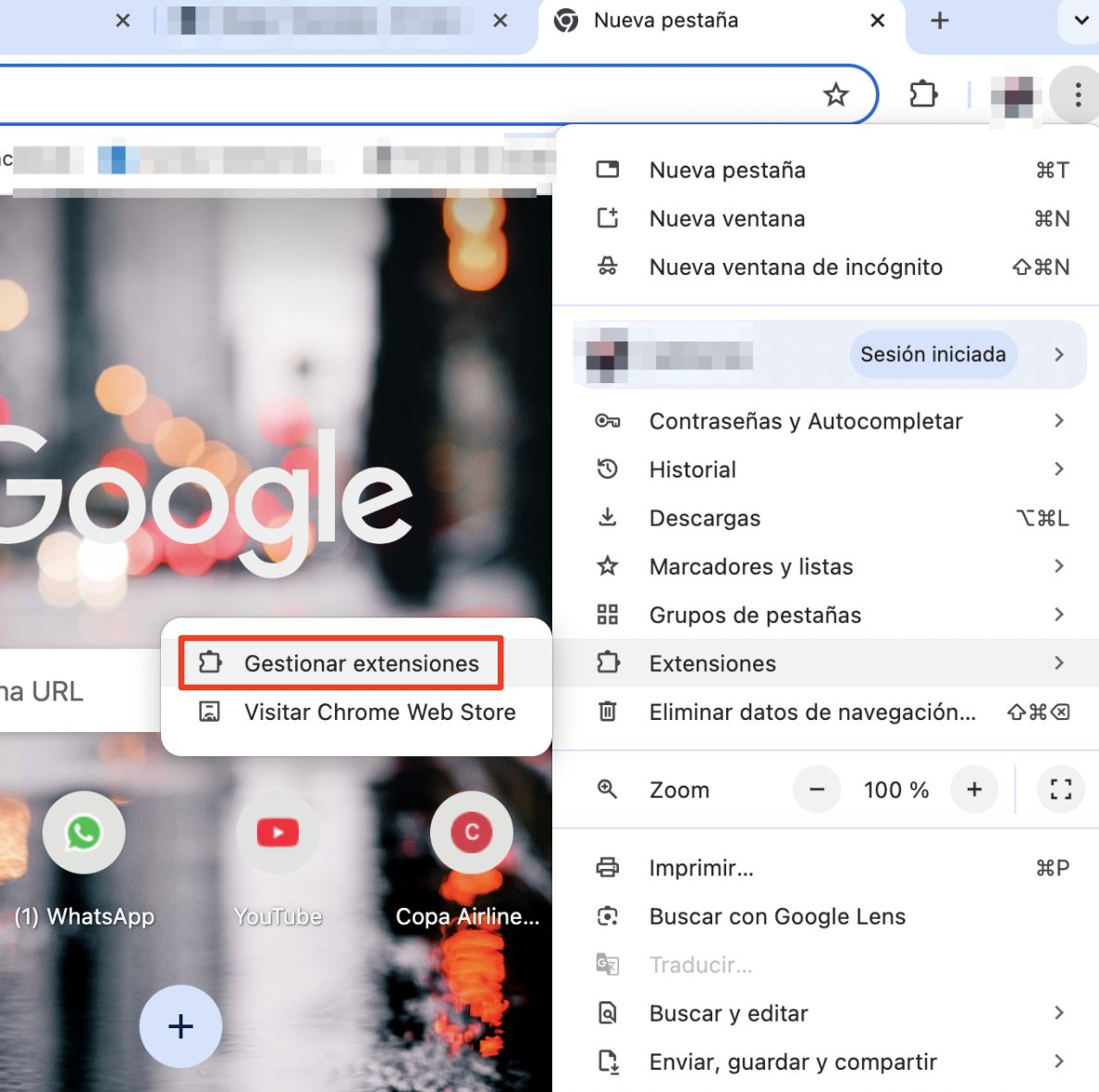
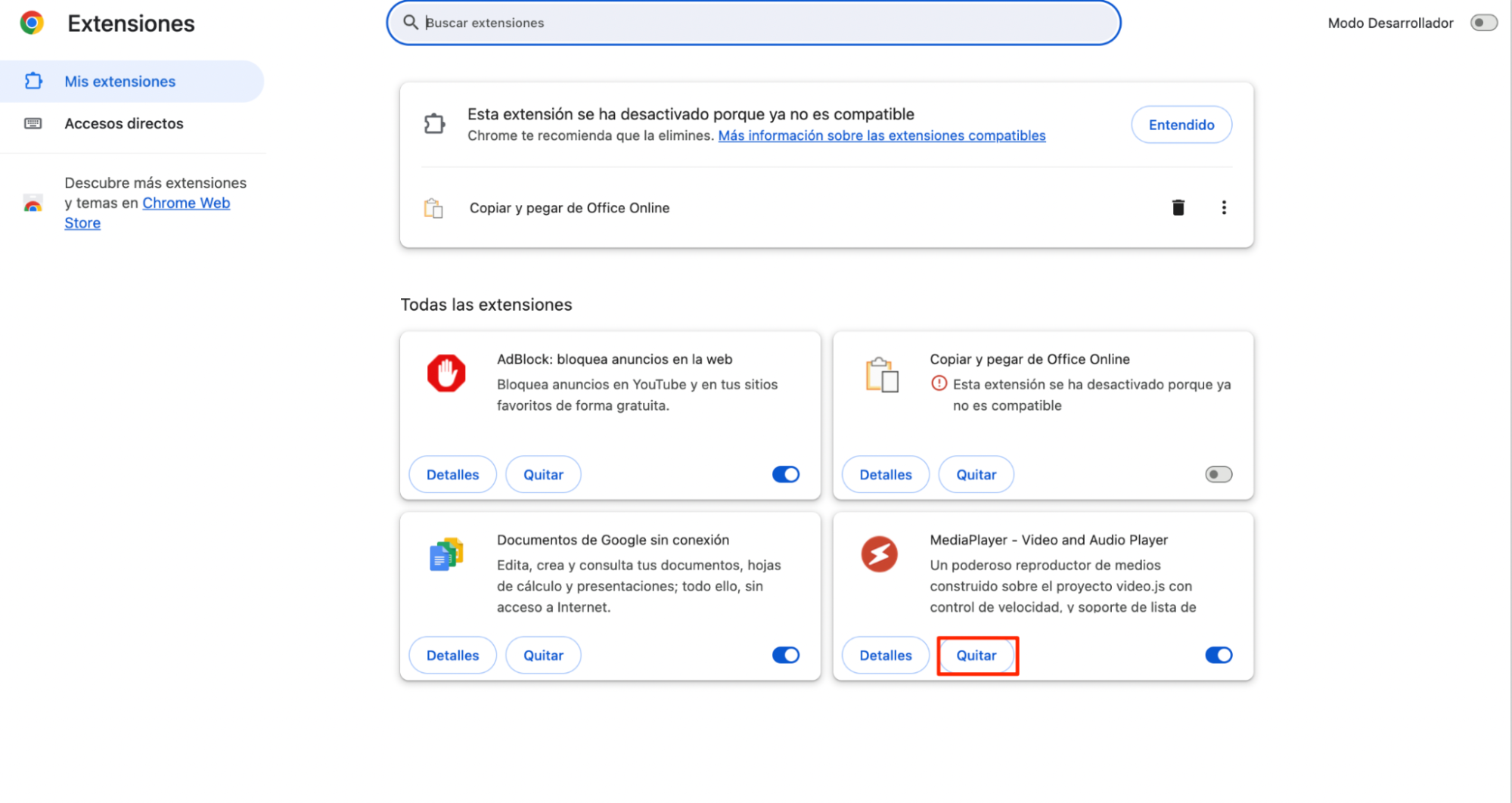
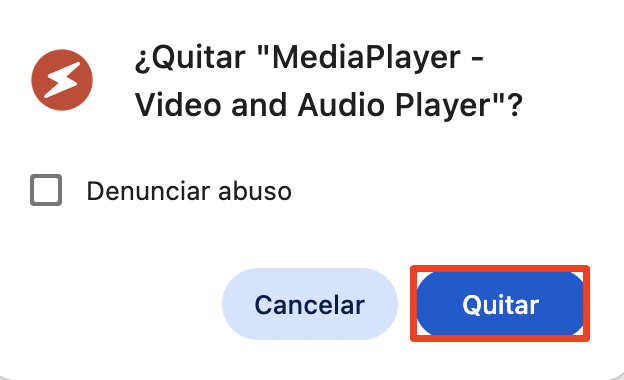
5. Reinicia tu Mac
A veces, cuando las teclas de volumen de tu portátil se niegan a cooperar, puede que te sorprenda cómo una simple solución como reiniciar puede hacer maravillas. A menudo, los problemas causados por la lentitud del procesamiento o del software pueden resolverse fácilmente.
Sigue estos sencillos pasos para reiniciar tu Mac:
- Haz clic en el logotipo de Apple en la esquina superior izquierda de la pantalla.
- Selecciona Reiniciar.
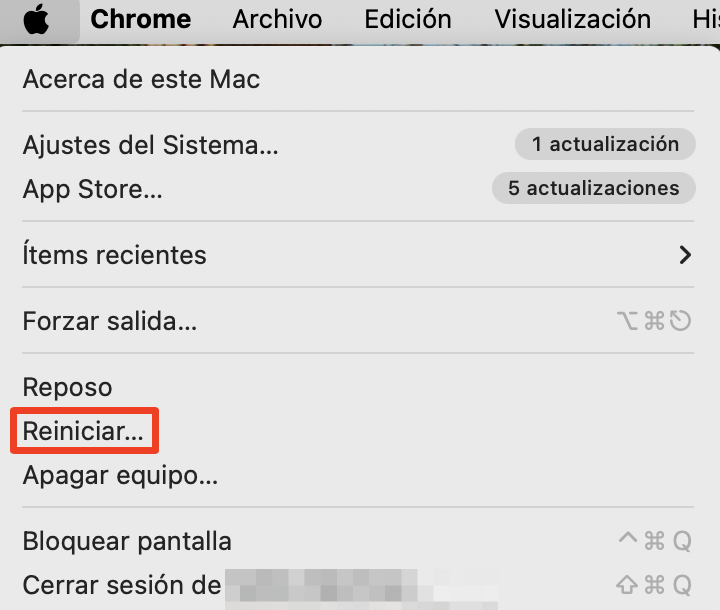
6. Restablecer el audio del núcleo
Restaurar el control de volumen en el teclado de tu Mac es posible a través de un simple restablecimiento del audio del núcleo. Tras eliminar el proceso responsable del soporte del sistema de sonido de tu Mac, es de esperar que las teclas de volumen vuelvan a funcionar.
Aquí tienes dos métodos sencillos para restablecer el sistema de audio de tu Mac:
Método 1: Solución rápida desde el terminal
- Abre Spotlight pulsando simultáneamente las teclas de command y espacio en tu teclado.
- Escribe Terminal en la barra de búsqueda e inicia la aplicación.
- Introduce el comando sudo killall coreaudiod y pulsa Enter para ejecutarlo.
- En algunos casos, es posible que también tengas que introducir tu contraseña de administrador.
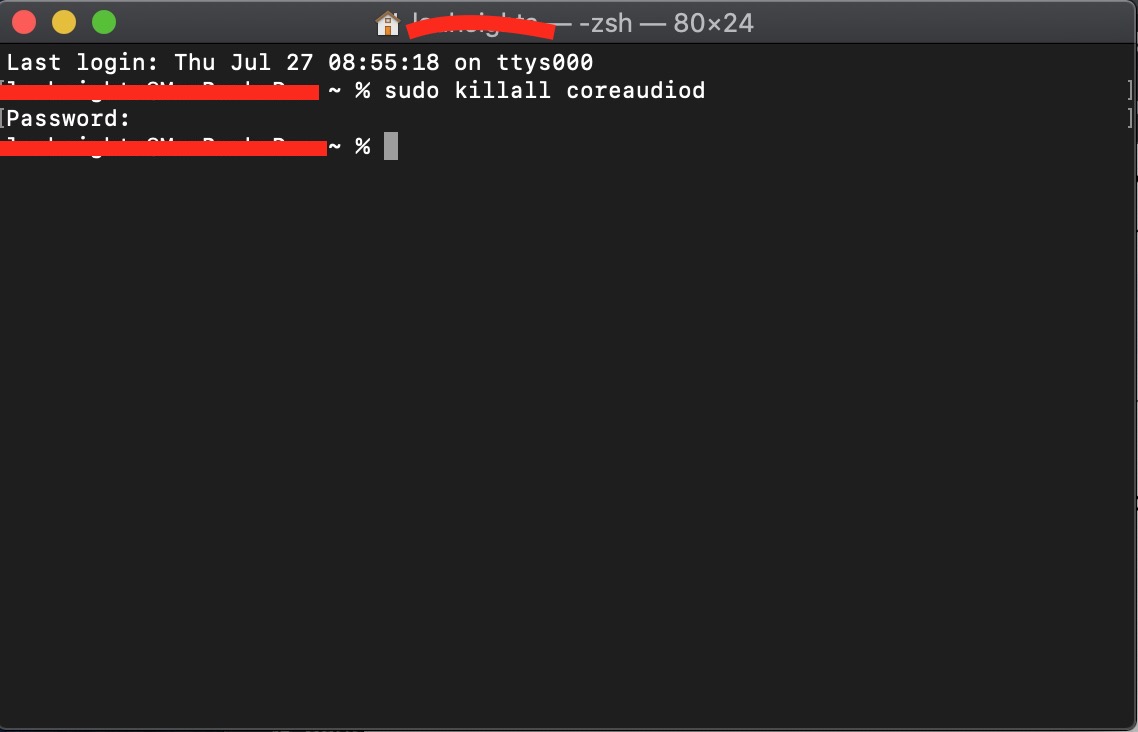
Método 2: Alternativa al Monitor de Actividad
- Accede a la búsqueda en Spotlight pulsando a la vez las teclas Command y Barra espaciadora.
- Escribe Monitor de Actividad e inicia la aplicación.
- En la barra de búsqueda disponible, escribe coreaudiod y selecciona el proceso correspondiente.
- Por último, haz clic en el símbolo (X) para forzar el cierre del sistema de audio de tu ordenador.
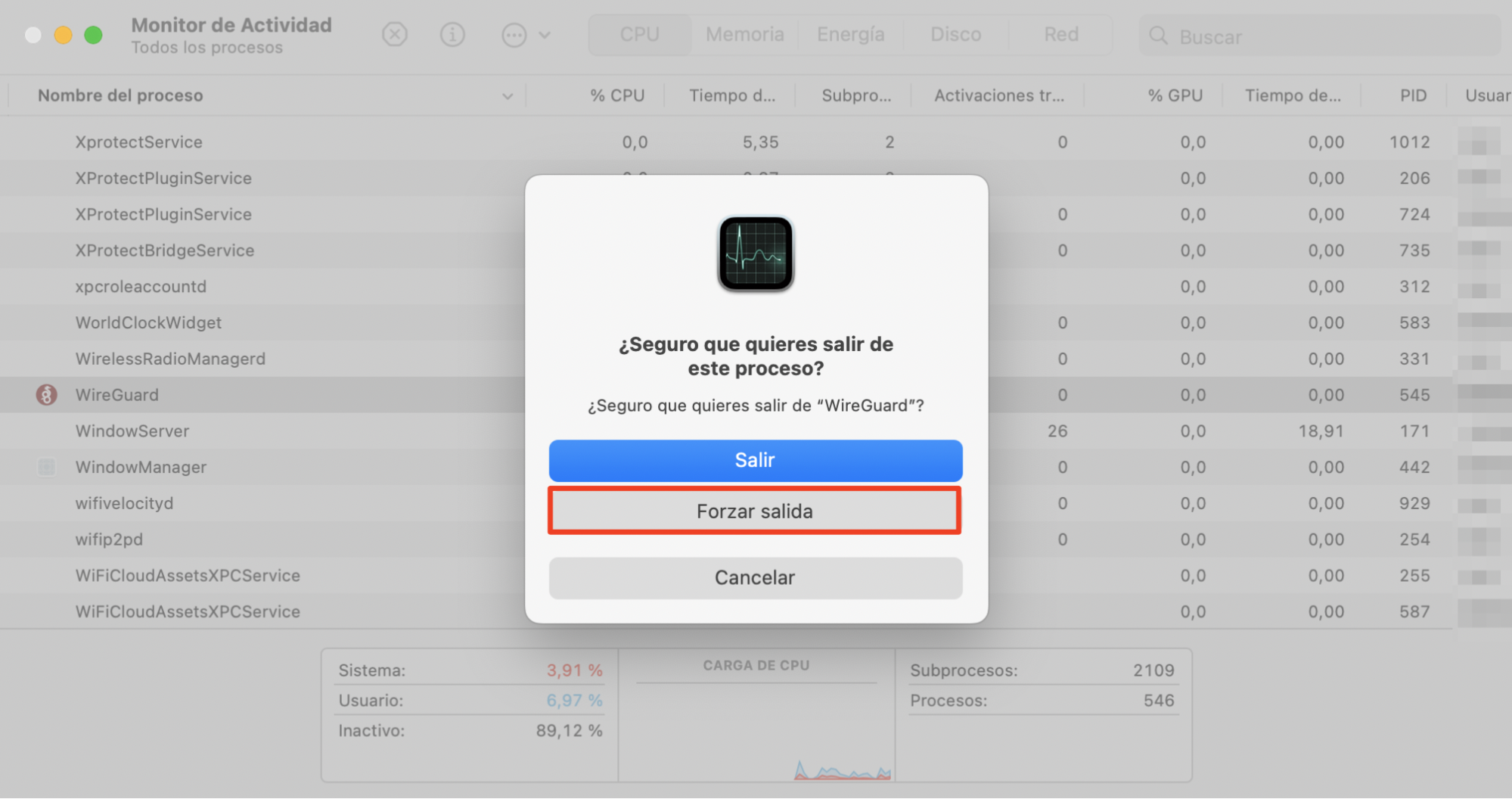
Selecciona el método que más te convenga y, con un rápido restablecimiento del audio central, podrás resolver potencialmente los problemas con el control de volumen de tu Mac.
7. Actualiza tu Mac
Si los métodos anteriores no han resuelto tu problema con la tecla de volumen, puedes intentar actualizar tu macOS a la última versión. Actualizar el sistema operativo te garantiza que dispones de los controladores y el software más recientes, lo que podría solucionar el problema con las teclas de volumen.
A continuación te explicamos cómo actualizar macOS:
- Ve a Ajustes del Sistema en tu Mac.
- Busca la opción Actualizaciones de software y haz clic en ella.
- Comprueba si hay actualizaciones disponibles y sigue las instrucciones en pantalla.
- Antes de continuar, asegúrate de hacer una copia de seguridad de los datos esenciales.
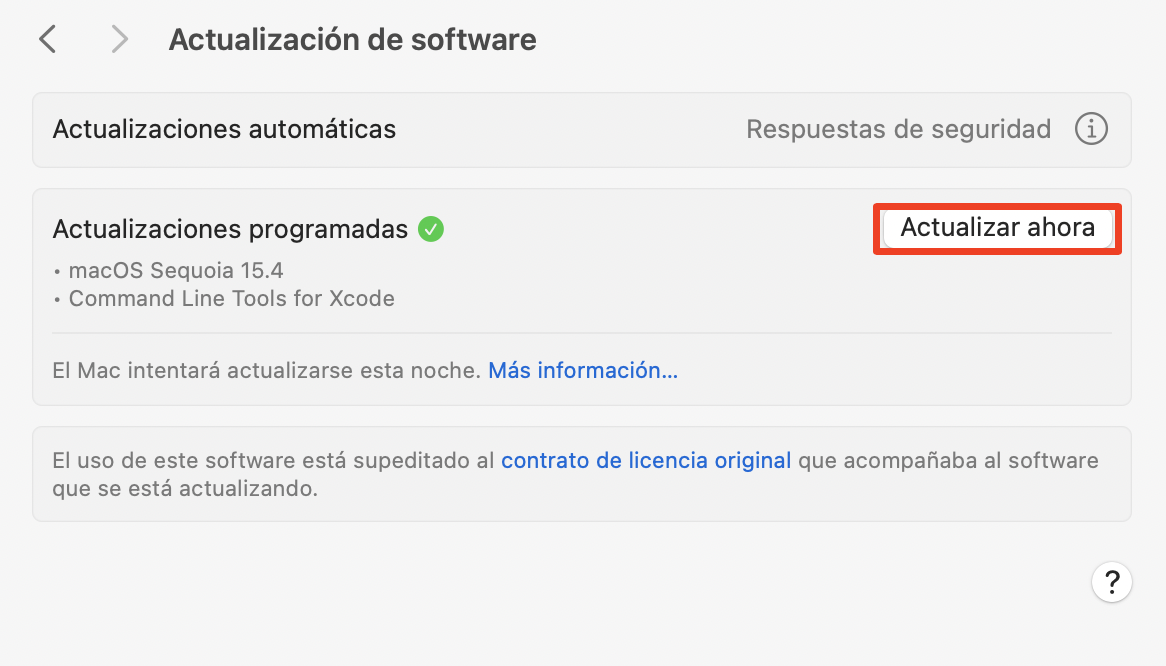
Consejo de nuestros expertos: Si utilizas una versión antigua de macOS, como High Sierra, dirígete al Apple Store y descarga la última versión. Una actualización rápida podría ser todo lo que se necesita para restaurar su funcionalidad de control de volumen.
8. Configuración de audio MIDI
¿Has probado todas las demás soluciones para restaurar las teclas de control de volumen de tu Mac sin éxito? Hay otra a tener en cuenta: verificar la configuración de Audio MIDI. Este paso implica asegurarte de que todos los ajustes son correctos en la aplicación Audio o sonido, y podría ser la clave para resolver el problema con los botones de control de volumen.
Sigue estos pasos para comprobar que todos los ajustes de Audio son correctos:
- Activa la barra de búsqueda de Spotlight pulsando a la vez las teclas Command y Espacio.
- Busca Audio o Sonido en la barra y haz doble clic para iniciar la aplicación.
- Confirma que la opción Salida integrada está seleccionada.
- En la parte inferior de la pantalla emergente, examina si el formato está ajustado a 2ch-16 bit Entero y 44100Hz.
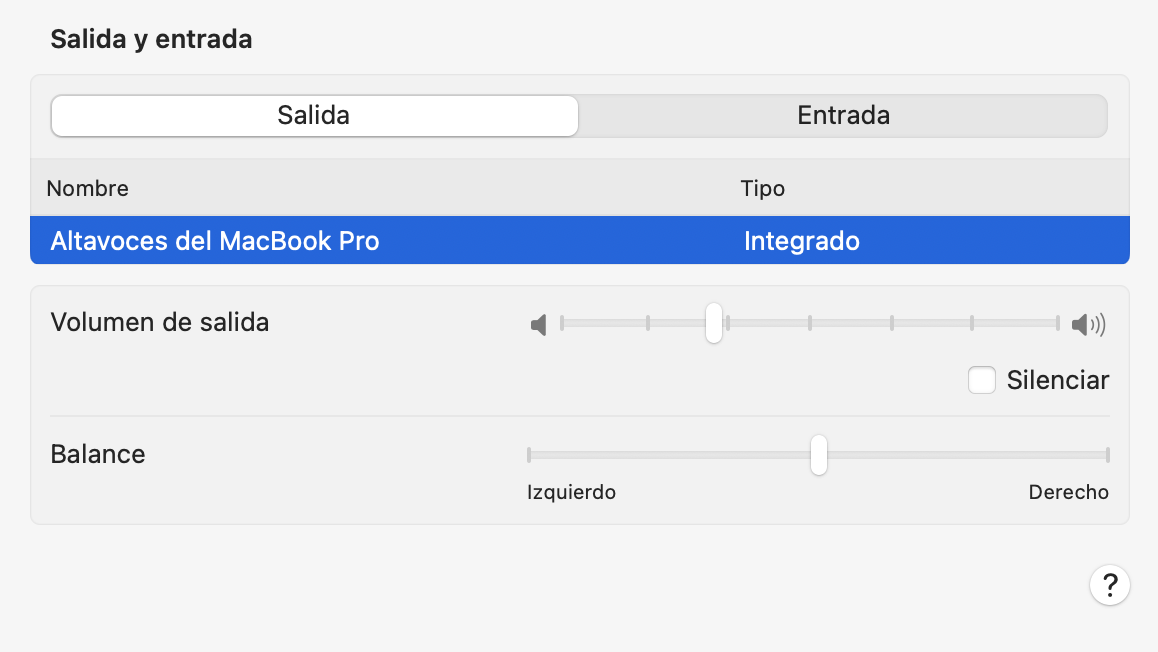
9. Acude al soporte de Apple
Si tus intentos de arreglar las teclas de volumen han sido infructuosos, y ninguno de los trucos de solución de problemas ha funcionado, no te preocupes, considera buscar ayuda experta del Soporte de Apple. Cuentan con profesionales cualificados que pueden ayudarte a resolver el problema.
En caso de posibles problemas de hardware, el equipo de soporte de Apple puede guiarte para que visites una Apple Store autorizada para una evaluación más exhaustiva y una posible reparación.
A continuación te explicamos cómo ponerte en contacto con el soporte técnico de Apple:
- Abre el navegador web de tu Mac.
- Ve al sitio web oficial de soporte de Apple.
- Haz clic en Mac > Obtener soporte > Empezar ahora.
- Haz clic en Más > Sonido como tema relacionado con el problema.
- Selecciona la opción de soporte que prefieras: Chat, Llamar o Programar una reparación.
- Sigue las instrucciones y proporciona la información requerida.
- Espera una respuesta del equipo de soporte de Apple.
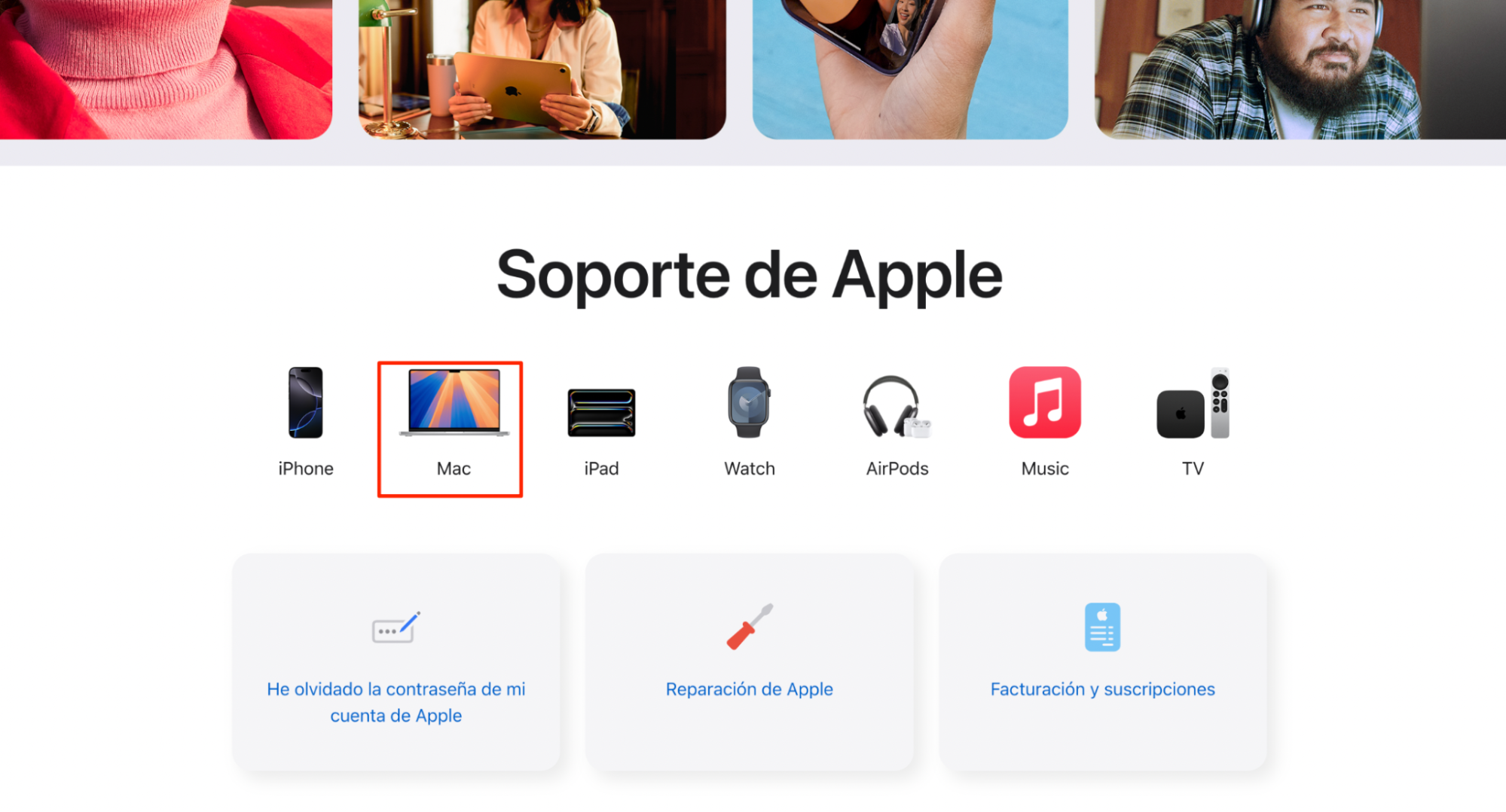
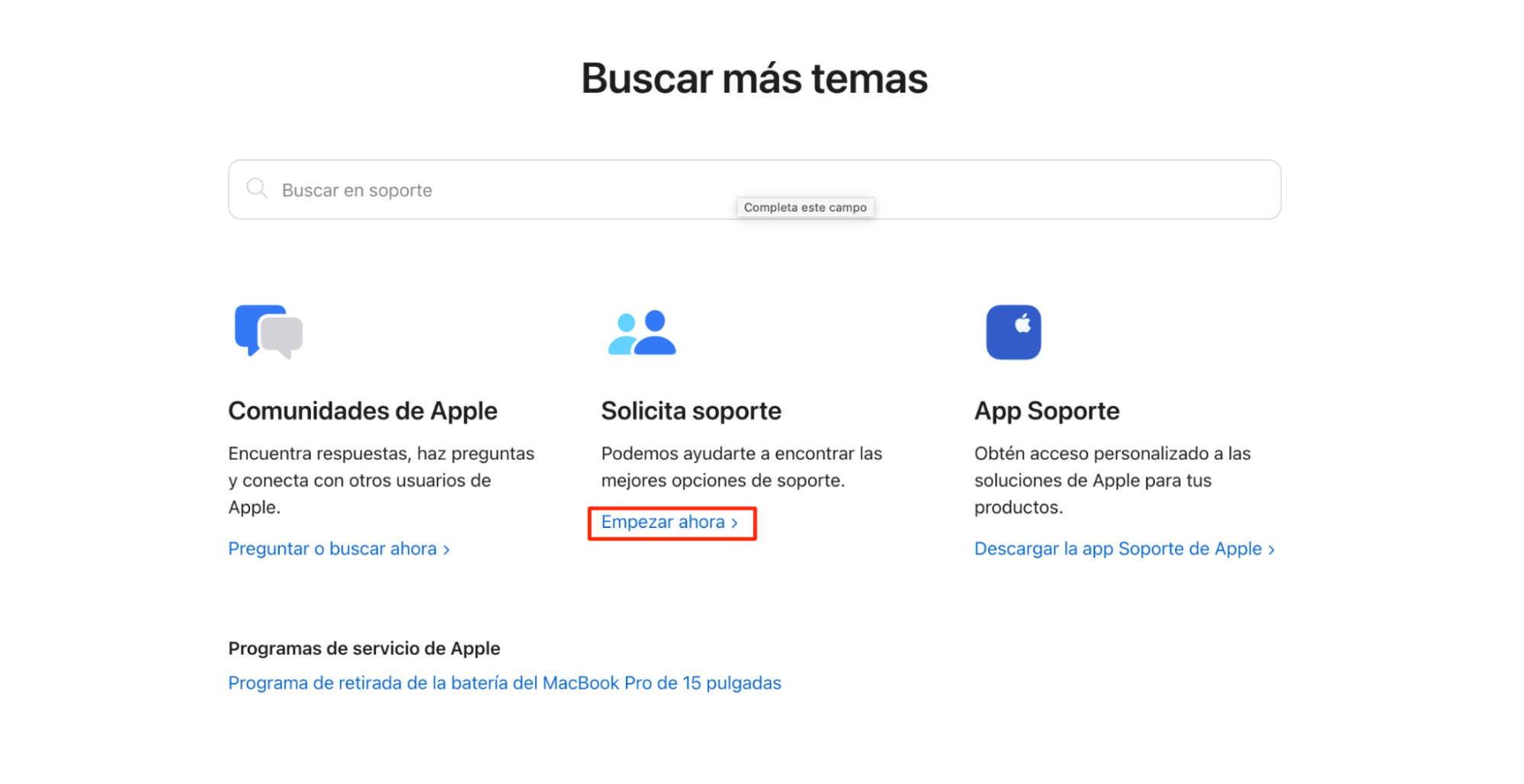
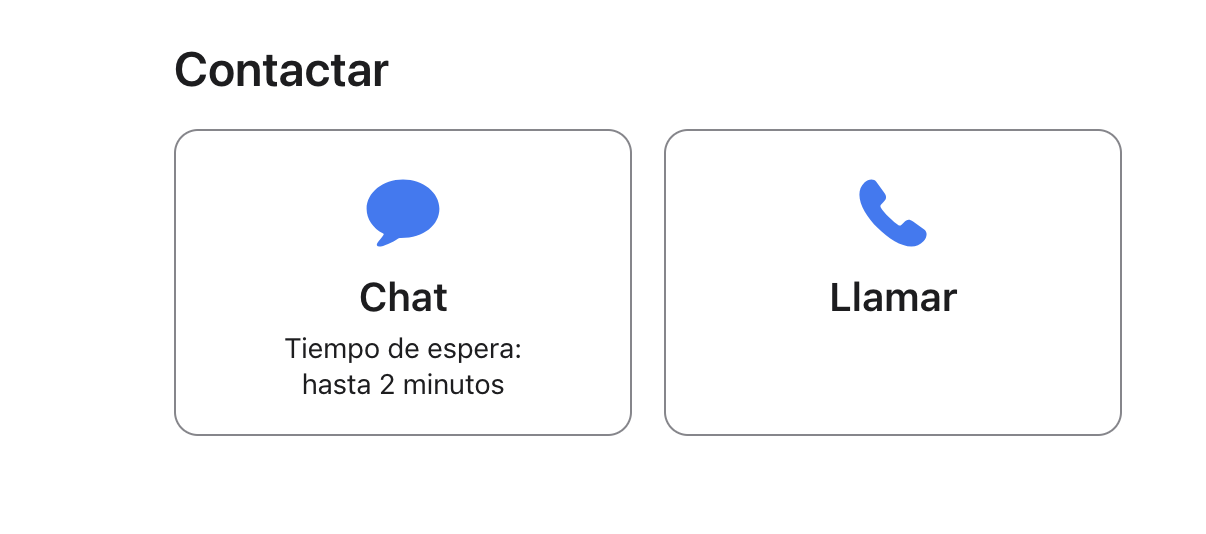
Solución de problemas con los botones de volumen del teclado del Mac
A fin de cuentas, solucionar el problema de los botones de volumen del teclado de tu Mac cuando no funciona es más fácil de lo que parece. Empieza por comprobar los ajustes del sistema, asegurándote de que las salidas de audio y las configuraciones son correctas. Si sigues atascado, recuerda que podría deberse a un software obsoleto o a algunos ajustes muy arraigados que es necesario restablecer.
Además, el desinstalador inteligente de MacKeeper puede ser de gran ayuda. Elimina cualquier extensión innecesaria que pueda estar causando problemas con el control de volumen. Esto facilita el manejo de los botones de volumen de tu Mac y mejora la calidad de audio de tu MacBook en general.
Así pues, recuerda estos consejos y utiliza nuestra herramienta para obtener una solución rápida y eficaz. Y, por supuesto, nuestro equipo está siempre dispuesto a ayudarte con cualquier problema que no puedas resolver con los Servicios Premium de MacKeeper. Nos comprometemos a mejorar tu experiencia con el Mac.
Si sigues teniendo problemas o si tienes otros problemas con el sonido o el teclado, consulta nuestras guías de expertos sobre los altavoces internos que no funcionan en el Mac y el teclado Apple que no funciona. Están repletas de consejos útiles y pueden orientarte hacia soluciones adicionales.







