Un Magic Mouse que no funciona correctamente puede llegar a ser un verdadero dolor de cabeza para cualquier usuario de Mac. Una mala conectividad, un cursor errático o un desplazamiento impredecible puede convertirse en algo muy molesto. Pero afortunadamente, las soluciones suelen ser bastante sencillas y la mayoría de ellas funcionan con dispositivos de terceros, como por ejemplo con el ratón de Apple.
Muchos de los problemas con macOS y aplicaciones Mac se pueden solucionar instalando las actualizaciones de software. A continuación, te dejamos una manera muy fácil de actualizar las aplicaciones de tu Mac en un par de clics:
- Descarga e instala MacKeeper
- Ve a la herramienta Buscador de actualizaciones
- Haz clic en Buscar actualizaciones. Los resultados estarán listos en un par de segundos
- Haz clic en Actualizar todo, o selecciona una a una las aplicaciones que deseas actualizar, y seguidamente, haz clic en Actualizar
¿Sabías que…?
Puedes actualizar, en la prueba gratuita, todas las aplicaciones que se muestren en la herramienta Buscar actualizaciones.
En este artículo, aprenderás cómo solucionar:
- Tu ratón no se conecta a macOS
- Tu ratón no se desplaza correctamente
- Tu ratón no se enciende
- macOS no reconoce tu ratón
- ¿Está dañado tu ratón inalámbrico?
Qué hacer si tu ratón inalámbrico de Apple no se conecta
Una vez emparejados, todos los ratones inalámbricos, incluido el Magic Mouse, deben conectarse a macOS automáticamente. A veces, esto no sucede así, ya sea por un problema de software o porque el Bluetooth no está funcionando. Si el ratón de tu Mac no se conecta, prueba los siguientes métodos.
- Apaga el ratón, espera unos segundos y vuelve a encenderlo. Prueba a conectarlo de nuevo
- Desactiva y activa el Bluetooth de macOS. Ve a Preferencias del sistema > Bluetooth, y haz clic en el botón Desactivar/Activar Bluetooth. A continuación, vuelve a conectar el ratón
- Desvincula el ratón de macOS y, seguidamente, vuelve a emparejarlos. En los ajustes de Bluetooth, haz clic en la X junto al nombre del ratón. Esto lo desvinculará. A continuación, vuelve a emparejarlos
- Comprueba que el ratón inalámbrico de Apple no está conectado a otro ordenador
- A veces, el Wi-Fi de tu Mac puede interferir en las conexiones Bluetooth. Si tu ratón continúa desconectándose, puede ser debido a esto. Prueba a desactivar el Wi-Fi antes de conectar el ratón
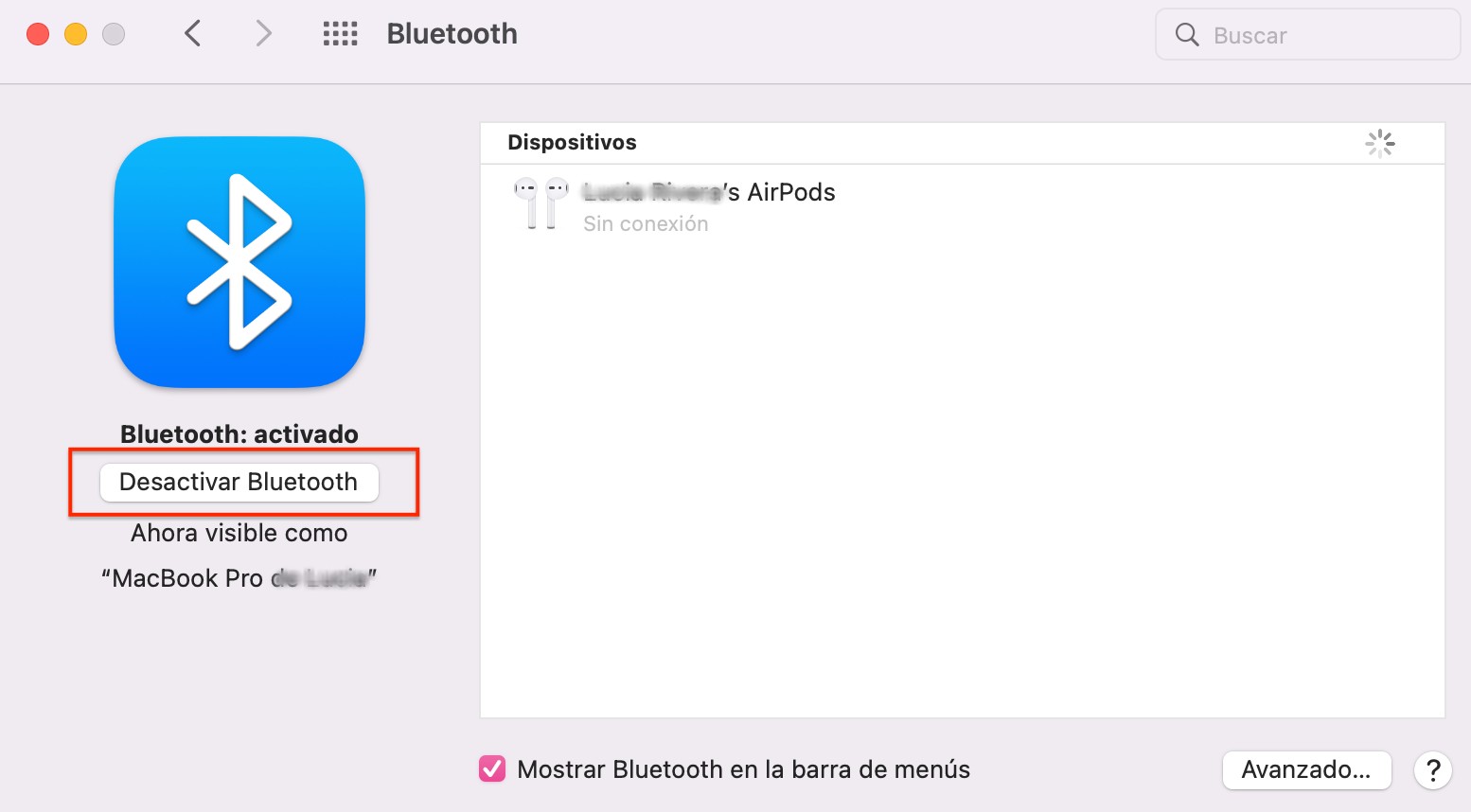
Cómo arreglar un ratón de Apple que no se desplaza correctamente
A continuación, te dejamos algunas cosas que debes probar cuando no puedas desplazarte por un documento o página web en tu Mac correctamente. Con algo de suerte, una de las siguientes puede solucionar los problemas de desplazamiento de tu ratón de Apple.
- Ajusta la velocidad de desplazamiento del ratón. Dirígete a Preferencias del sistema > Ratón, seguidamente, utiliza la barra de desplazamiento de Velocidad del cursor
- Prueba activando el Cursor natural. También puedes encontrarlo en el panel de preferencias del ratón. Esto invertirá la dirección del cursor en los documentos y las ventanas del navegador
- La grasa y otras sustancias pueden dificultar la detección táctil del Magic Mouse de Apple. Limpiarlo puede ayudarte con el problema
- Mira las preferencias de las aplicaciones que estés usando. Tal vez tengan sus propias opciones para el cursor
Cómo solucionar un ratón de Apple que no se enciende
Si tu ratón de Apple no se enciende en absoluto, hay varias cosas que puedes revisar. En muchos casos, una de estas es la raíz de tu problema.
- El Magic Mouse original tiene baterías extraíbles. Trata de sacarlas y luego volver a ponerlas. Actualizando la conexión de esta manera puede hacer que tu ratón funcione de nuevo
- Comprueba el compartimento de la batería del ratón. La suciedad, el polvo, los líquidos y otras sustancias pueden interferir
- Limpia tu Magic Mouse y los contactos metálicos de las baterías utilizando un limpiador de contactos o alcohol 70-90%
- Trata de usar pilas nuevas y no recargables, siempre y cuando sea posible. Esto te ayudará a descartar las pilas descargadas como la causa del mal funcionamiento del ratón
- El Magic Mouse 2 tiene la batería incorporada. Asegúrate de cargarlo durante al menos 15 minutos antes de intentar volver a conectarlo
Cómo restablecer el ratón de Apple si no se conecta
Si tu Magic Mouse se niega a aparecer en los ajustes de Bluetooth macOS, restablecer la conexión podría ayudarte.
- Haz clic en el icono de Bluetooth en la barra de menú de macOS
- Mantén pulsadas Shift + Option y haz clic una vez más en el icono de Bluetooth
- Selecciona Depurar y, seguidamente, Eliminar todos los dispositivos
- Haz lo mismo de nuevo, pero esta vez selecciona Restablecer el módulo de Bluetooth
- A continuación, trata de emparejar tu ratón Apple con macOS nuevament
Si el cursor del ratón de Apple no funciona correctamente
El seguimiento del ratón determina la velocidad y la precisión del cursor. Si va demasiado rápido, demasiado lento o no va como deseas, estas medidas pueden ayudarte.
- Comprueba el sensor de tu ratón inalámbrico. Si hay suciedad o pelusas, sóplalas. Lo ideal es utilizar una lata de aire comprimido. Sustancias externas como estas pueden hacer que el cursor del ratón se comporte de forma errática
- Ajusta la velocidad del cursor en macOS. Puedes encontrar esto en Preferencias del sistema > Ratón. Simplemente debes mover el control deslizante entre Lenta y Rápida
- Un software de terceros puede afectar el comportamiento de tu ratón Apple. Revisa las aplicaciones de tu Mac que tengan control sobre la configuración del ratón
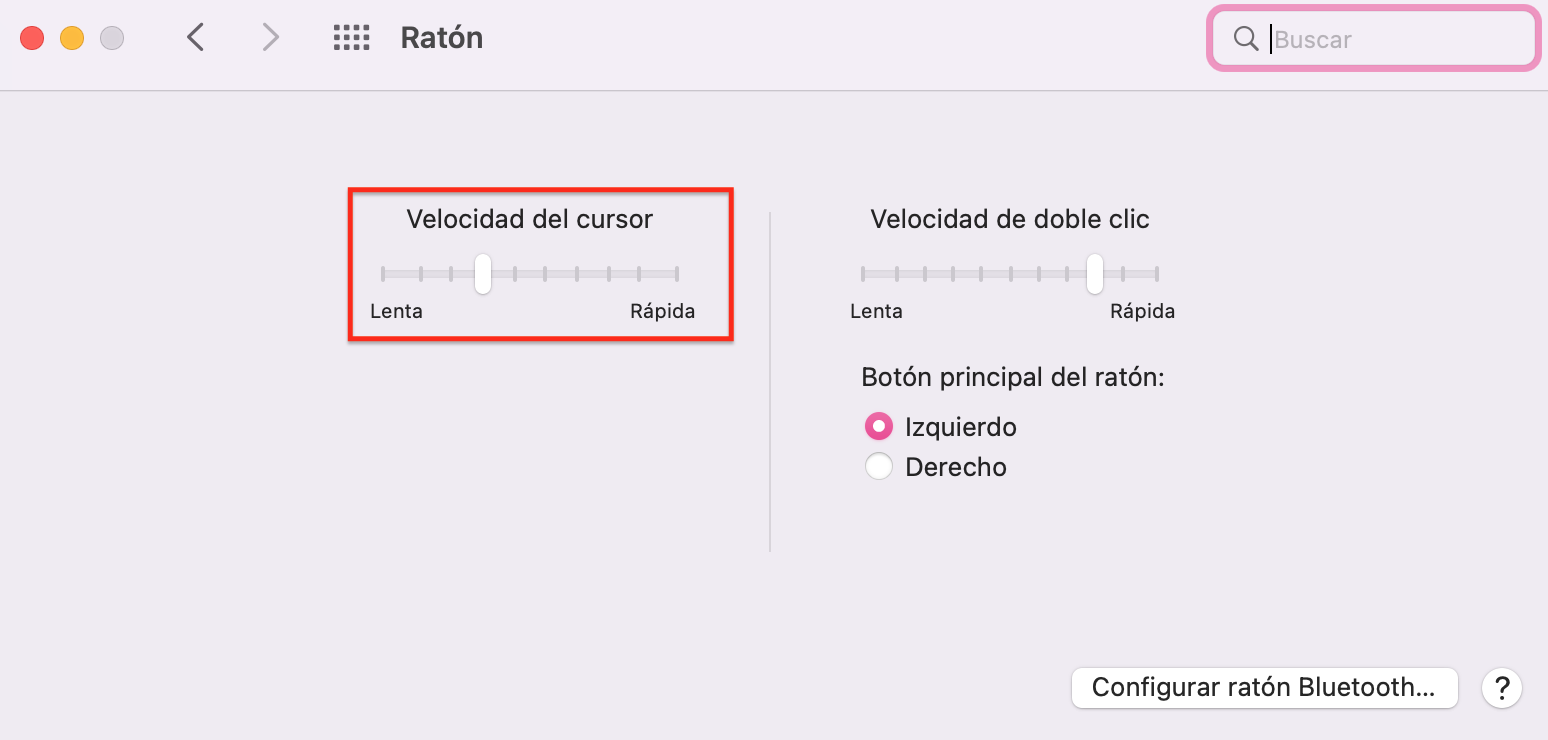
¿Aún tienes problemas para arreglar tu ratón de Apple? ¡Mira este video para solucionarlo!
Preguntas frecuentes: problemas con el ratón inalámbrico
¿Puede mi macOS ser la causa de los problemas con mi ratón inalámbrico?
Utilizar una versión antigua de macOS puede causar problemas. Por ejemplo, si no tienes instalada al menos la versión OS X 10.11 (El Capitan), no podrás acceder a todas las funciones del Magic Mouse.
MacKeeper puede ayudarte a limpiar y preparar tu Mac para la actualización.
¿Por qué mi ratón sigue sin funcionar tras cambiar las pilas?
Dando por hecho que las nuevas pilas están cargadas, lo más probable es que necesites reconectar el ratón a tu Mac. Dirígete a Preferencias del sistema > Bluetooth y, seguidamente, desactiva y activa el Bluetooth. Si aún no funciona, prueba a desemparejar y volver a emparejar el ratón inalámbrico con macOS.
¿Cómo compruebo cuánta batería le queda a un ratón de Apple?
macOS te permite comprobar el nivel de batería de tu ratón inalámbrico en cualquier momento. Simplemente haz clic en el icono de Bluetooth, en la barra de menú, y junto al nombre de tu ratón deberías ver un porcentaje. Lógicamente, esto solo se mostrará si el ratón se encuentra conectado y activado.
¿Cómo puedo solucionar mis problemas con el ratón en macOS sin un ratón?
Buena pregunta. Hay una solución: las teclas para el ratón. Esto te permite utilizar el teclado para controlar el cursor del ratón en macOS. Aquí tienes los pasos a seguir para activarlo:
- Ve a Preferencias del sistema > Accesibilidad
- Haz clic en Control del puntero y selecciona la pestaña Métodos de control alternativos
- Marca la casilla junto a Activar teclas para el ratón
- Haz clic en el botón Opciones para ver y configurar las teclas del ratón según desees
¿Está dañado tu ratón inalámbrico de Apple?
En casos relativamente raros, puede ser que el ratón esté dañado físicamente. Por desgracia, esto puede suceder con cualquier ratón de Apple y no tener solución. Tal vez sea posible una reparación, pero en muchos casos, la única opción es comprar un ratón nuevo.
No obstante, antes de hacer esto, es buena idea hablar con un técnico profesional. MacKeeper tiene un equipo de expertos dispuestos a ayudarte y disponibles 24/7 a través del teléfono o de un chat. Tanto si utilizas un Magic Mouse como cualquier otro ratón inalámbrico con tu Mac, el equipo de MacKeeper puede ayudarte a encontrar una solución. Si dan con algo que no has visto, podrías ahorrarte tener que comprar un ratón nuevo.
Leer otras guías:







