In this article you will find the following:
A malfunctioning Magic Mouse can be a real pain for any Mac user. Poor connectivity, an erratic cursor, or unpredictable scrolling can all have you pulling your hair out. Thankfully, the solutions are often quite simple, and many of them work with third-party devices as well as Apple mice.
Before we start
Many problems with macOS can be easily fixed by following the suggested steps. However, if you’re stuck, MacKeeper’s Premium Services can yield the desired results. Within the app, we give you 24/7 access to professional assistance from qualified support agents who take their time to get to the root of the problem and suggest a personalized solution for your peace of mind.
Here’s how to use MacKeeper’s Premium Services feature:
- Download MacKeeper, open the app and click on Premium Services in the sidebar.
- Clock on the big, blue Chat Now button on the right-hand side of the window.
- Describe your problem in detail and follow the instructions of the MacKeeper expert to solve it.
Why is your MacBook mouse not working?
Your Magic Mouse suddenly stopped working for the first time since you bought it? Before we list the reasons, you should know that it’s normal for your Mac’s mouse to malfunction sometimes. In most cases, it’s nothing serious but probably a result of something you forgot to do.
Here are the possible reasons why your Mac’s Magic Mouse isn’t working:
- The Magic Mouse’s battery is running low.
- The mouse isn’t connected to your Mac.
- Driver or software conflicts are preventing it from connecting or working.
- “USB Accessories Disabled on Mac” error is the cause.
- The Magic Mouse isn’t connecting, or you keep losing your connection.
- Dirt, debris, or other physical obstructions on the surface, the mouse itself, or your desktop are affecting the sensor or general performance.
How to solve connecting problems with an Apple wireless mouse
Connecting your wireless mouse to your Mac should be a seamless process. However, sometimes it takes a while due to minor issues or mistakes. Try these fixes if your wireless mouse isn’t working or connecting:
- Turn the slider on the mouse off and on
- Turn Bluetooth off and on again on your Mac
- Reconnect the mouse to your Mac
- Recharge or replace the mouse battery
- Reconnect the USB receiver
Follow our in-depth guide below to troubleshoot connecting issues with your wireless mouse.
1. Turn the slider on the mouse off and on
When you experience performance issues on your Mac, you typically switch it off and on again. It refreshes the system to help it perform normally. Likewise, turning your mouse off and on again can help it work properly:
- Move the switch at the bottom of the mouse. When the green light is off, it means your mouse is off.
- Wait a few seconds and switch it on again by moving the slider in the opposite direction. The green light should now be on.
- Try to connect it again.
2. Turn Bluetooth off and on again on your Mac
Sometimes, your Mac’s Wi-Fi can interfere with Bluetooth connections. If your mouse disconnects randomly, this may be why. Try turning off Wi-Fi before connecting your mouse:
- Go to System Preferences > Bluetooth.
- Click the Turn Bluetooth Off/On button.
- Now, reconnect your mouse.
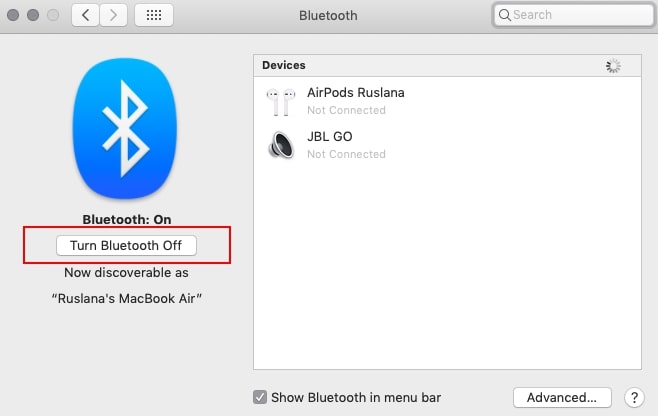
Is your Mac mini’s Bluetooth not working? Learn what to do when you experience Mac mini Bluetooth issues.
3. Reconnect the mouse to your Mac
If switching the mouse off and on again doesn’t work, maybe disconnecting and reconnecting it will do the trick. Pairing your mouse with your Mac all over again usually fixes the connectivity issue you’re experiencing. To reconnect your Magic Mouse to your Mac:
- In the Bluetooth settings, find the required device and click to unpair it.
- Now, pair it again as normal. For this, click on the Apple menu and select System Preferences > Bluetooth. Then Control-click your mouse and choose Remove > Remove. Now, switch it off and turn it back on after a few seconds. Finally, click on the Connect button to pair your two devices again.
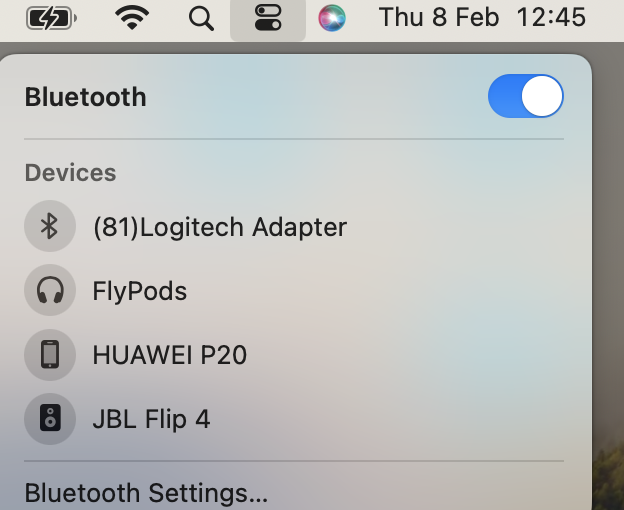
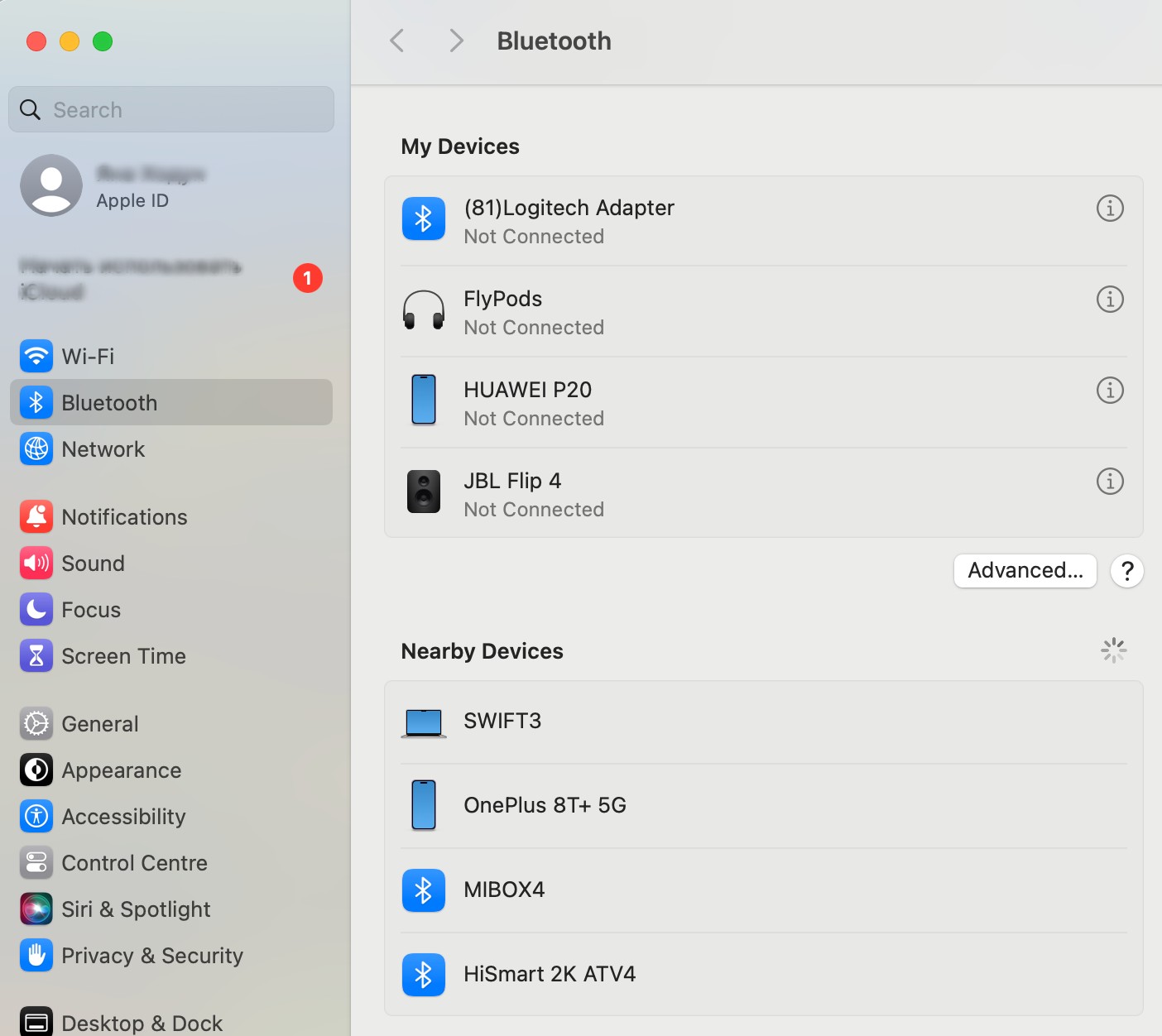
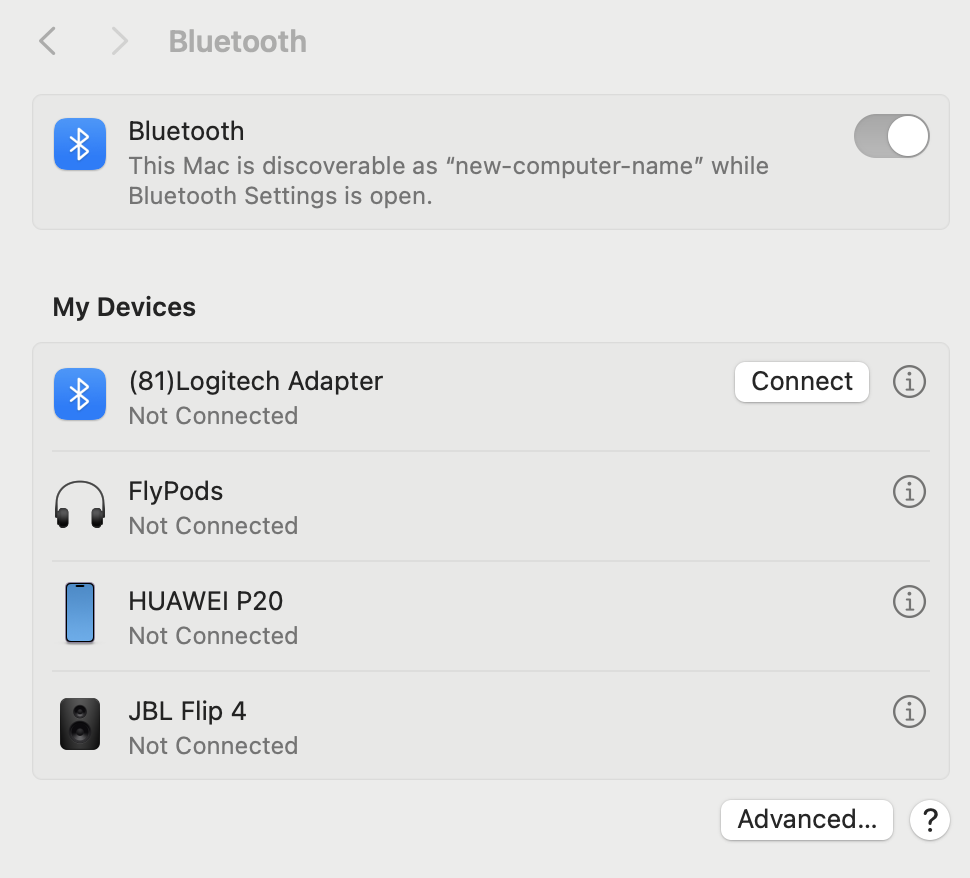
4. Recharge or replace the mouse battery
When was the last time you charged your mouse’s battery? It’s possible that the battery has run out, although Mac usually notifies you when it’s low. You can either charge it or replace the batteries, depending on the model you own.
For older Magic Mouse devices, you must replace the batteries. If you’re using a newer mouse, simply charge it by connecting the Lightning port for a few minutes, then switch it on and try to use it again.
5. Reconnect the USB receiver
If your mouse has a built-in battery, it automatically pairs to your Mac via Bluetooth upon connecting. But if this doesn’t happen, you can reconnect the USB receiver, either a Lightning end of a USB-C to Lightning Cable or a Lightning to USB Cable, to fix the issue. Here’s how to do it:
- Connect one end of the cable to your mouse and the other end to the USB-C or USB port of your MacBook device. (Note that some Mac models require an adapter, which you can buy from your nearest Apple Store or online.)
- Turn the mouse on, ensuring the power switch is green.
How to fix scrolling issues with the Apple mouse
When you can’t scroll through a document or a website properly on your Mac, there are a few things you should try. With any luck, one of them may fix your Apple mouse scrolling issues:
1. Check and reset mouse preferences
It can be frustrating when the mouse’s cursor won’t move on your Mac’s screen. While your first instinct may be to keep clicking your mouse incessantly, that isn’t advisable, as it could damage it. Instead, reset your mouse’s preferences as needed:
- Adjust the scrolling speed of your mouse. Do this from System Preferences > Mouse, using the Scrolling speed slider.
- Try turning Natural scrolling on, which can also be found in the Mouse preferences pane. This will reverse the direction of scrolling in documents and browser windows.
- Grease and other substances may hinder the touch detection of Apple’s Magic Mouse. Wiping it down can help.
- Look in the preferences of whatever apps you’re using. They may have their own scrolling options.
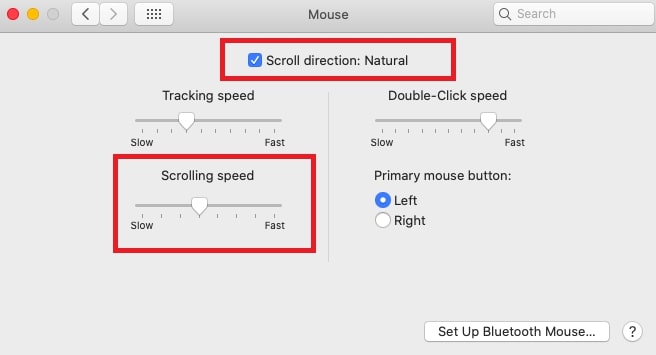
Is your mouse’s cursor getting lost? Learn what to do when the cursor disappears on your Mac.
2. Reset files with a list of mouse properties
If you use a Magic Mouse with your Mac, your computer saves its preferences and configuration settings as PLIST files. Deleting these files can help fix your mouse’s performance issues. But don’t worry, you won’t lose any data as a result.
To delete your mouse’s PLIST files, do this:
- Open Finder, click Go in the menu bar, and select Go to Folder.
- Enter ~/Library/Preferences in the text box and click Go.
- Look for the PLIST files for your mouse in the Preferences folder and drag them to the Trash. These are the files you should delete:
- com.apple.driver.AppleHIDMouse.plist
- com.apple.AppleMultitouchMouse.plist
- com.apple.driver.AppleBluetoothMultitouch.mouse.plist
- Restart your Mac so that it can recreate the deleted files
- Once your mouse is fixed, reconfigure your mouse’s preferences again by going to System Preferences > Mouse.
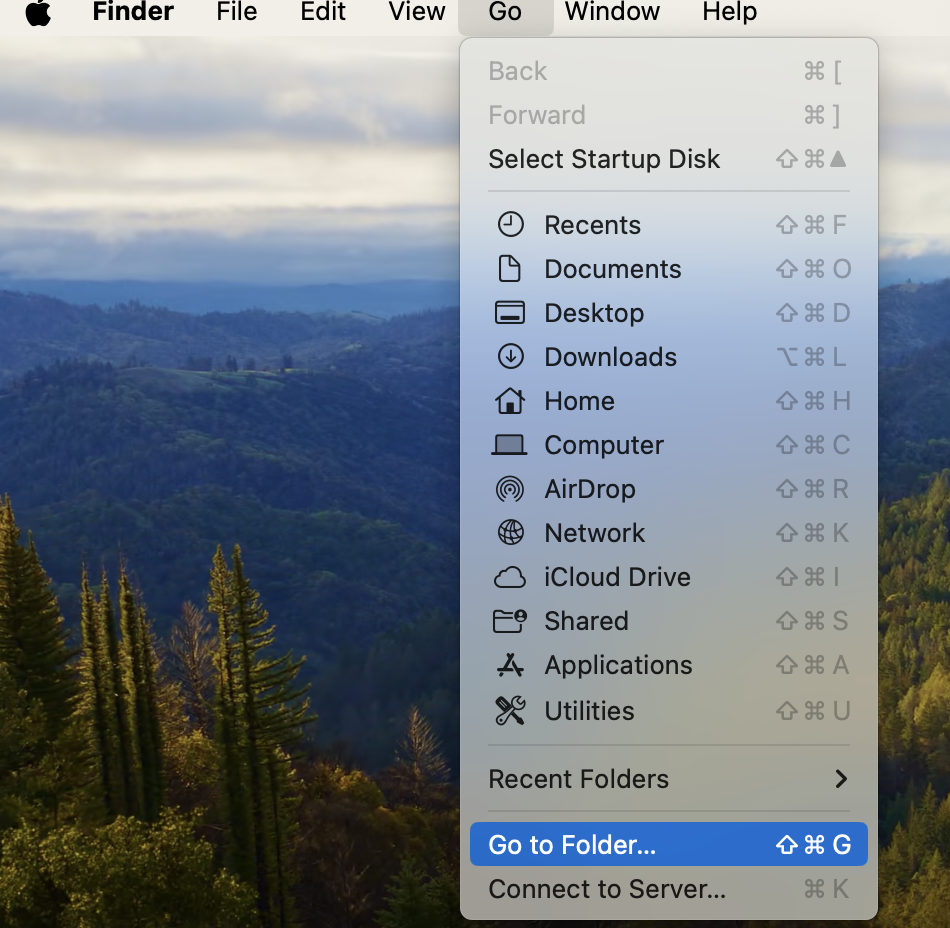
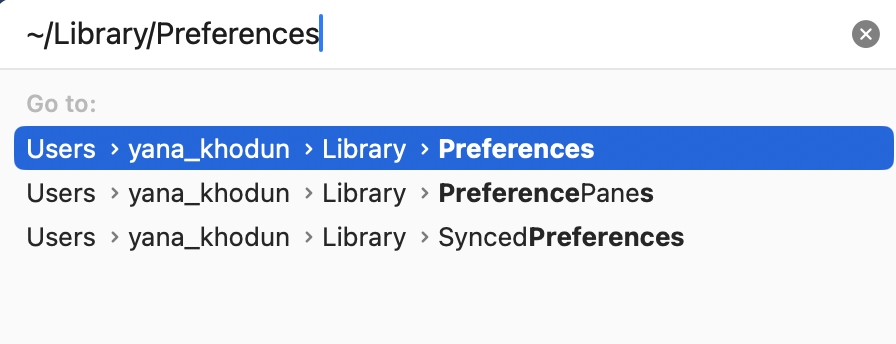
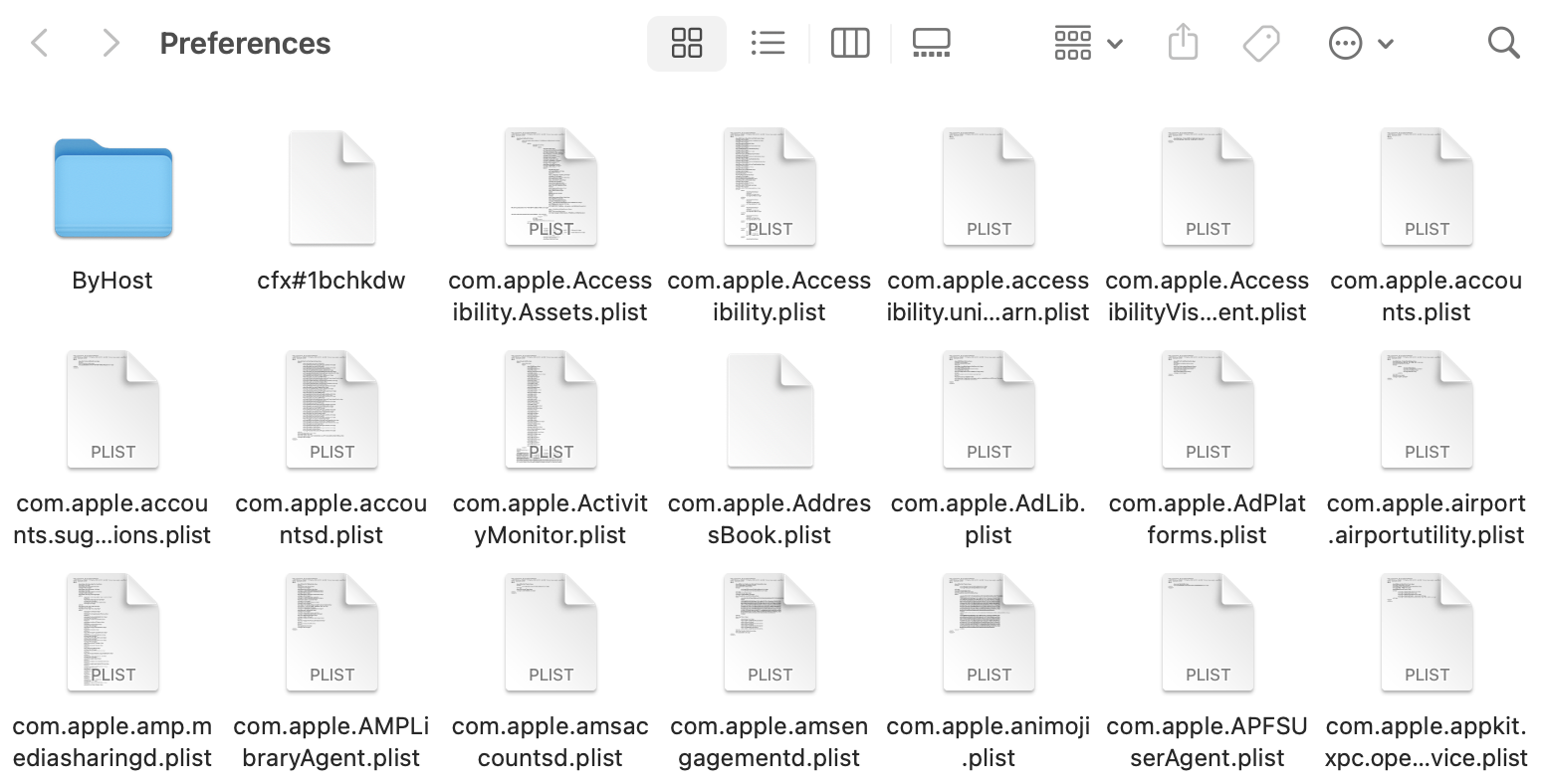
3. Update your macOS
Many performance-related Mac issues can be attributed to old macOS. Updating it can solve a host of problems, including system bugs and errors that may be causing your Magic Mouse to be faulty.
To update your macOS:
- Go to the Apple menu, click on About This Mac > Overview tab, and hit the Software Update button. Your Mac will now look for available updates.
- If a new macOS version is available, click on Restart Now to implement it.
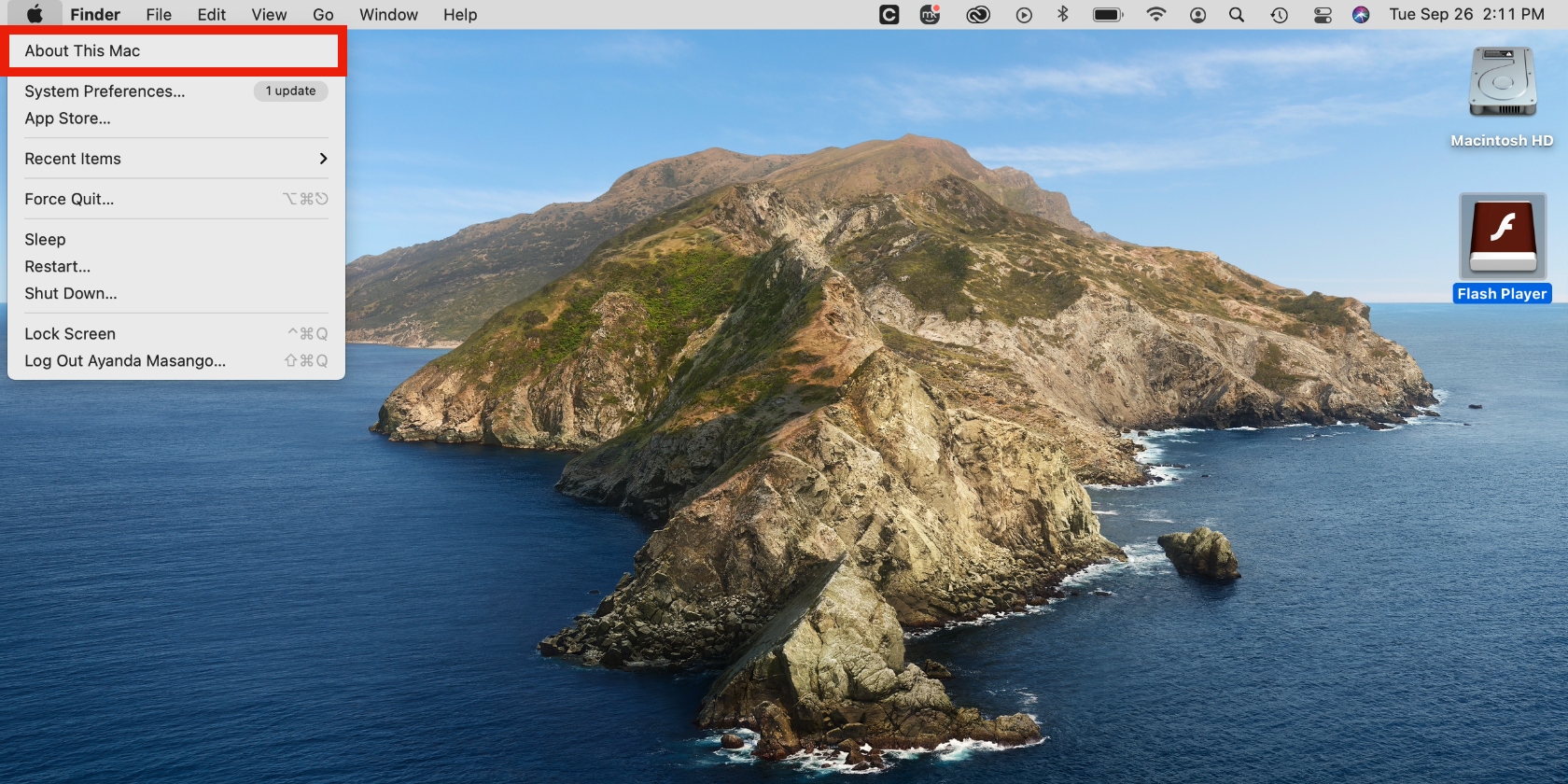
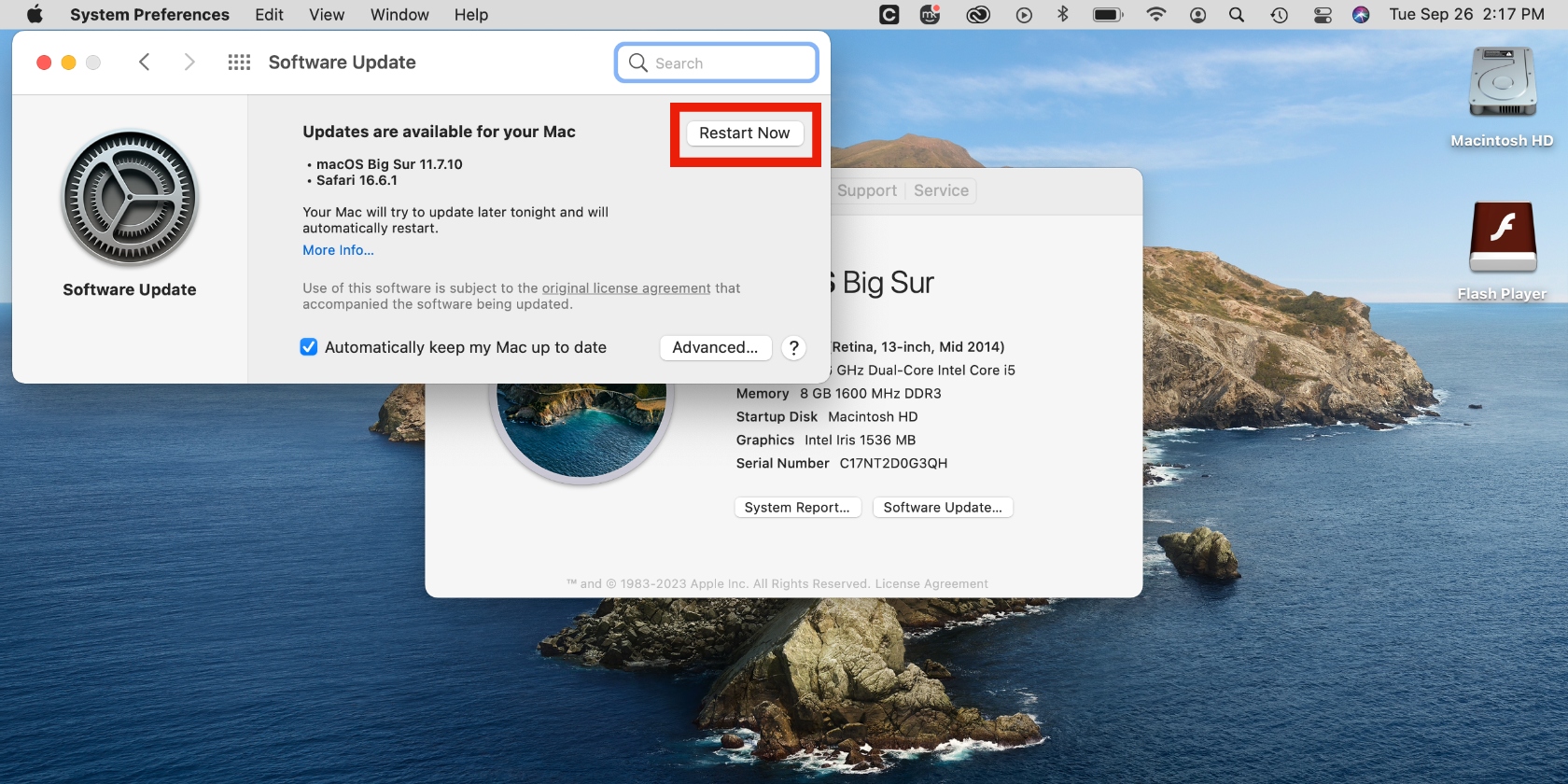
Hint from our experts: Implementing software updates can take time and use up your Mac’s battery. Ensure you connect your device to a power source before starting the update.
What to do if macOS doesn’t recognize the mouse
Sometimes, your Mouse issues stem from the fact that your Mac doesn’t recognize it. If this is the case, read on how your Magic Mouse can be fixed:
- Implement a macOS update in System Preferences/Settings.
- Delete any new apps that may be causing your mouse not to function properly.
- Restart your Mac.
- Turn your mouse off and on again.
- Charge your mouse.
What to do when the Magic Mouse stops clicking
When your Magic Mouse stops clicking, it can be alarming. Can the issue be fixed, or will you need a new mouse altogether? These are some of the questions you may ask yourself, but you should try the fixes below before taking drastic measures.
1. Reset one side that’s not clicking
If your mouse’s right-click (or secondary click) isn’t working:
- Click on the Apple menu > System Preferences > Mouse.
- Go to the Point & Click section and check that the Secondary Click feature is enabled.
- Now hit the drop-down menu and check that the Click on Right Side option is selected.
If your mouse’s left click isn’t working, it may be because you selected the left click as your secondary click. There’s an easy way to check that.
- Click on the Apple menu > System Preferences > Mouse.
- Head to the Point & Click section and ensure the Secondary Click feature is set to Click on Right Side.
2. Reset the Bluetooth module
If your mouse stops clicking, the Bluetooth module may be the problem. Fortunately, this can be easily fixed, though the process depends on the macOS you have installed.
On macOS versions before Monterey:
- Hold down the Shift + Alt/Option keys and click on the Bluetooth icon in the menu bar.
- Choose the Reset the Bluetooth Module option on the drop-down menu.
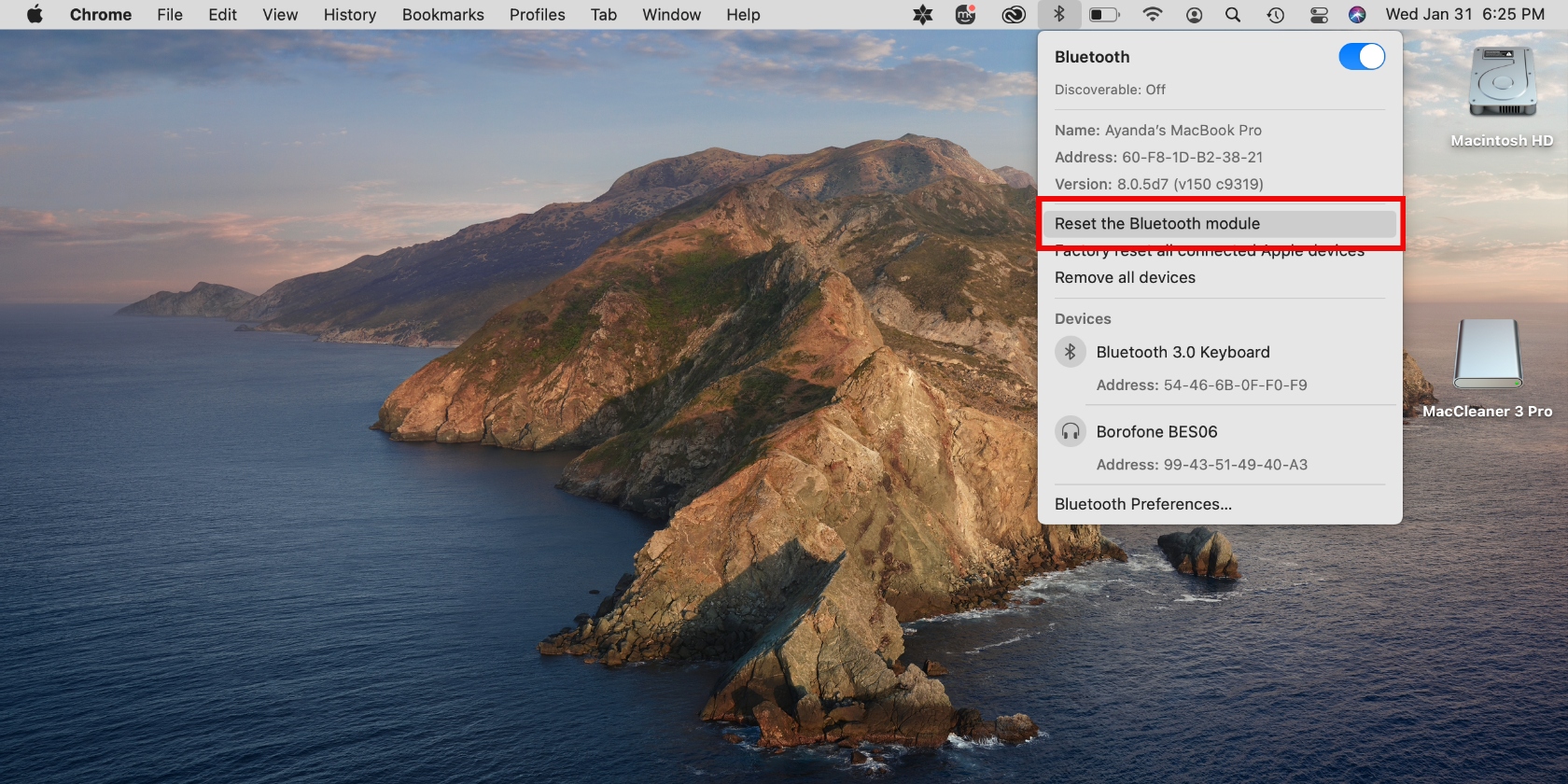
On OS X Monterey or later, the Reset the Bluetooth Module option may be missing. In this case, here’s what you must do:
- Open Mac’s Terminal app by hitting the space bar key, entering Terminal in the search bar, and choosing it on the list.
- Once in Terminal, enter the command sudo pkill bluetoothd (you may have to enter your password).
- Your active Bluetooth connections will connect and reconnect. Once that’s done, try to use your mouse again.
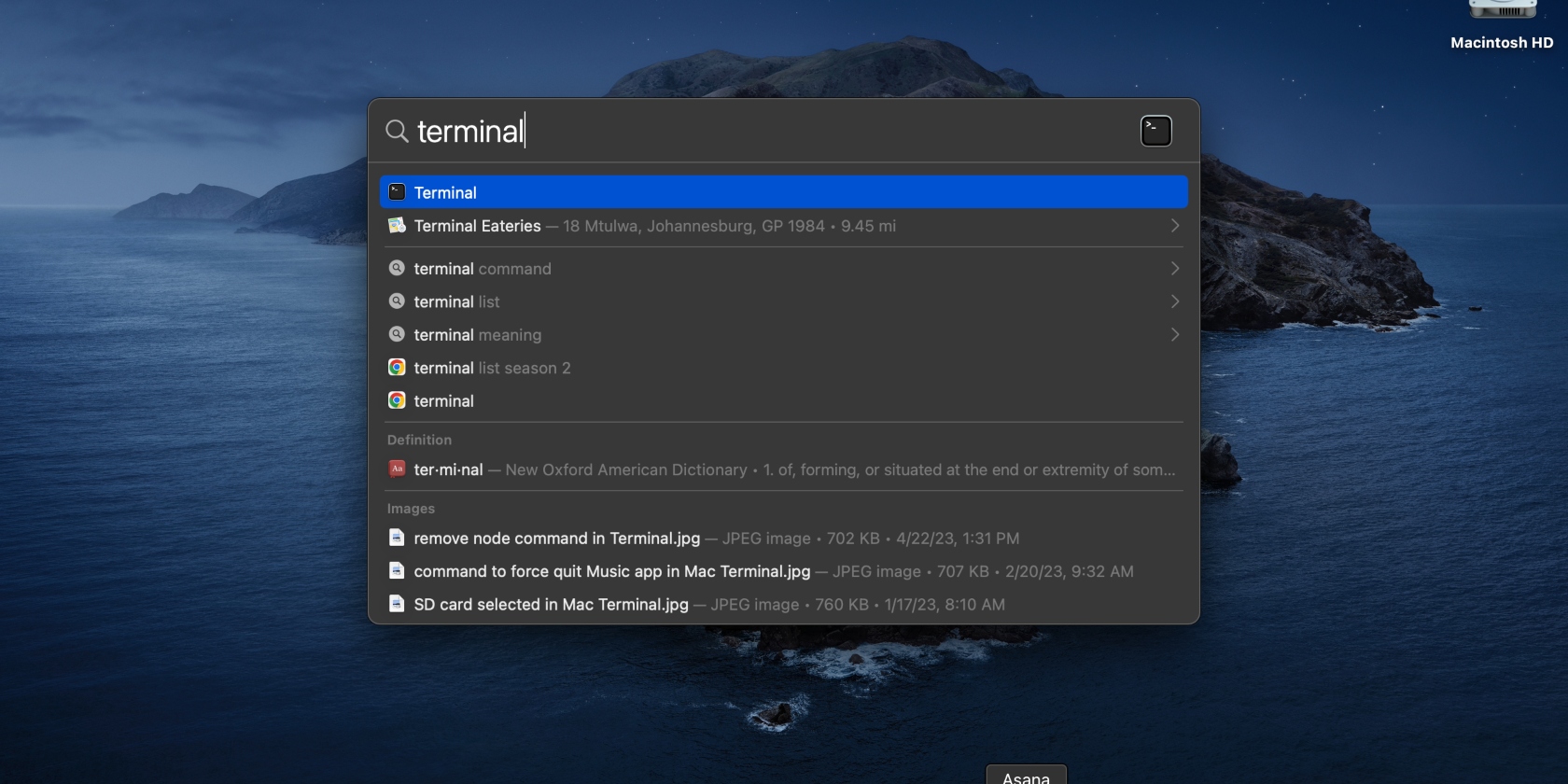
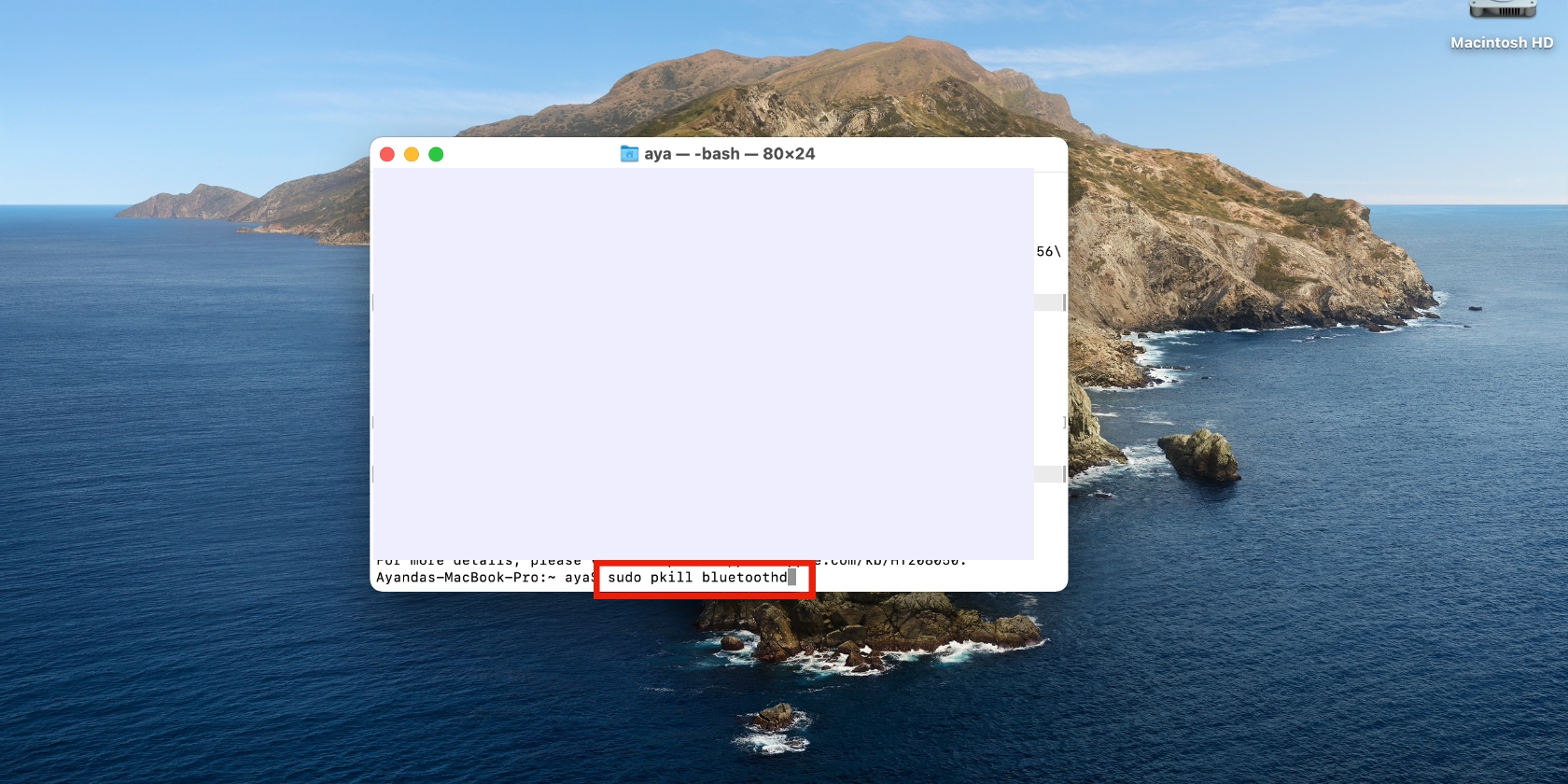
What to do if the magic mouse isn't tracking properly
Mouse tracking determines the speed and accuracy of your cursor. If it’s too fast, too slow, or it doesn’t behave as you want it, these measures can help:
- Check the sensor of your wireless mouse. If there’s any dirt or fluff in there, blow it out, ideally using a can of compressed air. Foreign substances like this can cause your mouse cursor to behave erratically.
- Adjust the tracking speed in macOS. You can find this under System Preferences > Mouse. Just move the slider somewhere between Slow and Fast.
- Check your Mac for apps controlling mouse settings. Third-party software can affect the behavior of your Apple mouse.
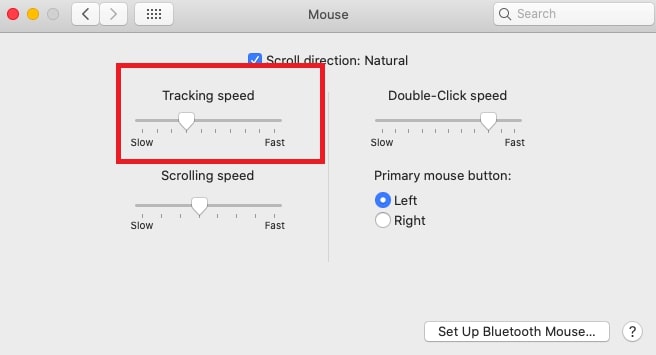
How to fix Apple mouse battery problems
While it’s unusual, sometimes your Magic Mouse’s battery is responsible for it not working as it should. You can check for problems with your hardware and fix it yourself. If that doesn’t work, try one of the following solutions to fix your mouse’s battery-related issues:
- Check the charging source
- Pay attention to signs of physical damage
- Clear the mouse
- Take it to an Apple repair center
Read more about these solutions and get in-depth instructions below.
1. Check the charging source
Many times, Apple users think their devices’ batteries are faulty, when the fault actually lies within the charging source. If you're struggling to connect to or use your Magic Mouse, check the charging source for signs of damage.
2. Pay attention to signs of physical damage
Similarly, the mouse itself could be damaged without your knowledge, which would explain why it isn’t cooperating with you. Check your mouse for signs of physical damage, like cracks, that could stop it from working.
3. Clear the mouse
Believe it or not, dirt and dust can cause your mouse to stop functioning normally, especially when it has accumulated for some time. Simply inspect it on all sides for dust and dirt, and gently remove it with a microfiber cloth.
4. Take it to an Apple repair center
Sometimes, there’s only so much you can do to help your mouse. If all else fails, take it to an Apple repair center to get it professionally checked out.
How to reset your Apple mouse if it still doesn't work
When your Apple mouse doesn’t power up at all, there are a few things you should check:
- Try taking removable batteries out and then putting them back in again. Just refreshing the connection can get your mouse working again.
- Check your mouse’s battery compartment for foreign objects. Dirt, dust, liquids, and other substances can all get in the way.
- Clean the metal contacts on your batteries and your Magic Mouse using a contact cleaning solution or 70-90% alcohol.
- Try using brand-new, non-rechargeable batteries, if possible. This will help you eliminate flat batteries as the cause of mouse malfunction.
- The Magic Mouse 2 has a built-in battery. Make sure you charge it for at least 15 minutes before trying to reconnect it
- Reset Mac to factory settings if nothing of the above helps.
How to reset your Apple mouse if it won’t connect
When your Magic Mouse refuses to show up in the Bluetooth settings of macOS, resetting the connection can help.
- Hold down Shift + Option and click the Bluetooth icon.
- Select Remove all devices.
- Do the same again, but this time choose Reset the Bluetooth module.
- Now, try pairing your Apple mouse with macOS again.
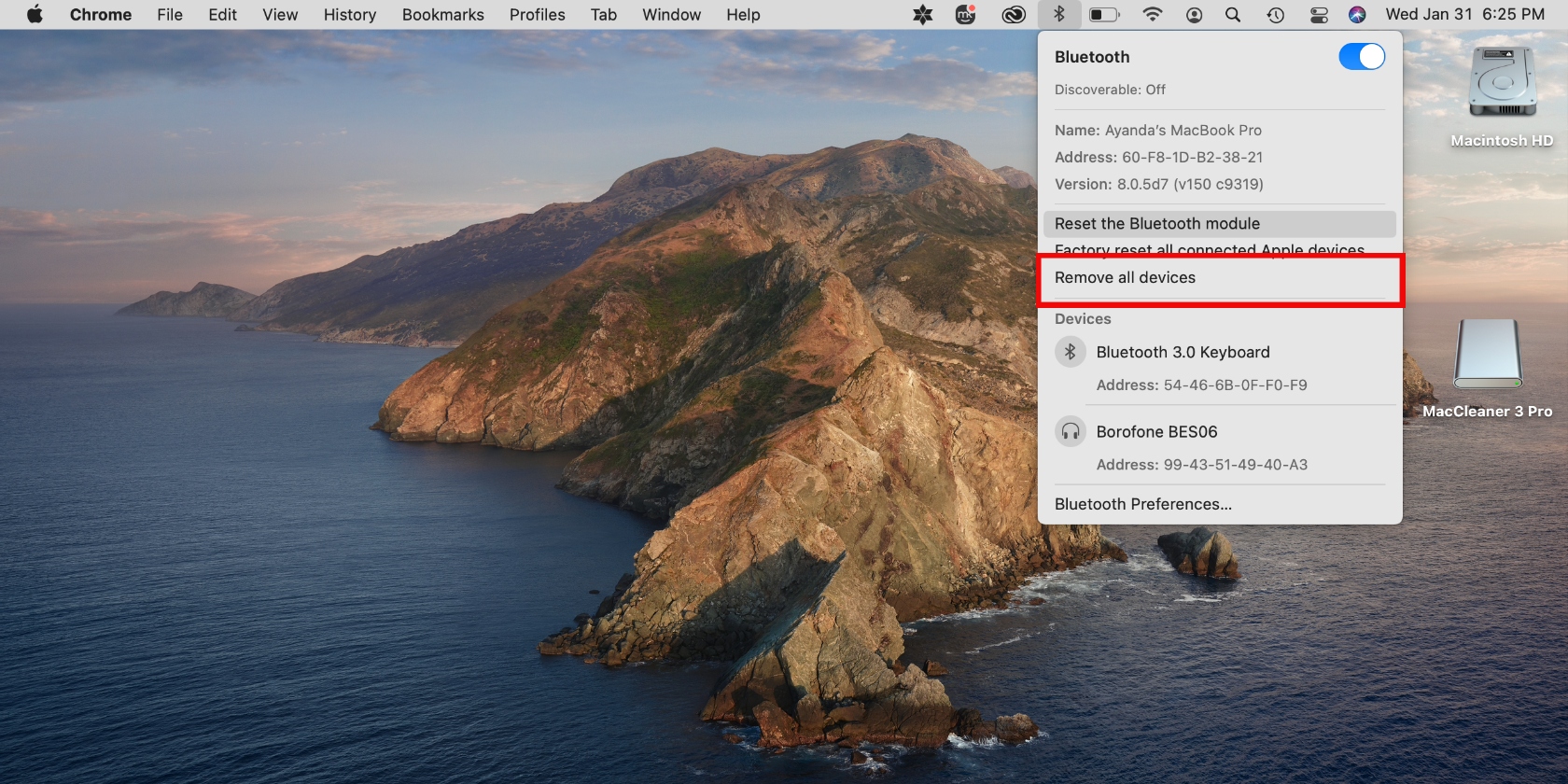
Fix your Mac mouse issues the right way
Your wireless mouse is supposed to provide you with a seamless, enhanced Mac experience, if that’s your thing. However, certain issues can get in the way of that, like the Magic Mouse not turning on. When that happens, use the helpful tips in our guide to troubleshoot your Magic Mouse problems and get it up and running efficiently again.
Before you do that, use MacKeeper’s Premium Services to fix any Mac-related problems, like a problematic mouse. MacKeeper’s experts are always ready and willing to help, including doing a free system checkup, so they can fix the issue accordingly.
Still having trouble fixing your Apple mouse? Watch this video to fix that!
Wireless mouse problems FAQ
Can my macOS version cause problems with my wireless mouse?
Using an old version of macOS can cause issues. For example, if you’re not running at least OS X 10.11 (El Capitan), you won’t be able to access all the features of the Magic Mouse.
If you’re upgrading macOS, MacKeeper can help you clean up your Mac and get it ready for the update.
Related reading: How to update Mac software.
Why is my mouse not working after I changed the batteries?
Assuming the new batteries are charged, the most likely explanation is that you need to reconnect your mouse to your Mac. Head to System Preferences > Bluetooth, and toggle Bluetooth off and on again. If it still doesn’t work, try unpairing and pairing your wireless mouse with macOS.
How do I check the battery level of an Apple mouse?
macOS allows you to check the battery level of your wireless mouse at any time. Just click the Bluetooth icon in your menu bar, and next to the name of your mouse you should see a battery percentage. Of course, this will only show if your mouse is connected and turned on.
How can I fix my mouse problems on macOS without a mouse?
Good question, but there is a solution—Mouse Keys. This enables you to use your keyboard to control the macOS mouse cursor. This is how you turn it on.
- Go to System Preferences > Accessibility.
- Click Pointer Control and select the Alternate Control Methods tab.
- Click the tickbox next to Enable Mouse Keys.
- Click the Options button to view and configure the Mouse Keys settings to your preference.
Is your Apple wireless mouse broken?
In relatively rare cases, there may be something physically wrong with your mouse. Unfortunately, things can go wrong with any Apple mouse that just can’t be fixed. A repair might be possible, but in many cases, your only option will be to buy a new mouse.
Read more guides:







