El Bluetooth puede utilizarse para conectar un ratón inalámbrico, un teclado, unos auriculares, u otros accesorios, a tu Mac. Por lo general, estos dispositivos son fáciles de conectar y utilizar, pero a veces puedes encontrarte con un mensaje que dice que el dispositivo Bluetooth no está disponible.
Otros problemas de conexión Bluetooth que pueden aparecer en un Mac son:
- Desconexión frecuente de dispositivos
- Dispositivos conectados no responden
- Fallo al detectar o emparejar dispositivos
Estos problemas con el Bluetooth suelen ser el resultado de varios errores de software en tu Mac, lo cual puedes solucionar siguiendo los pasos que se mencionan a continuación.
Si sigues todos los pasos y el Bluetooth de tu Mac sigue sin funcionar, tendrás que reparar el hardware de tu equipo.
Antes de comenzar
Una de las mejores maneras de evitar problemas con el Bluetooth, y con otros errores de software, es manteniendo tu Mac limpio y actualizado. Descarga MacKeeper para limpiar tu software y prevenir los problemas de Bluetooth en tan solo un par de clics.
Paso 1. Reinicia tu Mac y Bluetooth
Como cualquier otro sistema informático, a veces la mejor solución para los problemas de Bluetooth es reiniciar todo. En este caso, apagando tu Mac y tus dispositivos Bluetooth. Sorprendentemente, esto es a veces la mejor solución cuando tu Mac dice que un dispositivo Bluetooth no está disponible.
- Desde tu Mac, abre el menú Apple y haz clic en Reiniciar. A continuación, confirma que deseas Reiniciar
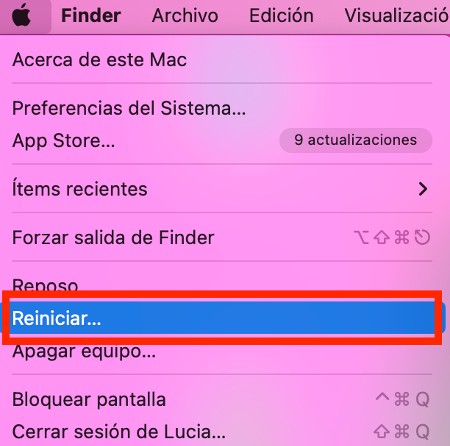
- Para reiniciar tu dispositivo Bluetooth, presiona el interruptor de encendido o sigue las instrucciones del fabricante
Paso 2. Apaga y enciende el Bluetooth de tu Mac
Si reiniciar no resuelve el problema, intenta reiniciar la configuración de Bluetooth en tu Mac.
Si estás utilizando macOS Monterey o Big Sur:
Haz clic en el icono Centro de control en la barra de menú y, a continuación, haz clic en el icono Bluetooth para apagarlo y encenderlo
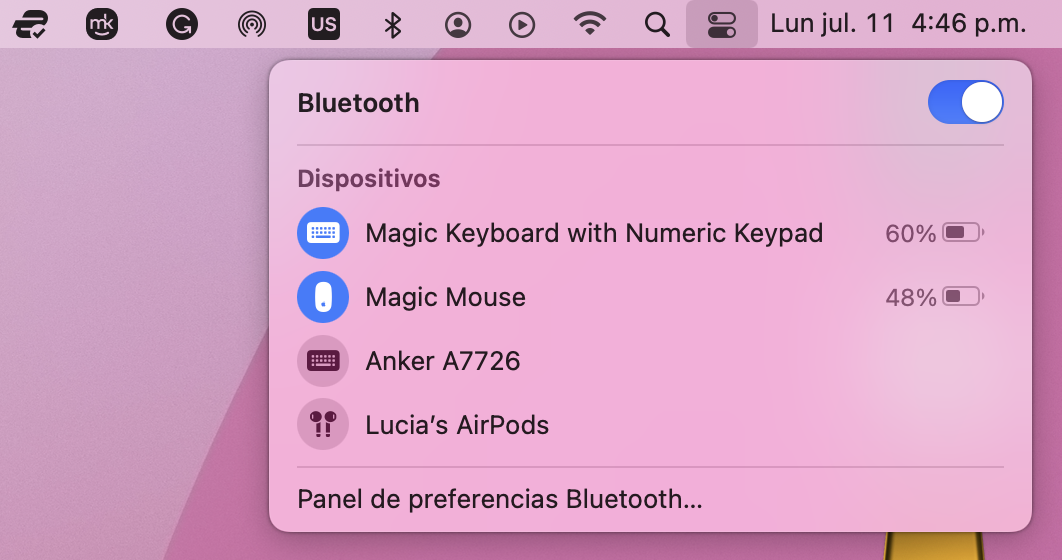
Si estás utilizando macOS Catalina o una versión anterior:
Dirígete a Preferencias del sistema > Bluetooth y haz clic en Desactivar Bluetooth.
Paso 3. Olvida y vuelve a conectar tu dispositivo Bluetooth
Los problemas de conexión Bluetooth suelen aparecer tras actualizar macOS o reemplazar la batería de los dispositivos. Esto se debe a que estas acciones pueden causar nuevos problemas de software. La forma más sencilla de solucionarlo es desconectando estos dispositivos por completo de tu Mac y emparejándolos de nuevo.
La mejor vía para desconectar un dispositivo Bluetooth de tu Mac es utilizando la opción “olvidar”.
Para ello, sigue estos pasos:
- Ve a Preferencias del sistema > Bluetooth
- Haz clic para seleccionar uno de tus dispositivos Bluetooth
- Haz clic en el icono X que aparece a la derecha y, a continuación, confirma que deseas Eliminar el dispositivo
- Repite estos pasos con cada dispositivo Bluetooth de tu Mac
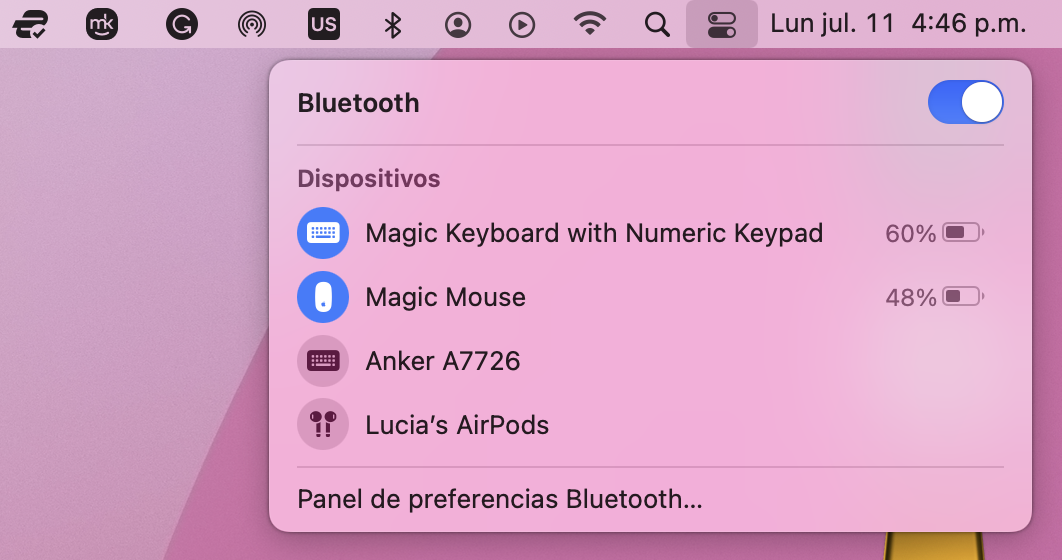
Tras seguir los pasos para olvidar un dispositivo Bluetooth en tu Mac, solo tienes que volver a conectarlo como cuando lo usaste por primera vez.
Paso 4. Elimina las preferencias de Bluetooth en tu Mac
Si tus dispositivos Bluetooth siguen sin funcionar puede ser que haya un problema con la lista de preferencias de Bluetooth de tu Mac. Estos archivos PLIST pueden dañarse con el paso del tiempo, causando problemas en las conexiones inalámbricas.
Sigue los pasos que se mencionan a continuación para eliminar la lista de preferencias de Bluetooth de tu Mac, forzándolo a crear un nuevo archivo. Tras hacer esto, es posible que necesites volver a conectar tus dispositivos Bluetooth.
Aquí tienes cómo encontrar y eliminar la lista de preferencias de Bluetooth de tu Mac:
1. Abre Finder y selecciona Ir > Ir a la carpeta en la barra de menú
2. Introduce /Library/Preferences/ y presiona Enter
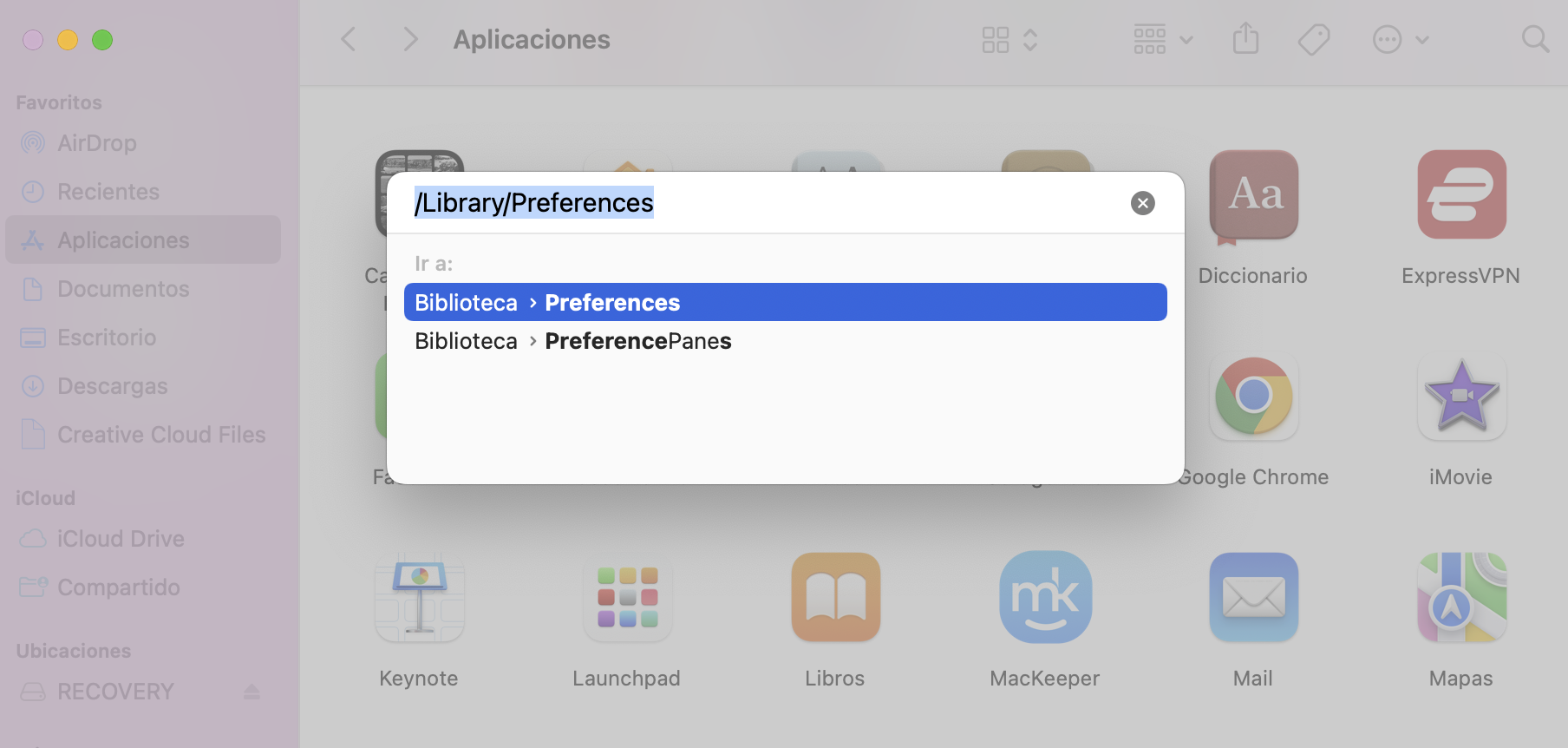
3. Encuentra los siguientes archivos (es posible que no tengas los dos):
- com.apple.Bluetooth.plist
- com.apple.Bluetooth.plist.lockfile
4. Arrastra estos archivos al Escritorio para crear una copia de seguridad de ellos. Esto es importante en caso de que necesites restaurar estas preferencias más adelante
5. Regresa al Finder y arrastra los archivos de preferencia de Bluetooth originales a la papelera
6. Introduce la contraseña del administrador de tu Mac para confirmar este paso
7. Reinicia tu Mac para generar nuevos archivos PLIST
Si tu dispositivo inalámbrico sigue sin funcionar en tu Mac, traslada el archivo PLIST de tu Escritorio a la carpeta de Preferencias y acepta Reemplazar el archivo nuevo. Esto restaurará tus antiguas preferencias de Bluetooth.
Paso 5. Depura tus conexiones de Bluetooth
El próximo paso es hacer que tu Mac olvide todos los dispositivos Bluetooth que hayas utilizado y configurarlos nuevamente. Para ello, puedes utilizar las opciones de depuración que se encuentran en las preferencias de Bluetooth. De cualquier modo, no es mala idea crear una copia de seguridad de tu Mac antes, para asegurarte de no perder ninguna información importante.
La forma de encontrar el menú de depuración varía según el sistema operativo de tu Mac.
Si estás utilizando la versión más reciente macOS Monterey, la única forma de depurar el Bluetooth es a través de Terminal:
- Abre Terminal
- Pega lo siguiente: sudo pkill bluetoothd
- Introduce la contraseña del administrador

Si estás utilizando Big Sur, sigue estos pasos para llegar al menú de depuración:
- Abre el Centro de control en la barra de menú
- Mantén pulsadas las teclas Shift + Option
- Mientras pulsas las teclas, haz clic en la palabra Bluetooth
- Las tres opciones de depuración deben aparecer debajo de la información del Bluetooth de tu Mac
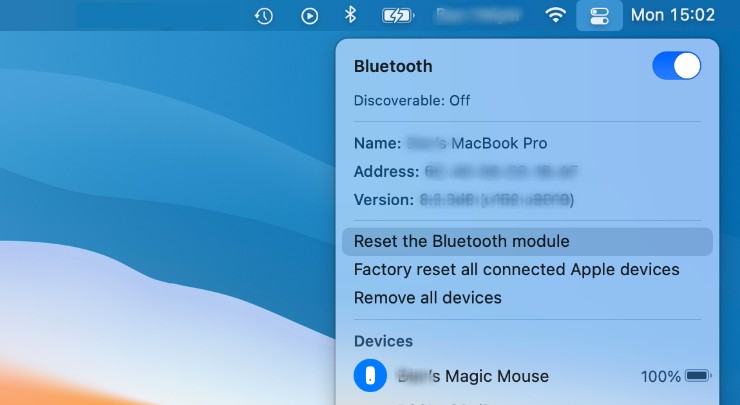
Si estás utilizando macOS Catalina o una versión anterior, sigue estos pasos para llegar al menú de depuración:
- Ve a Preferencias del sistema > Bluetooth
- Activa la opción Mostrar Bluetooth en la barra de menús
- Mantén pulsadas las teclas Shift + Option
- Mientras pulsas las teclas, haz clic en el icono de Bluetooth en la barra de menú
- Pasa el ratón sobre la opción Depurar
Al abrirse el menú de depuración deben aparecer las siguientes tres opciones:
- Restablecer el módulo Bluetooth
- Restaurar ajustes de fábrica en todos los dispositivos Apple conectados
- Eliminar todos los dispositivos
Te recomendamos que pruebes las tres opciones. Tras seleccionar Restablecer el módulo Bluetooth, vuelve a conectar tus dispositivos Bluetooth para comprobar si tu Mac sigue diciendo que no están disponibles.
Si tus dispositivos Bluetooth siguen sin funcionar, prueba la siguiente opción de depuración, y así hasta llegar a la opción final.
Paso 6. Soluciona tu dispositivo Bluetooth en particular
Hay una gran variedad de dispositivos Bluetooth que puedes utilizar en tu Mac. Depende de cuál estés usando, puede que necesites seguir otros consejos para solucionar tus problemas con el Bluetooth.
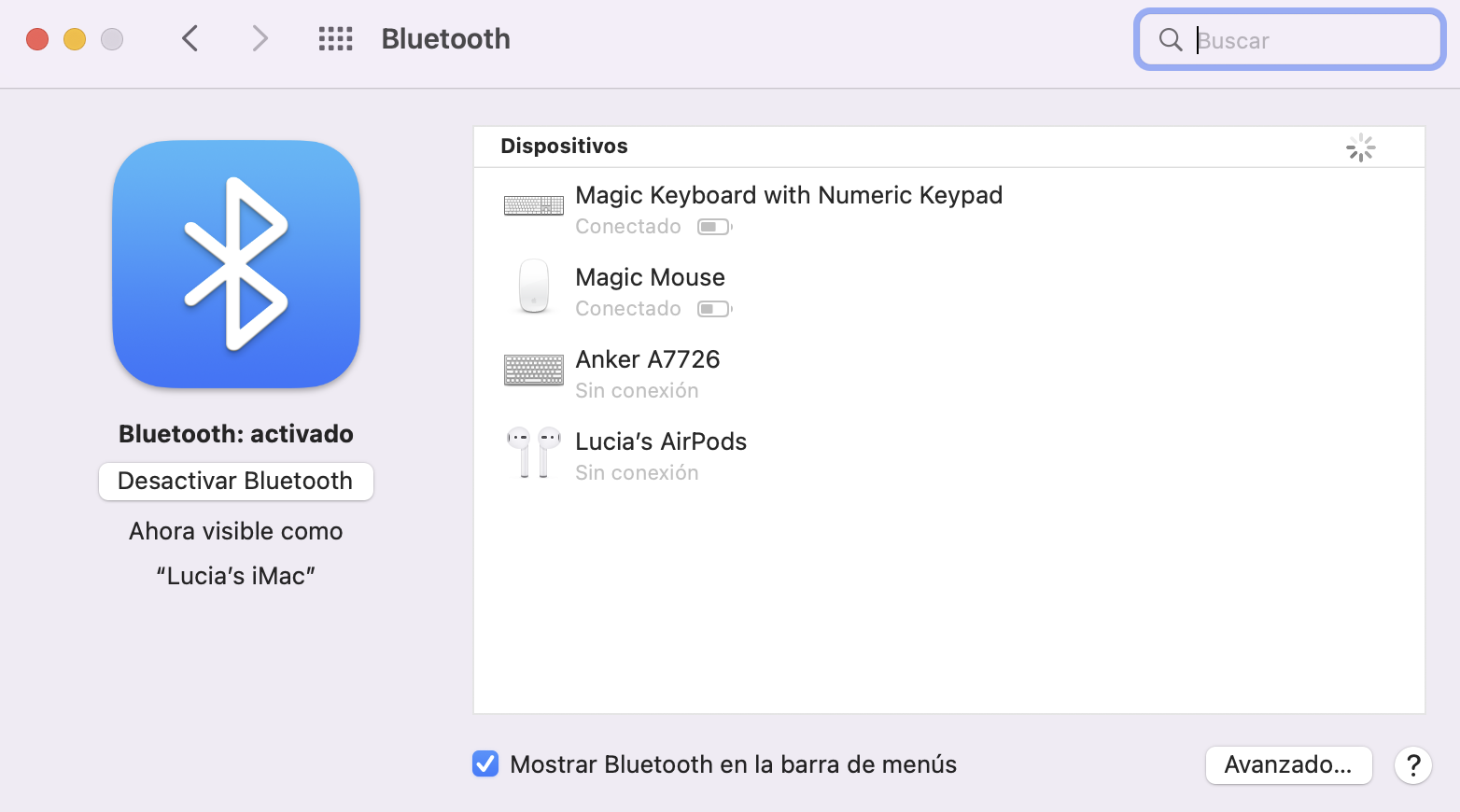
Por ejemplo, en nuestra guía sobre cómo solucionar problemas con ratones inalámbricos, entramos en detalles sobre cómo cambiar los ajustes de desplazamiento, pero esto no sirve de ayuda si necesitas solucionar algún problema relacionado con unos auriculares inalámbricos.
Trata de encontrar las recomendaciones y soluciones específicas para tu dispositivo.







