Avec la montée en puissance du travail à distance, parfois, les recruteurs vous demandent d'enregistrer une vidéo de présentation de vous-même. Que ce soit pour le travail ou les loisirs, il peut être intéressant de savoir comment enregistrer une vidéo sur votre Mac.
Est-il possible d'enregistrer une vidéo sur un MacBook ? Oui, c'est possible. Les Mac offrent plusieurs méthodes d'enregistrement vidéo, que je vais vous présenter dans cet article.
Avant de commencer :
La qualité des vidéos capturées à l'écran est synonyme de transitions fluides, de passage aisé d'un dossier à l'autre et de fonctionnement rapide des appareils en général. Pour que votre Macintosh M1 ou Mac mini fonctionne au mieux, ne l'encombrez pas de fichiers inutiles et d'applications inutiles !
Mais si c'est déjà le cas, n'essayez pas de le nettoyer manuellement. Il est préférable d’installer MacKeeper pour éliminer tous les fichiers indésirables en quelques clics avant de réaliser une vidéo sur Mac. L'outil Nettoyage sécurisé de MacKeeper recherche les fichiers inutiles et vous aide à les supprimer en un seul clic, ce qui facilite la gestion et le nettoyage de votre Mac.
Voici comment utiliser l'utilitaire Nettoyage sécurisé de MacKeeper :
- Téléchargez MacKeeper puis sélectionnez Nettoyage sécurisé dans la barre latérale.
- Lancez l'analyse en cliquant sur le bouton Lancer l'analyse et donnez à l'outil quelques minutes pour vérifier votre ordinateur portable.
- Supprimez les fichiers inutiles en cliquant sur Nettoyer les fichiers inutiles pour améliorer les performances de votre Mac.
Voici les sujets abordés dans cet article:
MacOS propose cinq méthodes principales pour enregistrer une vidéo : l'enregistreur intégré à votre Mac, Photo Booth, QuickTime Player, iMovie et des applications tierces. Cet article présente les meilleurs programmes, outils et astuces pour réaliser des enregistrements vidéo.
Quel type de vidéo pouvez-vous enregistrer sur un Mac ?
Lorsqu'il s'agit d'enregistrer des vidéos sur des appareils Mac, les possibilités sont infinies. Vous trouverez ci-dessous des exemples de vidéos que vous pouvez enregistrer sur votre MacBook :
- Enregistrements d'écran : enregistrez l'intégralité de votre écran ou certaines parties/fenêtres de celui-ci pour créer des vidéos pratiques, des présentations et des didacticiels.
- Vidéos avec voix off : tirez parti de vos talents de podcaster en réalisant des enregistrements de voix off à ajouter au contenu existant, tel que des enregistrements d'écran.
- Conférences téléphoniques (réunions virtuelles) et appels vidéo : enregistrez les appels sur les plateformes de vidéoconférence telles que Google Meet, Skype et Zoom pour les utiliser comme références ultérieurement.
- Vidéos avec webcam : enregistrez des vidéos telles que des vlogs ou des messages personnels pour vos proches à l'aide de la caméra FaceTime HD du Mac.
- Enregistrements en direct : enregistrez des événements diffusés en direct, tels que les sessions de formation, les webinaires et les diffusions sur les médias sociaux, pour vous y référer ou les revoir plus tard.
- Présentations vidéo : créez des présentations visuelles attrayantes en combinant divers contenus tels que des voix off, des vidéos de webcam et des enregistrements d'écran.
- Tutoriels de logiciels et d'applications : enregistrez des tutoriels sur l'utilisation de logiciels et d'applications pour mettre en évidence leurs caractéristiques et leur convivialité.
- Matériel pédagogique pour les cours en ligne : créez des vidéos attrayantes pour décomposer et illustrer le contenu pour les étudiants et les clients.
- Projets créatifs : enregistrez des vidéos pour des projets créatifs tels que des animations, des films, des vidéos pour les réseaux sociaux, etc.
- Vidéos de jeux : enregistrez des séquences de jeu à l'écran pour capturer des moments inoubliables et pour votre plus grand plaisir.
Un conseil de notre équipe :
Le contenu vidéo recèle un potentiel considérable pour la création de médias attrayants. Lisez notre guide pratique pour apprendre à transformer une vidéo en photo en direct.
Comment enregistrer une vidéo sur MacBook
Les MacBook offrent de nombreuses méthodes pour filmer une vidéo. Qu'il s'agisse d'exploiter l'enregistreur intégré du Mac ou d'utiliser des applications tierces, les possibilités sont infinies. Dans ce guide pratique, nous vous présentons cinq façons d'enregistrer une vidéo sur votre Mac.
Un conseil d'expert de MacKeeper : La préparation est essentielle. L'utilisation d'un Mac rapide et optimisé facilite l'enregistrement et le montage de vos projets. À l'inverse, l'utilisation d'un Mac chargé de fichiers inutiles rend l'édition de vidéos fastidieuse. Pour éviter cela, assurez-vous que le système de votre Mac est propre, exempt de fichiers inutiles et optimisé afin de bénéficier de meilleures performances lors de l'utilisation d'un logiciel d'enregistrement vidéo.
Plutôt que de passer des heures à chercher et supprimer manuellement les fichiers indésirables de votre Mac, pourquoi ne pas automatiser cette tâche avec l'outil Nettoyage sécurisé de MacKeeper ? Il s'agit d'un utilitaire sûr et fiable qui parcourt l'OS de votre ordinateur à la recherche de fichiers indésirables et gênants, et qui les supprime de manière experte et ce, en cliquant sur un seul bouton.
Suivez cette méthode pour utiliser l'utilitaire Nettoyage sécurisé de MacKeeper
- Téléchargez MacKeeper et recherchez l’outil Désinstallateur intelligent dans la barre latérale gauche.
- Cliquez sur Désinstallateur intelligent > Supprimer la sélection pour commencer à supprimer les applications inutilisées, les fichiers résiduels, les plugins, etc.
- Pour nettoyer votre Mac, cliquez sur Nettoyage sécurisé > Lancer l'analyse pour rechercher et supprimer tous les fichiers inutiles.
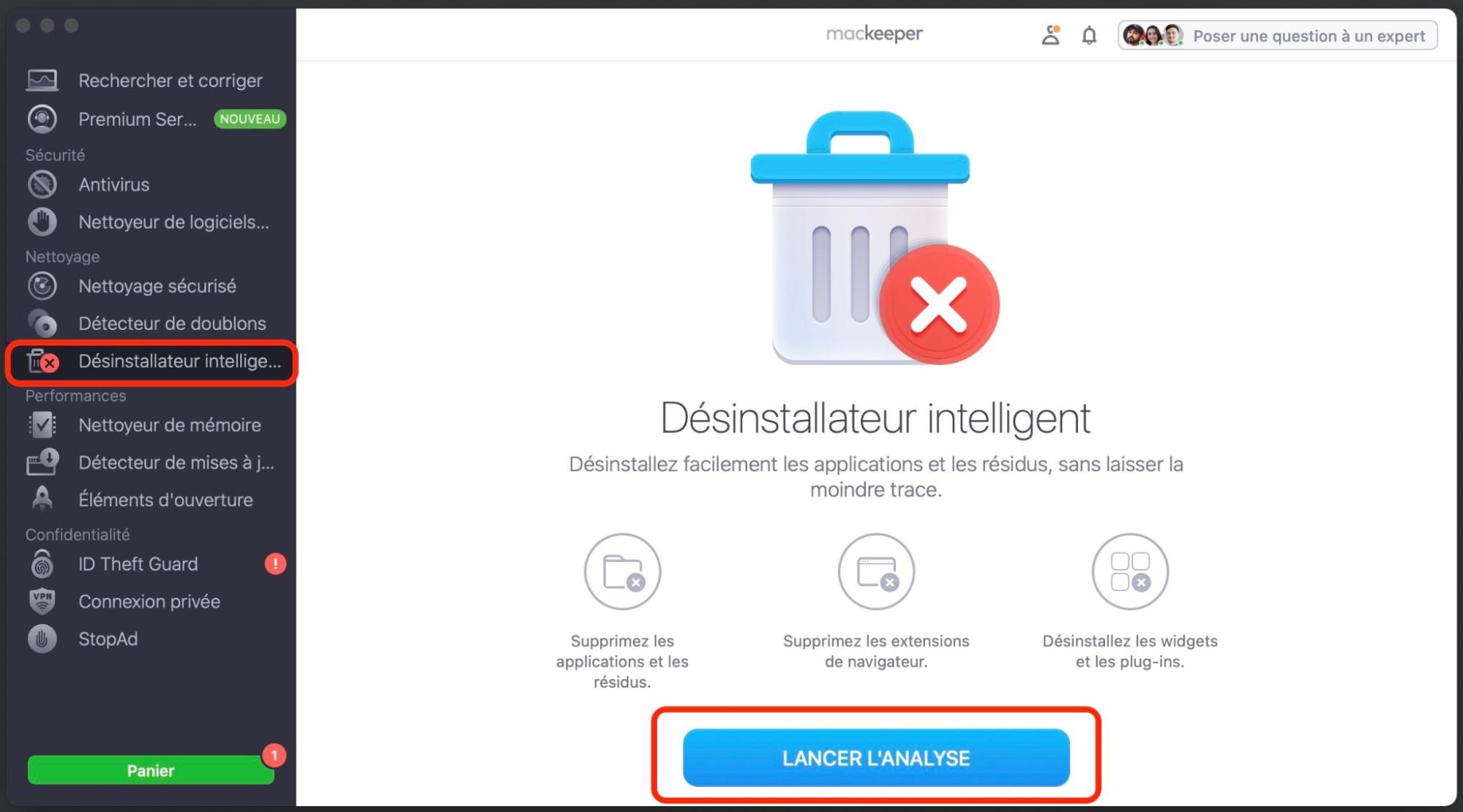
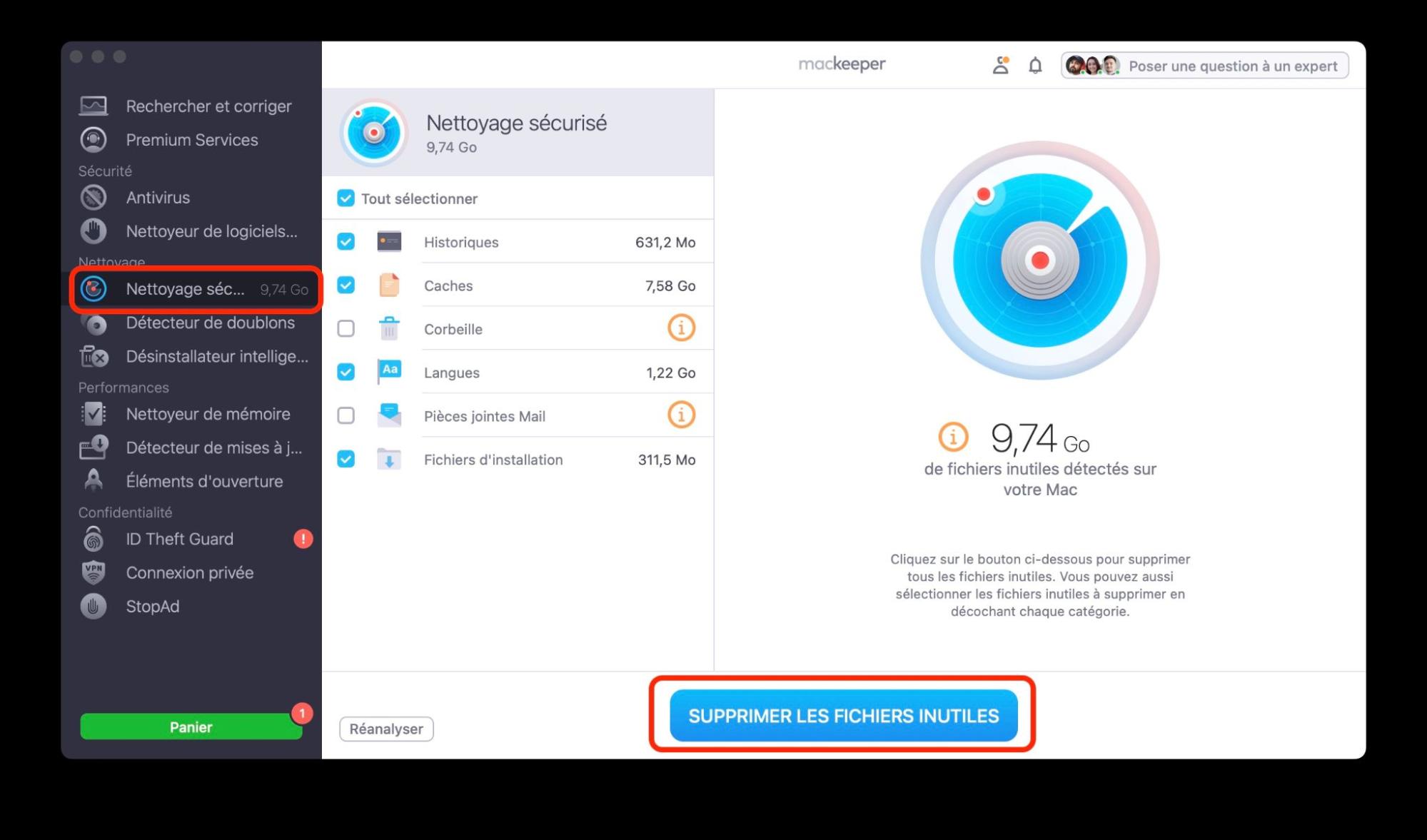
Maintenant que votre Mac est propre, suivez le guide simple ci-dessous pour en savoir plus sur les options disponibles en matière d'outils d'enregistrement vidéo sur Mac.
Options d'enregistrement vidéo sur les ordinateurs Mac :
- Grâce à l'enregistreur intégré au Mac
- Via Photo Booth
- Avec QuickTime
- Avec iMovie
- Téléchargement et utilisation d’applications tierces
1. Utilisation de l'enregistreur intégré au Mac
L’enregistreur intégré de macOS est une solution rapide et pratique pour capturer des vidéos simples sur votre appareil. Idéal pour enregistrer des vidéos basiques sans viser une qualité professionnelle, il est parfait pour des besoins ponctuels. Il est tout aussi parfait pour réaliser des enregistrements vidéo d’écran et des clips vidéo. Pour monter vos vidéos, optez plutôt pour un outil de montage un peu plus professionnel et compatible avec macOS.
Suivez ces étapes pour enregistrer votre écran à l'aide de l'enregistreur intégré au Mac :
- Appuyez sur Maj + Commande + 5 pour ouvrir la barre d'outils de l’utilitaire Capture d'écran.
- Choisissez une zone à enregistrer ou définissez vos préférences à l'aide des paramètres situés sous la boîte, puis cliquez sur Enregistrer > Arrêter pour terminer l'enregistrement. (Si vous ne voyez pas l'option permettant d'arrêter l'enregistrement, appuyez à nouveau sur Maj + Commande + 5 pour faire apparaître les réglages).
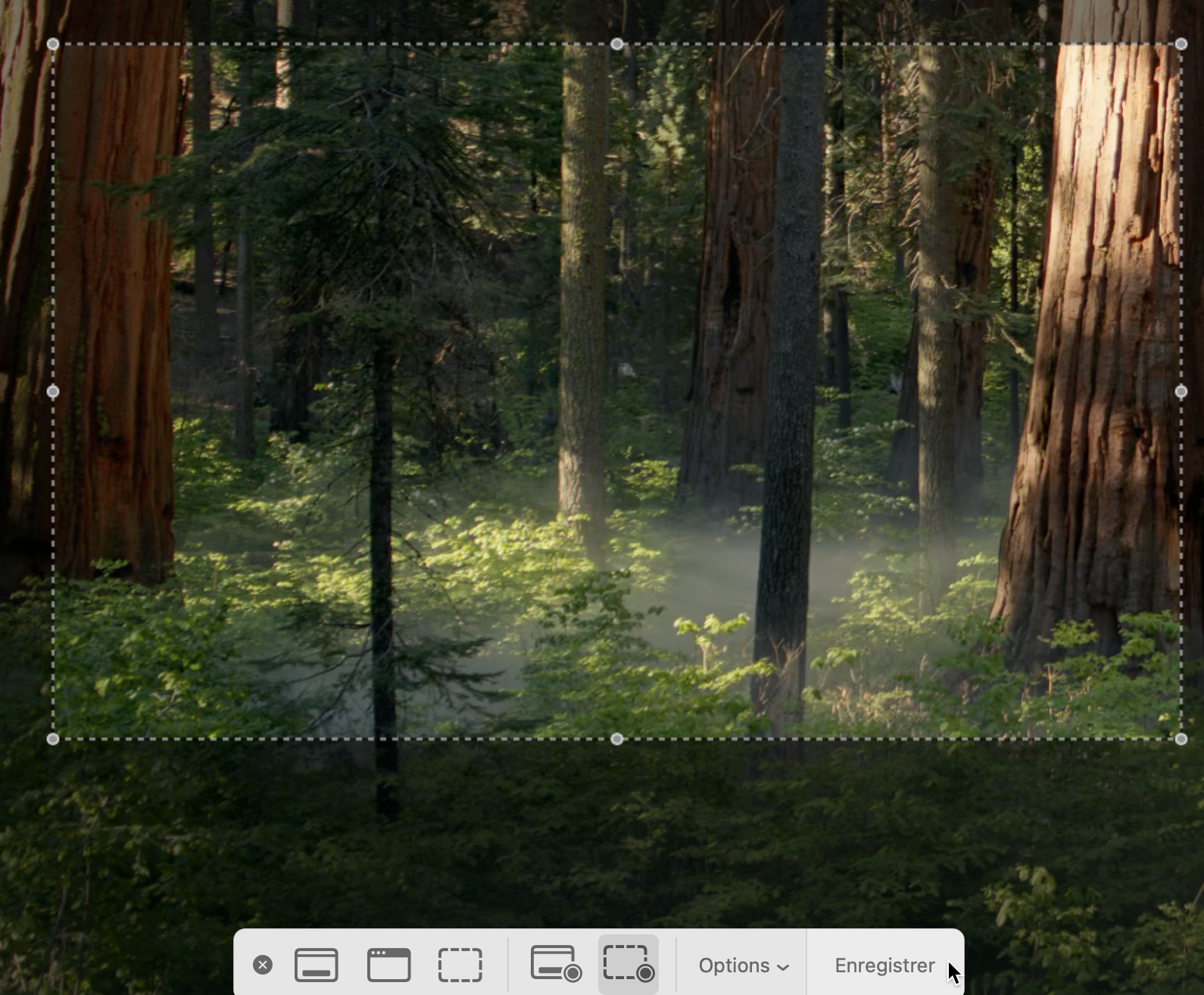
| Avantages | Inconvénients |
| Rapide | Absence de fonctionnalités avancées |
| Pratique | Lack of support for macOS versions before Mojave |
| Simple d'utilisation | Fonctions d'édition limitées |
| Fenêtre d'enregistrement personnalisable | Prise en charge de formats limités (MOV) |
| Peu gourmand en ressources système | Production de fichiers volumineux |
| Peut enregistrer du contenu audio | Absence de réglages en temps réel |
2. Via Photo Booth
Photo Booth est un autre enregistreur intégré qui vous permet d'enregistrer des vidéos avec la webcam de votre Mac, ce qui peut être utilisé pour les selfies. Tout comme l'enregistreur intégré de Mac mentionné ci-dessus, Photo Booth n'est pas la solution idéale pour réaliser des vidéos professionnelles. Néanmoins, il s'agit d'une option intéressante pour enregistrer des vidéos rapides et simples.
Faire une vidéo sur Mac avec le logiciel Photo Booth est un jeu d'enfant. Voici comment procéder :
- Lancez le Finder et sélectionnez Applications > Photo Booth.
- Photo Booth vous affichera immédiatement un aperçu de ce que votre webcam voit. Assurez-vous que ce que vous enregistrez se trouve dans le cadre.
- Cliquez sur l'icône de la caméra vidéo dans le coin inférieur gauche de l'écran pour passer en mode vidéo et appuyez sur l'icône rouge de la caméra vidéo pour commencer à prendre une vidéo lorsque vous êtes prêt à le faire. Vous pouvez appuyer sur le bouton d'arrêt pour mettre fin à l'enregistrement.
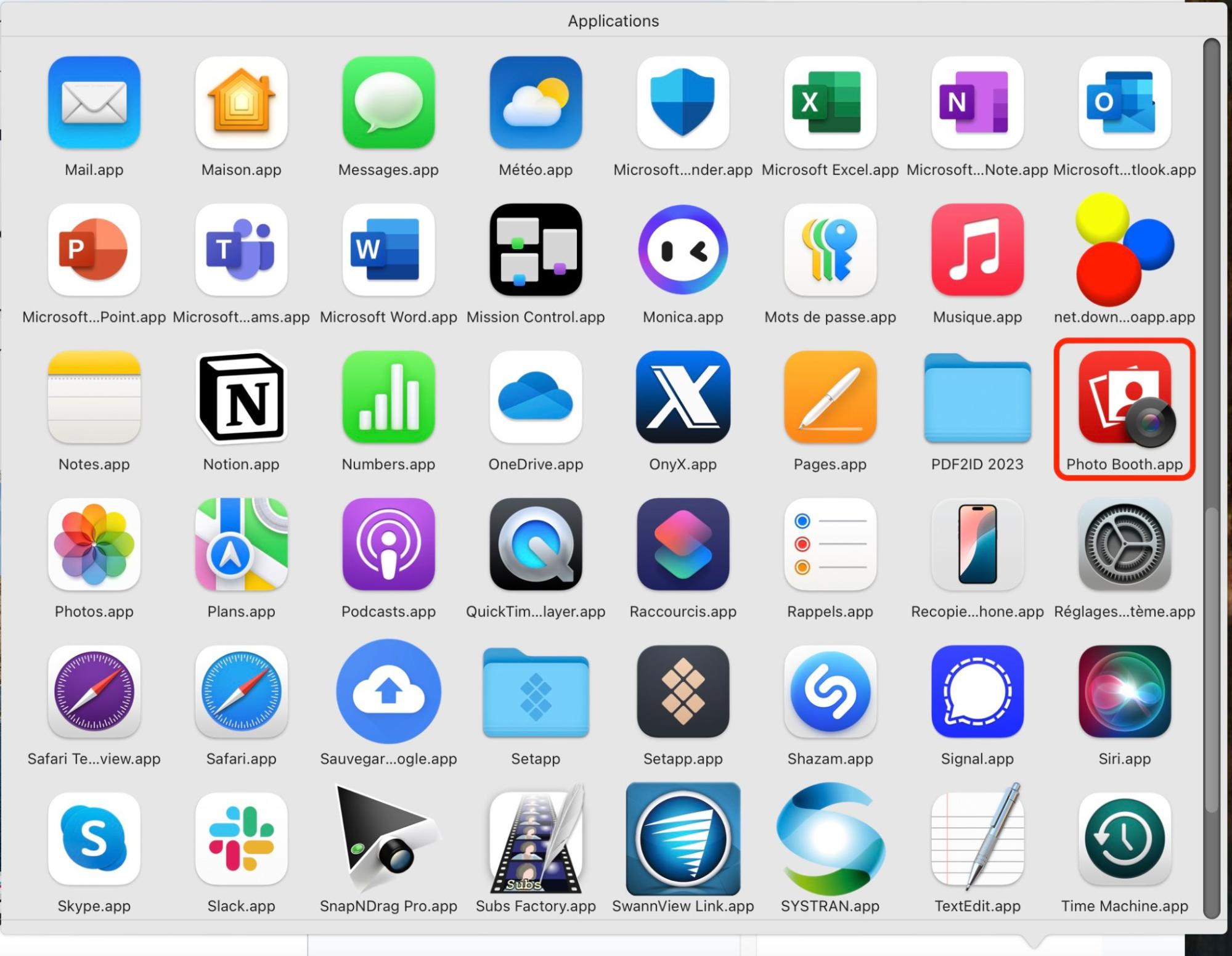
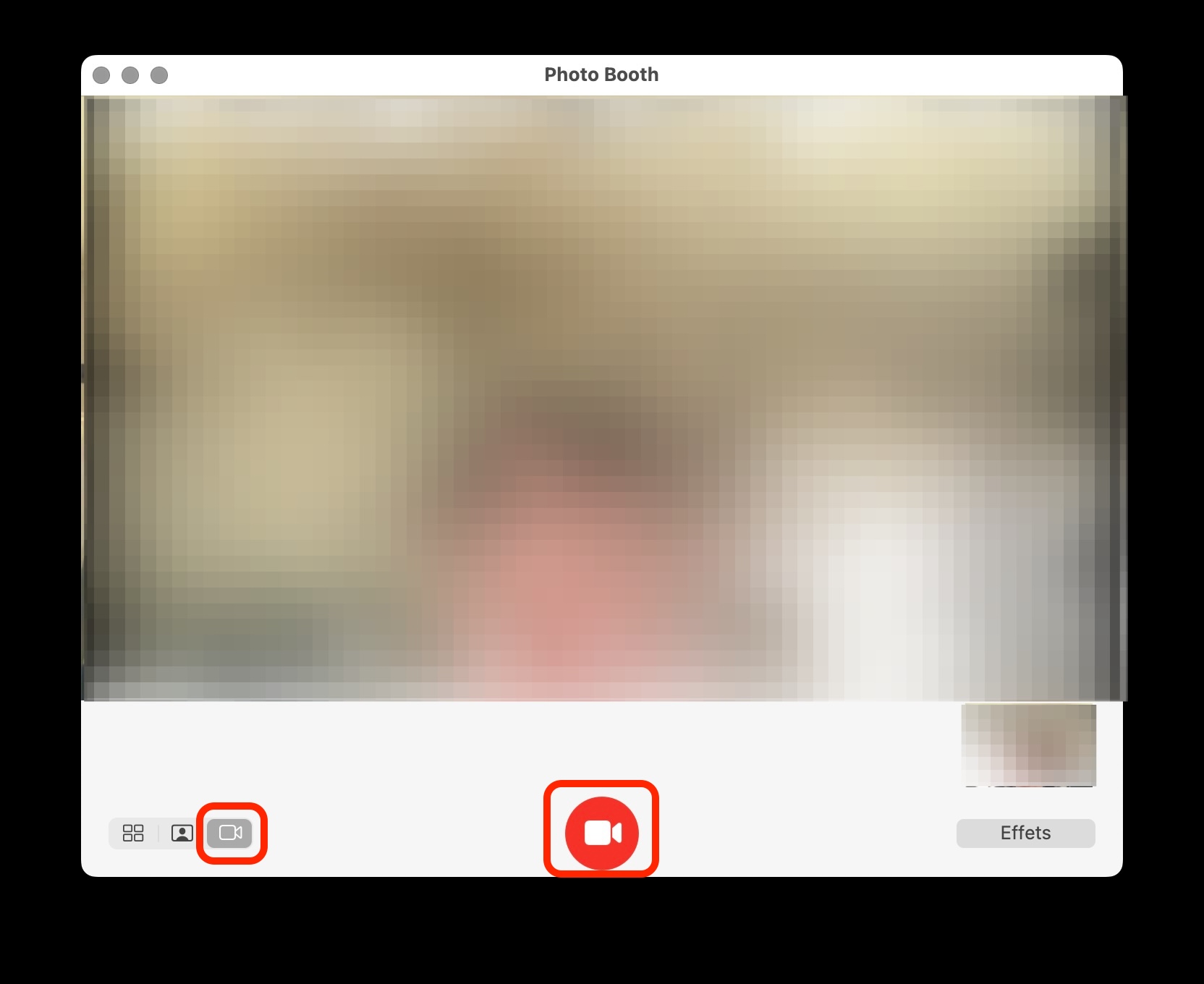
| Avantages | Inconvénients |
| Filtres et effets intégrés | Produit des fichiers de faible qualité |
| Interface conviviale | Fonctions d'édition limitées |
| Facile à utiliser | Fonctions d'enregistrement limitées |
| Accès rapide à vos médias | Manque d'options de personnalisation des effets |
| Partage facile des médias | Prise en charge de formats de médias limités |
| Contrôle limité des réglages de la caméra |
3. Utiliser QuickTime Player
QuickTime Player est une application installée par défaut sur les Mac. Elle permet d'enregistrer des vidéos de manière très simple.
Pour créer une vidéo sur un Mac à l'aide de QuickTime Player :
- Allez dans Finder > Applications et sélectionnez QuickTime Player dans la liste des applications.
- Une fois que l'application fonctionne, allez dans le menu en haut de l'écran et cliquez sur Fichier > Nouvel enregistrement d'écran.
- Pour rendre les clics de souris visibles dans votre enregistrement, cliquez sur la flèche située à côté du bouton Enregistrer et sélectionnez l'option Afficher les clics de souris dans l'enregistrement dans le menu déroulant.
- Sélectionnez la partie de l'écran que vous souhaitez enregistrer et cliquez sur le bouton Enregistrer.
- Lorsque vous avez terminé de filmer, vous pouvez arrêter l'enregistrement en maintenant la touche Commande (⌘) + Control + Esc. Le fichier s'ouvrira automatiquement une fois que vous aurez arrêté l'enregistrement.
- Pour éditer l'enregistrement, cliquez sur Édition dans la barre de menu en haut de l'écran et sélectionnez l'une des options disponibles.
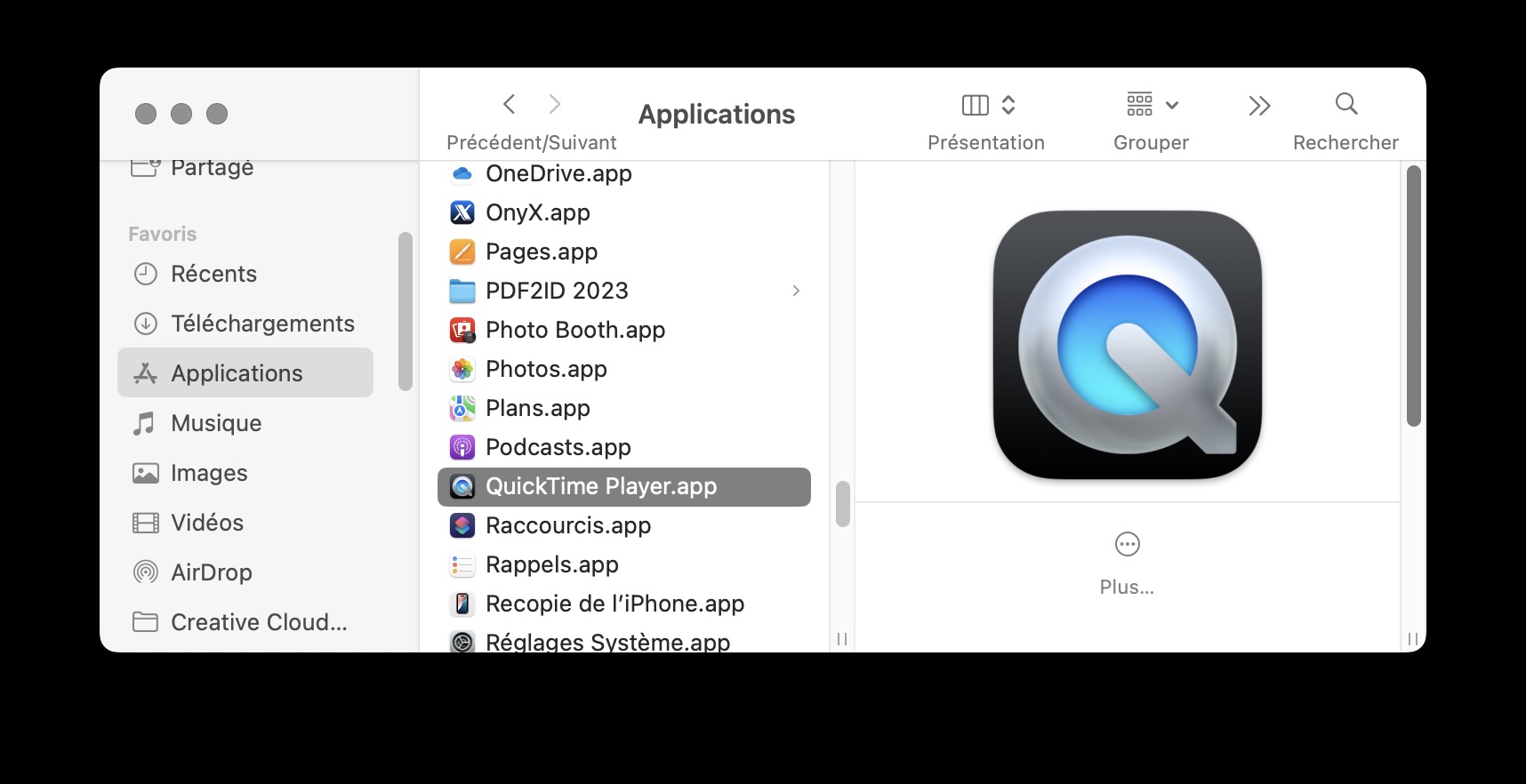
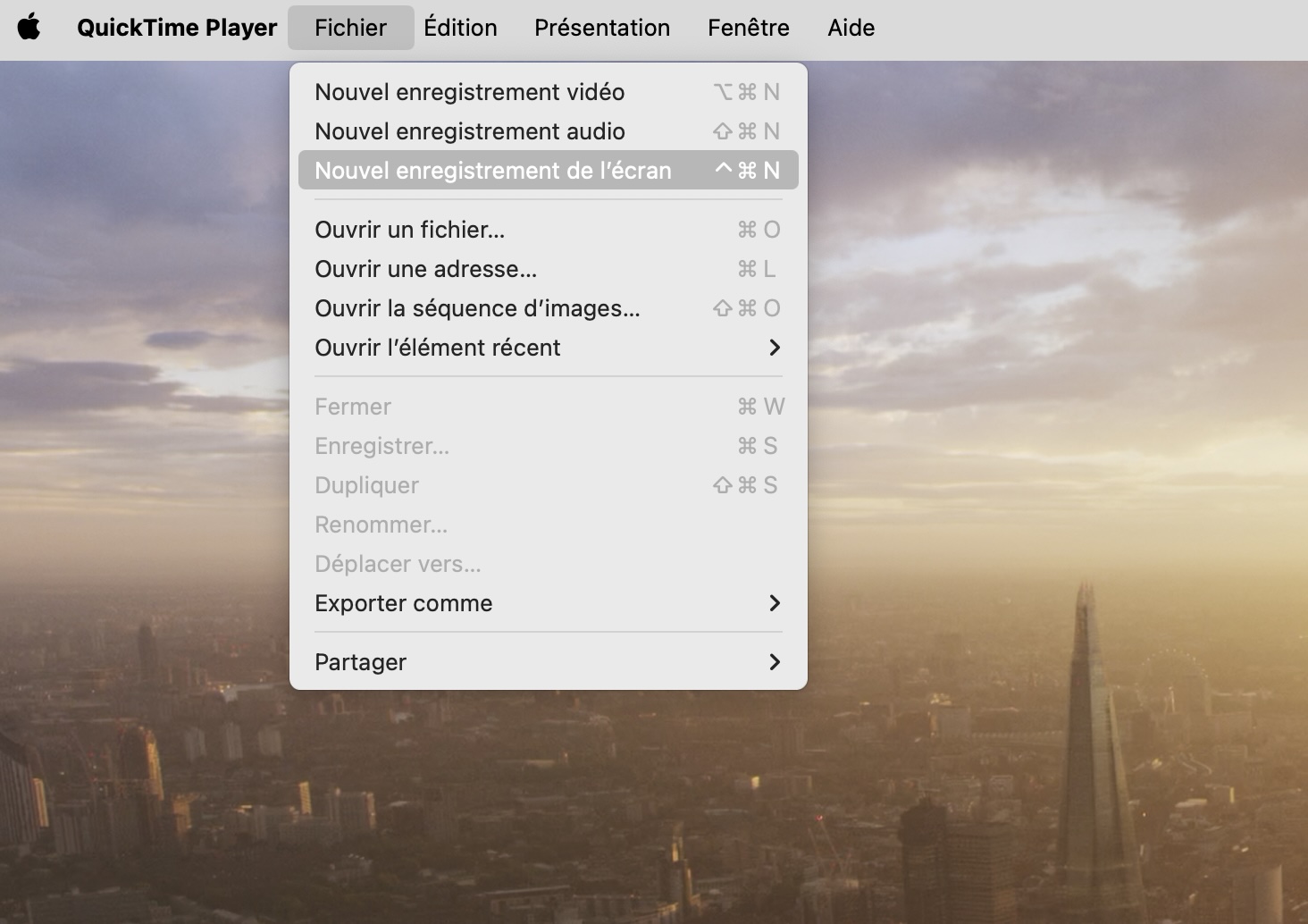
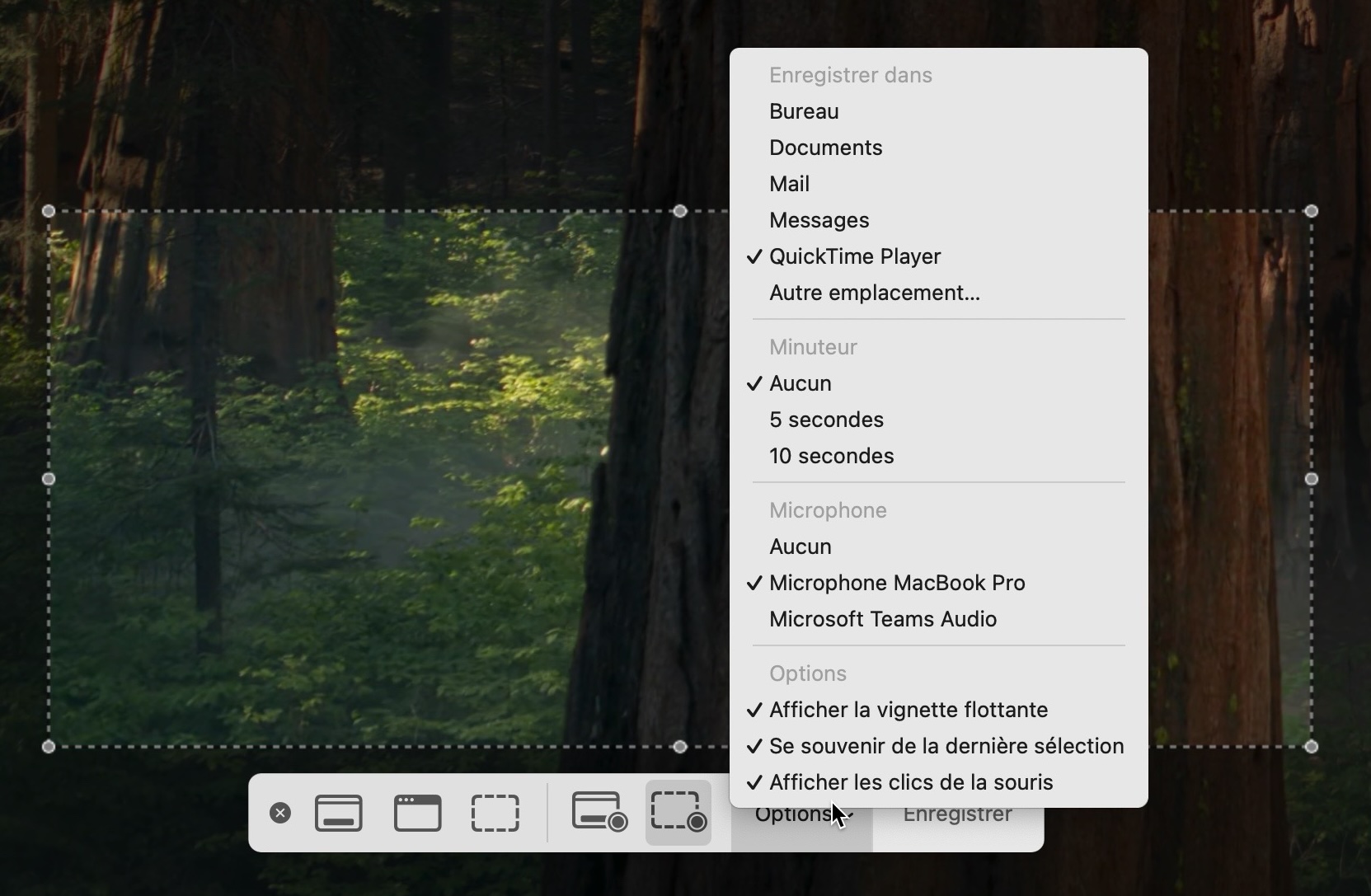
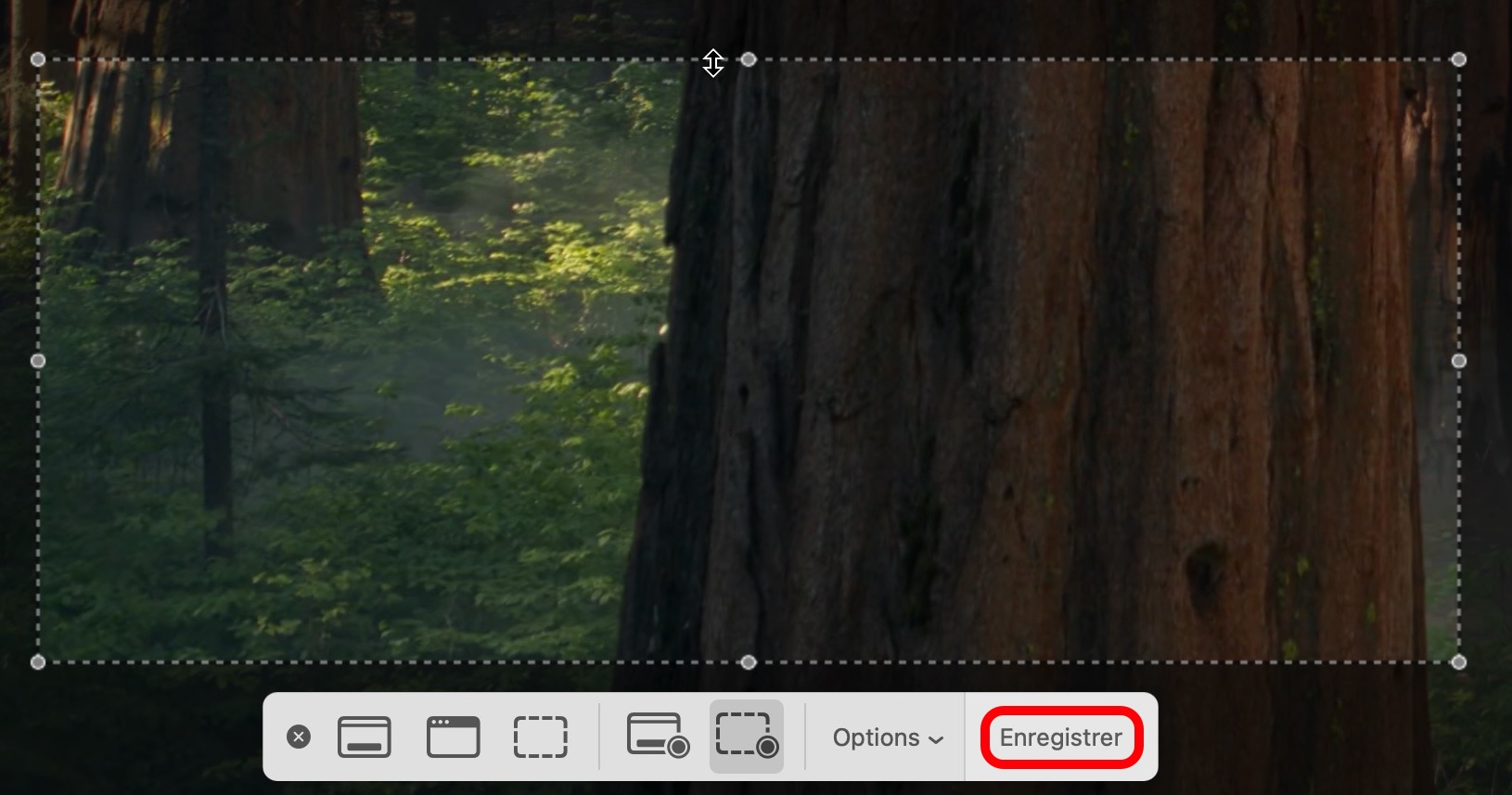
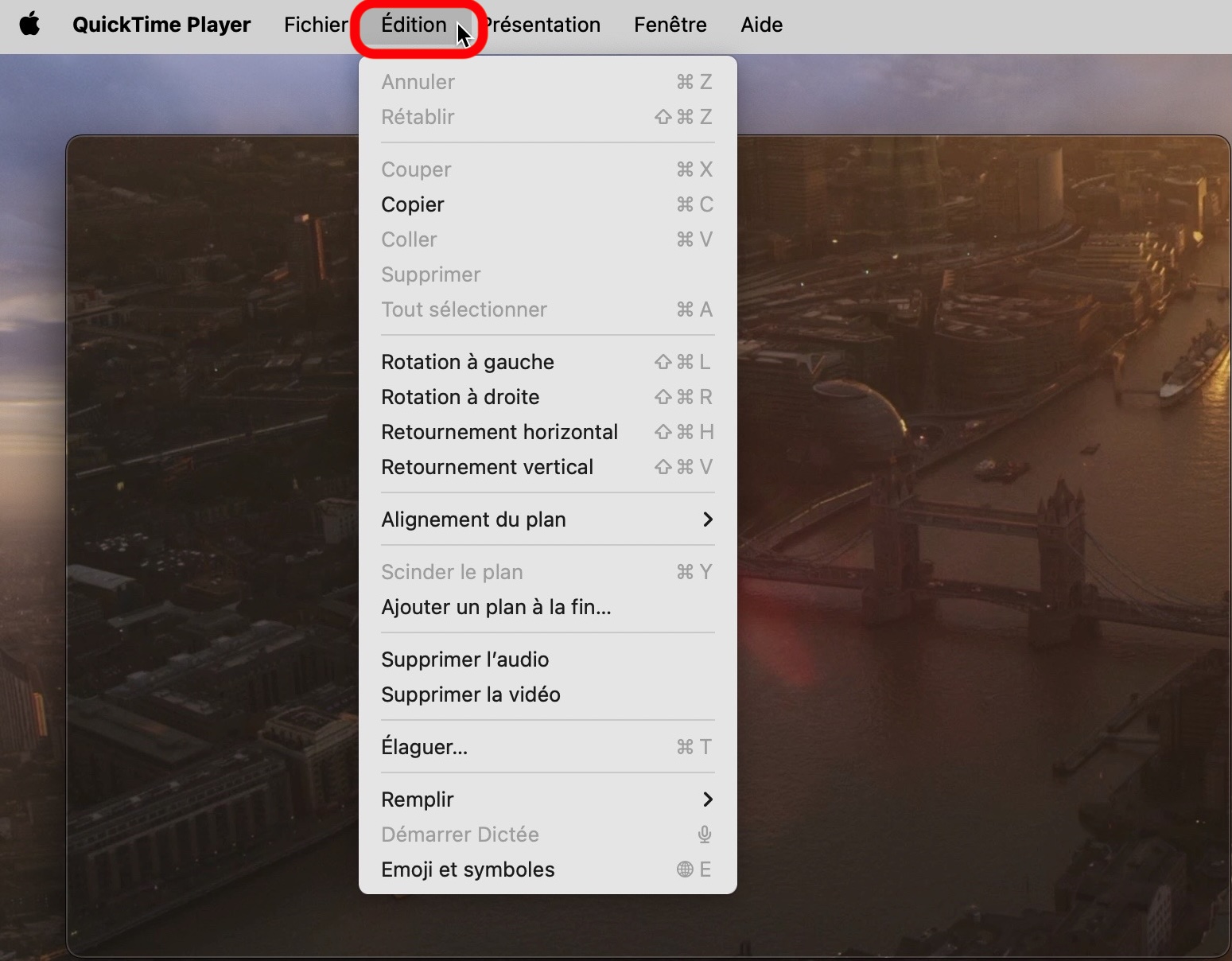
| Avantages | Inconvénients |
| Intégré à votre Mac | Offre des options limitées |
| Inutile de télécharger et d'installer des logiciels supplémentaires | Pas de fonctions avancées |
| Facile à utiliser | Production de fichiers volumineux |
| Possibilité d'envoyer des fichiers à d'autres applications macOS | Pas de minuterie |
| Prise en charge des enregistrements audio | Prise en charge de formats de fichiers limités (MOV) |
| Cadre d'enregistrement personnalisable | Pas de possibilité de mettre la vidéo en pause en temps réel |
4. Avec iMovie
Jusqu'à présent, nous n'avons abordé que les outils d'enregistrement vidéo de base. Contrairement à ces options, iMovie est une application de montage vidéo robuste qui est préinstallée sur les ordinateurs Apple (ou que vous pouvez télécharger sur l'App Store). Son utilisation est un peu plus complexe que celle des applications disponibles sur les appareils Mac, c'est pourquoi nous recommandons de l'utiliser pour le montage de vidéos de grande taille et de haute qualité.
Voici comment produire des vidéos remarquables avec iMovie :
- Ouvrez iMovie et sélectionnez Fichier > Nouveau film dans la barre de menus (vous pouvez également cliquer sur l'option Créer un nouveau film dans l'écran Projets d'iMovie).
- Cliquez sur le bouton Importer en haut de la fenêtre.
- Sélectionnez Caméras dans la barre latérale et choisissez une webcam, telle que FaceTime HD Camera (il se peut que l'on vous demande d'autoriser iMovie à accéder à votre caméra et à votre microphone. Dans ce cas, appuyez sur Autoriser dans la fenêtre contextuelle des autorisations).
- Choisissez un projet auquel ajouter la vidéo en haut de l'écran.
- Sélectionnez Enregistrer pour commencer, appuyez sur le même bouton pour arrêter l'enregistrement lorsque vous êtes satisfait, puis fermez la fenêtre d'enregistrement en appuyant sur Fermer.
- Rendez-vous dans le coin supérieur gauche de la fenêtre et cliquez sur Projets pour enregistrer et importer votre vidéo.
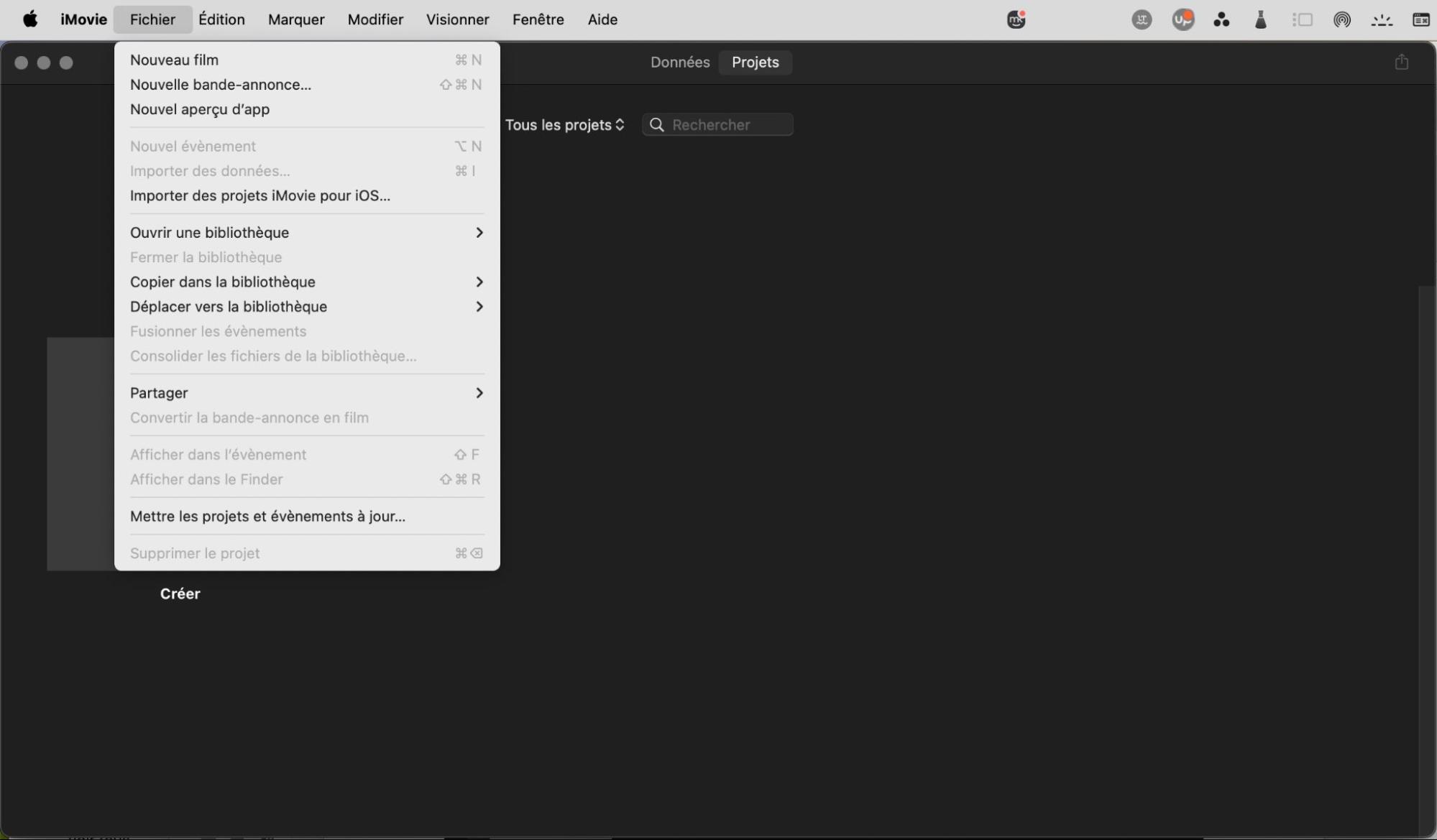
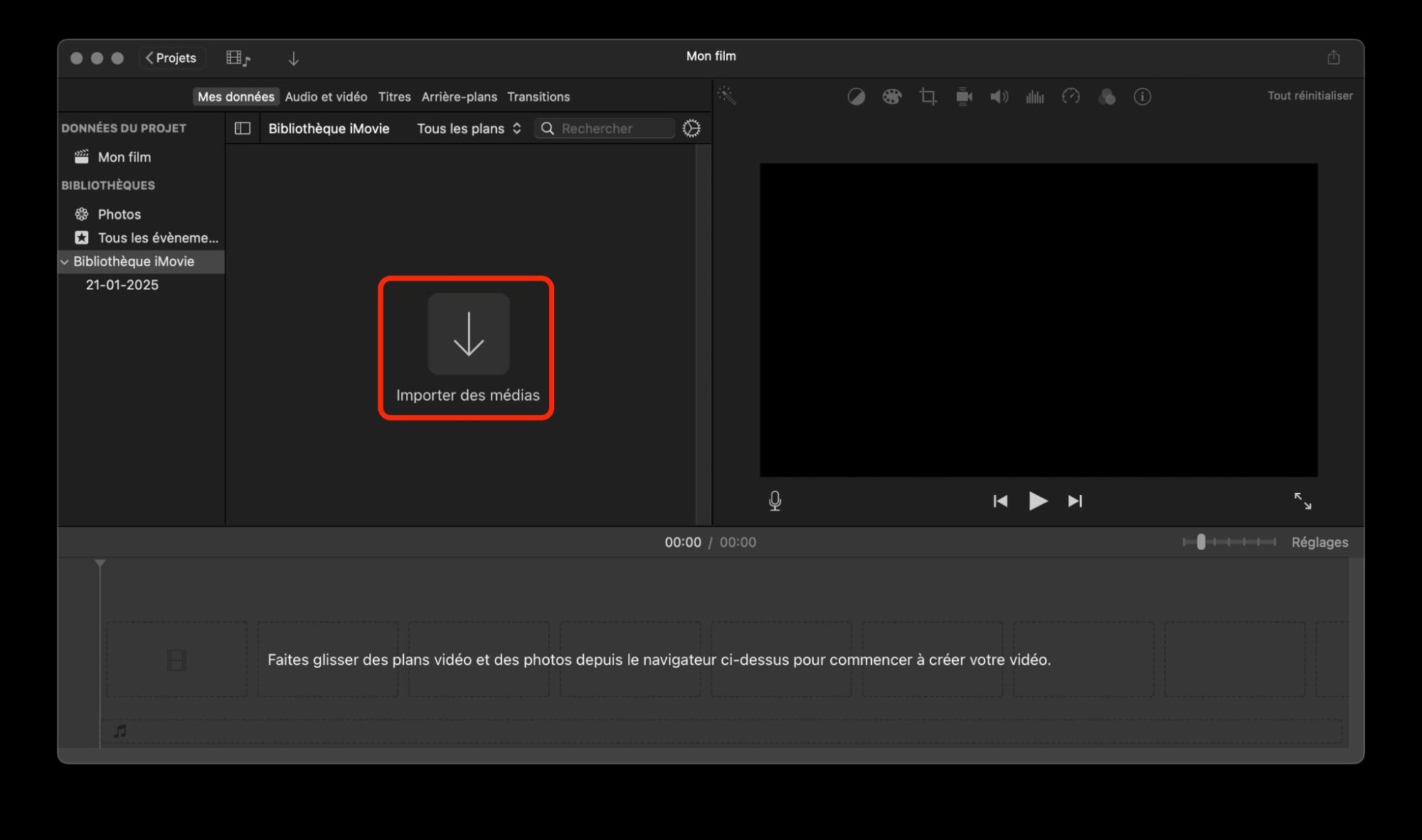
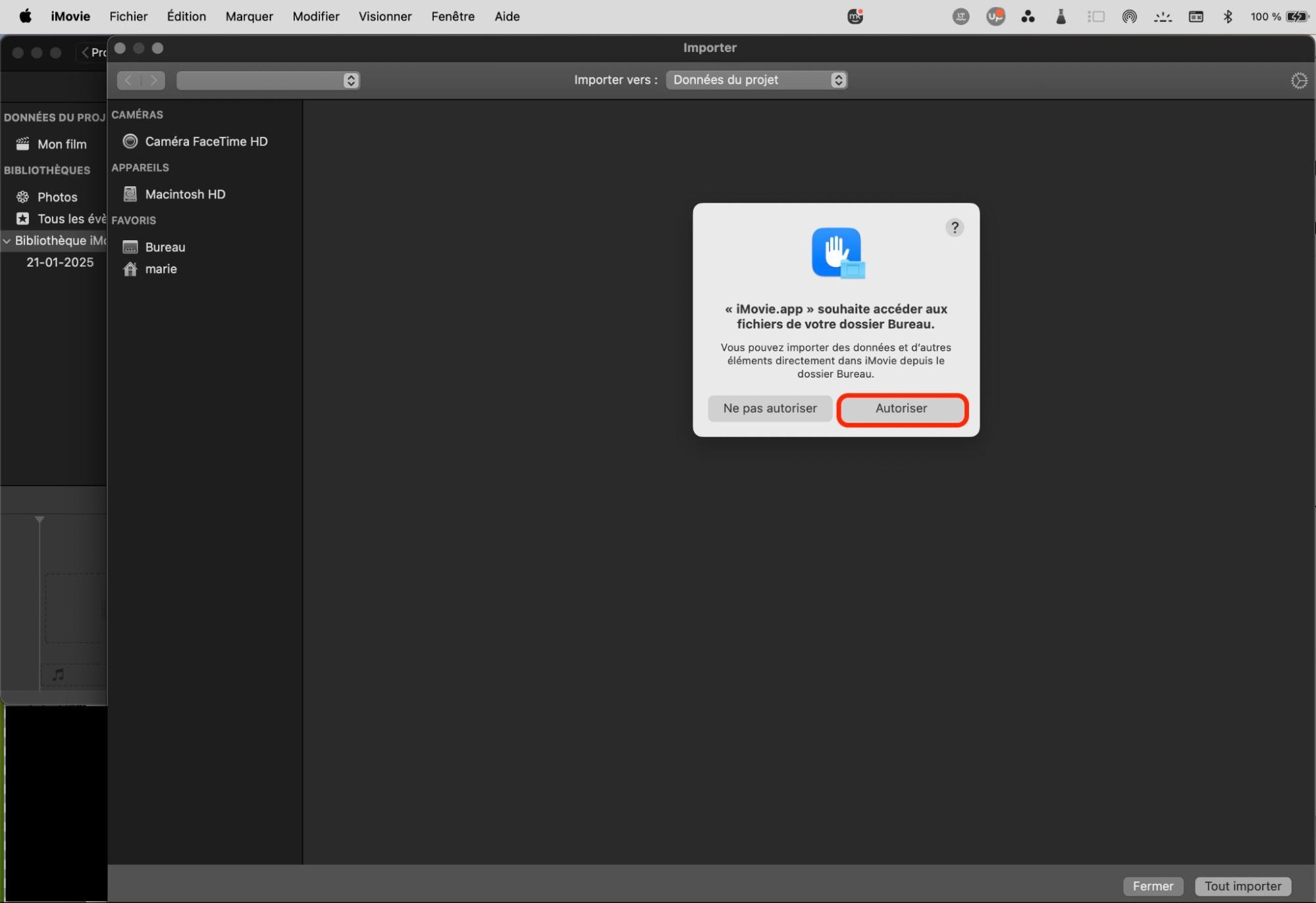
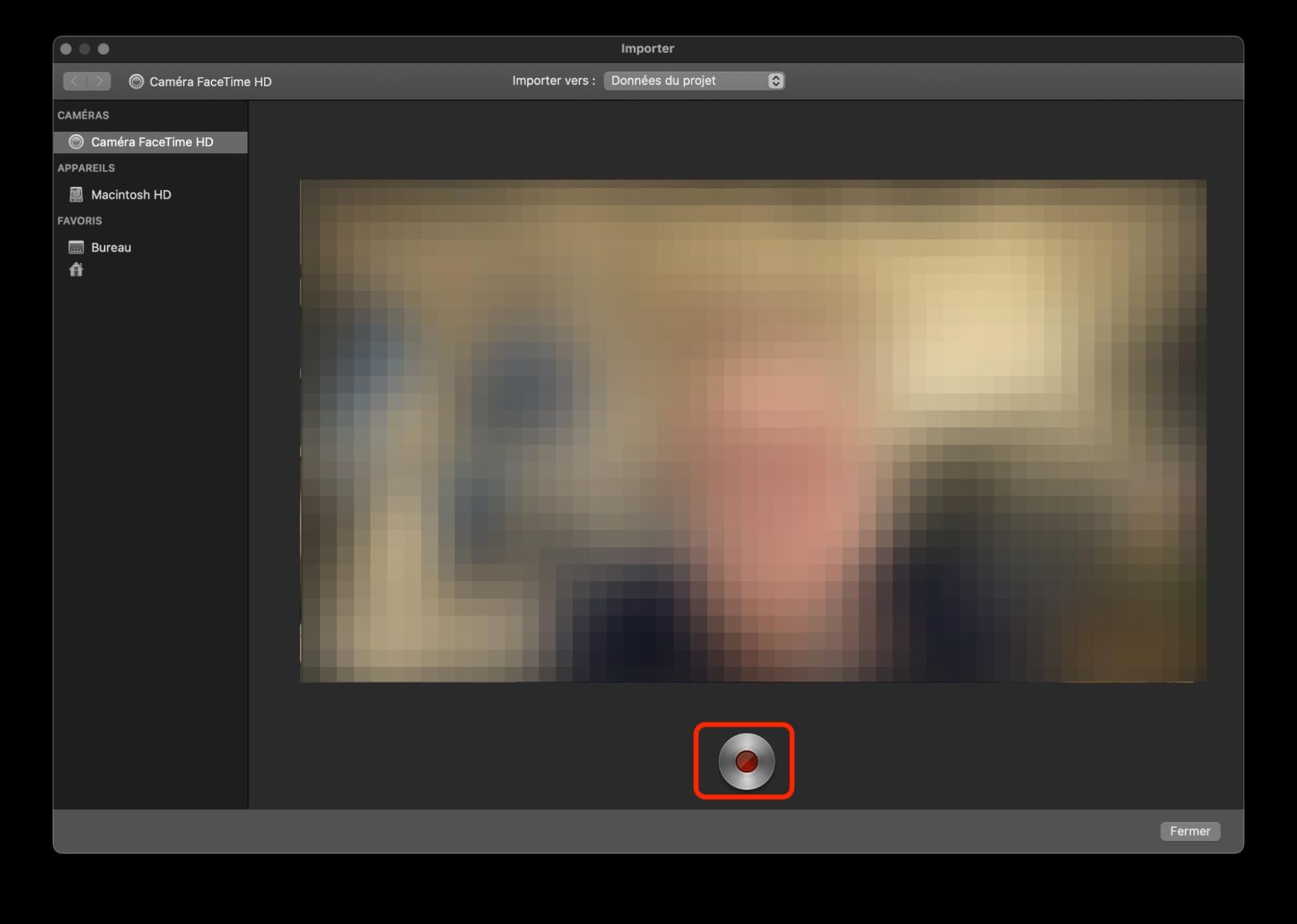
| Avantages | Inconvénients |
| Compatible avec les appareils iOS | Production de fichiers volumineux |
| Prise en charge des vidéos haute résolution, y compris 4K | Uniquement disponible sur les appareils Apple |
| Préinstallé sur les appareils Mac | Forte intensité de ressources |
| Comprend la fonction d'écran vert | Manque de personnalisation des graphiques de mouvement |
| Comprend une fonction de sauvegarde automatique | Les modèles sont peu personnalisables |
| Interface conviviale | Manque de fonctions d'édition avancées |
| Offre une large gamme d'effets | |
| Offre des modèles pour vous aider à démarrer |
5. Télécharger et utiliser des applications tierces
Pour enregistrer une vidéo sur un Mac, vous pouvez utiliser des applications tierces ainsi que les programmes d'Apple. Nombre d'entre elles offrent des fonctions d'édition vidéo en plus de l'enregistrement d'écran. Vous pouvez les utiliser pour travailler sur des vidéos que vous avez créées sur votre ordinateur ou sur tout autre fichier vidéo.
Voici quelques applications que vous pouvez envisager :
Toutefois, si vous vous lancez sérieusement dans la réalisation de films, consultez notre guide pour choisir le meilleur MacBook pour le montage vidéo.
| Avantages | Inconvénients |
| Fonctionnalités avancées qui peuvent manquer dans les applications intégrées du Mac | Nécessité d'un abonnement ou d'une licence payante |
| Commandes audio avancées | Peut être trop complexe pour les non-professionnels |
| Plus d'options de personnalisation | Trop gourmande en ressources |
| Meilleure intégration avec les applications et outils externes | Problèmes de compatibilité |
| Produire des vidéos de haute qualité | Installation fastidieuse avant la première utilisation |
| Prise en charge de plusieurs formats vidéo | Intégration limitée avec les applications Mac |
| Support client | Risques pour la vie privée et la sécurité |
Comment choisir un logiciel ou appareil vidéo pour un Mac
Choisir le bon enregistreur vidéo pour vos projets est une décision cruciale qui dépend de vos besoins. Plusieurs facteurs peuvent influencer cette décision, comme les types de projets sur lesquels vous souhaitez travailler et les plateformes avec lesquelles vous les partagerez.
Voici les éléments à prendre en compte lors du choix d'un enregistreur vidéo pour Mac :
- Fonctionnalités. Les professionnels ont besoin de plateformes de montage vidéo dotées de fonctionnalités robustes, telles que des commandes avancées et la prise en charge de plusieurs formats vidéo. À l'inverse, les utilisateurs qui cherchent à créer des vidéos pour leur utilisation personnelle peuvent se contenter d'applications aux caractéristiques et fonctionnalités basiques.
- Coût. Les logiciels d'enregistrement vidéo diffèrent selon les fonctionnalités offertes. Les versions gratuites conviennent à un usage personnel, tandis que les abonnements payants sont plus intéressants pour les créateurs de contenu, les éditeurs vidéo et les vidéastes en herbe.
- Facilité d'utilisation. Pour les débutants, les plateformes d'enregistrement vidéo faciles à utiliser peuvent être idéales pendant que vous apprenez les ficelles du métier. Les vidéastes chevronnés et les professionnels peuvent trouver que les offres plus complexes sont plus faciles à utiliser.
Quels que soient vos besoins, il existe une application d'enregistrement vidéo adaptée.
Une note de MacKeeper : Vos besoins peuvent évoluer au fur et à mesure que vous améliorez vos compétences en matière de montage, que vous obtenez un nouvel emploi ou que vous commencez à prendre la vidéo plus au sérieux. En conséquence, vous devrez peut-être changer ou mettre à niveau la plate-forme de montage vidéo que vous utilisez pour une alternative plus riche en fonctionnalités.
Comment créer des vidéos sur Mac pour les réseaux sociaux et YouTube
Si vous souhaitez enregistrer des vidéos sur les réseaux sociaux ou YouTube avec votre MacBook Pro, nous vous recommandons d'utiliser un appareil externe ou une bonne caméra portable plutôt que la caméra iSight intégrée.
Photo Booth est votre première option pour l'enregistrement vidéo. Si vous souhaitez filmer avec une caméra externe, vous pouvez la sélectionner comme périphérique d'entrée dans les paramètres de la caméra dans le menu en haut de l'écran lorsque vous ouvrez l'application.
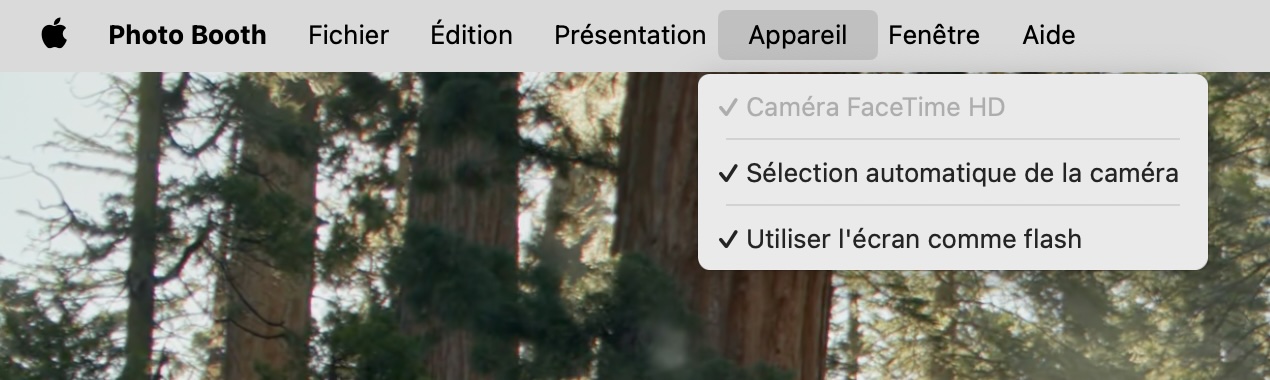
Vous pouvez également utiliser Camtasia pour éditer et enregistrer des films sur Mac, ou éditer vos clips dans iMovie. Pour utiliser votre iPhone comme périphérique d'entrée, connectez-le à votre Mac à l'aide d'un câble USB et lancez EpocCam sur les deux appareils, ce qui devrait permettre la transmission de l'iPhone sur l'écran du Mac.
Pour télécharger une vidéo sur YouTube dans votre navigateur web, tel que Safari, vous devez vous rendre dans votre profil et cliquer sur l'icône de la caméra à côté de votre icône d'utilisateur. Cliquez sur Télécharger une vidéo et sélectionnez le fichier souhaité.
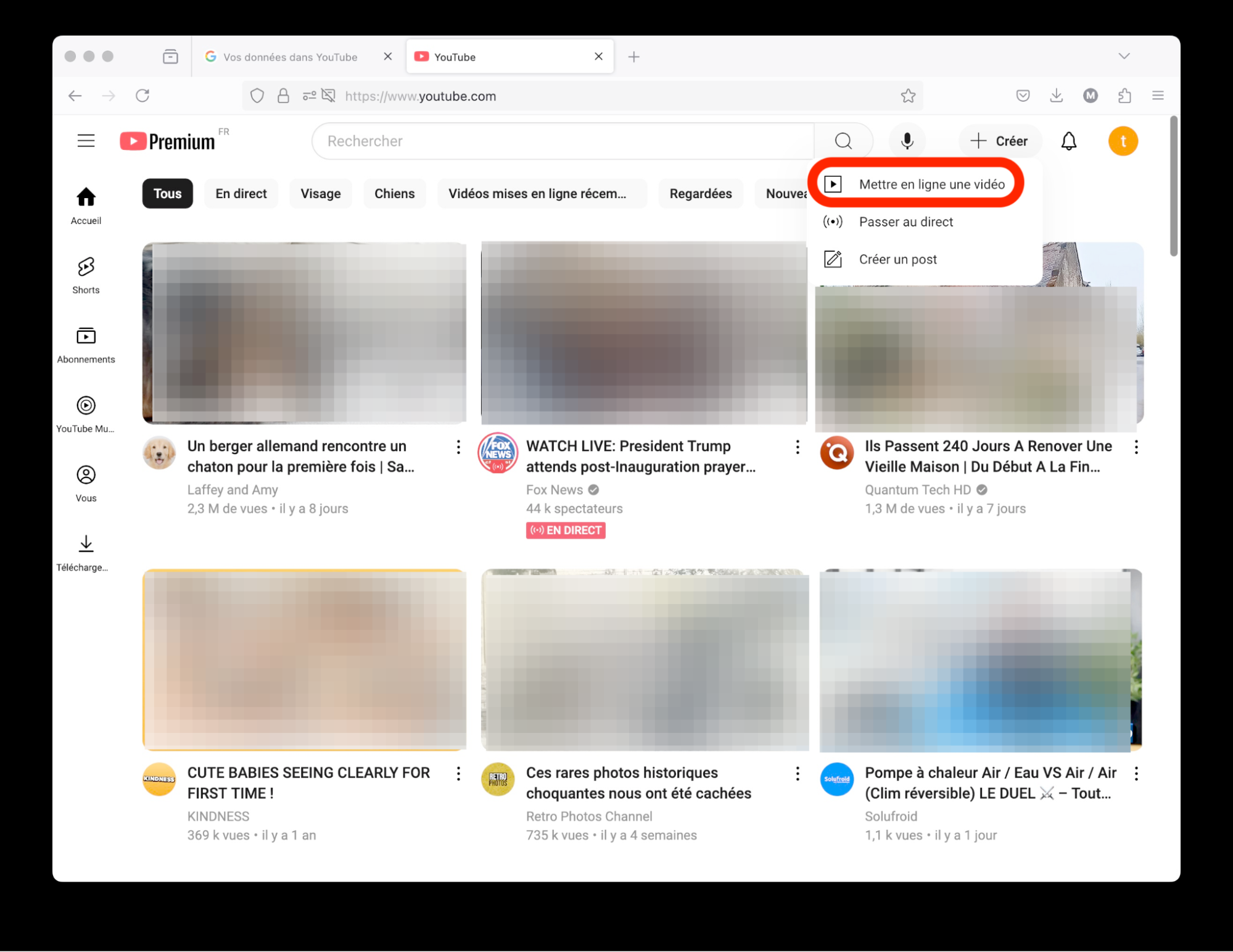
Voici quelques conseils pour enregistrer des vidéos de haute qualité
Avec une formule gagnante (éclairage, appareil photo et réglages appropriés), vous pouvez enregistrer des vidéos de haute qualité comme un professionnel. Vous trouverez ci-dessous quelques conseils de base pour enregistrer des vidéos époustouflantes.
1. Régler l'éclairage
Le choix d'un environnement avec un éclairage naturel est la première étape pour enregistrer un contenu de haute qualité. Il est ainsi plus facile de produire le produit que vous aviez imaginé. Toutefois, l'éclairage artificiel peut s'avérer utile dans des conditions de faible luminosité. À partir de là, vous pouvez ajuster l'éclairage selon vos préférences.
N'oubliez pas non plus qu'il est fréquent de rencontrer des problèmes de performance lors de l'enregistrement de vidéos sur votre ordinateur. Découvrez ce qu'il faut faire lorsque la caméra ne fonctionne pas sur Mac.
2. Opter pour un appareil photo adapté à ses besoins
La plupart du temps, l'appareil photo que vous utilisez pour enregistrer vos vidéos est la star du spectacle, c'est pourquoi il est essentiel de choisir un appareil photo de haute qualité. Bien que l'appareil photo intégré au Mac puisse enregistrer des vidéos, il n'offre pas une qualité optimale. Utilisez un appareil photo professionnel, tel qu'un reflex numérique, pour créer des vidéos de haute qualité. Bien que coûteux, c'est un bon investissement si vous avez l'intention de tourner souvent des vidéos.
3. Configurer les paramètres de la caméra
Les passionnés de vidéo savent que l'utilisation des paramètres par défaut d'une caméra est une erreur de débutant, car chaque projet vidéo nécessite des paramètres personnalisés en fonction de l'ambiance, du cadre, etc. La préparation est essentielle. Personnalisez d'abord vos réglages avec le sujet dans le cadre, faites des essais pour vous assurer que tout est parfait, puis passez à la réalisation de la vidéo.
4. Organiser l'espace d'arrière-plan
Choisissez soigneusement le paramètre d'arrière-plan pour vous assurer qu'il correspond à l'aspect général de la vidéo. Un arrière-plan propre et dégagé permet au public de se concentrer sur le(s) sujet(s) de la vidéo sans distraction. Le choix d’un fond ou d'un écran vert approprié peut s'avérer utile si vous décidez d'apporter des modifications au cours du montage post-production.
Quelle est la meilleure méthode pour enregistrer une vidéo sur un Mac ?
La meilleure méthode pour enregistrer une vidéo de vous-même, d'une autre personne ou d'autres objets sur un Mac dépend de votre expérience et de vos besoins. Découvrez ci-dessous les meilleures utilisations de chacune des plates-formes que nous vous recommandons.
| Plate-forme d'enregistrement vidéo | Les + |
| Enregistreur intégré au Mac | Idéal pour enregistrer le contenu de l'écran de votre ordinateur |
| Photo Booth | Fonctionne pour les vidéos par webcam |
| QuickTime | Idéal pour les vidéos explicatives |
| iMovie | Idéal pour le contenu personnel et les médias sociaux |
| Applications tierces | Idéal pour les vidéos professionnelles |
Rappelez-vous :
L'utilisation d'outils de montage vidéo peut ralentir votre appareil. Optimisez-le en le gardant léger et propre. Utilisez l'outil Nettoyage sécurisé de MacKeeper pour vous débarrasser des déchets indésirables et entretenir régulièrement votre Mac en toute simplicité.







