With remote work on the rise, recruiters may ask you to record a video introduction about yourself. Whether it’s for work or play, knowing how to record a video on your Mac is typically straightforward.
Can you record a video on a MacBook? Yes, you can. Mac computers offer several methods for recording videos, and I will teach you all of them in this article.
Before we start:
Great quality of screen-captured videos means smooth transitions, smooth switching between folders, and fast-operating devices in general. To make sure your M1 Macintosh or Mac mini device operates at its best, don’t clog it with junk and useless apps!
But if you already clogged it, then hold off on cleaning it manually. Better install MacKeeper and get rid of all unwanted files in a couple of clicks before you film a video on Mac. MacKeeper’s Safe Cleanup tool finds and helps you remove junk files at the click of a button, making Mac management and cleanup a breeze.
Here’s how to use MacKeeper’s Safe Cleanup utility:
- Download MacKeeper and select Safe Cleanup from the sidebar.
- Initiate the scan by clicking the Start Scan button and giving the tool a few minutes to check your laptop.
- Remove junk by hitting Clean Junk Files to enjoy better performance on your Mac.
In this article you will find the following:
Five major ways of recording a video on a Mac include using your Mac’s built-in recorder, Photo Booth, QuickTime Player, iMovie, and third-party apps. This article shares the best programs, tools, and tricks for video recording.
What kind of video can you record on a Mac?
When it comes to recording videos on Mac devices, the opportunities are endless. Below are examples of videos you can record on your MacBook:
- Screen recordings: Record your entire screen or certain portions of it to create how-to videos, presentations, and tutorials.
- Videos with voiceover content: Leverage your storytelling skills by creating voiceover recordings to add to existing content, such as screen recordings.
- Conference calls (virtual meetings) and video calls: Record calls on video conferencing platforms such as Google Meet, Skype, and Zoom to use as references at a later stage.
- Webcam videos: Use Mac to record videos such as vlogs or personal messages for loved ones using Mac’s FaceTime HD camera.
- Live streaming recordings: Record live streaming events such as training sessions, webinars, and social media broadcasts to refer to or catch up on later.
- Video presentations: Put together compelling visual presentations by combining various content such as voiceovers, webcam videos, and screen recordings.
- Software and app tutorials: Record tutorials on how to use software and apps to highlight their features and user-friendliness.
- Learning materials for online courses: Create appealing videos to break down and illustrate content for students and clients.
- Creative projects: Record videos for creative projects such as animation, films, social media reels or videos, and more.
- Gaming videos: Screen record gameplay footage to capture unforgettable moments and for your enjoyment.
A tip from our team:
Video content has loads of potential for creating engaging media. Read our handy guide on how to turn a video to live photo.
How to take a video on MacBook
MacBook devices offer multiple methods to record a video. From leveraging Mac’s built-in recorder to using third-party apps, the opportunities are endless. In this handy guide, we’ll demonstrate five ways to record a video on your Mac.
An expert tip from MacKeeper: Preparation is key. Using a fast, optimized Mac makes recording and editing your projects a breeze. Conversely, using one that is loaded with junk files makes editing videos a mind-numbing process. Avoid this by keeping your Mac’s system clean, junk-free, and optimized to enjoy enhanced performance when using video recording software.
But instead of spending hours manually finding and removing junk files from your Mac, automate the task with MacKeeper’s Safe Cleanup tool. It’s a safe, trusted utility that scours your device’s entire system for unwanted, pesky files, and expertly eliminates them at the click of a button.
Follow this approach to use MacKeeper’s Safe Cleanup utility:
- Download MacKeeper and look for Safe Cleanup in the sidebar.
- After clicking on Safe Cleanup, hit the Start Scan button and give the tool a chance to inspect your computer.
- Check the report produced by MacKeeper and click on Clean Junk Files to get rid of any junk files it unearthed.
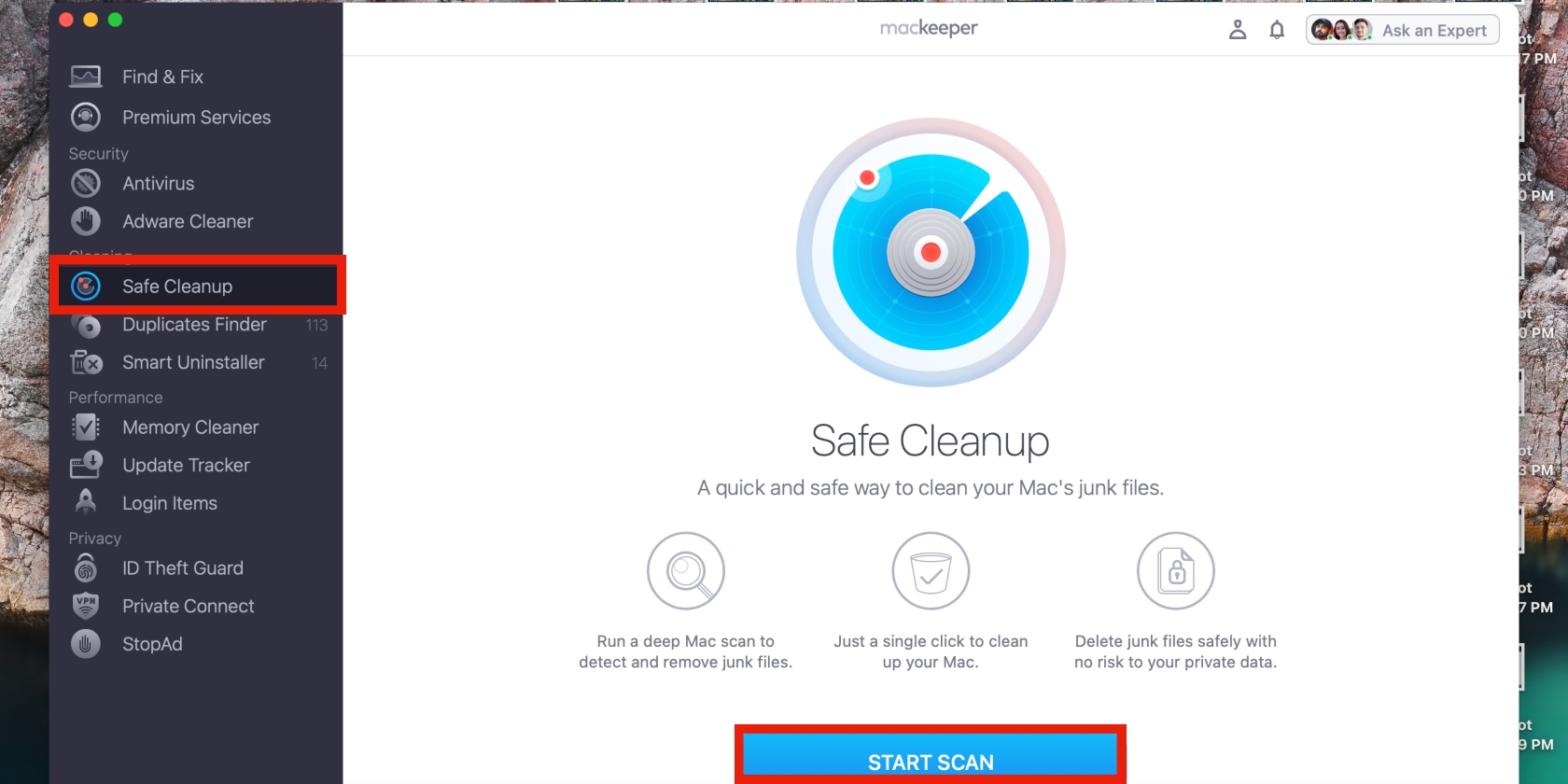
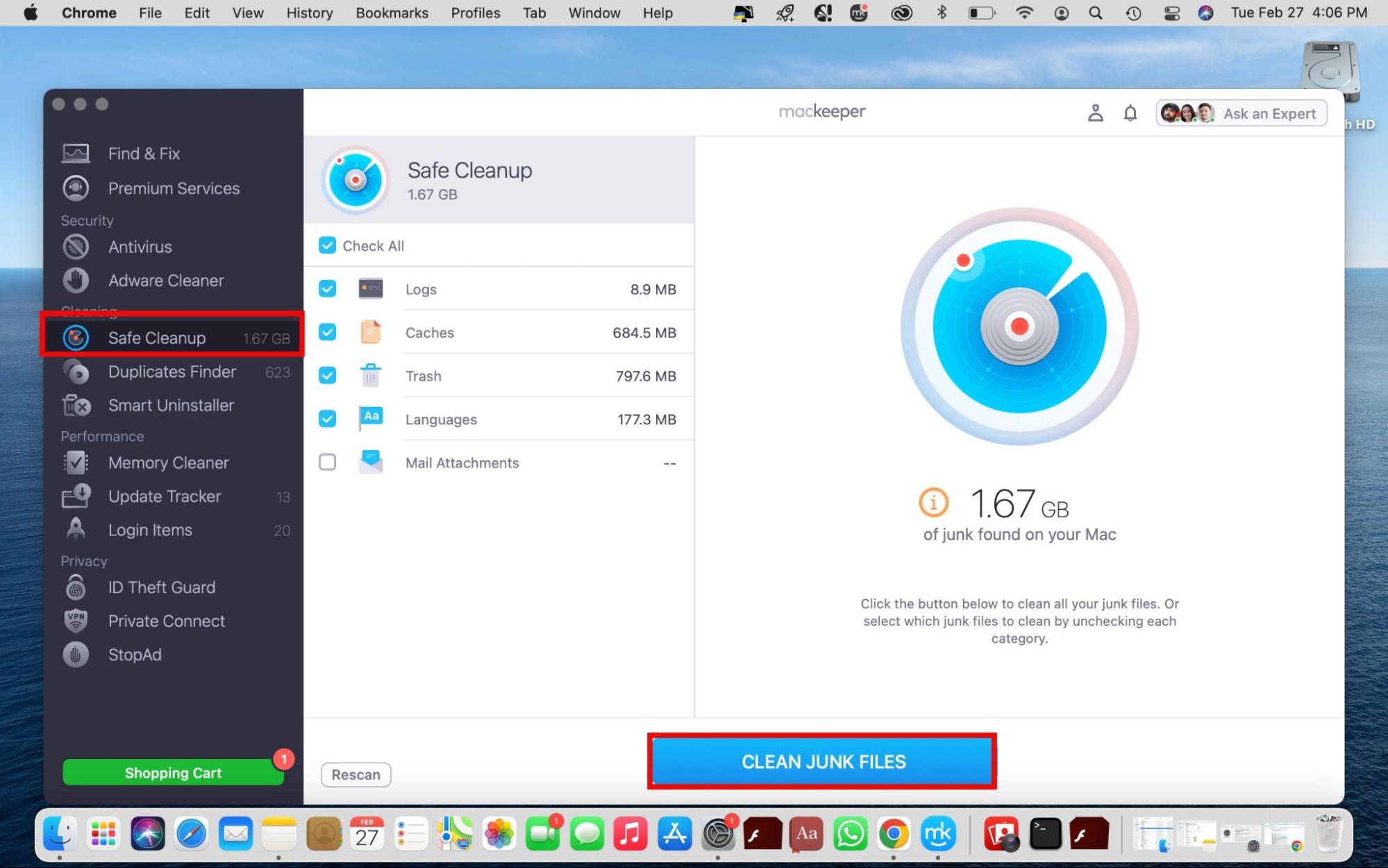
Now that your Mac is ready, follow the simple guide below to learn more about your options for video recording tools for Mac devices.
Video recording options on Mac computers:
- Using Mac's built-in recorder
- Via Photo Booth
- Use QuickTime
- With iMovie
- Download and use third-party apps
1. Using Mac's built-in recorder
Mac’s built-in recorder is a quick and convenient solution for recording basic videos on your device. It’s best for those instances when you need to record a straightforward video and not necessarily one that is high-quality and professional. Use it to take screenshots of your screen or record short videos if you use macOS Mojave or later. If you’re looking for solutions to trim your videos, rather try using a snipping tool for Mac.
Follow these steps to record your screen using Mac’s built-in recorder:
- Press Shift + Command + 5 to open the screenshot toolbar.
- Pick an area to record or set your preferences using the settings below the box and click Record > Stop to end the recording. (If you don’t see the option to stop the recording, press Shift + Command + 5 again to bring up the preferences.)
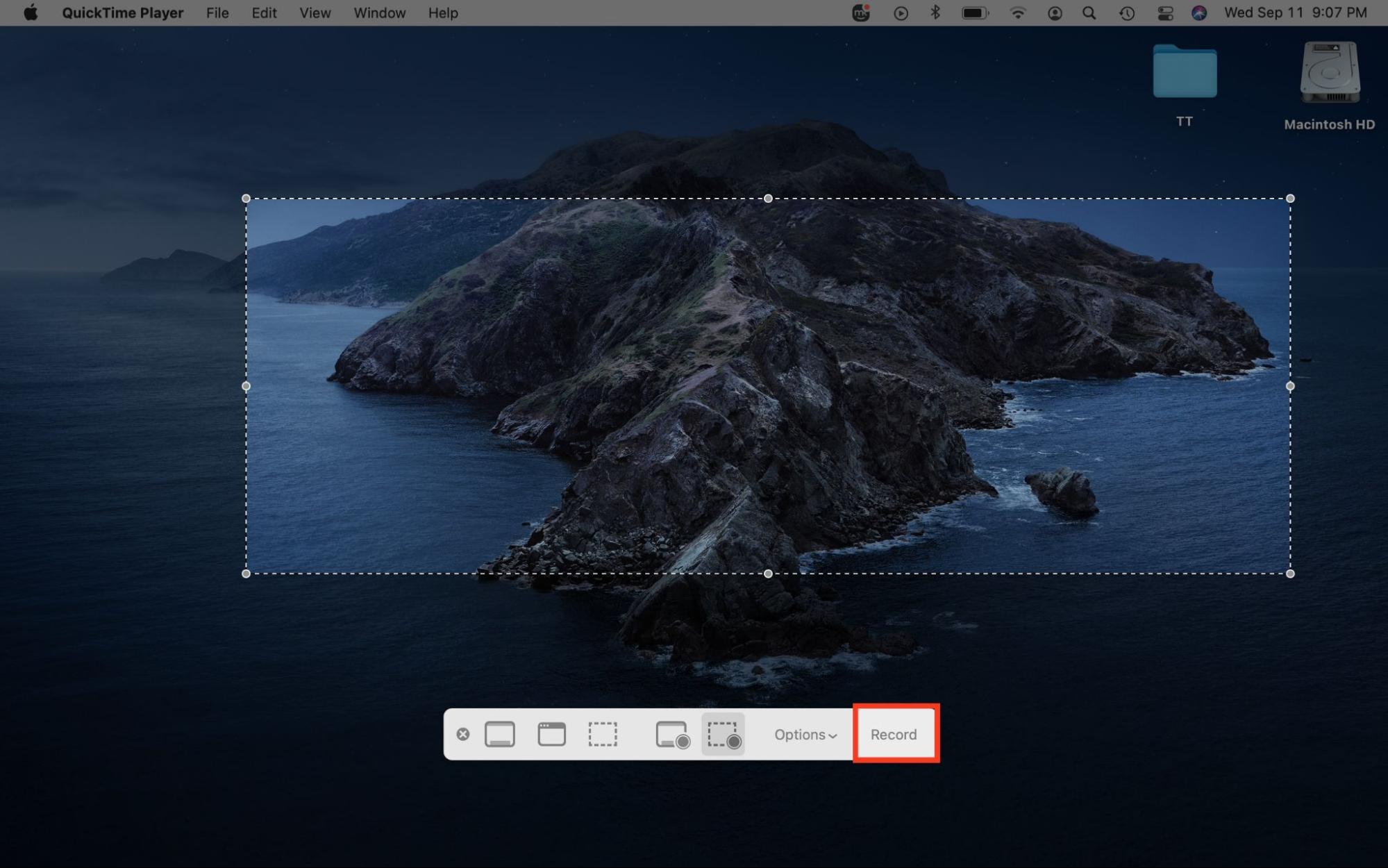
| Pros | Cons |
| Quick | Lacks advanced features |
| Convenient | Lack of support for macOS versions before Mojave |
| Straightforward to use | Limited editing features |
| Customizable recording frame | Supports limited formats (MOV) |
| Light on system resources | Produces large files |
| Ability to record audio content | No real-time controls |
2. Via Photo Booth
Photo Booth is another built-in recorder that lets you record videos with your Mac’s webcam, which can be used for selfies. Similar to Mac’s built-in recorder mentioned above, Photo Booth is not ideal for taking professional videos. Regardless, it’s a nice option to have for recording quick, basic videos.
Taking a video with Mac’s Photo Booth is easy. Here’s how to do it:
- Launch Finder and select Applications > Photo Booth.
- Photo Booth will immediately show you a preview of what your webcam sees. Ensure that whatever you are recording is within the frame.
- Click on the video camera icon in the lower-left corner of the screen to switch to video mode and hit the red video camera icon to start taking a video when you’re ready to proceed. You can press the stop button to end the recording.
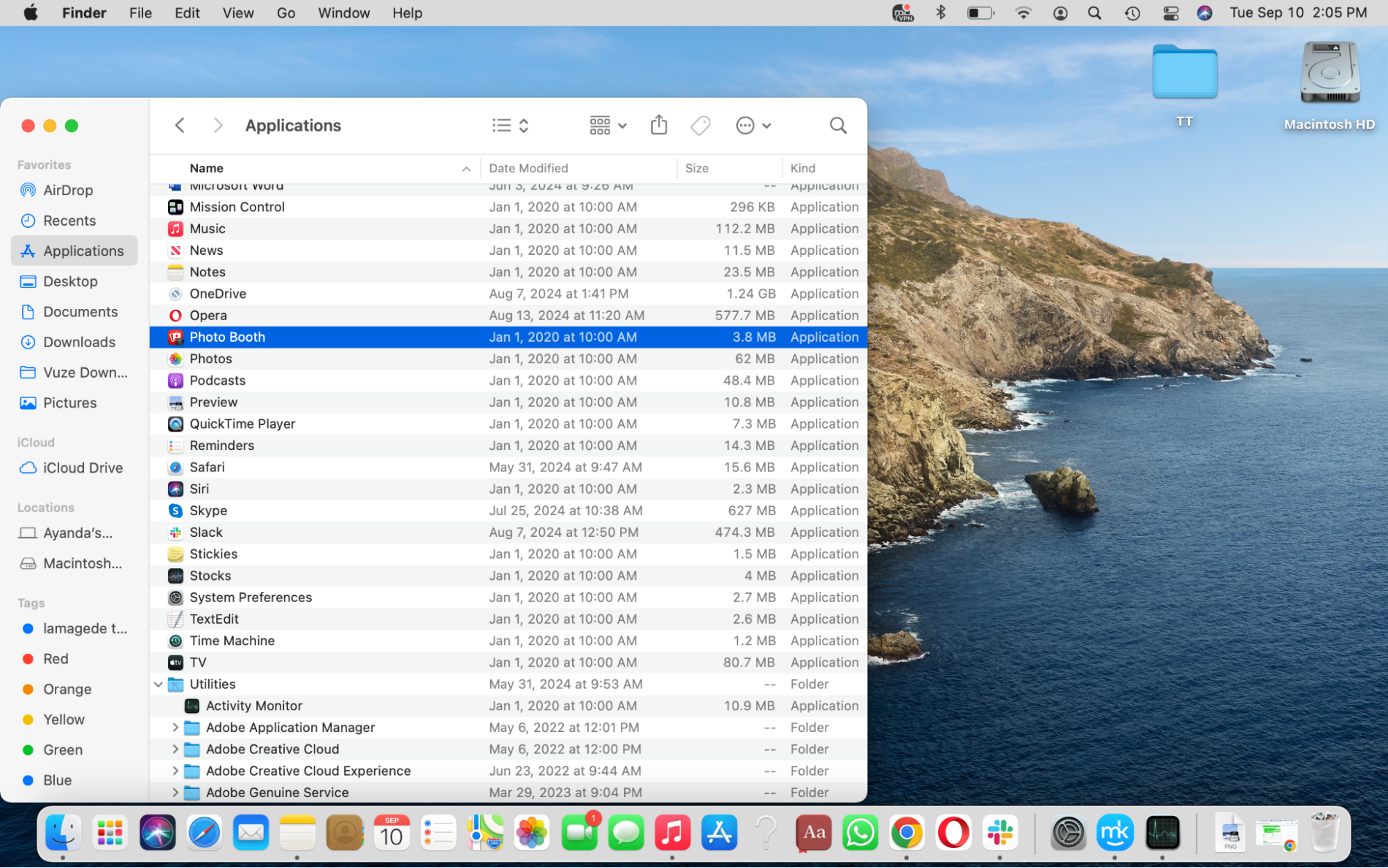
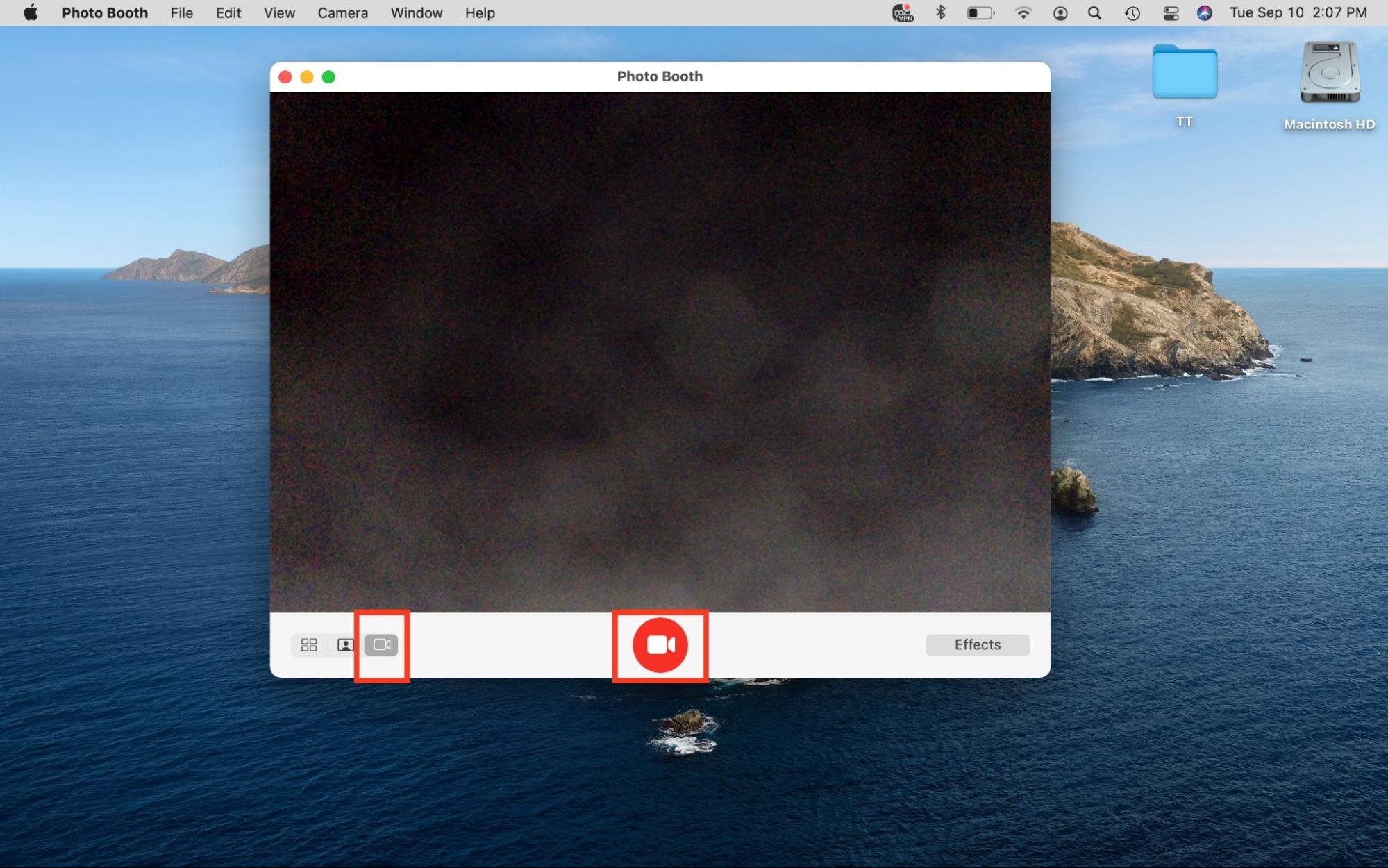
| Pros | Cons |
| Built-in filters and effects | Produces low-quality media |
| User-friendly interface | Limited editing capabilities |
| Easy to use | Limited recording capabilities |
| Provides quick access to your media | Lack of customization options for effects |
| Easy to share media | Supports limited media formats |
| Limited control over camera settings |
3. Use QuickTime Player
QuickTime Player is an app installed on Mac devices by default. It enables video recording with very simple steps.
To create a video on a Mac using QuickTime Player:
- Go to Finder > Applications and select QuickTime Player from the list of apps.
- Once the app is working, go to the menu on the top of the screen and click on File > New Screen Recording.
- To make mouse clicks visible in your recording, click the arrow next to the Record button and select the Show Mouse Clicks in Recording option from the drop-down menu.
- Select how much of the screen you’d like to record and click the Record button.
- When you’ve finished filming, you can stop the recording by holding Command (⌘) + Control + Esc. The file will be opened automatically once you’ve stopped the recording.
- To edit the recording, click on Edit in the menu bar at the top of the screen and select one of the options available.
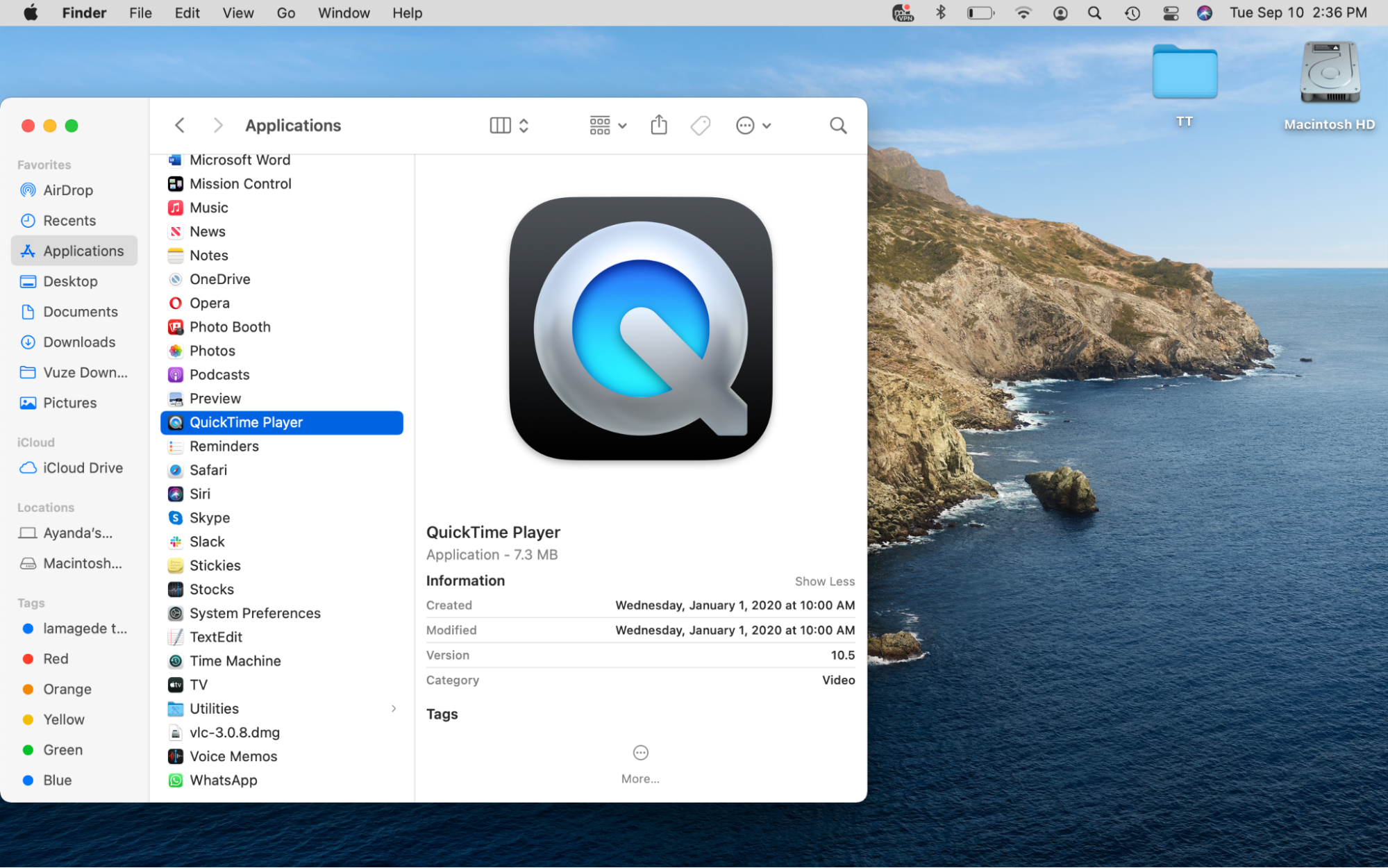
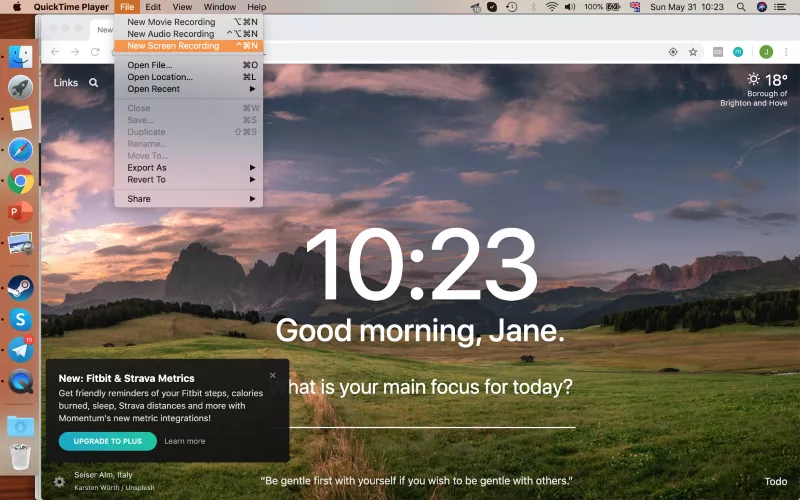
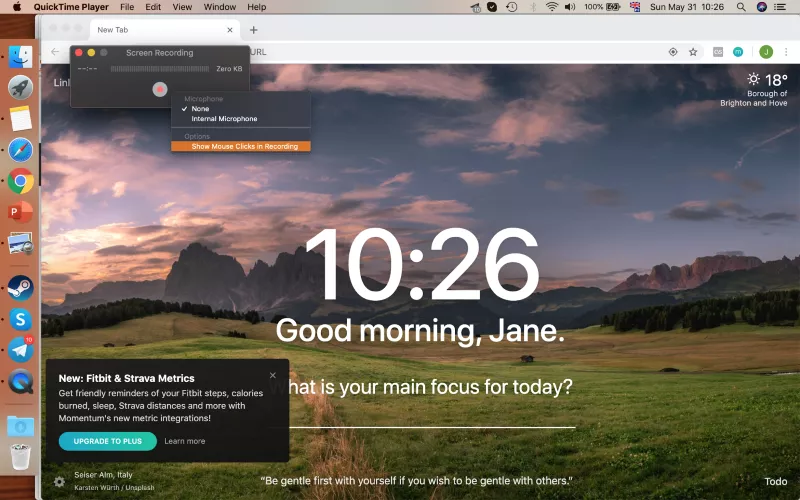
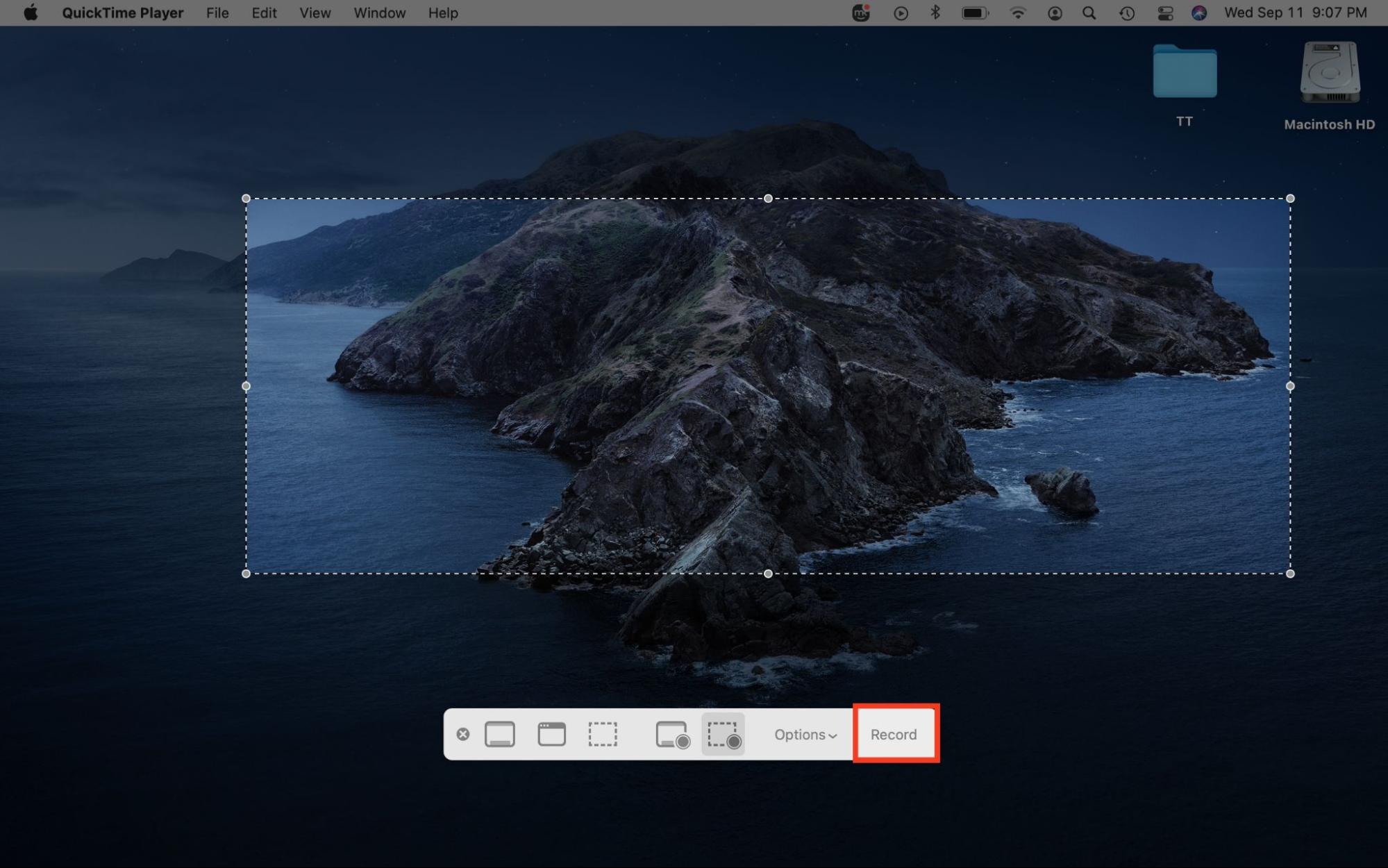
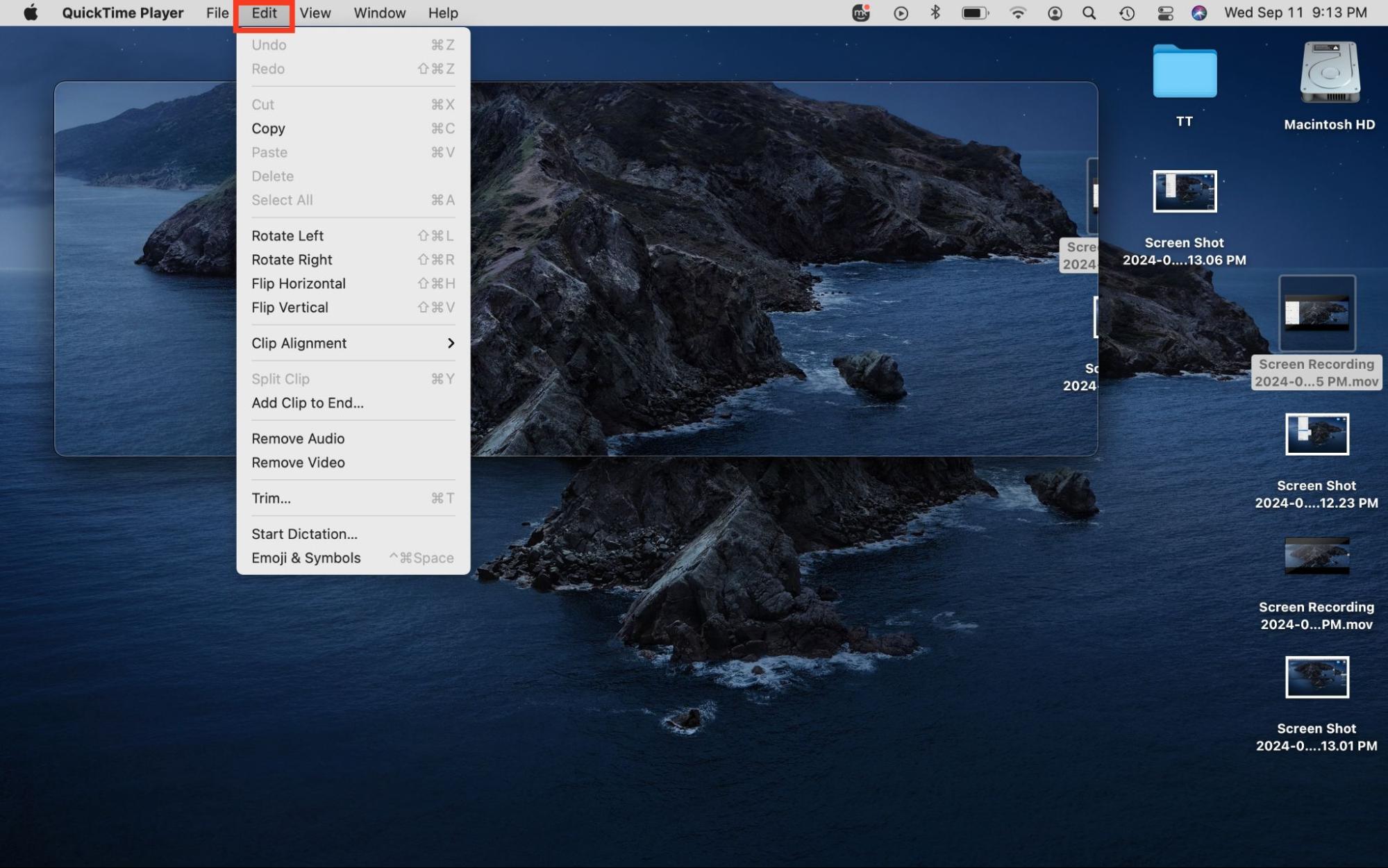
| Pros | Cons |
| Built into your Mac | Provides limited options |
| No need to download and install extra software | No advanced features |
| Easy to use | Produces large files |
| Ability to send files to other macOS apps | No timer feature |
| Supports audio recordings | Supports limited file formats (MOV) |
| Customizable recording frame | No ability to pause video in real time |
A tip from MacKeeper:
Learn what to do when you encounter issues while recording with QuickTime Player, such as QuickTime not recording sound.
4. With iMovie
Up until now, we’ve only discussed basic video recording tools. Unlike those options, iMovie is a robust video editing app that comes pre-installed on Apple devices (or you can download it from the App Store). It’s a little more complex to use than the apps available on Mac devices, so we recommend using it for editing larger, high-quality videos.
Here’s how to produce stand-out videos with iMovie:
- Open iMovie and select File > New Movie in the menu bar. (You can also click on the Create New option on the iMovie Projects screen.)
- Click on the Import button at the top of the window.
- Select Cameras from the sidebar and choose a webcam, such as FaceTime HD Camera (you may be asked to grant iMovie access to your camera and microphone. In this case, press OK in the permissions pop-up window).
- Choose a project to add the video to at the top of the screen.
- Select Record to get started, press the same button to stop recording when you’re happy, and then close the recording window by pressing Close.
- Head to the upper-left corner of the window and click on Projects to save and import your video.
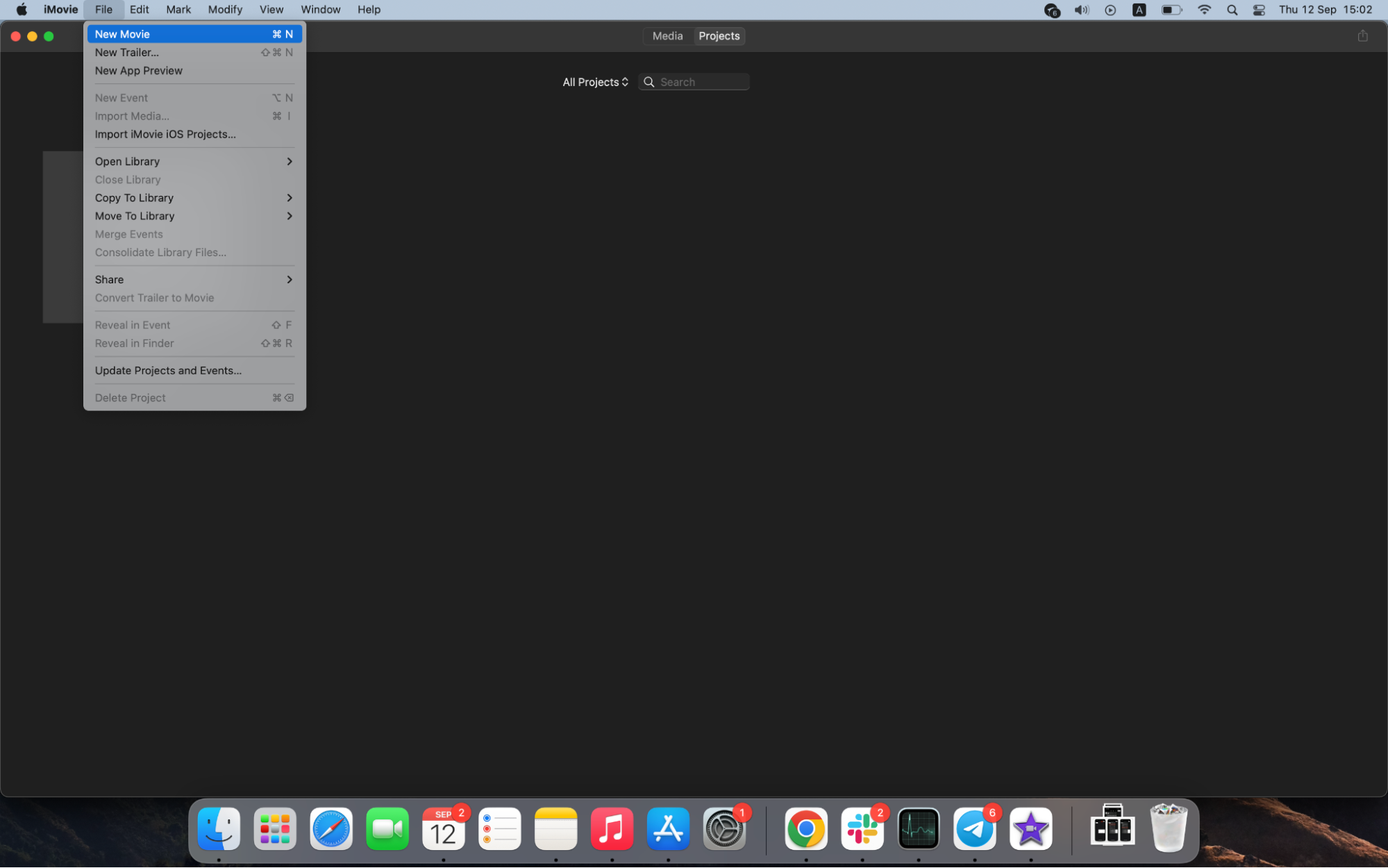
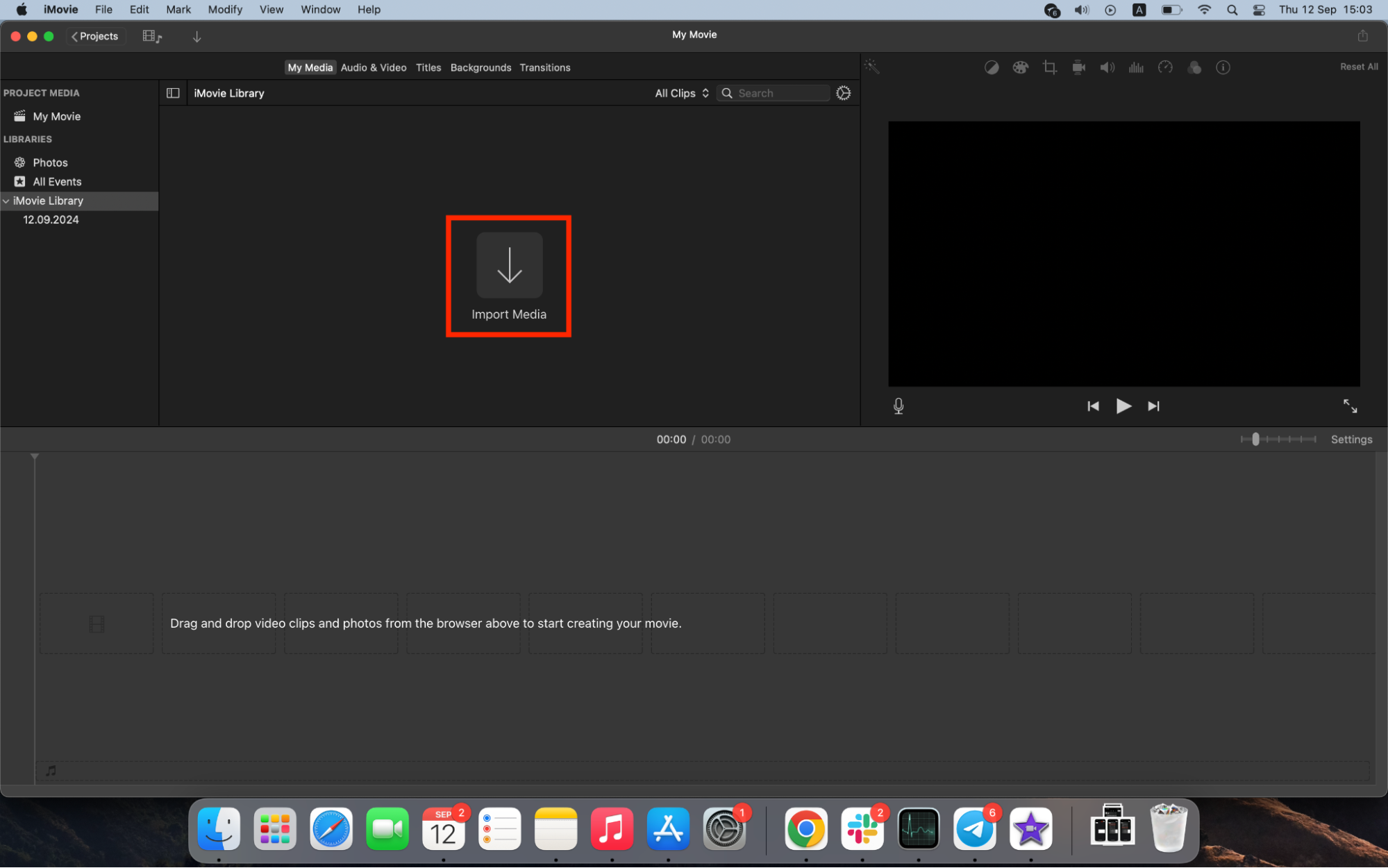
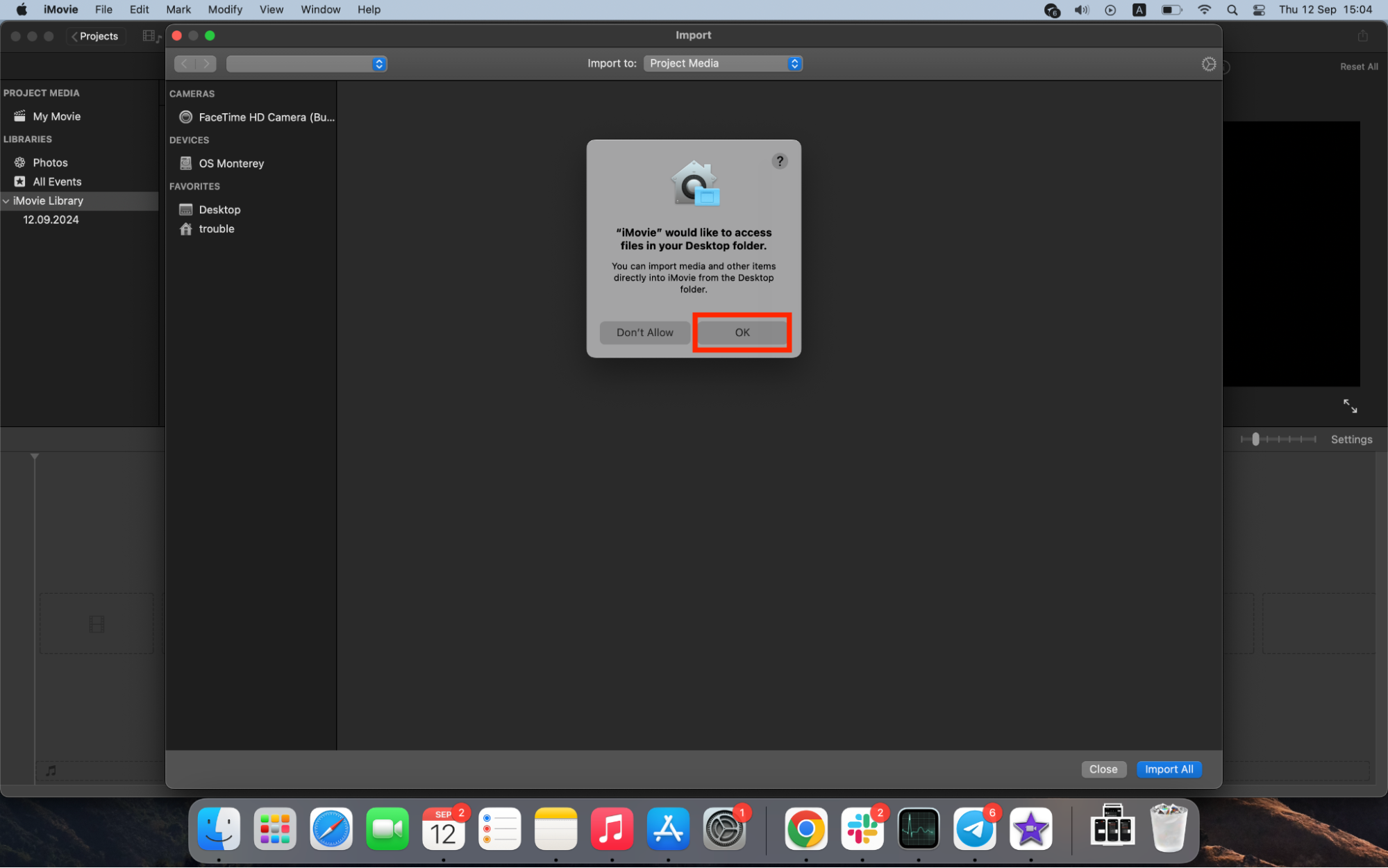
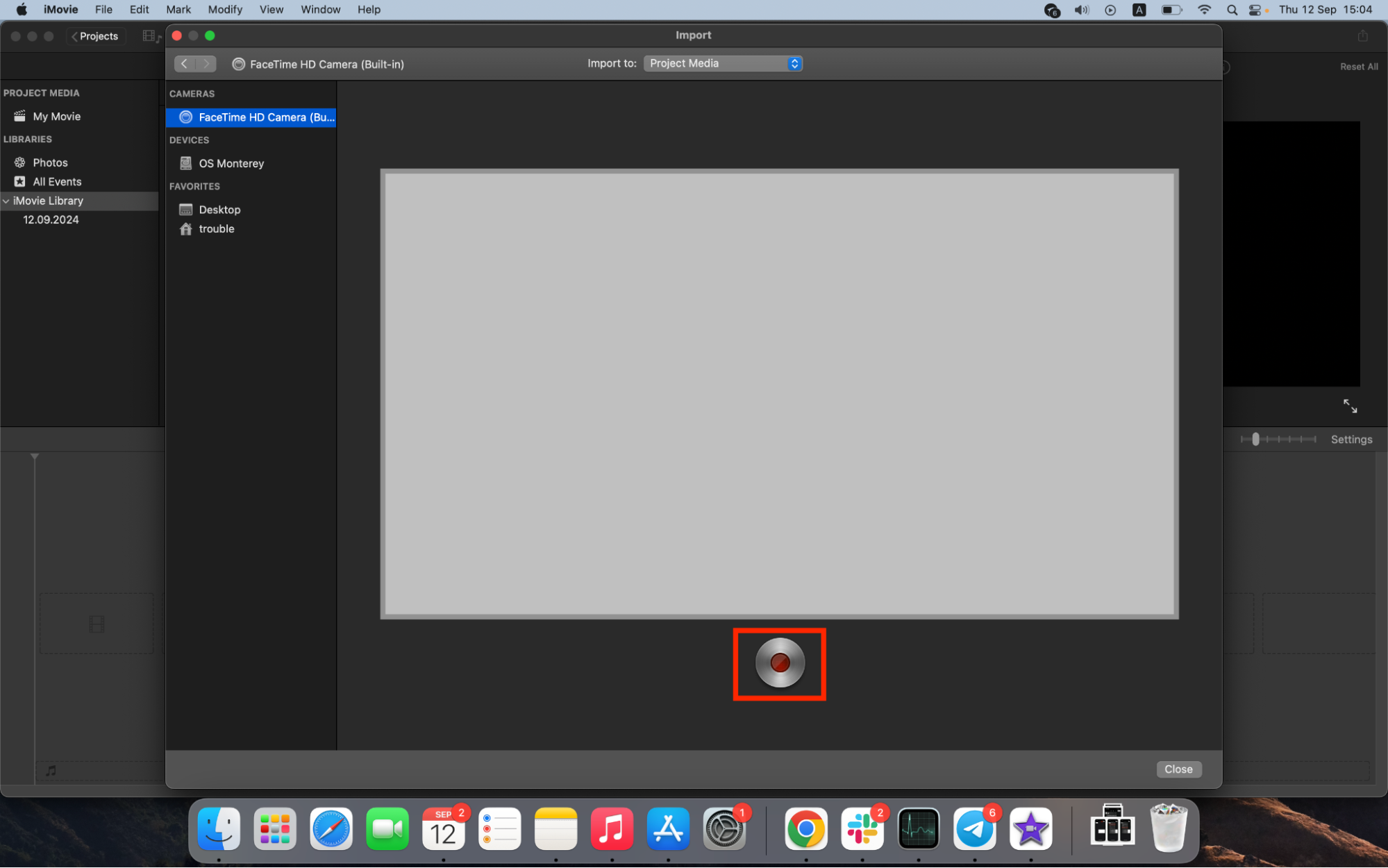
| Pros | Cons |
| Compatible with iOS devices | Produces large files |
| Supports high-resolution videos, including 4K | Only available on Apple devices |
| Pre-installed on Mac devices | Resource-intensive |
| Includes green screen feature | Lacks motion graphics customization |
| Includes auto-save feature | Templates have limited customization |
| User-friendly interface | Lacks advanced editing features |
| Offers a wide range of effects | |
| Offers templates to help you get started |
5. Download and use third-party apps
To record a video on a Mac, you can use third-party applications as well as Apple’s own programs. A lot of them offer video editing functions in addition to screen recording. You can use them to work with videos that you create on your computer or any other video files.
Here are a few apps you can consider:
- iMovie (Apple’s built-in tool)
- Camtasia
- ScreenFlow
However, if you’re getting serious about filmmaking, check out our guide to choosing the best MacBook for video editing.
| Pros | Cons |
| Advanced features that may be lacking from Mac’s built-in apps | Require a subscription or paid licence |
| Advanced audio controls | May be too complex for non-professionals |
| More customization options | Too resource-intensive |
| Better integration with external apps and tools | Compatibility issues |
| Produce high-quality videos | Tedious setup before initial use |
| Supports multiple video formats | Limited integration with Mac apps |
| Customer support | Privacy and security risks |
How to choose a video recorder for a Mac
Choosing the right video recorder for your projects is a crucial decision determined by your needs. Several factors can affect that decision, like the types of projects you want to work on and the platforms you will share them with.
Here’s what to consider when picking a video recorder for Mac:
- Features. Professionals require video editing platforms with robust features, such as advanced controls and support for multiple video formats. Conversely, users looking to create videos for personal consumption can get away with using apps with basic features and functionalities.
- Cost. Video recording software differs depending on the features offered. Free versions are suitable for personal use, while paid subscriptions may offer more value to content creators, video editors, and aspiring videographers.
- Ease of use. For beginners, video recording platforms that are easy to use may be ideal while you learn the ropes. Seasoned videographers and professionals may find more complex offerings easier to navigate.
Whatever your needs are, there’s a suitable video recording app out there for you.
A note from MacKeeper: Your needs may change as you improve your editing skills, get a new job, or start taking videography more seriously. As a result, you may have to change or upgrade the video editing platform you use for a more feature-rich alternative.
How to create videos on Mac for social media and YouTube
If you wish to record social media or YouTube videos on MacBook Pro, we recommend using an external device or a good portable camera rather than the built-in iSight camera.
Photo Booth would be your first option for video recording. If you want to film with an external camera, you can select it as your input device in the Camera settings in the menu at the top of the screen when you open the app.

Alternatively, you can use Camtasia to edit and record movies on Mac, or edit your clips in iMovie. To use your iPhone as the input device, connect it to your Mac with a USB cable and launch EpocCam on both of them—this should enable transmission from the iPhone onto the Mac screen.
To upload a video to YouTube in your web browser, such as Safari, you need to go to your profile and tap on the camera icon next to your user icon. Click Upload Video and select the desired file.
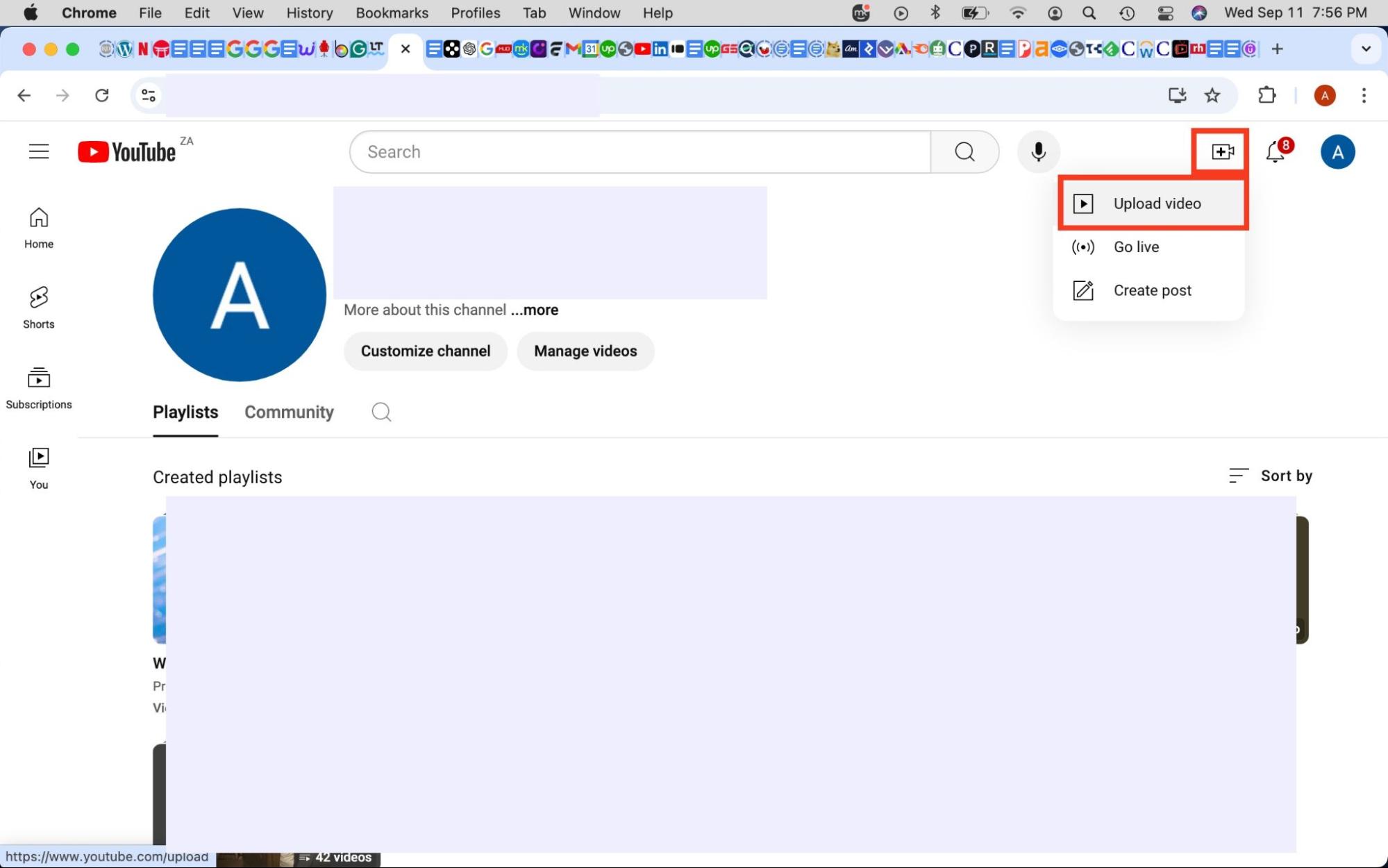
Here are some tips for recording high-quality video
With a winning formula—such as the right lighting, camera, and settings—you can record high-quality videos like a pro. Below are some basic tips for recording stunning videos.
1. Adjust the lighting
Choosing a setting with natural lighting is the first step in recording high-quality content. It makes it easier to produce the product you had envisioned. However, artificial lighting can save the day in low-light conditions. From there, you can adjust the lighting to your preference.
Also, remember that encountering performance issues is common while recording videos on your computer. Learn what to do when the camera is not working on Mac.
2. Choose a camera that fits your needs
In many cases, the camera you use to record your videos is the star of the show, so choosing a high-quality camera is key. While Mac’s built-in camera can record videos, it doesn’t provide the best quality. Consider using a professional camera, like a DSLR, to create high-quality videos. While it may be costly, it’s a good investment if you plan to shoot videos often.
3. Configure the camera settings
Videography enthusiasts know that using a camera’s default settings is a rookie mistake, as each videography project requires custom settings depending on the mood, setting, and more. Preparation is key. Customize your settings first with the subject in the frame, take test shots to ensure everything is just right, and then proceed to shoot the video.
4. Organize the background space
Choose the background setting carefully to ensure it suits the overall look and feel of the video. A clean, uncluttered background allows audiences to focus on the subject(s) of the video without distraction. Choosing a suitable backdrop or green screen can prove helpful if you decide to make some changes during post-production editing.
What is the best way to record a video on a Mac?
The best way to record a video of yourself, someone else, or other items on a Mac depends on your experience and needs. Have a look at the best uses for each of the platforms we’ve recommended below.
| Video recording platform | Ideal for |
| Mac's built-in recorder | Ideal for recording content on your computer’s screen |
| Photo Booth | Works for webcam videos |
| QuickTime | Great for explainer videos |
| iMovie | Best for personal and social media content |
| Third-party apps | Ideal for professional videos |
Remember:
Using video editing tools can slow down your device. Optimize it by keeping it light and clean. Use MacKeeper’s Safe Cleanup tool to get rid of unwanted junk and regularly maintain your Mac with ease.







