Est-ce que vous utilisez XProtect, l'antivirus intégré d'Apple, pour protéger votre Mac ?
Bien qu'il puisse sembler être une solution pratique, XProtect a des limites et peut ne pas fournir le niveau de protection dont vous avez besoin. C'est là que l'Antivirus de MacKeeper entre en jeu. Avec ses fonctions avancées et sa protection en temps réel, MacKeeper Antivirus vous offre la tranquillité d'esprit dont vous avez besoin pour protéger votre Mac contre les logiciels malveillants et autres menaces.
Ce guide vous expliquera tout ce que vous devez savoir sur XProtect sur votre Mac. Commençons par apprendre ce qu'est XProtect.
AVANT DE COMMENCER :
Dans le monde de la cybersécurité, on n'est jamais trop prudent. C'est particulièrement vrai pour les utilisateurs d'Apple qui ont besoin d'une solution antivirus fiable et efficace. Heureusement, MacKeeper Antivirus répond à ce besoin. Avec ses fonctions pratiques et ses mises à jour fréquentes, MacKeeper Antivirus est l'alternative parfaite pour assurer la sécurité de votre appareil Mac.
Voici comment protéger votre Mac avec MacKeeper Antivirus :
- Télécharger MacKeeper.
- Lancer MacKeeper.
- Sélectionner Antivirus dans le panneau latéral gauche.
- Cliquer sur Activer pour activer la protection en temps réel.
- Sélectionner Démarrer l'analyse.
- Si votre disque dur contient des menaces, elles seront indiquées après l'analyse et vous pourrez les supprimer.
Voici les sujets abordés dans cet article:
Qu'est-ce que XProtect sur Mac ?
XProtect, ou la Quarantaine des fichiers, est une technologie anti-malware intégrée qui détecte les logiciels malveillants à l'aide des spécifications YARA, introduites en 2009 avec macOS X 10.6 Snow Leopard.
Contrairement à d'autres logiciels antivirus, XProtect ne s'exécute que lorsque vous :
- Lancez une application téléchargée pour la première fois
- Modifiez une application dans le système de fichiers
- Mettez à jour les signatures de XProtect
Maintenant que nous avons discuté de ce qu'est XProtect, plongeons dans le fonctionnement de l'antivirus de Mac.
Comment fonctionne XProtect ?
XProtect se met à jour automatiquement dans le cadre d'une routine, garantissant qu'il est toujours à jour avec les dernières définitions de sécurité.
L'antivirus intégré de Mac a un impact minimal sur les ressources du système. Contrairement à d'autres programmes anti-malware, XProtect ne surveille pas continuellement le système mais fonctionne silencieusement en arrière-plan.
Sa fonction principale est d'analyser les téléchargements. Chaque fois que vous lancez un téléchargement, XProtect analyse le fichier, en comparant son contenu aux définitions de virus connues. S'il détecte une menace potentielle, il vous avertit immédiatement. Ce processus garantit que vous êtes à l'abri des fichiers malveillants sans perturber de manière significative votre flux de travail.
Savoir ce qu'est XProtect et comment il fonctionne est indispensable pour cette explication, mais nous allons maintenant expliquer une autre nuance importante, à savoir comment l'activer.
Comment activer XProtect ?
XProtect est un outil intégré au Mac qui détecte et bloque les menaces les plus courantes. Par conséquent, vous devez maintenir XProtect à jour pour garantir une protection optimale contre les nouveaux logiciels malveillants.
Voici les étapes à suivre pour lancer XProtect Mac et s'assurer qu'il est automatiquement mis à jour :
- Sélectionnez l'icône Apple dans le coin supérieur gauche et sélectionnez Réglages Système dans le menu déroulant.
- Cliquez sur Général puis Mise à jour de logiciels.
- Assurez-vous que l'option Activées est affichée.
- Cliquez sur le bouton “i” en regard de l’option de réglages Mises à jour automatiques.
- Assurez-vous que l'option Installer les mises à jour de sécurité et les fichiers système est activée.
- Fermez la fenêtre en cliquant sur Terminé.
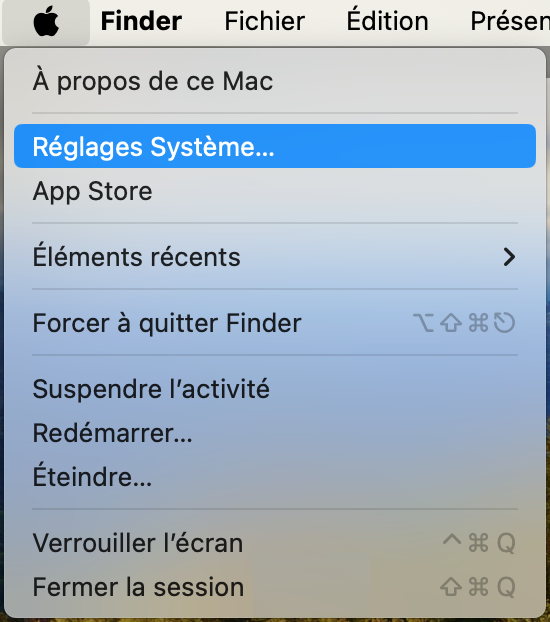
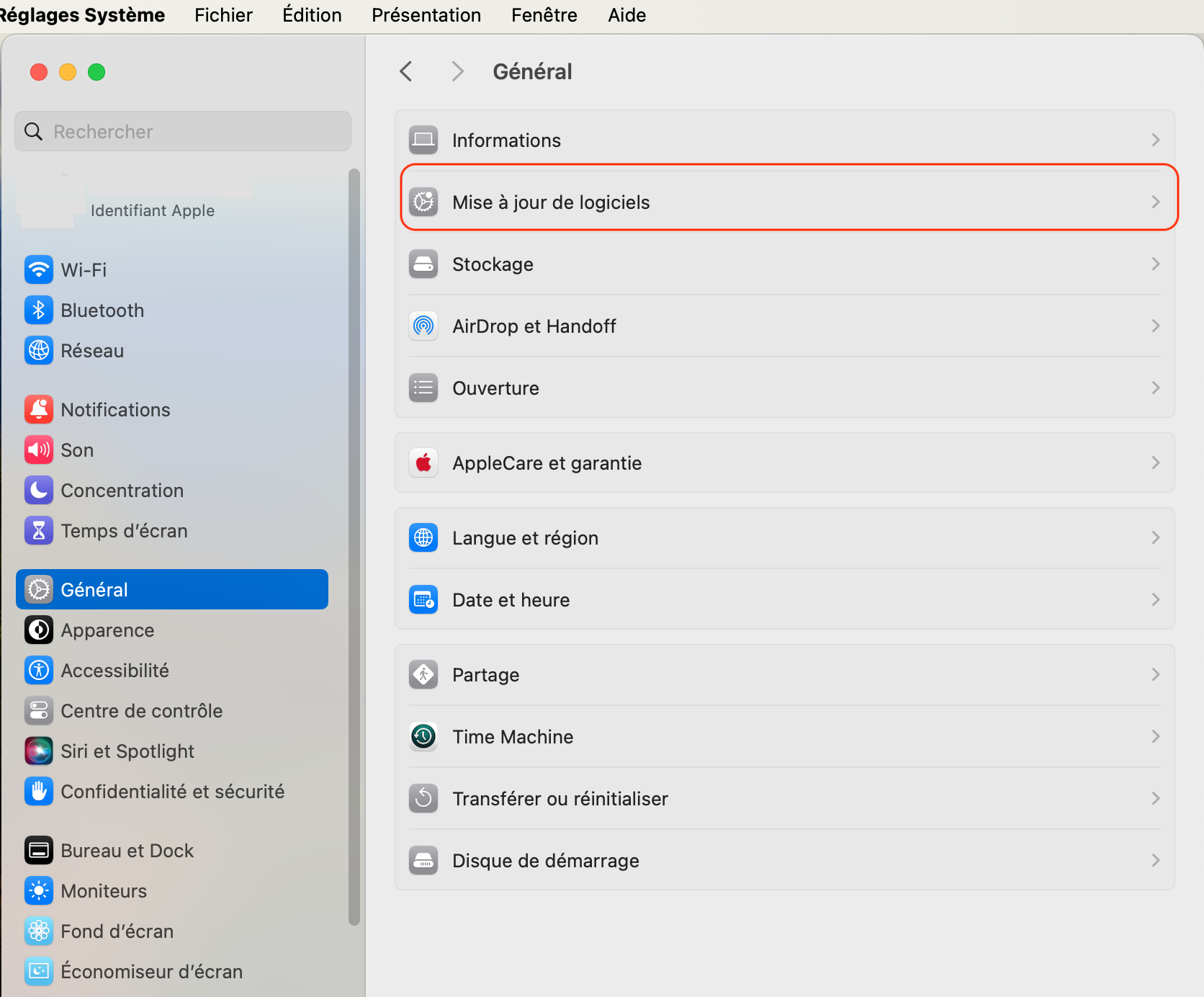
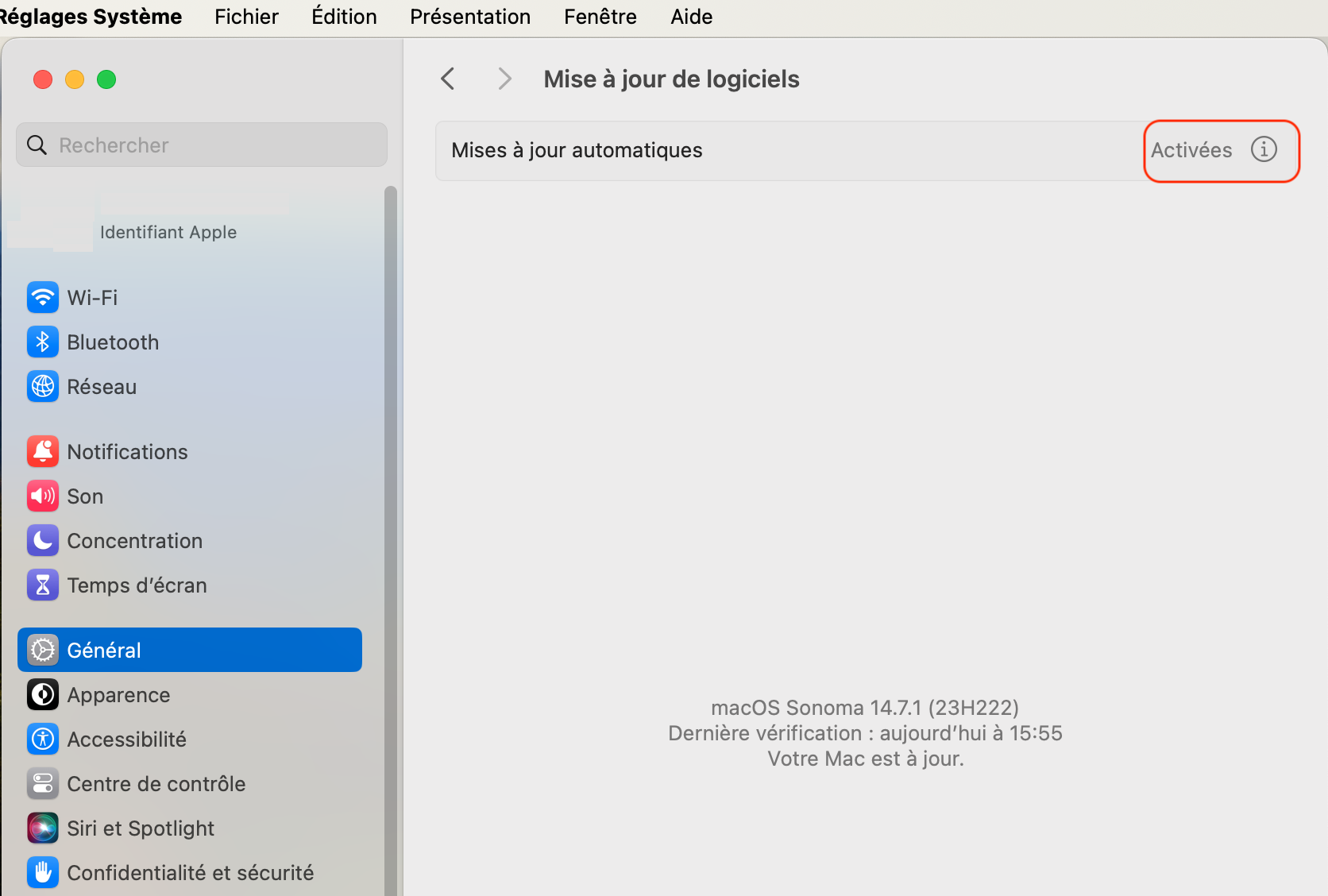
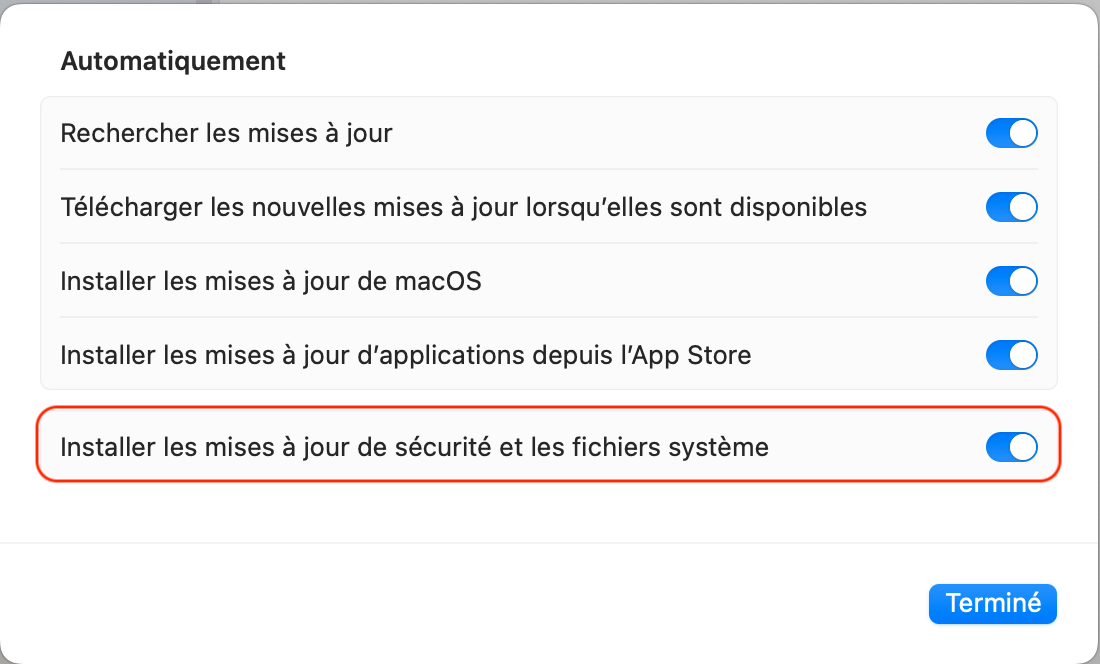
Maintenant que nous avons compris comment activer XProtect, nous allons voir comment connaître la version de XProtect que vous utilisez.
Comment vérifier la version de XProtect ?
Pour vous assurer que votre XProtect fonctionne correctement et offre une protection optimale contre les menaces malveillantes sur votre Mac, vérifiez la version actuelle de XProtect.
Voici un guide étape par étape pour trouver la version de XProtect sur votre Mac :
- Cliquez sur l'icône Apple dans le coin supérieur gauche de votre écran et sélectionnez À propos de ce Mac dans le menu déroulant.
- Sélectionnez le bouton Général puis sur Rapport système.
- Cliquez sur En savoir plus.
- Dans la fenêtre Informations système, faites défiler vers le bas jusqu'à la section Logiciel dans la barre latérale gauche et cliquez dessus.
- Cliquez sur Installations.
- Sélectionnez l'en-tête de colonne Nom du logiciel pour trier la liste par nom.
- Recherchez le fichier XProtectPlistConfigData dans la liste. Le numéro de version à côté indique la version actuelle de XProtect installée sur votre Mac.
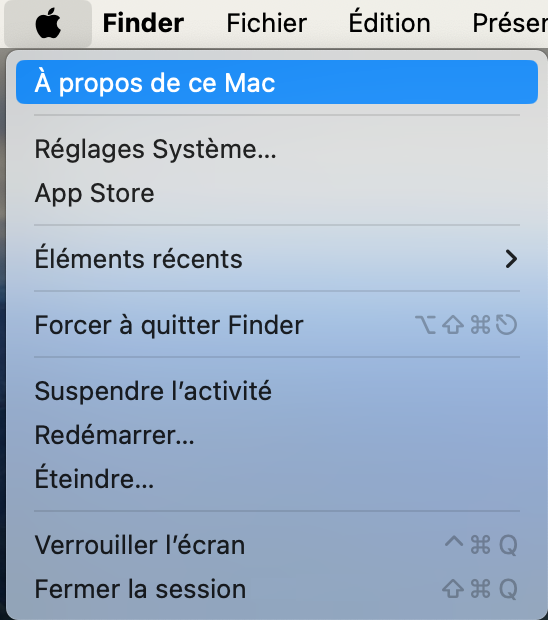
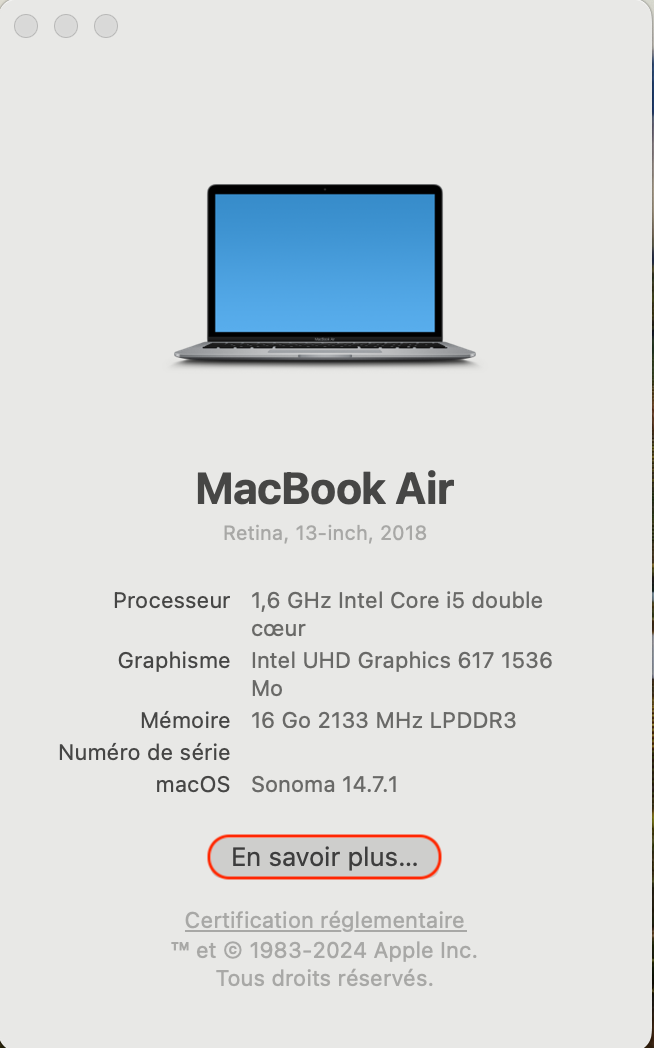
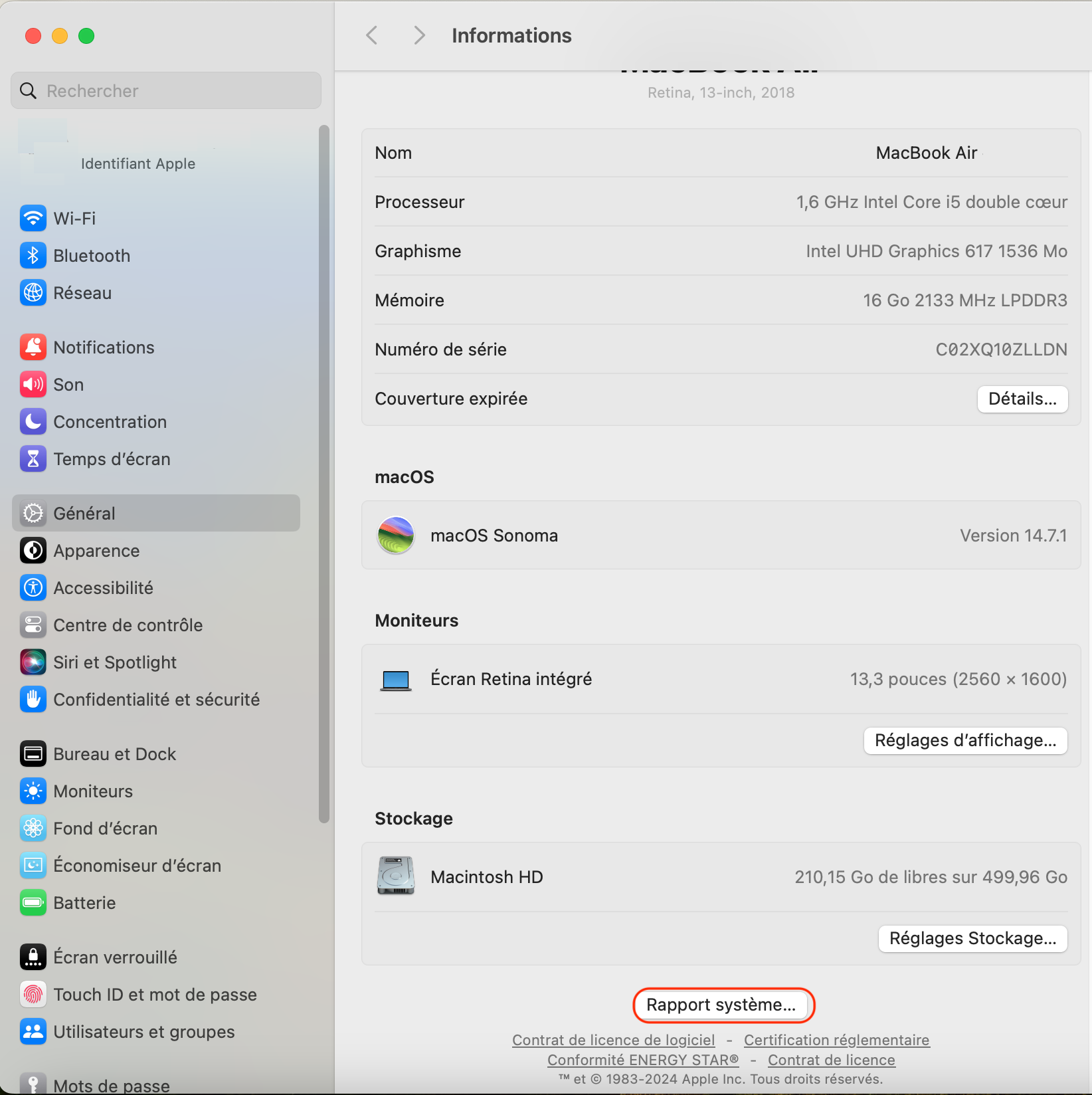
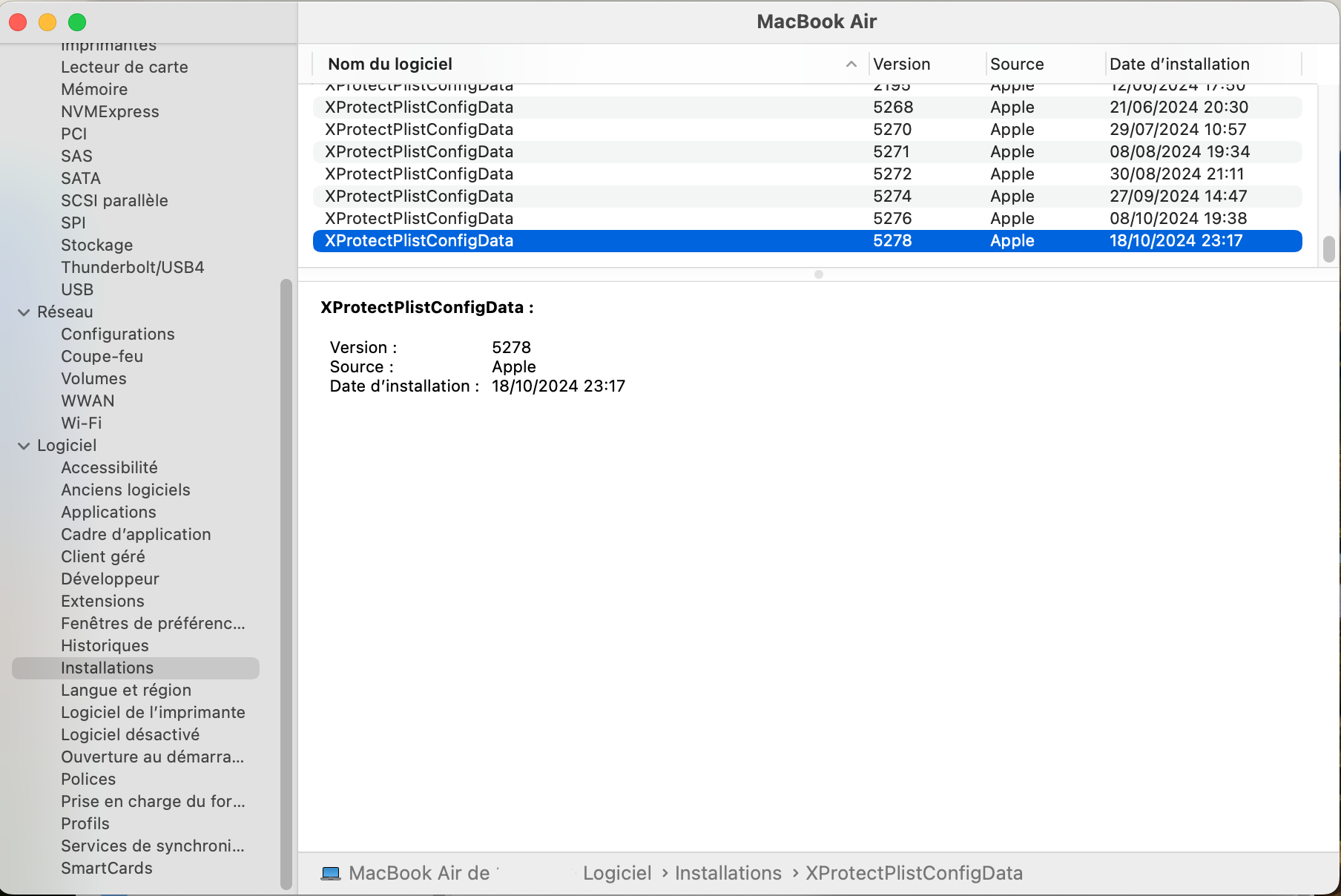
Comment accéder à XProtect ?
Pour accéder à XProtect sur votre Mac, vous n'avez rien à faire de particulier. XProtect est une fonctionnalité intégrée au système d'exploitation macOS, qui est automatiquement activée et mise à jour en arrière-plan.
Si vous souhaitez toujours accéder à XProtect, en particulier à la liste des applications malveillantes que macOS vérifie lors de l'ouverture d'un fichier téléchargé, ouvrez XProtect en suivant ces étapes sur OS X El Captain ou une version ultérieure :
- Naviguez jusqu'à Macintosh HD/Library/apple/System/Library/CoreServices/XProtect.bundle.
- Faites un contrôle-clic sur XProtect.bundle et sélectionnez Afficher le contenu du paquet.
- Cliquez sur Contents-Resources et appuyez sur la barre d'espacement pour ouvrir le fichier.
Une fois le fichier XProtect.plist ouvert, vous pouvez afficher la liste des applications malveillantes recherchées par macOS.
L'utilisateur peut-il désactiver XProtect ?
Bien sûr, vous pouvez désactiver XProtect sur votre Mac, mais ce n'est pas conseillé, car cela pourrait rendre votre appareil vulnérable aux logiciels malveillants et à d'autres menaces de sécurité.
Toutefois, si vous devez quand même désactiver l'antivirus, suivez les étapes suivantes pour désactiver XProtect :
- Cliquez sur Général puis Mise à jour de logiciels.
- Assurez-vous que l'option Activées est affichée.
- Cliquez sur le bouton “i” en regard de l’option de réglages Mises à jour automatiques.
- Décochez l'option Installer les mises à jour de sécurité et les fichiers système.
- Fermez la fenêtre en cliquant sur Terminé.
- XProtect est maintenant désactivé.
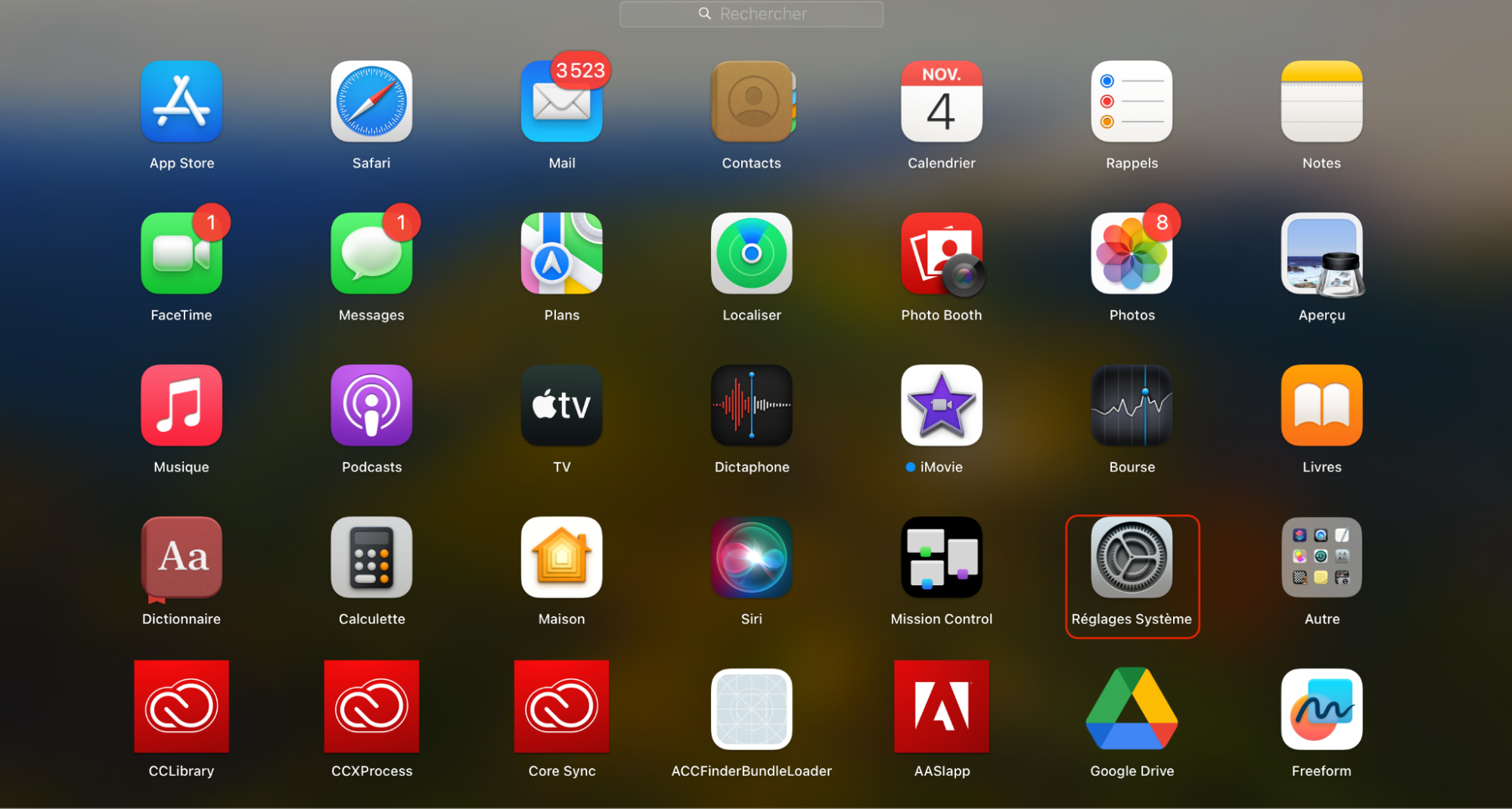
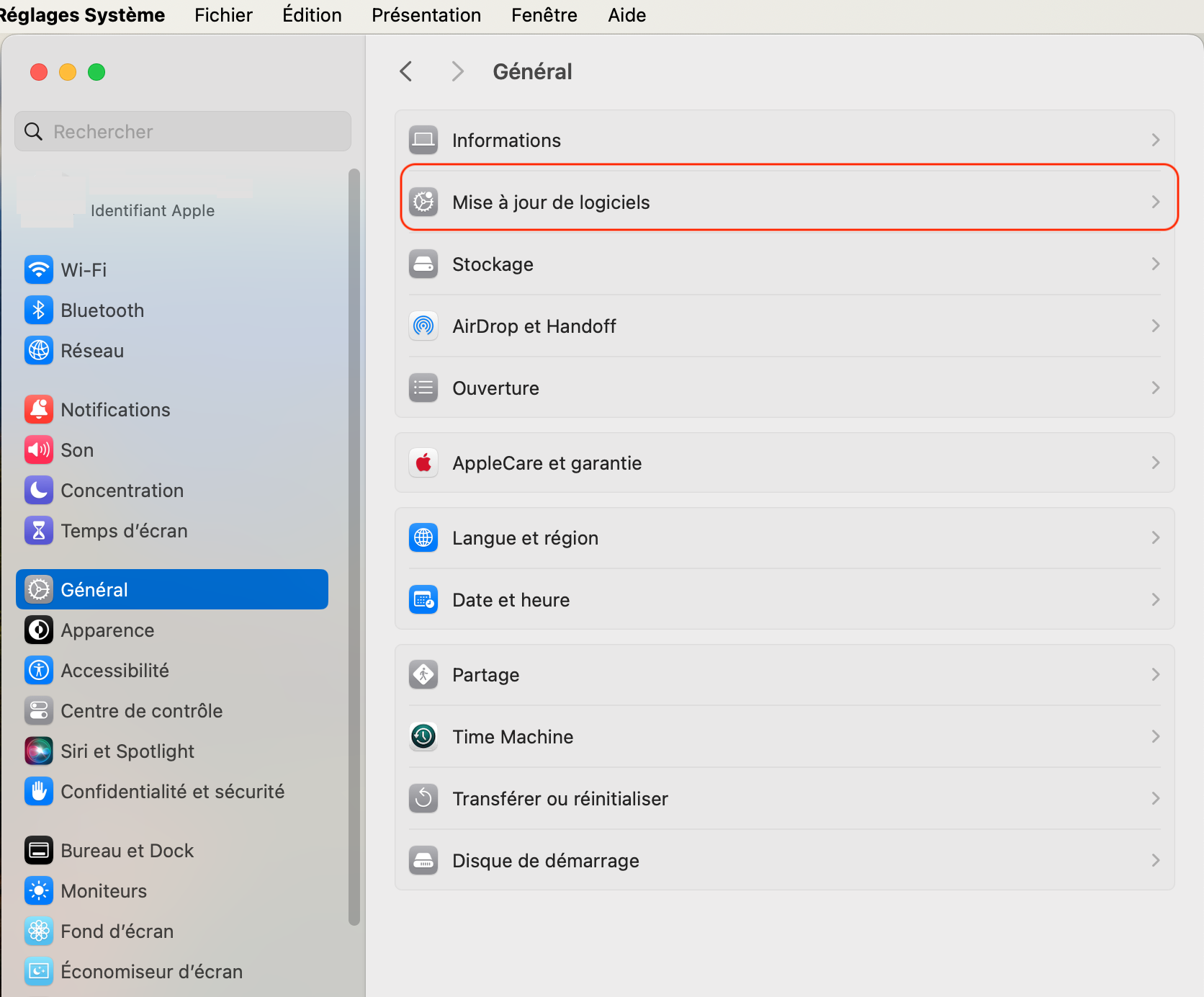
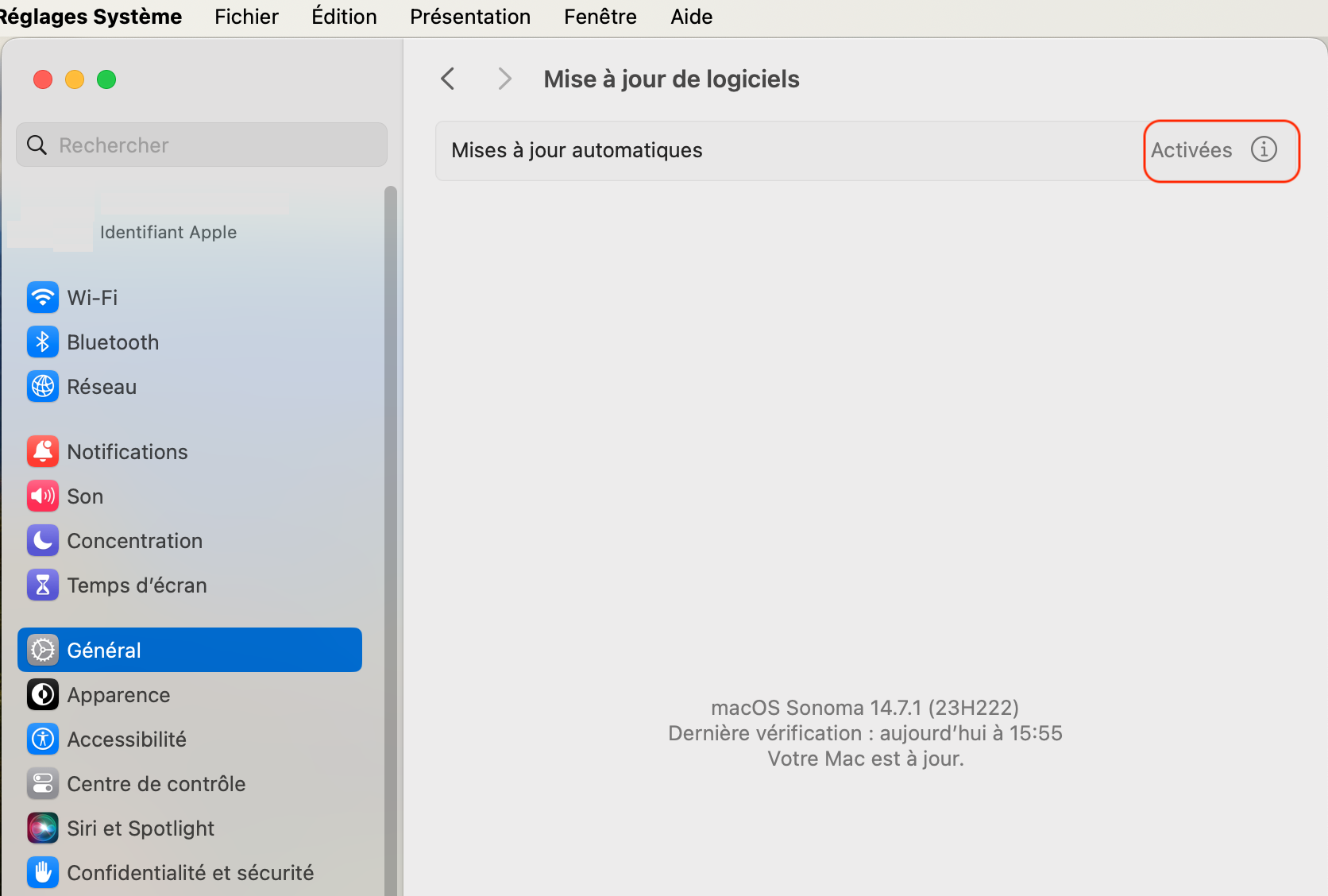
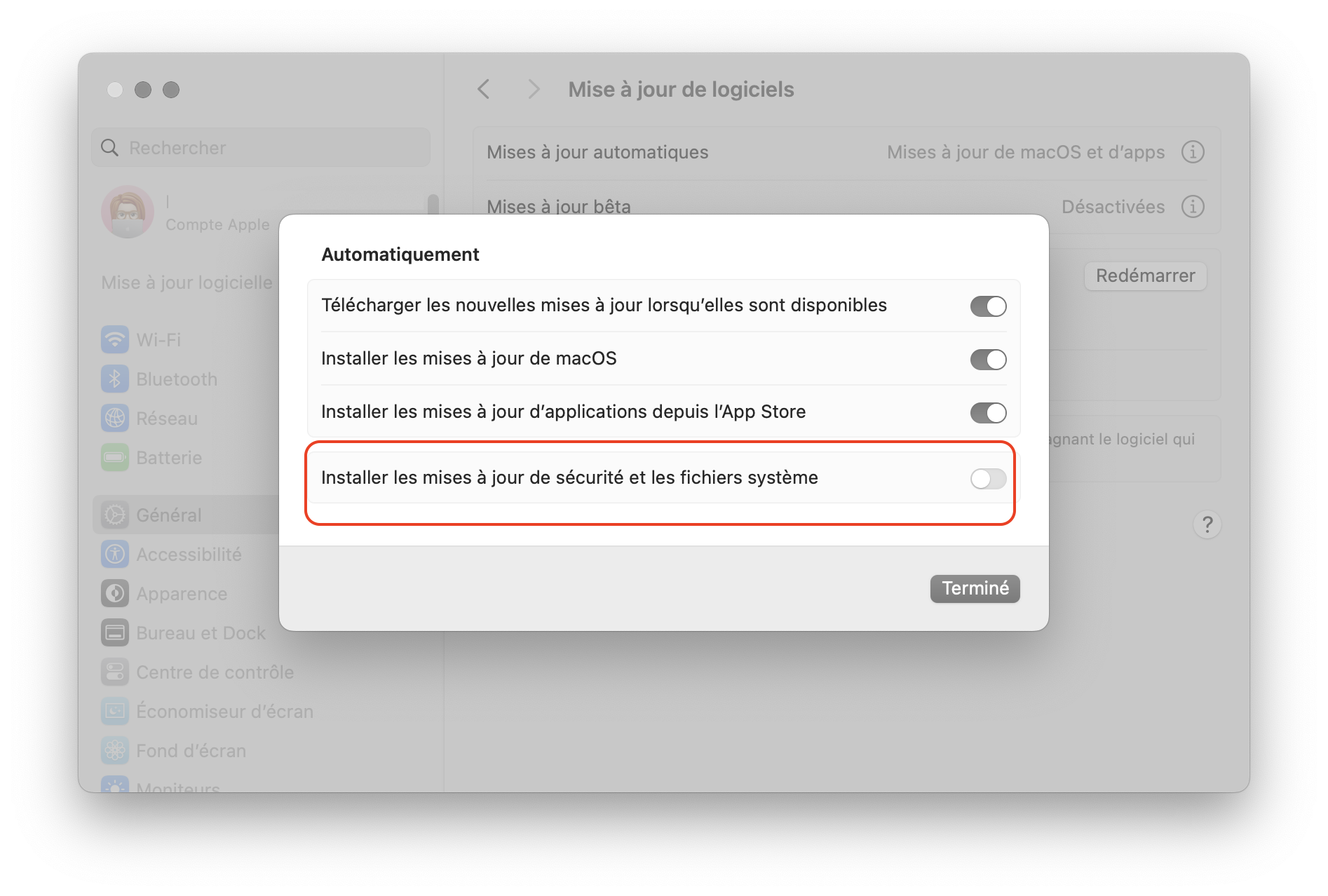
XProtect est-il suffisamment sûr ?
XProtect sur Mac analyse principalement les fichiers téléchargés et bloque les menaces connues de logiciels malveillants, mais il peut ne pas être efficace contre les nouveaux logiciels malveillants ou les logiciels malveillants plus sophistiqués qui peuvent échapper à la détection.
L’antivirus de MacKeeper est une alternative plus judicieuse qui offre une protection plus complète contre les attaques, y compris l'analyse en temps réel et la détection des menaces, la protection anti-phishing et anti-ransomware, ainsi qu'un pare-feu pour empêcher les accès non Voici un tableau comparatif pour vous faciliter la tâche :
| Fonctionnalité | XProtect | Antivirus MacKeeper |
| Analyse en temps réel | Non | Oui |
| Détection des menaces | Basique | Avancé |
| Protection contre l'hameçonnage | Non | Oui |
| Protection contre les logiciels rançonneurs | Non | Oui |
| Pare-feu | Non | Oui |
| Nettoyage du système | Non | Oui |
| Optimisation des performances | Non | Oui |
| Outils de sécurité en ligne | Non | Oui |
Dans l'ensemble, XProtect offre une certaine protection contre les logiciels malveillants, mais un outil antivirus plus avancé comme MacKeeper peut assurer une meilleure sécurité pour votre Mac.
XProtect vs Antivirus MacKeeper : Quel est le meilleur moyen de sécuriser votre Mac ?
Comme nous l'avons vu, macOS XProtect est une fonction de sécurité intégrée essentielle qui permet de protéger votre appareil Apple contre les logiciels malveillants et autres menaces. Cependant, il n'est pas toujours évident d'exécuter XProtect sur Mac, et il peut être facilement désactivé, laissant votre appareil vulnérable aux attaques.
Pour garantir une sécurité maximale, l'antivirus de MacKeeper est une alternative plus efficace. Il offre une protection en temps réel contre les logiciels malveillants, les programmes de rançon, les logiciels espions, les logiciels publicitaires et d'autres menaces susceptibles de nuire à votre Mac.
Pour plus d'informations sur la façon de garder votre Mac en sécurité, nous vous encourageons à consulter nos articles pour savoir comment détecter les logiciels malveillants sur Mac.







