En principe, lorsque vous démarrez votre Mac, l'écran de connexion affiche votre fond d'écran habituel. Changez l'arrière-plan du Bureau dans les Préférences Système, et cela changera votre écran de connexion et votre fond d'écran de verrouillage.
Mais que faire si vous souhaitez personnaliser votre écran de connexion ? Et quelles autres personnalisations pouvez-vous ajouter à votre écran de verrouillage et à votre écran de connexion ?
Dans ce guide, nous allons vous expliquer comment modifier vos fonds d'écran, ainsi que vos icônes et bien d'autres choses encore.
Avant de commencer
Lorsque vous réalisez de nouvelles images à utiliser comme images de connexion et d'écran de verrouillage de votre Mac, vous pouvez facilement finir par créer des doublons. Ceux-ci prennent de l'espace inutilement sur le disque dur de votre Mac. Avec MacKeeper, vous pouvez trouver et supprimer les images et fichiers dupliqués rapidement et facilement.
- Dans MacKeeper, sélectionnez Détecteur de doublons
- Cliquez sur Lancer l'analyse
- Lorsque le scan est terminé, sélectionnez tout ce que vous voulez supprimer, puis cliquez sur Supprimer la sélection
MacKeeper trouvera non seulement les copies exactes, mais aussi les images similaires. Sans oublier qu'il possède de nombreuses autres fonctionnalités, dont un antivirus en temps réel, un client VPN et bien d'autres encore. Essayez-le dès aujourd'hui pour voir comment il peut vous aider. Vous bénéficiez d'un essai entièrement gratuit de chacun de ses nombreux outils.
Comment préparer votre image de connexion Mac
Avant de pouvoir modifier l'arrière-plan de la fenêtre de connexion de votre Mac, vous devez vous assurer que l'image est au bon format et à la bonne taille. Vous pouvez le faire avec la plupart des logiciels de retouche photo, mais l'application Aperçu de macOS fera parfaitement l'affaire.
Voici comment préparer le fond d'écran de votre écran de connexion avec Aperçu :
- Cliquez sur le logo Pomme dans le coin supérieur gauche de votre écran et sélectionnez À propos de ce Mac
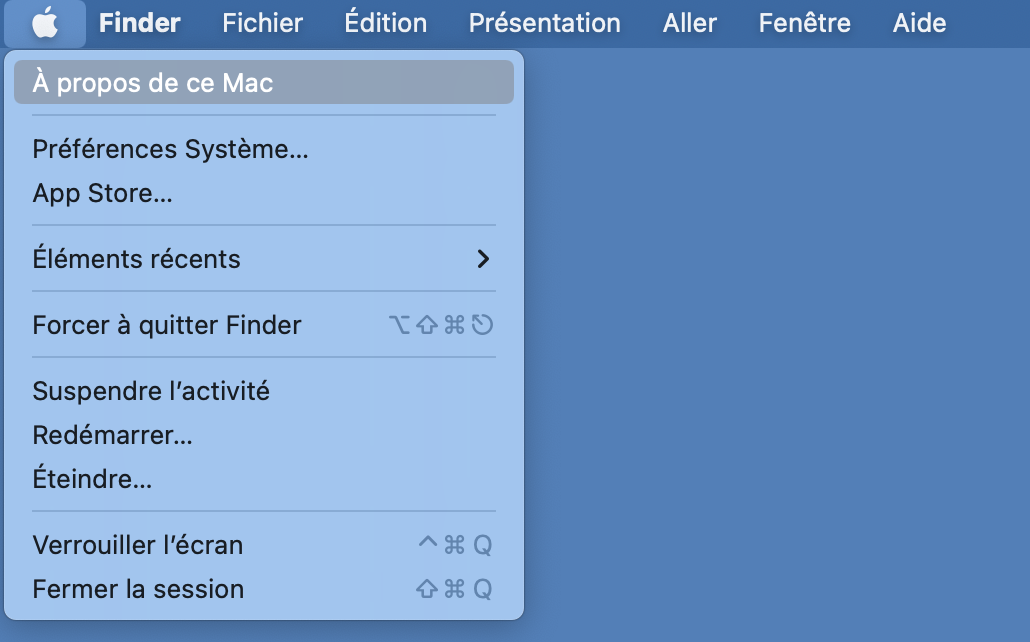
2. Ouvrez l'onglet Moniteurs et prenez note de la résolution d'écran de votre Mac
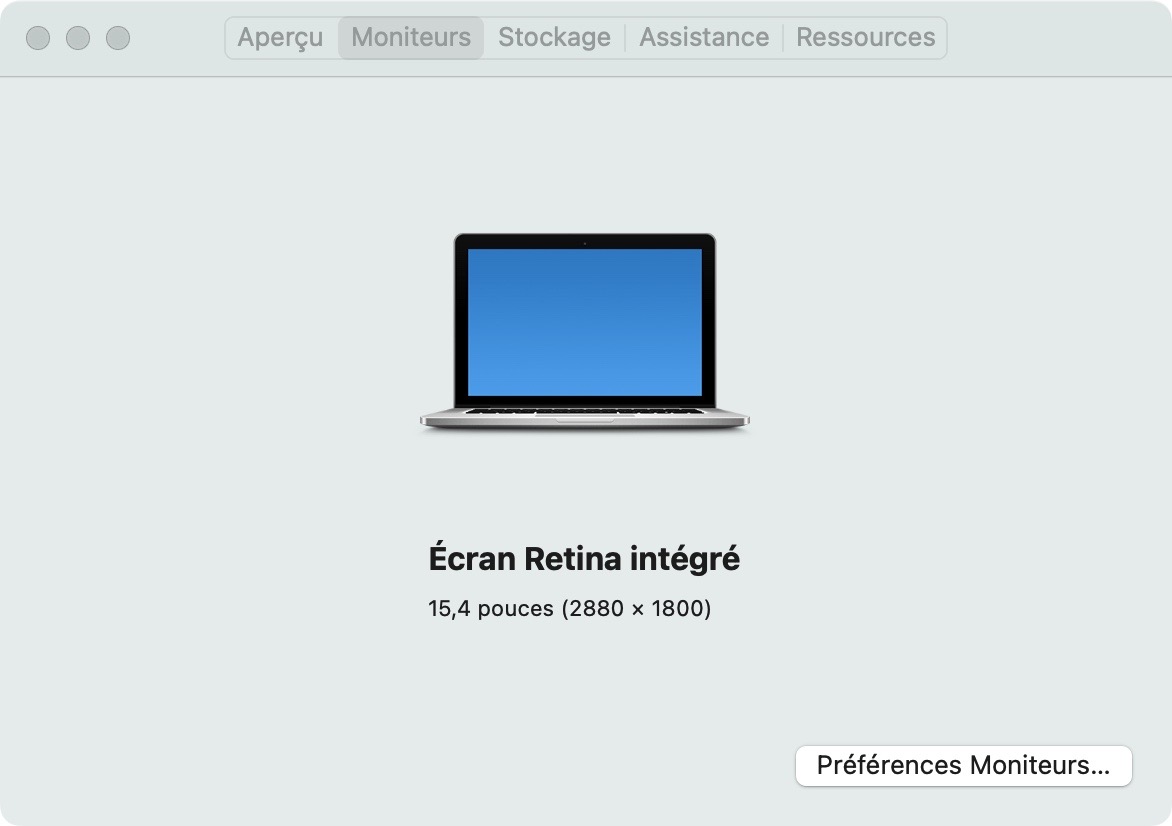
3. Ouvrez l'image que vous souhaitez redimensionner à l'aide de l'application Aperçu
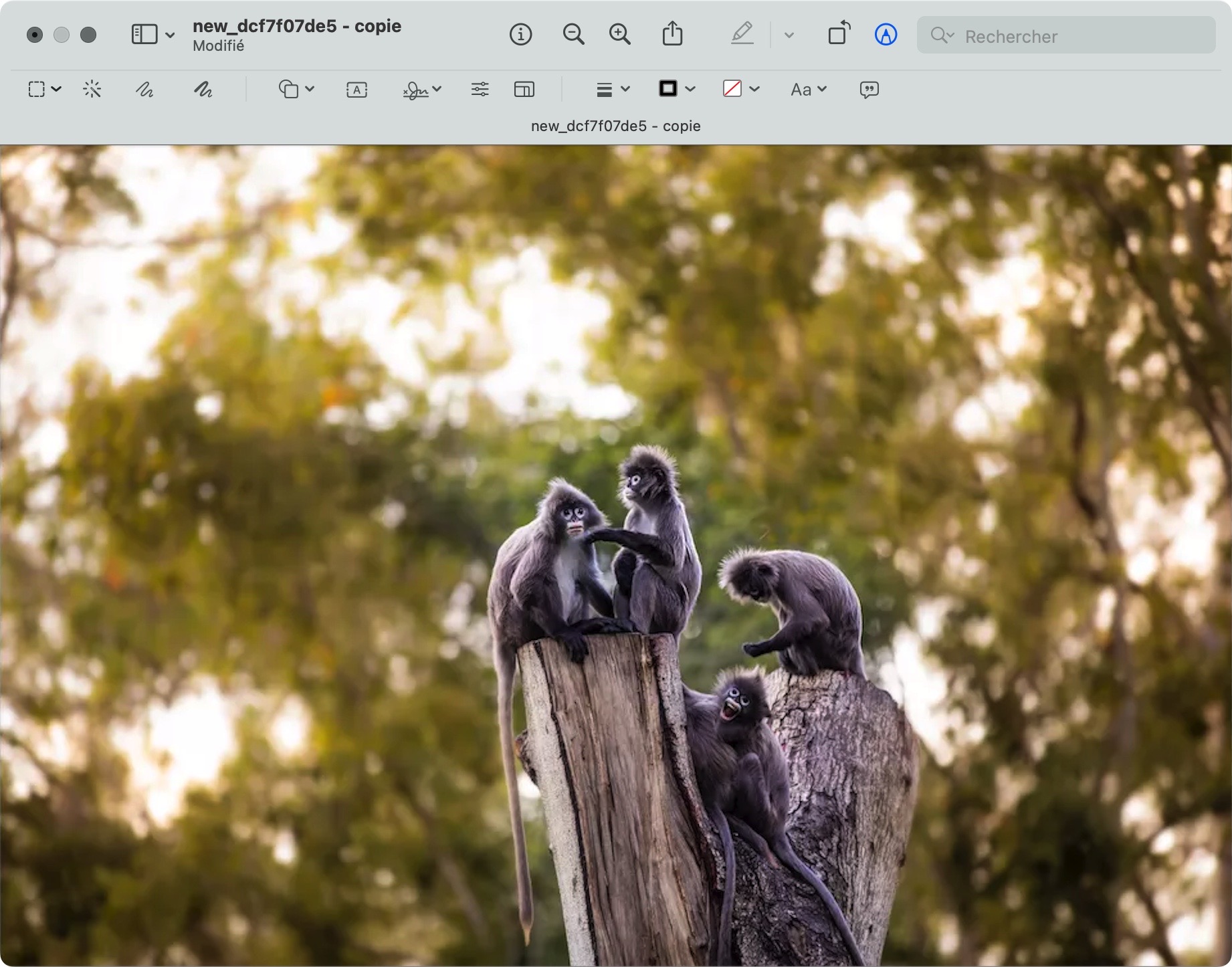
4. Cliquez sur Outils dans le panneau supérieur et sélectionnez Ajuster la taille
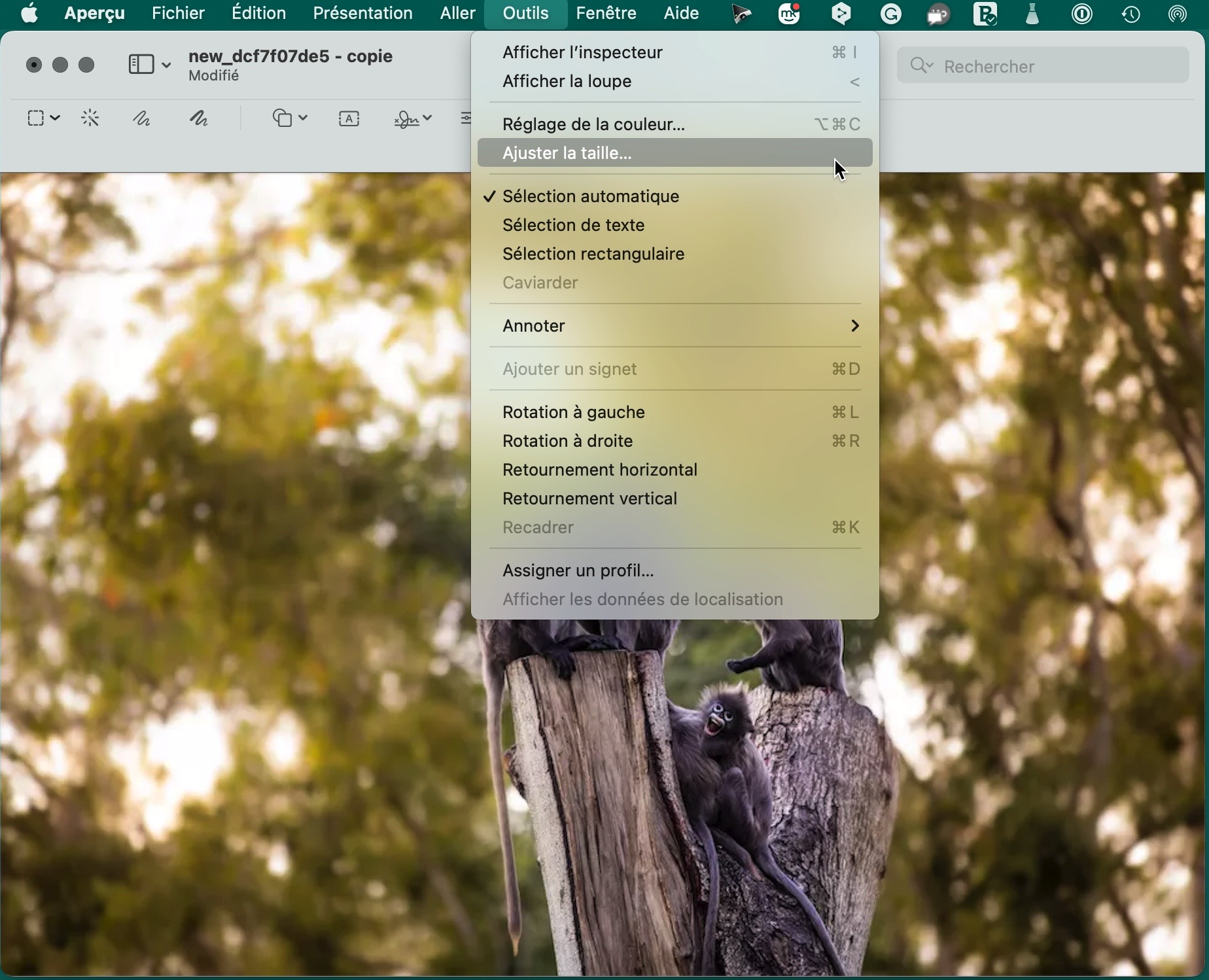
5. Modifiez la taille de la résolution de votre photo pour qu'elle corresponde à la taille de l'écran de votre Mac, puis cliquez sur OK
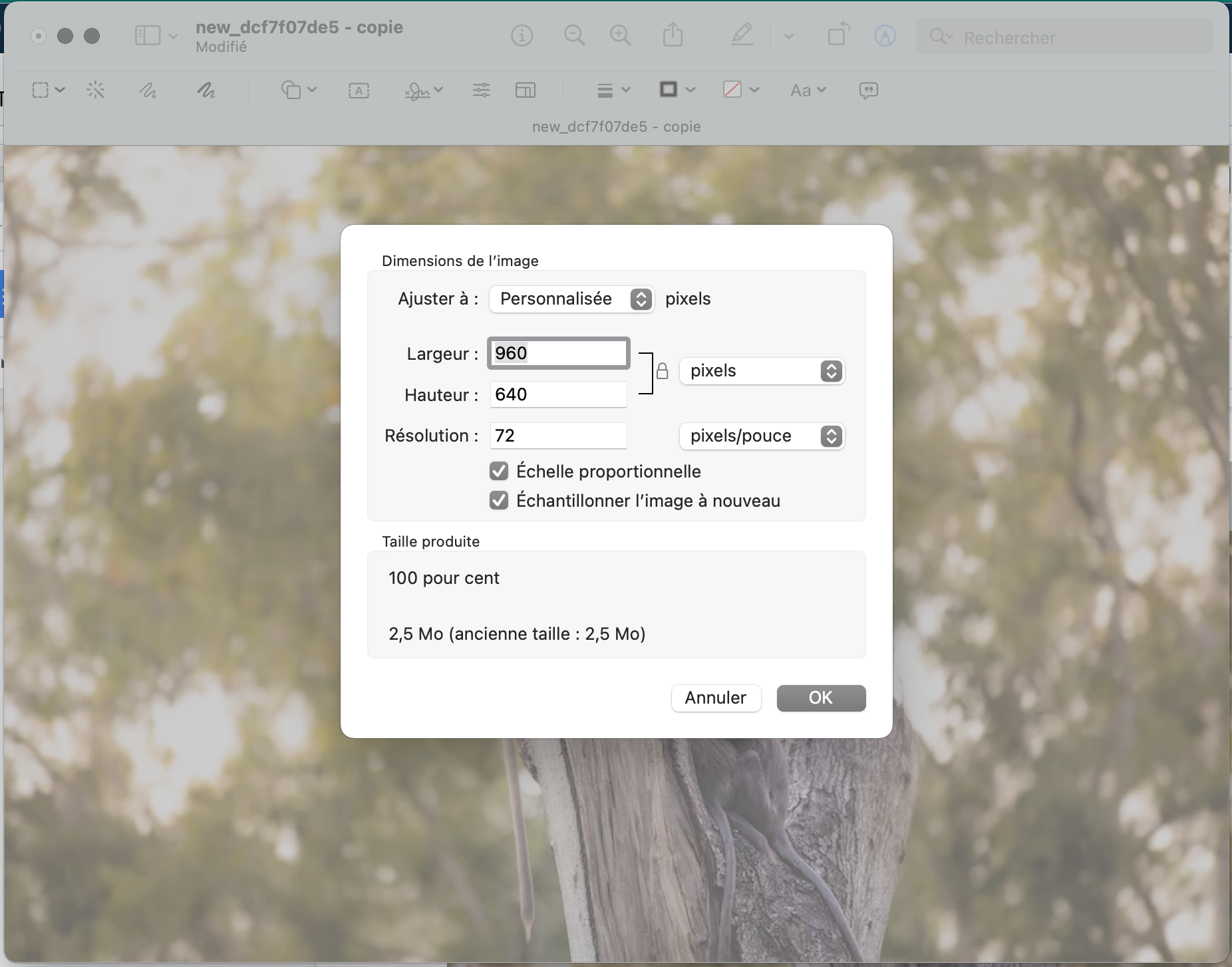
6. Cliquez sur Fichier dans le panneau supérieur et sélectionnez Enregistrer
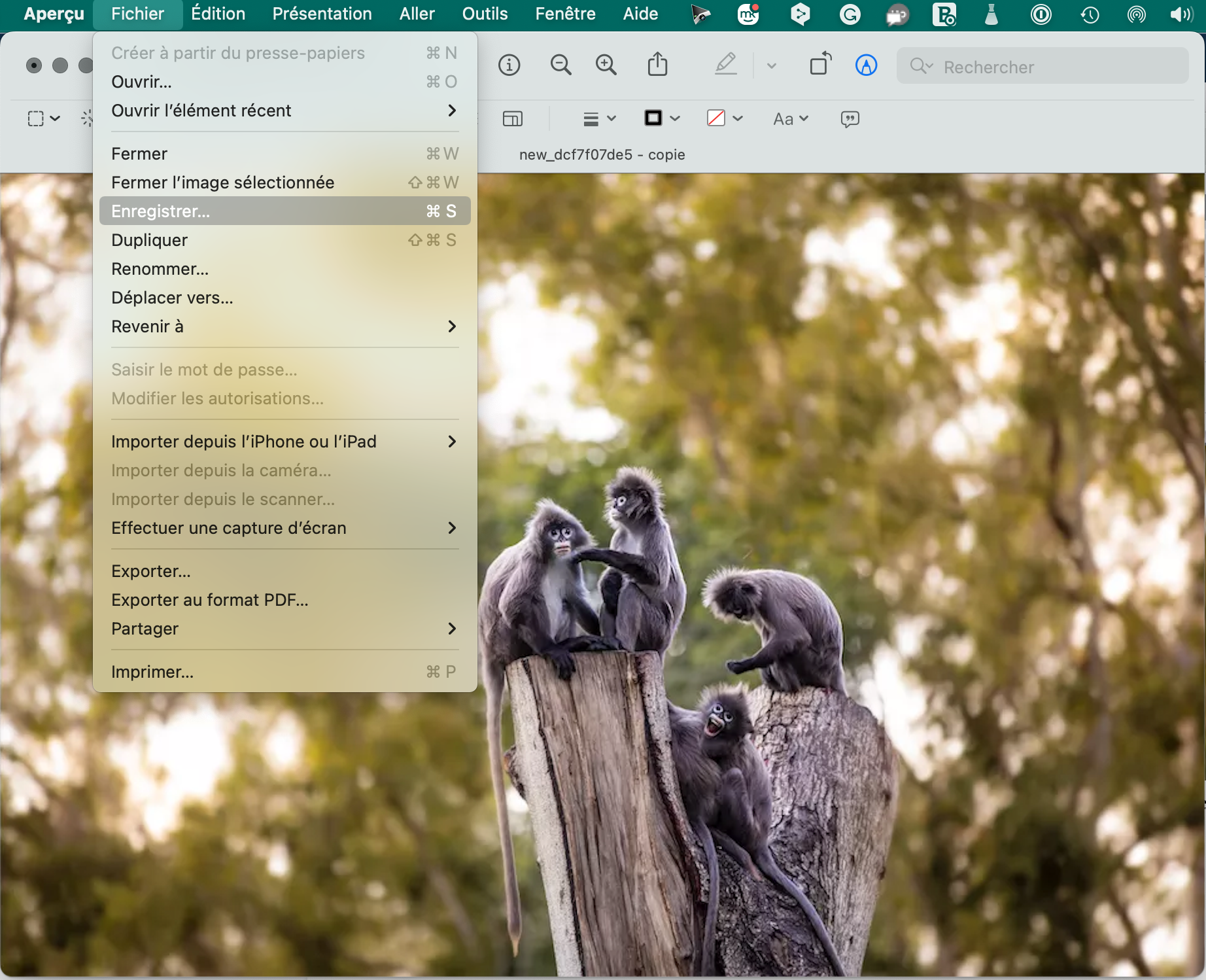
7. Si votre image n'est pas en PNG, vous devrez enregistrer une autre version du fichier. Sélectionnez Fichier > Exporter
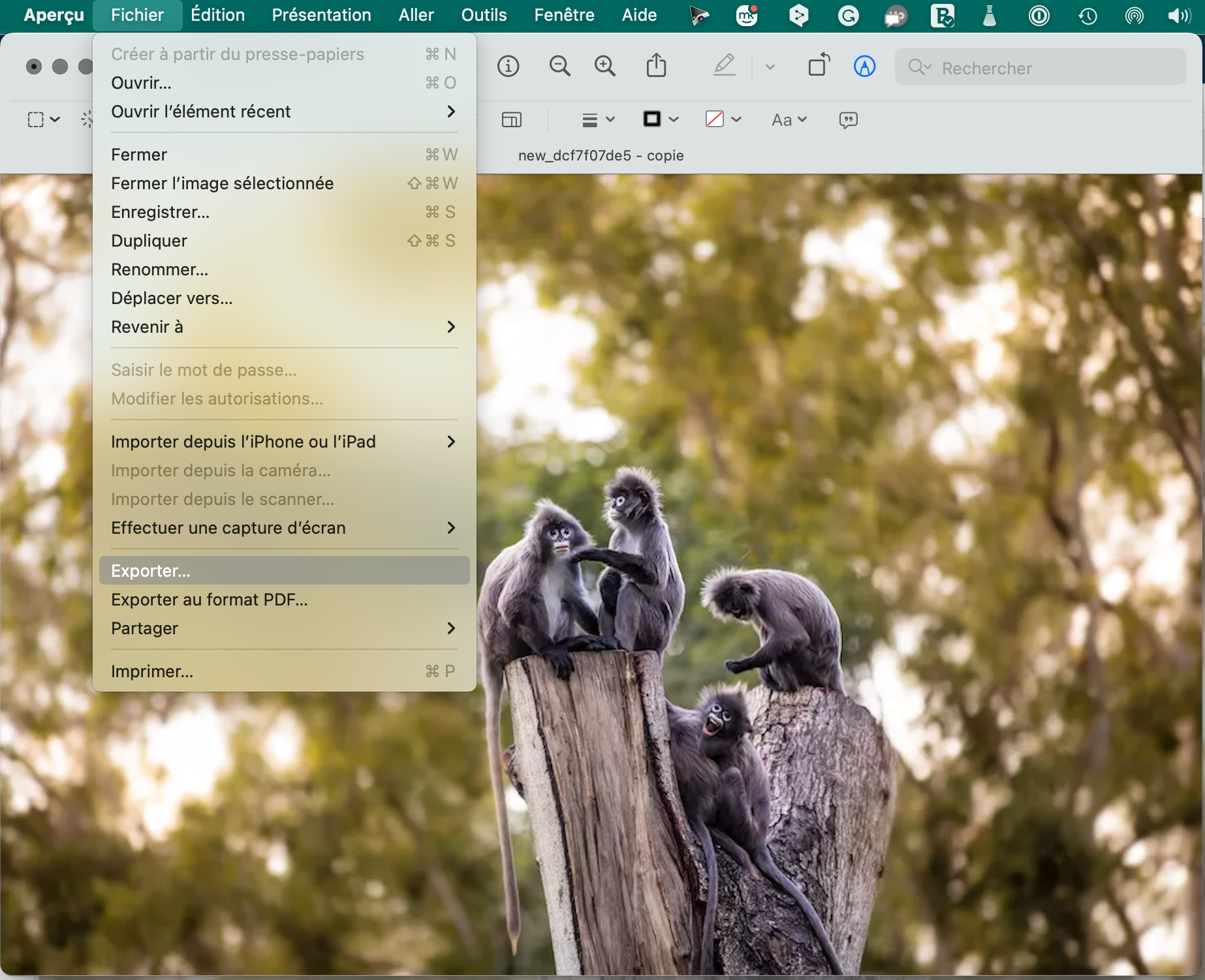
8. Sélectionnez PNG comme format, puis cliquez sur Enregistrer
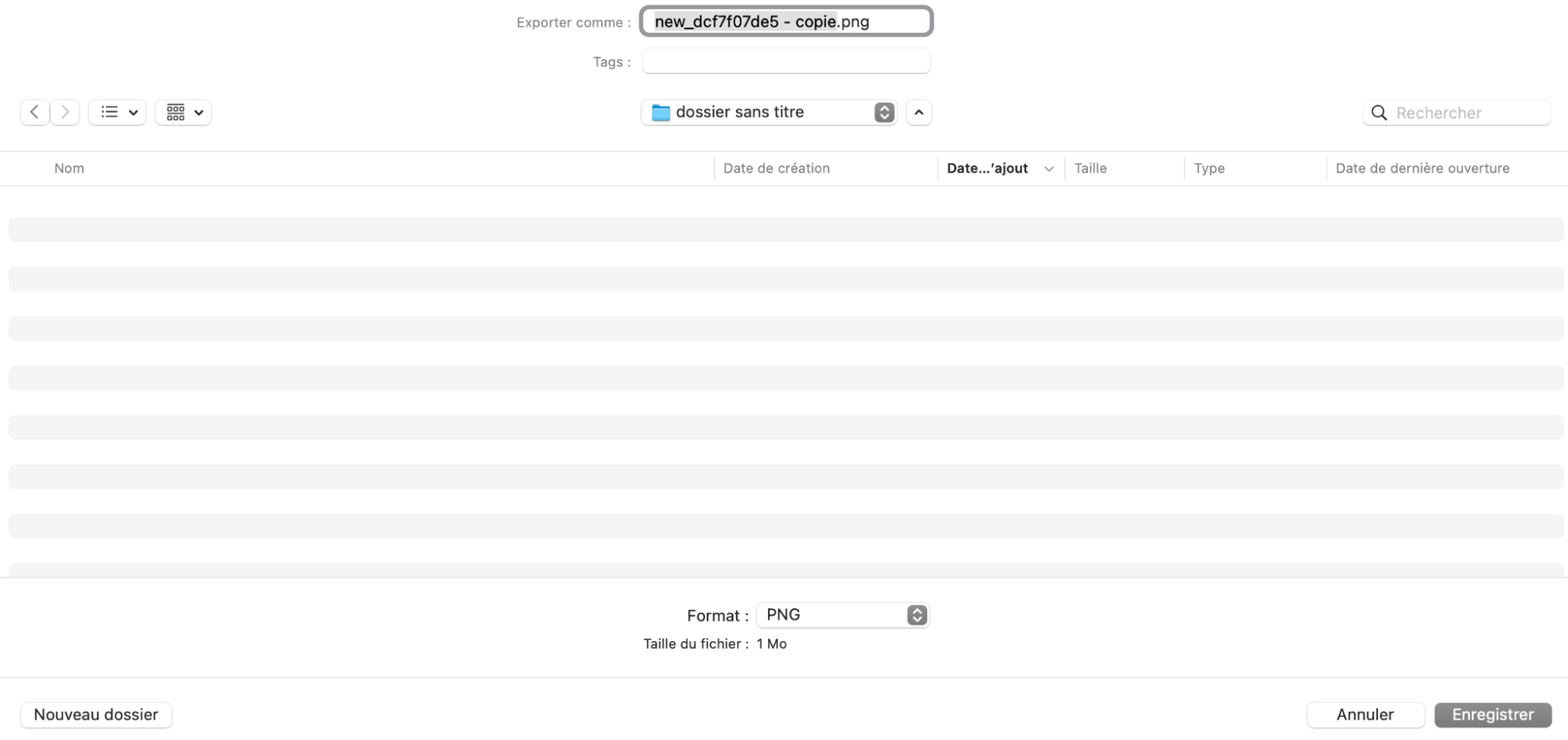
9. Maintenant, renommez votre image lockscreen.png
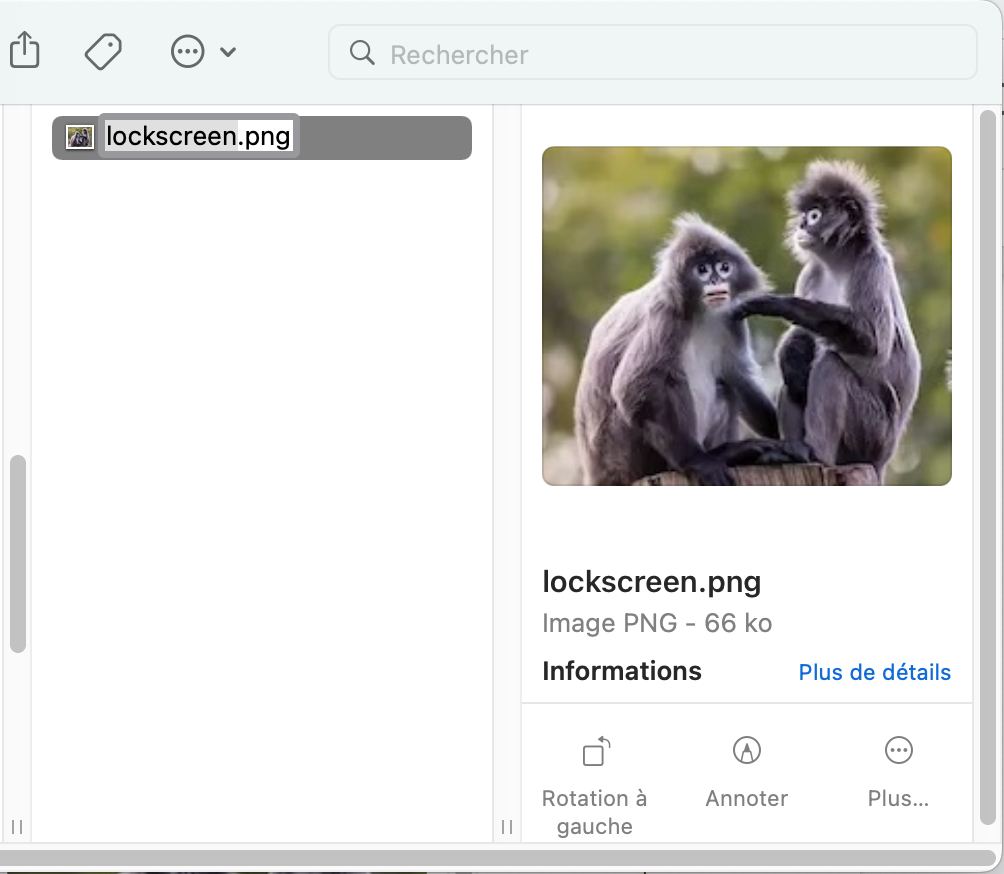
Comment changer l'image de l'écran de connexion de votre Mac
Une fois que vous avez préparé votre nouvelle image d'arrière-plan de connexion, vous devez la placer dans le bon dossier sur votre Mac. Vous la verrez la prochaine fois que vous vous connecterez.
Suivez simplement ces étapes pour changer le fond d'écran de connexion de votre Mac :
- Dans le Finder, sélectionnez Aller > Aller au dossier dans la barre de menu
- Copiez et collez /Bibliothèque/Caches/Desktop Pictures dans la barre d'adresse, puis appuyez sur la touche Entrée
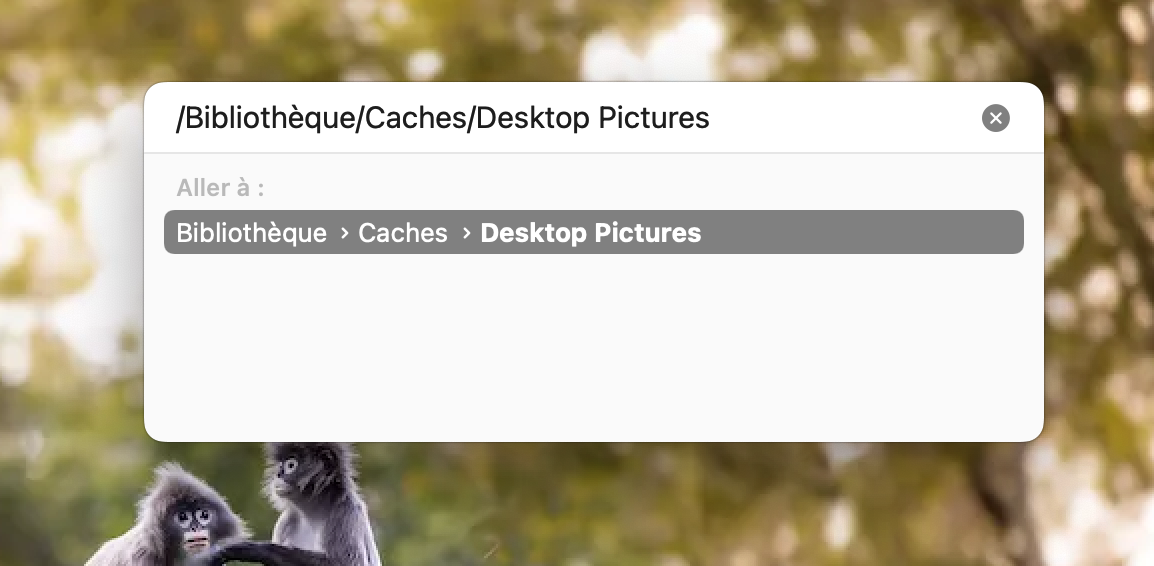
3. Dans le dossier Desktop Pictures, vous verrez un ou plusieurs dossiers. Ceux-ci sont nommés d'après les UUID des utilisateurs. Ouvrez votre dossier et vous devriez voir un fichier lockscreen.png
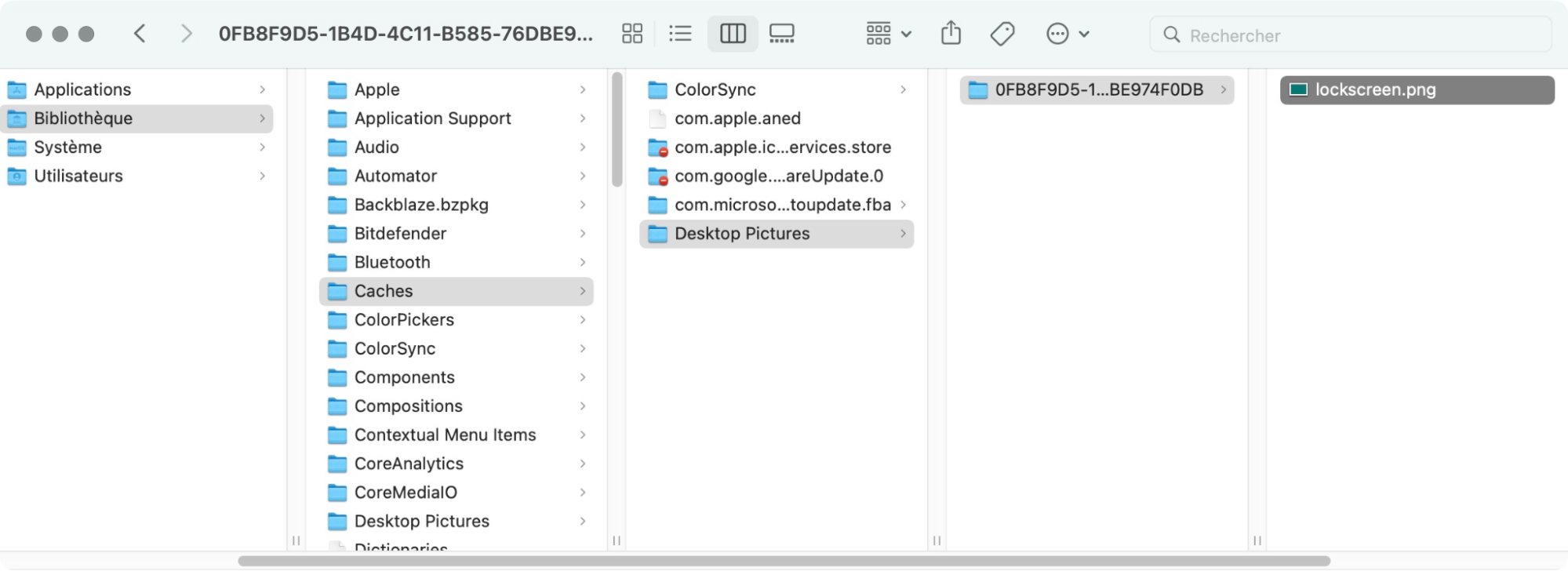
4. Remplacez-la par votre propre image, également appelée lockscreen.png. Entrez votre nom d'utilisateur et votre mot de passe si vous y êtes invité
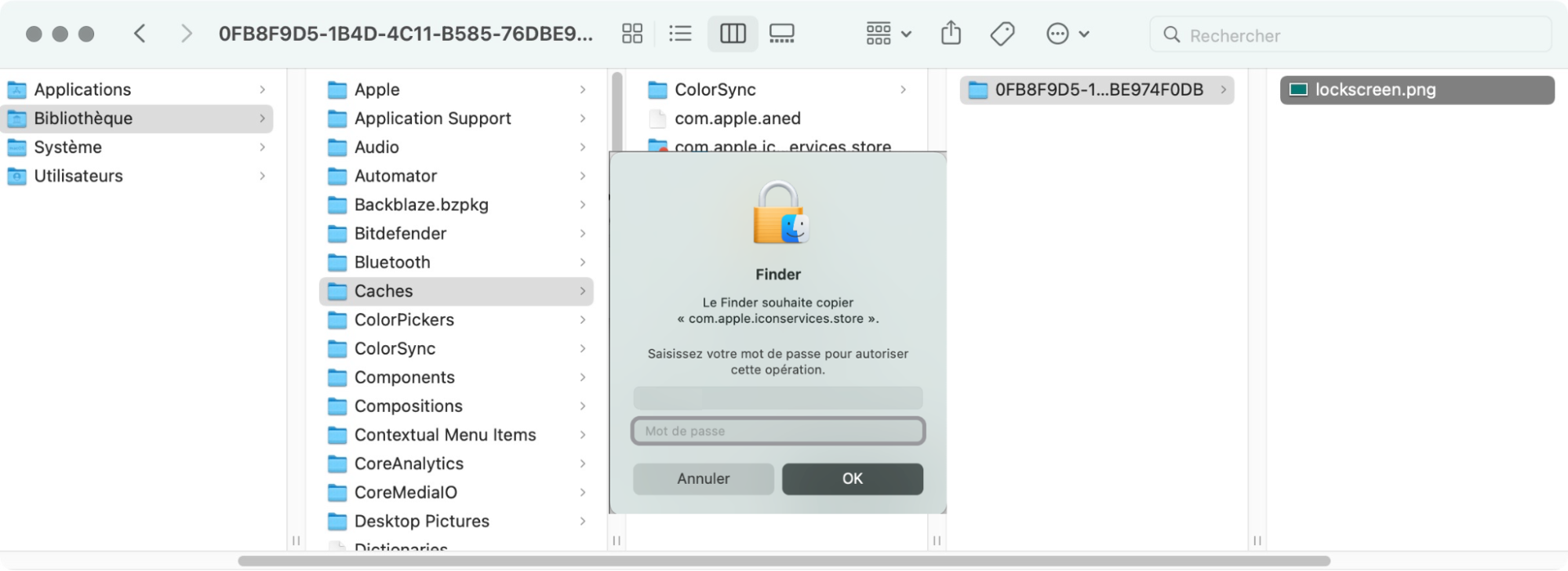
5. Redémarrez votre Mac pour voir votre fond d'écran de connexion.
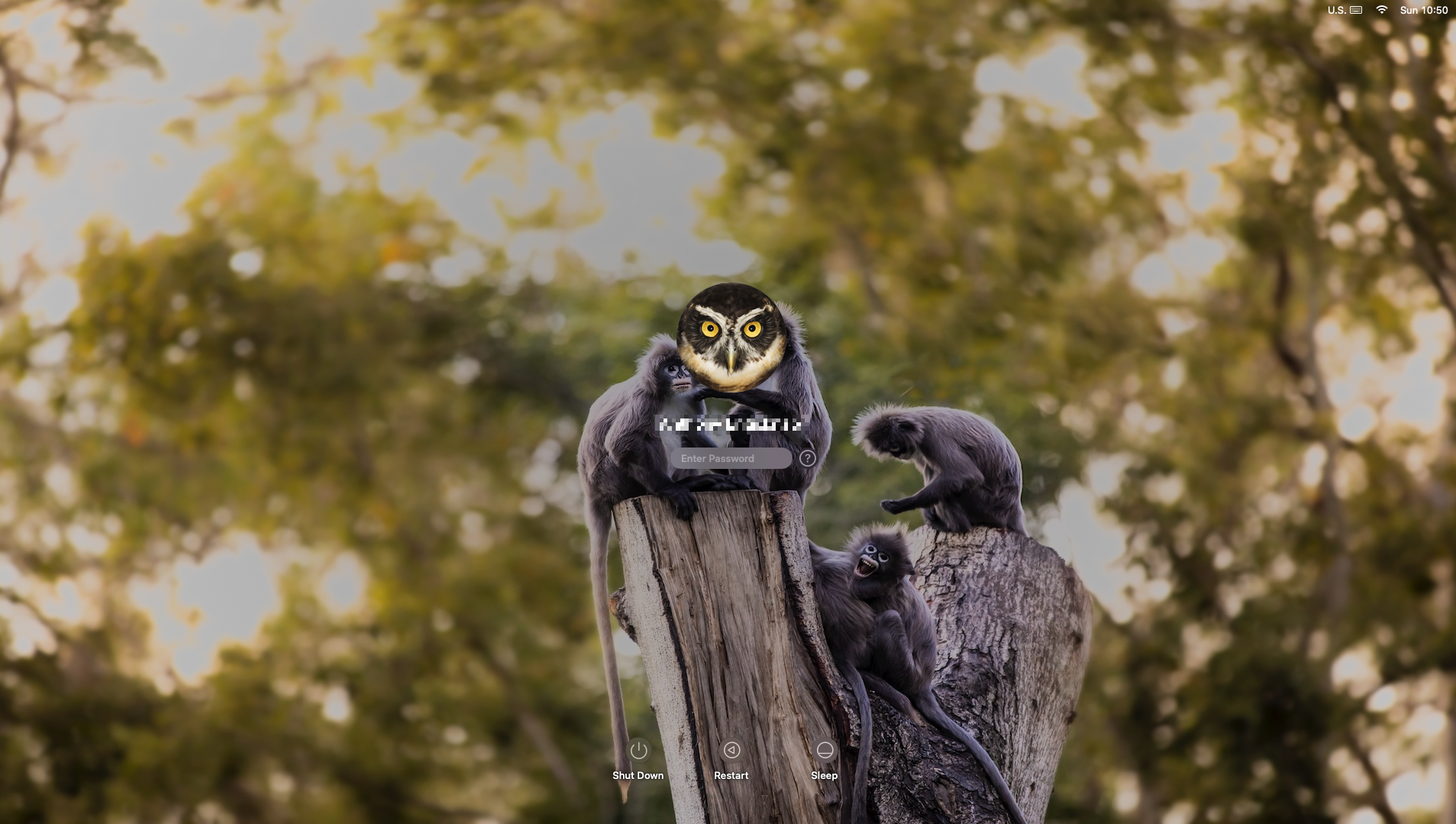
Que faire si vous ne voyez pas de dossier dans Desktop Pictures ?
Dans le cas où il n'y a pas de dossier UUID dans le dossier Desktop Pictures de votre Mac, vous devrez en créer un manuellement.
Voici comment configurer un dossier UUID sur votre Mac :
- Allez dans Préférences système > Utilisateurs et groupes
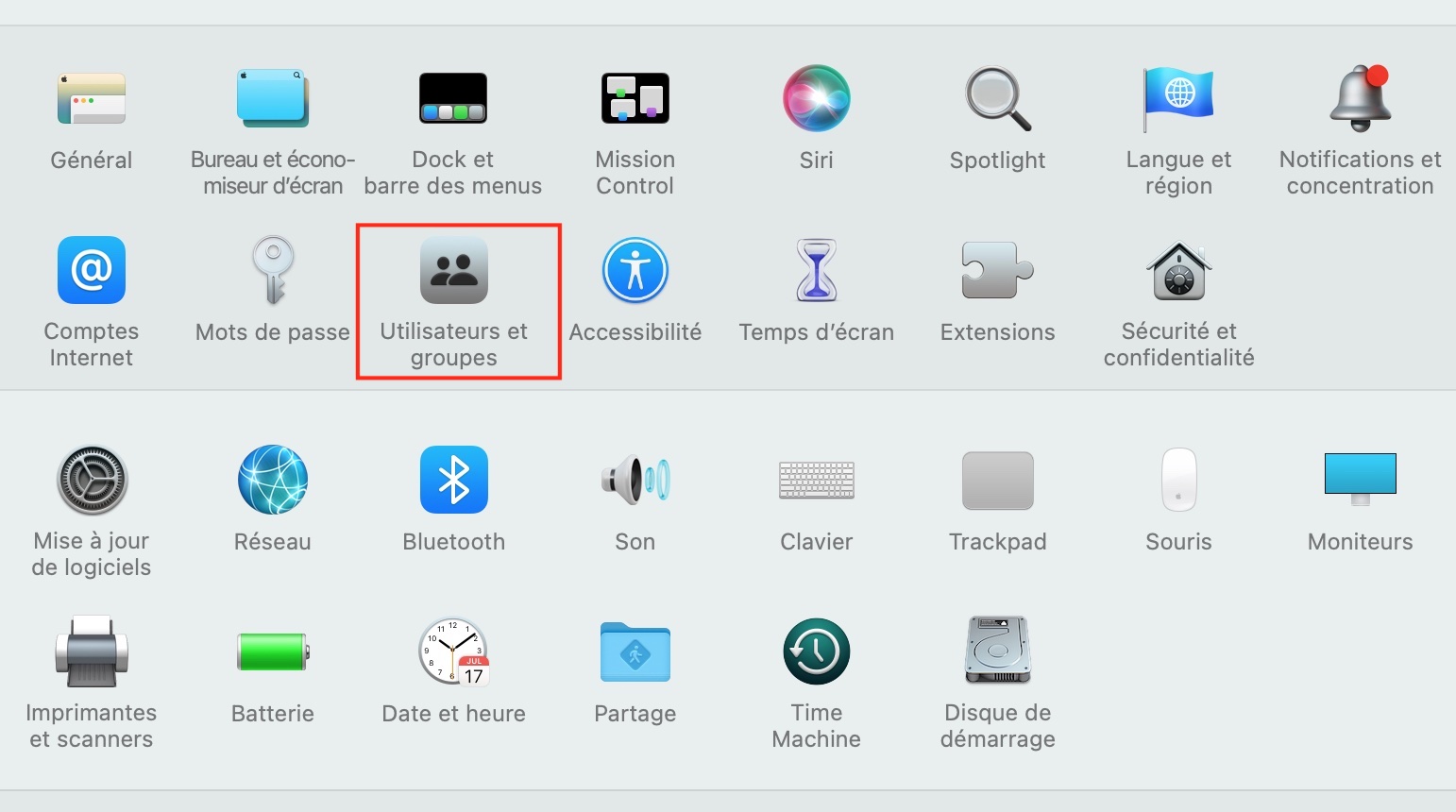
2. Cliquez sur l'icône représentant un cadenas et tapez votre mot de passe administrateur.
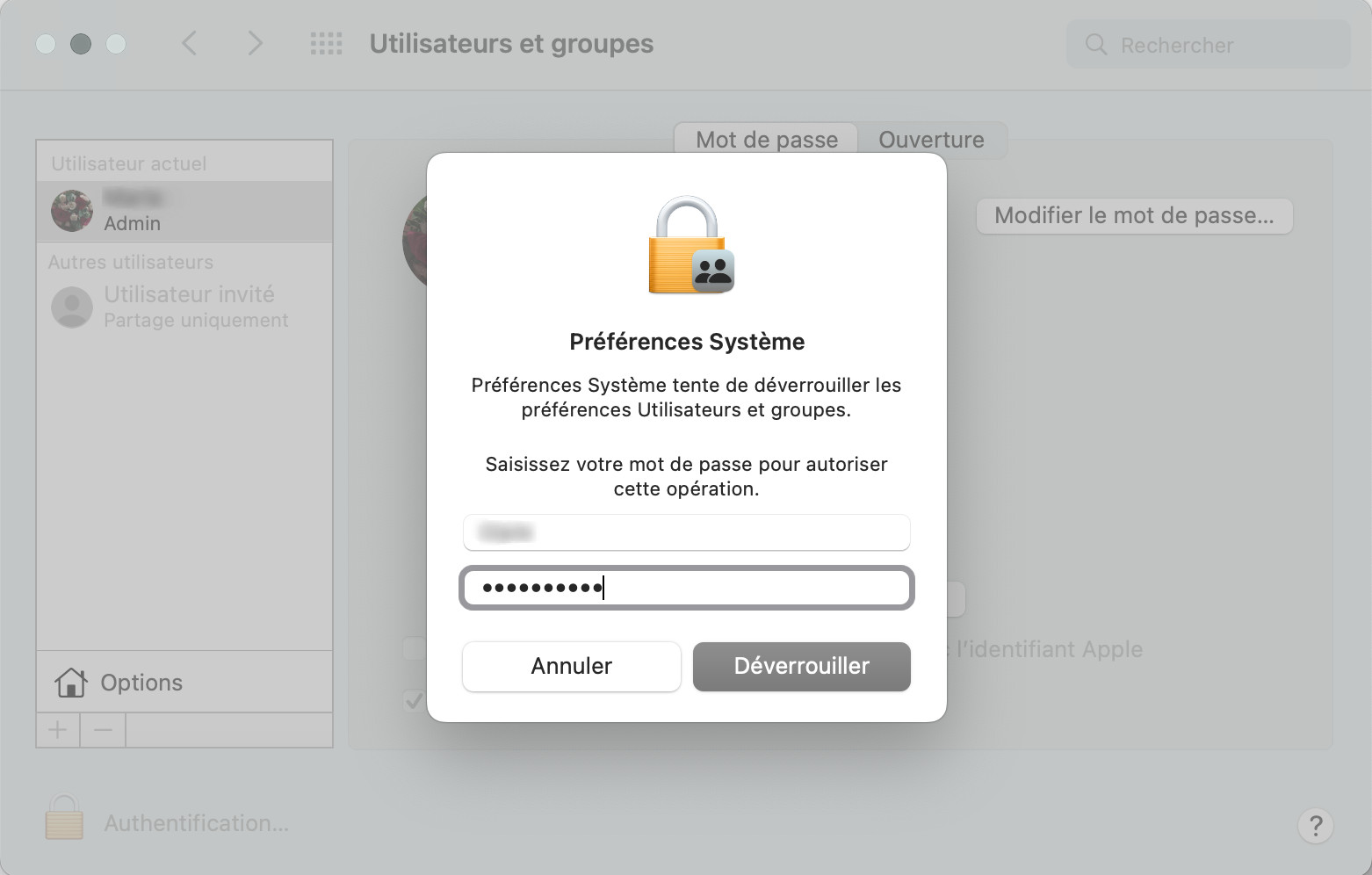
3. Cliquez avec le bouton droit de la souris sur votre nom d'utilisateur, et choisissez Options avancées
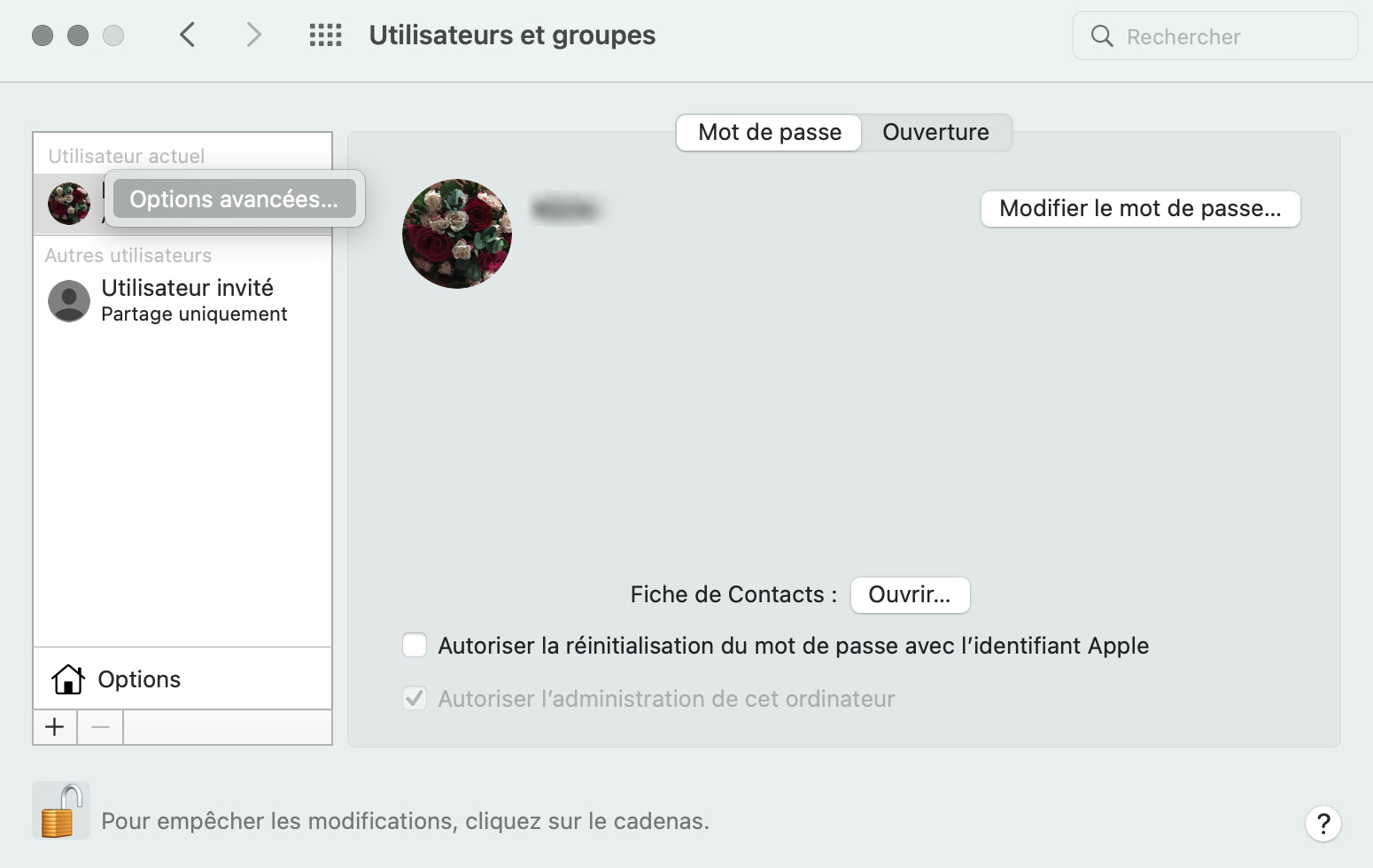
4. Ensuite, copiez l'UUID de votre ID utilisateur
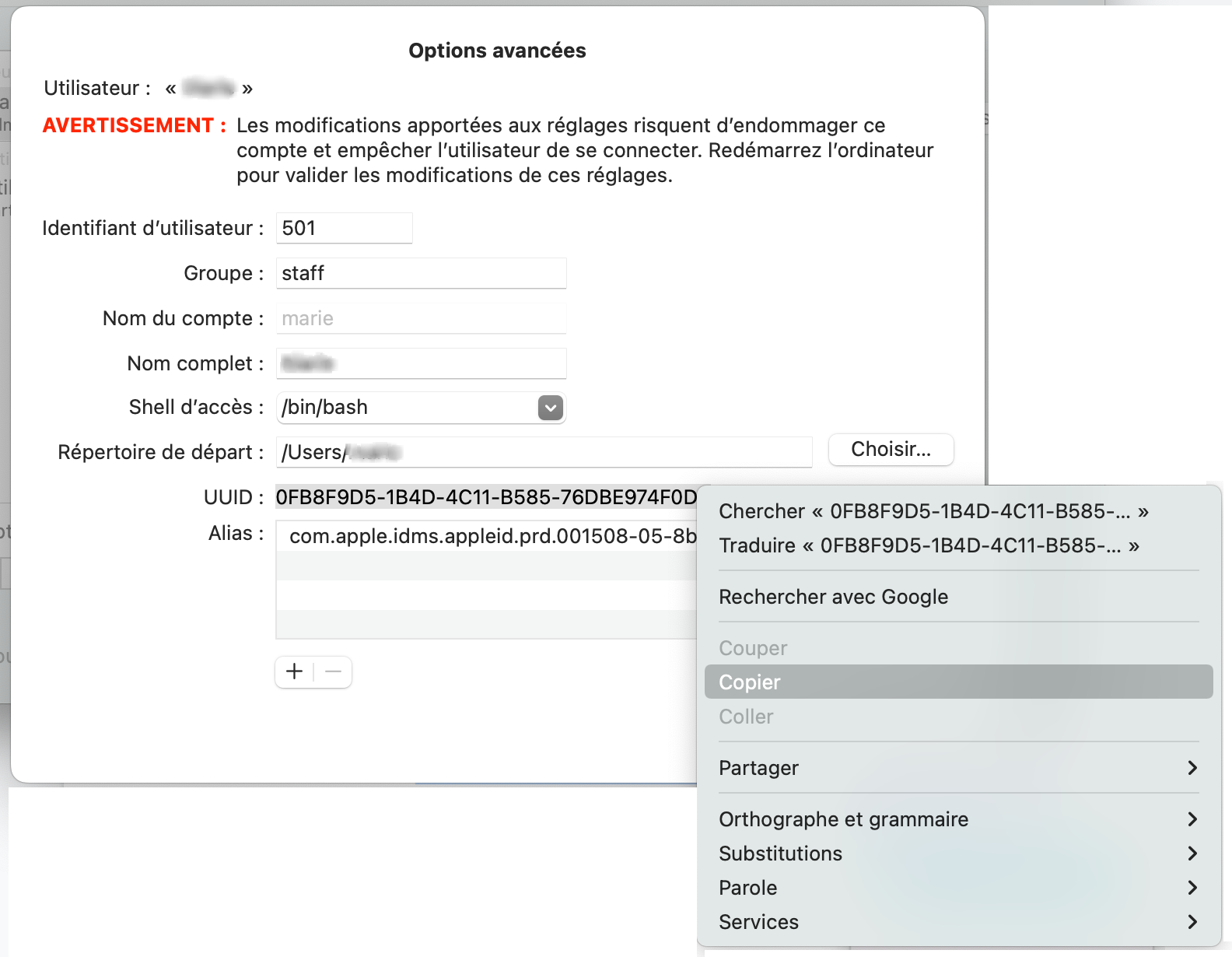
5. Allez dans le dossier /Library/Caches/Desktop Pictures, et créez un nouveau dossier avec votre UUID comme nom. Entrez votre nom d'utilisateur et votre mot de passe si on vous le demande
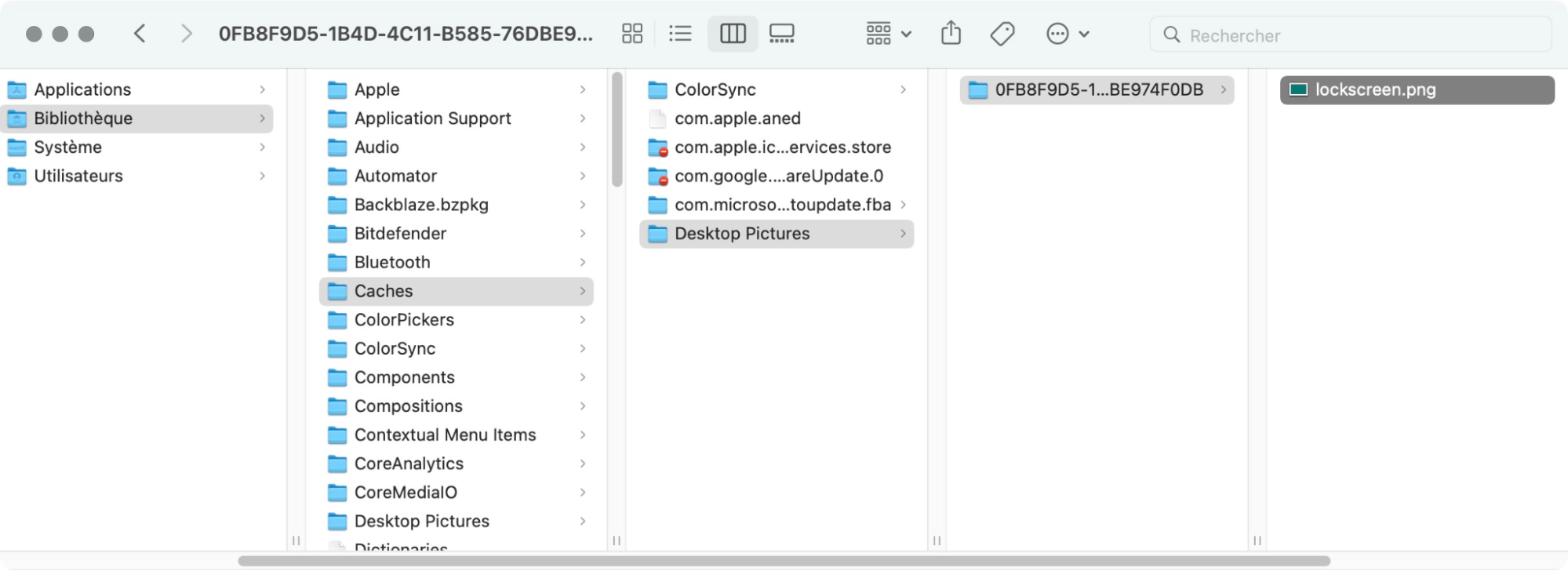
6. Vous pouvez maintenant copier votre lockscreen.png dans ce dossier pour changer votre fond d'écran de connexion.
Comment changer le fond d'écran de verrouillage de votre écran
L'écran de verrouillage est différent de l'écran de connexion. Vous le verrez lorsque vous réveillerez votre Mac de sa veille. Lorsque vous modifiez le fond de votre écran de connexion, votre écran de verrouillage ne change pas. Pour changer le fond d'écran de verrouillage mac, il vous suffit de changer l'arrière-plan du bureau de votre Mac.
Voici comment changer l'écran de verrouillage sur Mac :
- Ouvrez les Préférences Système
- Choisissez Bureau et économiseur d'écran
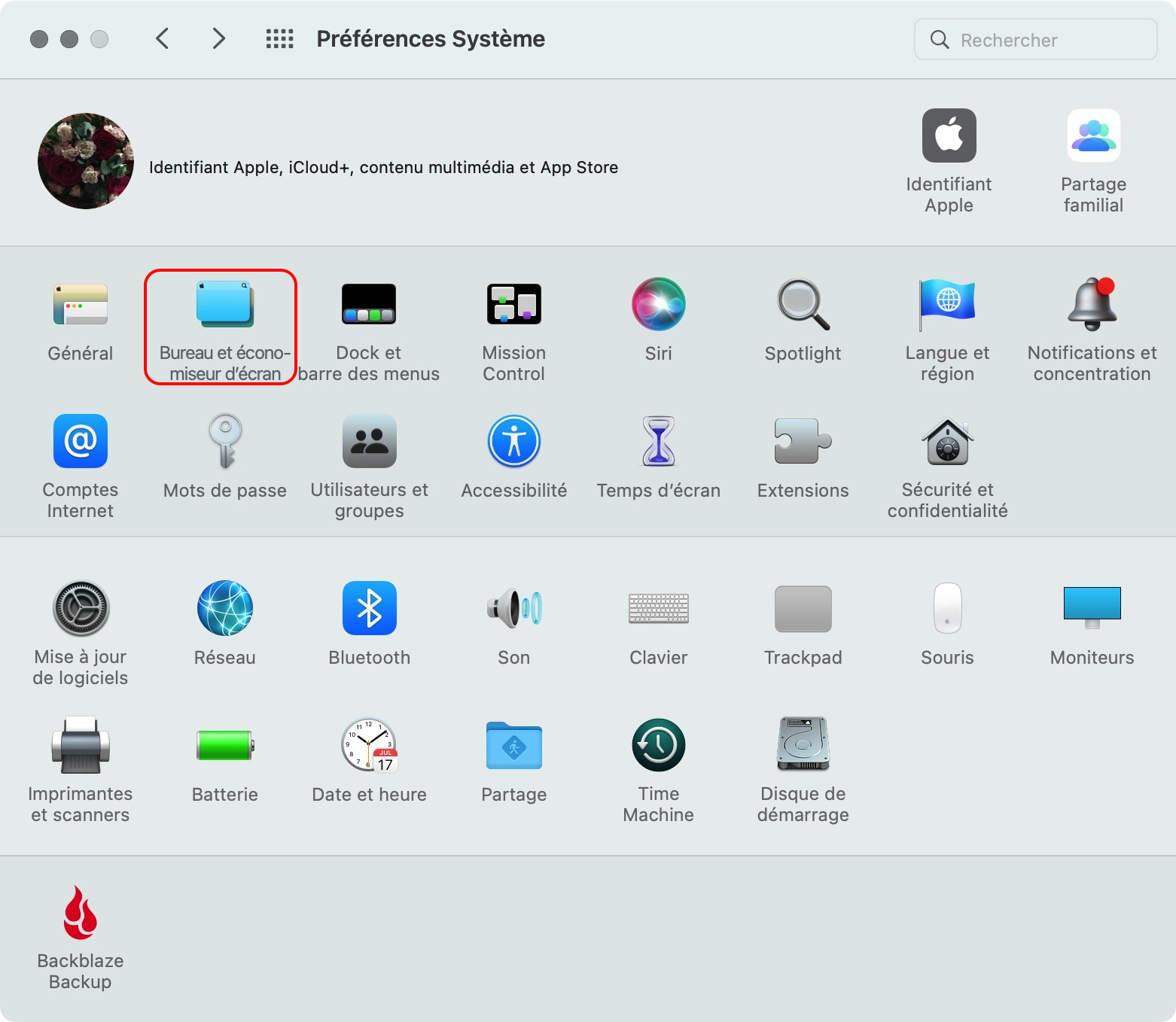
3. Choisissez une image dans la sélection incluse
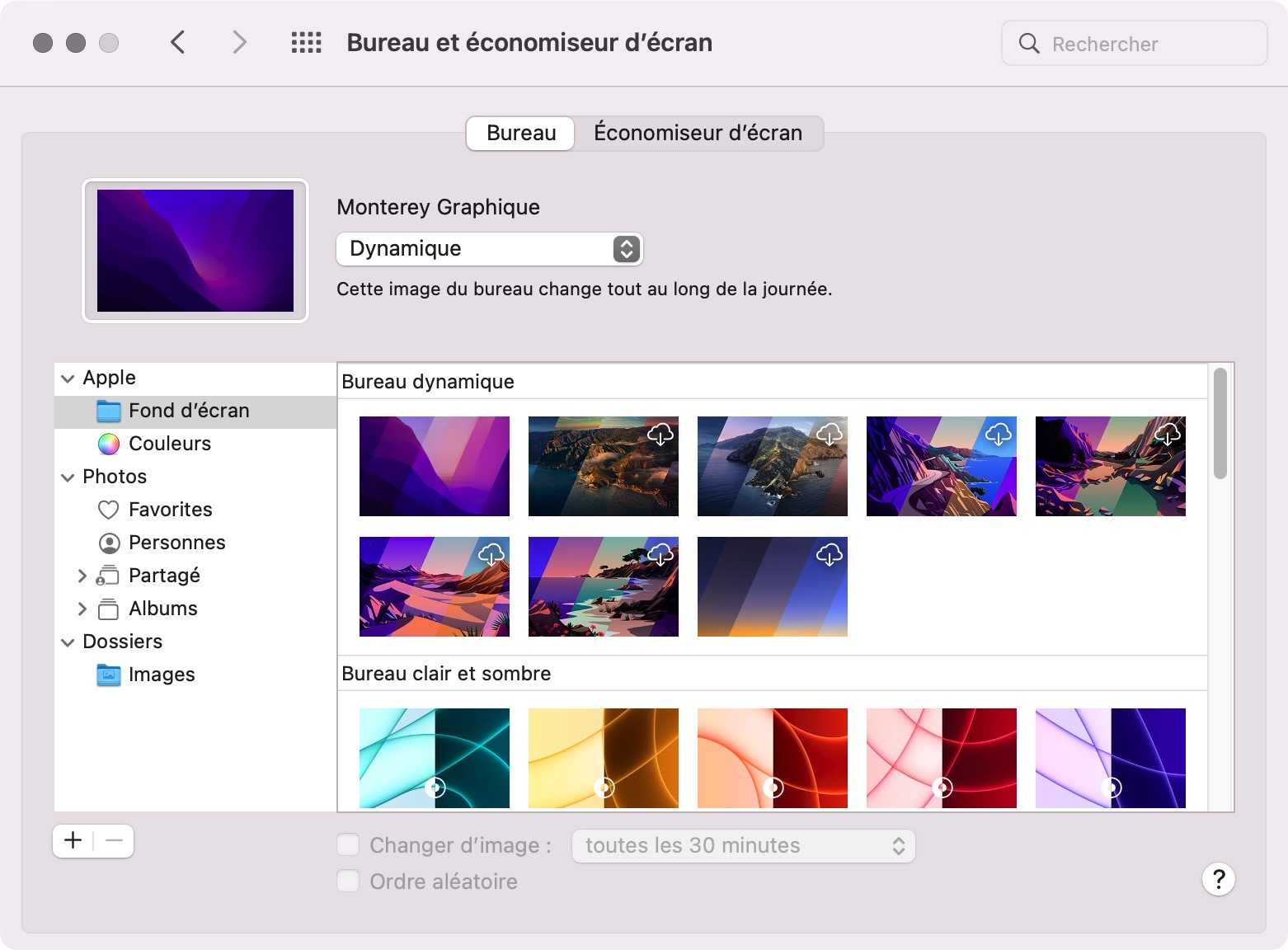
4. Pour choisir une image à partir d'un autre endroit sur votre Mac, cliquez sur le bouton +.
Comment ajouter un message à l'écran de verrouillage et à l'écran de connexion de votre Mac
À l'aide des Préférences Système, vous pouvez définir un message écrit qui s'affiche à la fois sur votre écran de connexion et sur votre écran de verrouillage. Vous pouvez, par exemple, ajouter vos coordonnées, ce qui serait utile si vous perdiez votre MacBook.
Vous pouvez ajouter un message à l'écran de connexion et de verrouillage en suivant ces étapes simples :
- Allez dans les Préférences Système, et ouvrez Sécurité & confidentialité
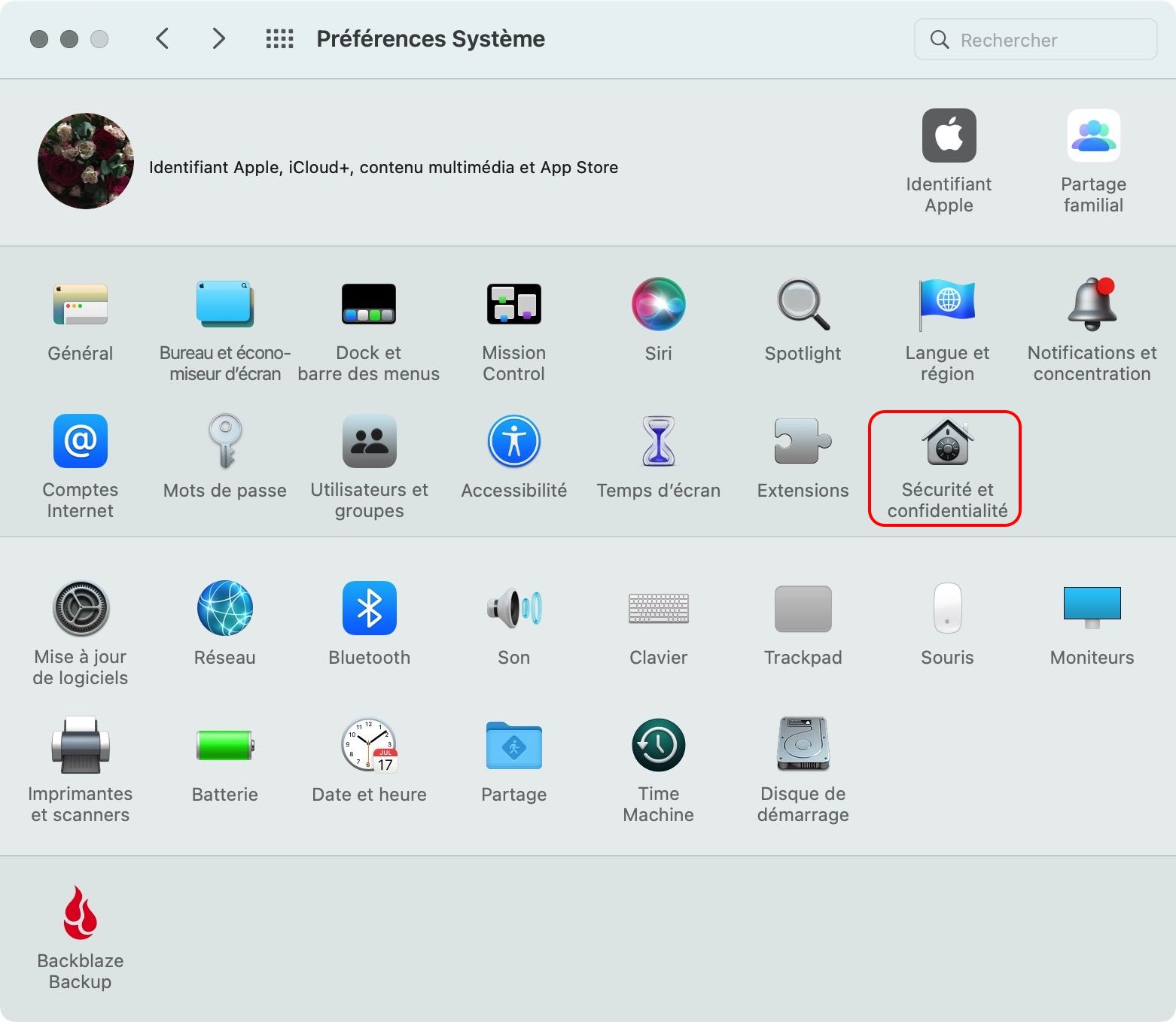
2. Dans l'onglet Général, cliquez sur l'icône de verrouillage, puis saisissez votre mot de passe.
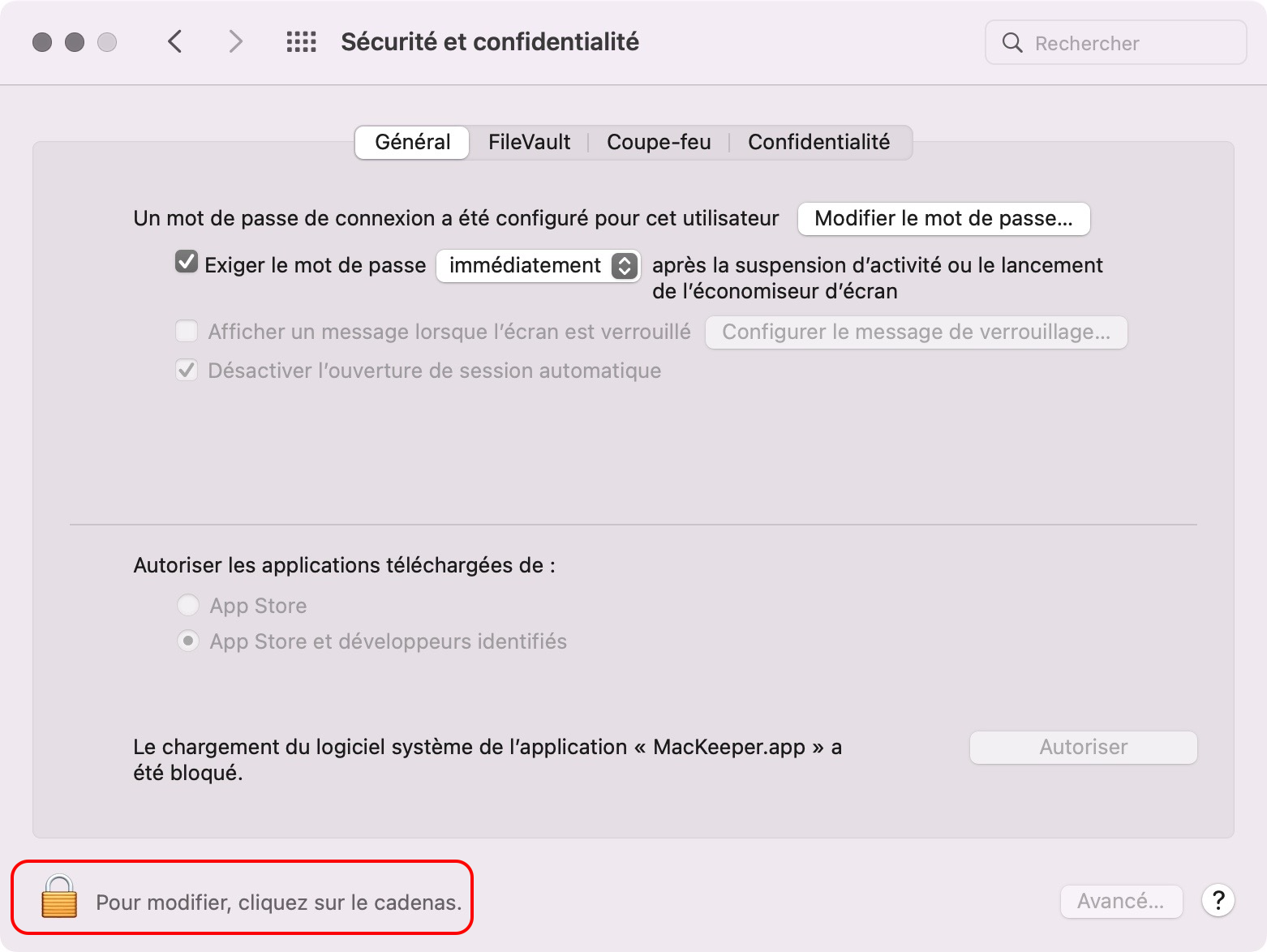
3. Cochez la case à côté de Afficher un message lorsque l'écran est verrouillé
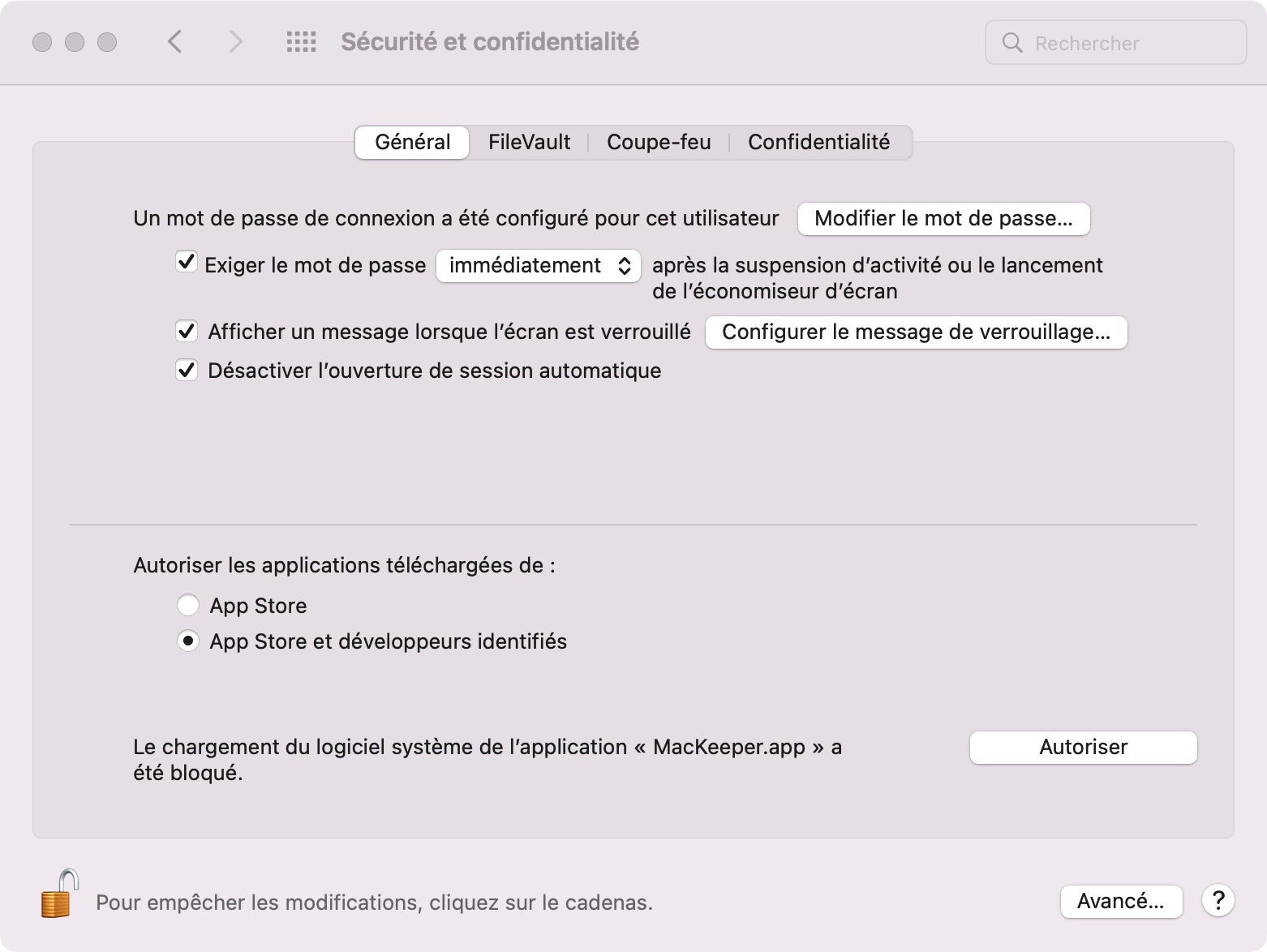
4. Ensuite, cliquez sur Configurer le message de verrouillage
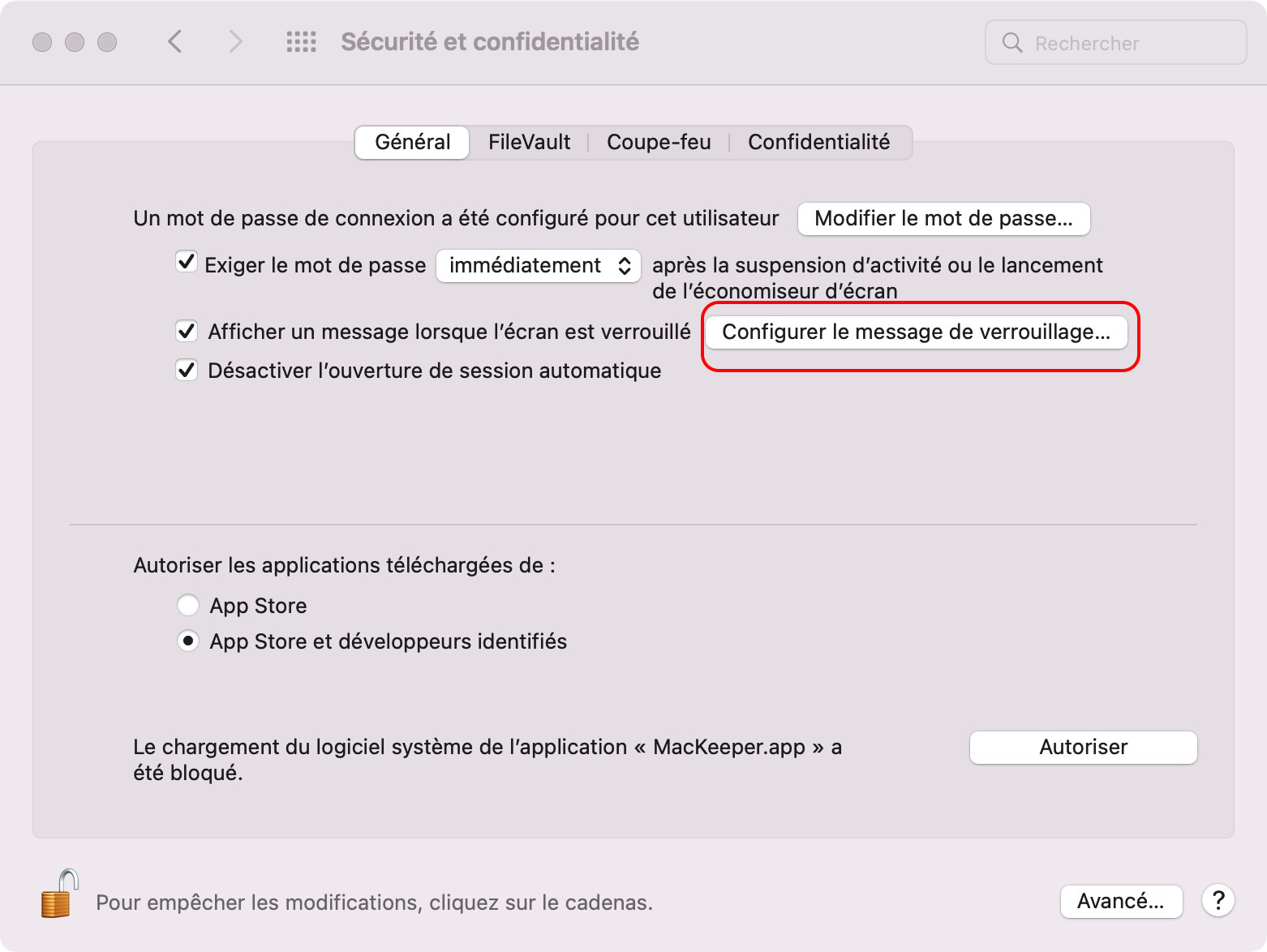
5. Rédigez votre message et cliquez sur OK
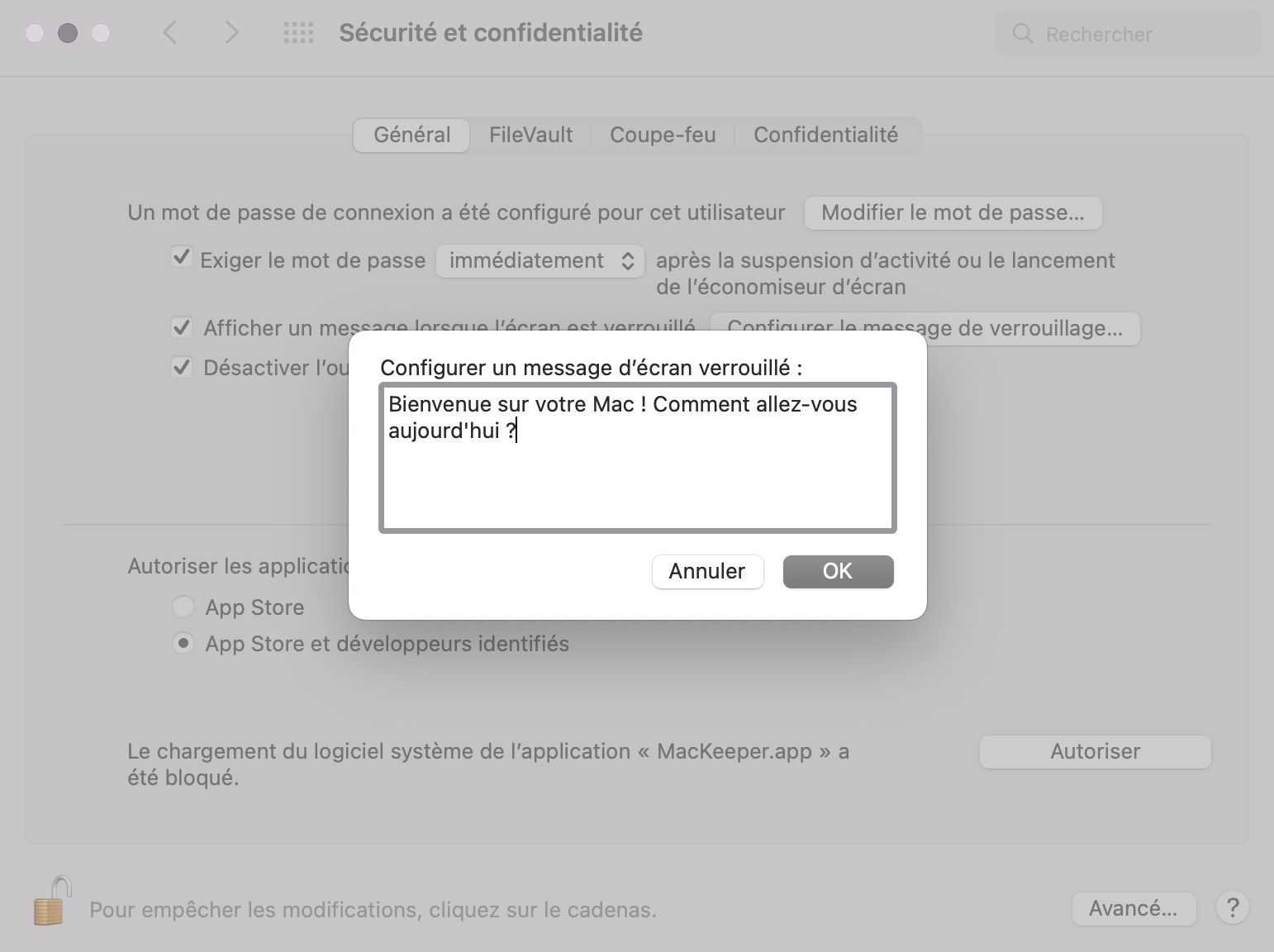
6. C'est fait ! Votre message est maintenant configuré.
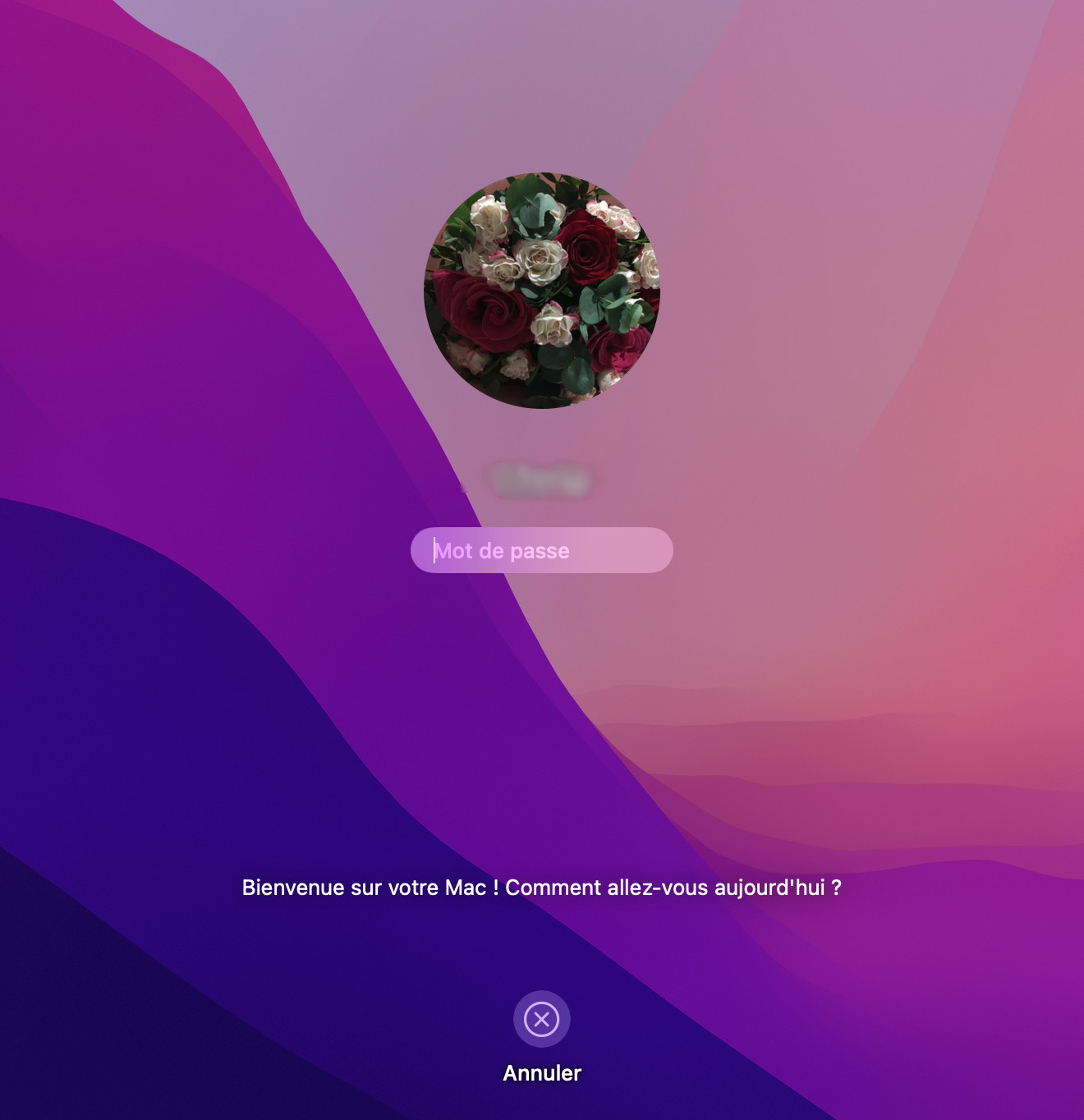
Modifier les icônes d'utilisateur sur votre écran de verrouillage et votre écran de connexion
Chaque utilisateur de votre Mac aura une icône ou un avatar différent, et macOS est livré avec une bonne sélection de photos parmi lesquelles choisir. Mais vous pouvez également ajouter le vôtre, par exemple une photo de vous. Vous pouvez même ajouter une photo prise par votre webcam.
Voici comment changer la photo de l'écran de verrouillage mac :
- Ouvrez les Préférences Système, et cliquez sur Utilisateurs & Groupes
- Passez la souris sur votre icône d'utilisateur et cliquez sur Modifier

3. Choisissez votre nouvelle image ou prenez simplement une nouvelle photo en utilisant la webcam de votre Mac
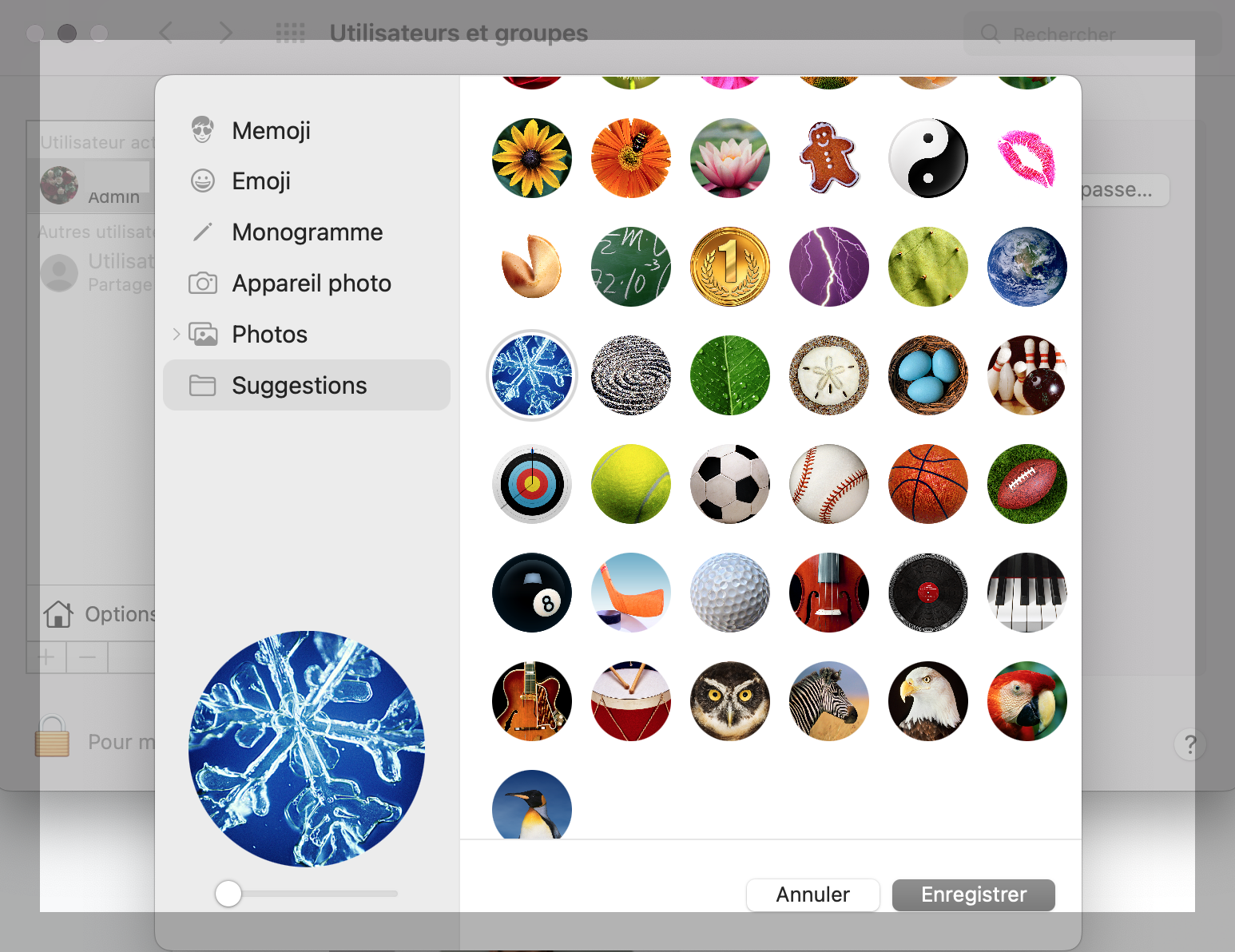
4. Cliquez sur Enregistrer
5. Votre nouvelle icône apparaîtra sur l'écran de verrouillage et l'écran de connexion de votre Mac.
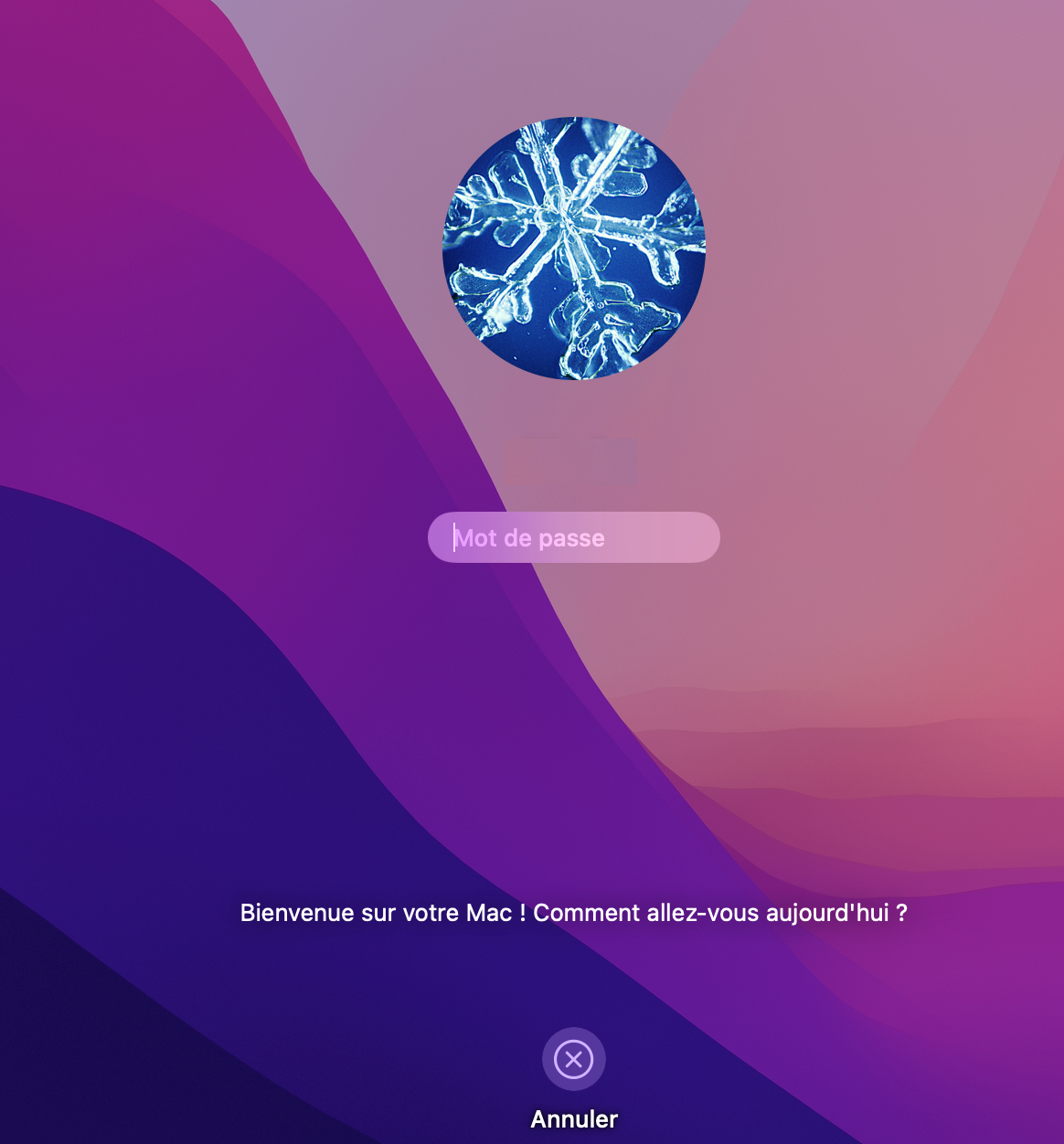
Comment faire en sorte que votre écran de connexion soit à nouveau identique au fond d'écran de votre bureau
Lorsque vous modifiez l'arrière-plan du bureau de votre Mac dans les Préférences Système, cela modifie également votre écran de verrouillage et votre arrière-plan de connexion. Ainsi, si vous avez défini une image personnalisée pour votre écran de connexion, celle-ci sera écrasée.
C'est pourquoi il est judicieux de conserver une copie de votre fond d'écran de connexion personnalisé, afin de pouvoir le restaurer dans le dossier Images du bureau s'il est écrasé.







