L'un des grands avantages de macOS est qu'il a tendance à être relativement stable. Cela ne veut pas dire que vous ne rencontrerez jamais de problèmes. C'est pourquoi, en suivant une procédure appropriée, Apple a créé le système Récupération Internet qui vous permet de réinstaller mac os depuis internet efficacement et avec le moins de perte de données possible.
La différence entre le Mode Récupération et le Mode Récupération Internet
Si vous rencontrez des problèmes avec votre Mac qui peuvent être causés par des problèmes avec macOS, le mode de Récupération Internet peut télécharger une copie propre d'OS X. Le mode de Récupération Internet permet de réinstaller mac OS par internet, en télécharge macOS comme il aurait été lorsque votre Mac est sorti de l'emballage, ce qui permet d'exclure les problèmes causés par les mises à jour. Celle-ci permet la restauration de macOS par Internet.
Cela est très utile si vous avez des problèmes de disque dur et que vous ne pouvez pas accéder à la partition de récupération. Le mode de Récupération par Internet téléchargera les fichiers dont il a besoin directement à partir d'Internet.
Il s'agit d'une alternative au mode de récupération. Le mode de récupération est exécuté à partir d'une partition de votre disque dur. Cette partition est créée lorsque vous installez une nouvelle copie de macOS. Il s'agira toujours de la version la plus récente de macOS que vous avez restaurée.
Exigences du Mode de Récupération Internet
Matériel
La Récupération Internet de macOS est une nouvelle composante de macOS. Si votre Mac a été fabriqué à partir de la fin 2011 et exécute OSX 10.7 (Lion) ou une version ultérieure, vous pourrez utiliser le mode de Récupération Internet sans qu'aucun réglage ne soit nécessaire.
Si vous avez un Mac fabriqué avant, ne désespérez pas. Apple a publié une mise à jour indiquant :
"Certains Macs livrés avec OS X Snow Leopard peuvent utiliser la Récupération Internet après avoir installé OS X Lion ou une version ultérieure et une mise à jour du micrologiciel."
Il existe également une ROM Firmware EFI mise à jour qui peut être téléchargée et installée. Une fois cette opération effectuée, les Macs suivants peuvent également utiliser le mode de Récupération Internet :
- MacBook Air (11 et 13 pouces à partir de la fin 2010)
- MacBook (13 pouces à partir de mi-2010)
- MacBook Pro (13, 15 et 17 pouces à partir de mi-2010)
- Mac mini (A partir de mi-2010)
- iMac (21,5 et 27 pouces à partir de mi-2010).
Réseau
Pour que votre installation soit réussie, le réseau auquel votre Mac est connecté doit utiliser DHCP, que vous disposiez d'une connexion Wi-Fi ou Ethernet. Vous devez également utiliser le protocole de sécurité WPA/WPA2.
Il n'existe aucune solution de contournement qui permette au mode de récupération Internet de fonctionner si vous utilisez l'un de ces protocoles :
- Le PPPoE s'il n'y a pas de routeur qui gère la connexion
- Une connexion où vous devez cliquer sur Accepter pour vous connecter. Ces connexions sont très fréquentes sur les réseaux Wi-Fi publics que vous trouvez dans les centres commerciaux, les salles de sport ou les cafés, par exemple
- Les réseaux nécessitant des proxies spécifiques à ajouter aux préférences du réseau
- Le protocole de sécurité WEP
- Le protocole WPA-Enterprise.
Comment démarrer un Mac en mode Récupération Internet
La préparation initiale est la même, que votre Mac soit de type Intel ou M1.
- Le mode de récupération Internet peut être un processus long, alors assurez-vous que votre Mac est branché avant de commencer. Les ordinateurs portables doivent également utiliser un clavier externe
- Redémarrez votre Mac
Mode de Récupération Internet pour les Macs basés sur Intel
- Dès que votre Mac produit le carillon de démarrage, appuyez sur les touches Commande, Option et R
- Maintenez ces touches enfoncées jusqu'à ce que l'image d'un globe apparaisse et que vous voyiez le message "Starting internet recovery. This may take a while." (Démarrage restauration mac os x par internet. Cela risque de prendre du temps.)
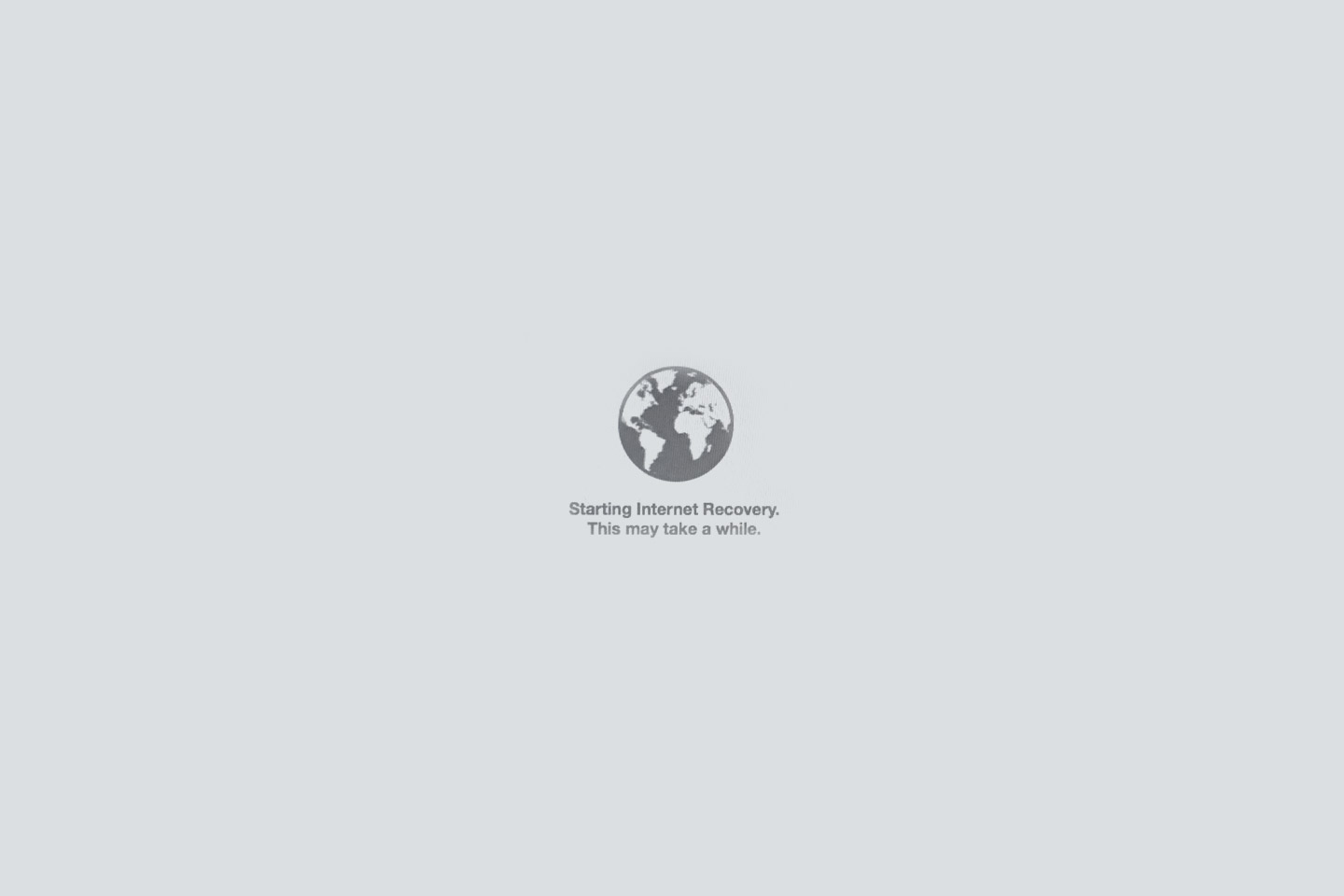
3. Après quelques minutes, il vous sera demandé de choisir un réseau Wi-Fi. Votre Mac doit se connecter à Internet pour télécharger les fichiers dont il a besoin, alors assurez-vous que votre connexion est stable. Vous pouvez choisir le réseau approprié à l'aide du menu déroulant. Veuillez noter que vous pouvez sauter cette étape si votre Mac est connecté à Internet via Ethernet.
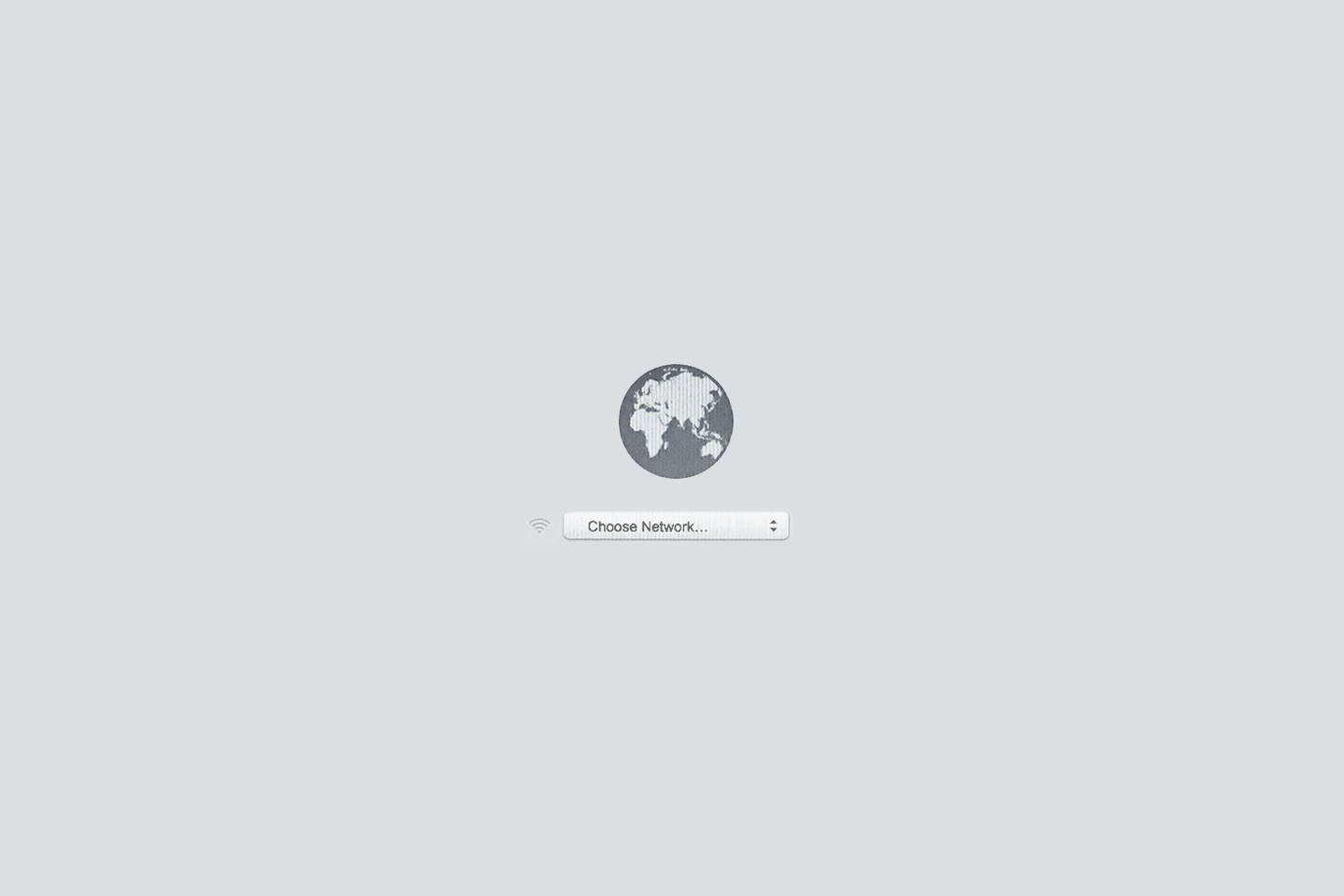
4. Si vous vous connectez à un réseau sécurisé, vous devrez ensuite saisir le mot de passe Wi-Fi
5. Une fois connecté à Internet, votre Mac commencera à télécharger les fichiers d'installation nécessaires. La durée de cette étape dépend de la vitesse de votre connexion Internet et de celle de votre Mac. Cela peut prendre de quelques minutes à plus d'une heure
6. Une fois le téléchargement terminé, la fenêtre des Utilitaires macOS apparaîtra pour vous permettre de commencer l'installation.
Récupération internet pour les Mac M1
- Appuyez sur le bouton d'alimentation et maintenez-le enfoncé pendant que votre Mac démarre, affiche le logo Apple et émet le carillon de démarrage
- Relâchez le bouton d'alimentation une fois que le message "Loading Startup Options" apparaît
- Lorsque l'écran se charge, cliquez sur Options pour entrer dans la fenêtre du Mode Récupération
- Sélectionnez la Langue que vous souhaitez et cliquez sur le bouton Suivant
- L'écran de Récupération Internet va maintenant se charger.
Comment réinstaller macOS à partir d'Internet
- Une fois que vous avez réussi à afficher l'écran de récupération Internet, plusieurs options s'offrent à vous, notamment la restauration à partir de Time Machine, la réinstallation de macOS, Safari et l'Utilitaire de disque. Pour réinstaller macOS, choisissez Réinstaller macOS et cliquez sur Сontinuer
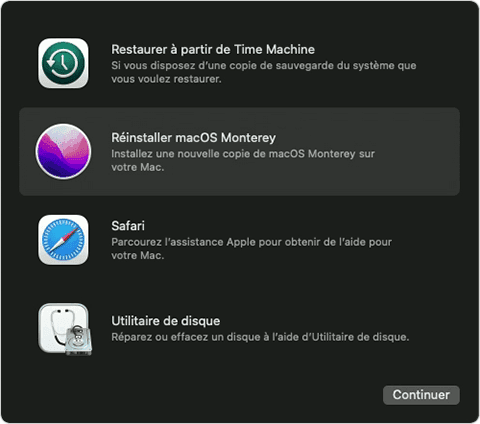
2. Le processus d'installation va se poursuivre, il vous sera demandé d'accepter le contrat de licence.
3. Ensuite, choisissez le disque dur sur lequel vous voulez installer le système d'exploitation. Cliquez sur Continuer
4. L'installation de macOS va commencer. L'écran de progression vous indique le disque sur lequel vous effectuez l'installation de macOS et le temps estimé restant pour terminer le processus.
Astuce : Une connexion Internet stable est indispensable pour que le téléchargement et l'installation réussissent. Si votre connexion Internet est interrompue ou si le processus échoue constamment, vous pouvez alors utiliser le mode de récupération standard.
À nouveau, en fonction de l'âge et des spécifications de votre Mac, la réinstallation prendra entre une et deux heures en moyenne. Une fois terminée, il devrait démarrer normalement.
Résolution des problèmes de Récupération Internet
- Vérifiez la date de votre Mac. La première raison pour laquelle le mode Récupération Internet peut ne pas fonctionner est l'âge de votre Mac. Veuillez consulter la configuration requise ci-dessus pour vous assurer que votre Mac est suffisamment récent et qu'il dispose de la version de macOS et du micrologiciel nécessaires
- Vérifiez votre connexion Internet. Il se peut que votre connexion Internet ne soit pas assez stable pour parvenir à télécharger les fichiers nécessaires. Si vous utilisez un réseau Wi-Fi public, il se peut que la connexion ne soit pas assez puissante, alors attendez d'être rentré chez vous. Si vous utilisez votre réseau domestique, optez pour une connexion Ethernet
- Enfin, si vous utilisez Ethernet, vérifiez que votre câble est correctement branché aux deux extrémités et en bon état
- Vérifiez la sécurité de votre Internet. Si votre connexion est stable mais qu'elle ne fonctionne toujours pas, vérifiez que votre réseau est configuré pour utiliser WPA/WPA2
- Corruption du disque dur. Si votre Mac est branché et connecté à un réseau stable et qu'il ne fonctionne pas, votre disque dur est peut-être trop endommagé. Dans ce cas, il convient de solliciter l'aide d'un réparateur agréé.
FAQ
Dois-je sauvegarder mes données avant de recourir au Mode de Récupération Internet ?
La réinstallation de macOS ne devrait pas affecter les fichiers stockés sur votre Mac. Cependant, il est toujours judicieux de sauvegarder les fichiers importants au cas où vous rencontreriez des problèmes.
Ce processus effacera-t-il mon disque dur ?
Non, le mode de récupération Internet doit installer les nouveaux fichiers macOS et rien de plus. Si vous voulez effacer votre disque dur, vous devez suivre les étapes ci-dessus pour accéder aux utilitaires. Choisissez l'option Utilitaire de disque et cliquez sur Continuer. Une fois l'écran chargé, cliquez sur votre disque dur et choisissez l'option Effacement. Cela effacera toutes les données de votre disque dur, alors assurez-vous d'avoir sauvegardé tout ce dont vous avez besoin.
Que faire si je veux installer une version différente de celle qui a été installée en usine ?
La récupération Internet ne réinstallera que votre macOS d'origine. Si vous souhaitez installer une autre version, vous devrez utiliser un CD d'installation ou un mode de récupération classique.







