Imaginez que vous êtes en train de retoucher une image dans Photoshop, et que tout semble parfait. Mais au fur et à mesure que vous effectuez des ajustements et que vous ajoutez des palettes, Photoshop se met soudainement à ralentir, et un message d’erreur s’affiche : « Impossible de répondre à votre demande car le disque de travail est saturé ».
Et lorsque vous fermez et rouvrez l’application, vous obtenez un autre message d’erreur indiquant « Impossible d’initialiser Photoshop car les disques de travail sont pleins ». Que signifient exactement ces messages d’erreur ? Qu’est-ce qu’un disque de travail ? Comment se remplit-il ? Pourquoi l’erreur interrompt-elle votre flux de travail ou vous empêche-t-elle d’ouvrir Photoshop ? Et surtout, comment la réparer ?
Dans ce guide, nous vous expliquons tout ce qu’il faut savoir sur les disques de travail de Photoshop :
- Que signifie « disque de travail » ?
- Quelles sont les causes de l’erreur « disque de travail » ?
- Comment réparer les erreurs du disque de travail de Photoshop sur Mac
Qu’est-ce qu’un disque de travail ?
Par défaut, les applications actives stockent des fichiers temporaires dans la RAM (mémoire vive) de votre Mac. Dans le cas de Photoshop, toutefois, les choses sont un peu différentes. Comme d’autres applications, Photoshop stocke des fichiers et des données de projet temporaires dans votre RAM, mais s’il remplit cette RAM, il utilisera l’un de vos disques durs pour stocker les données supplémentaires. Cette mémoire de fortune est connue sous le nom de « disque de travail ».
Pourquoi est-ce que je rencontre l’erreur « disques de travail pleins » ?
Lorsque vous créez et modifiez des images dans Photoshop, l’application crée simultanément un grand nombre de fichiers de cache temporaires en arrière-plan. Ces fichiers permettent à Photoshop de s’exécuter plus rapidement, mais ils peuvent rapidement s’accumuler et atteindre des dizaines, voire des centaines de gigaoctets, et remplir votre disque dur par la même occasion. Cela affecte les performances de Photoshop à long terme et peut conduire à l’erreur « disques de travail saturés ».
Vous pouvez également obtenir cette erreur si les fichiers temporaires ne sont pas supprimés du disque de travail lorsque vous cessez d’utiliser l’application. En règle générale, Photoshop, comme toute autre application, devrait purger les fichiers temporaires de la RAM et du disque de travail du disque dur de votre Mac. Mais ce n’est pas toujours le cas. Si Photoshop se bloque pendant son utilisation ou si vous le quittez de force, les fichiers temporaires restent et s’accumulent.
Pour résumer, l’erreur du disque de travail de Photoshop se produit parce que :
- La mémoire (RAM) disponible pour le logiciel Photoshop sur votre Mac est limitée
- La partition de mémoire virtuelle temporaire (disque de travail) du disque dur ou du SSD de votre Mac est également saturée et indisponible
Comment réparer l’erreur « les disques de travail sont saturés » ?
Ensuite, voyons comment effacer un disque de travail sur votre Mac. Nous sommes convaincus qu’au moins une de ces sept méthodes de dépannage pourra résoudre le problème.
1. Libérez de l’espace disque supplémentaire
L’erreur Photoshop « disque de travail saturé » se présente généralement lorsque votre disque dur manque d’espace de stockage. Vous pouvez libérer de l’espace disque sur votre Mac en supprimant les fichiers dupliqués, en vidant les caches des navigateurs, en vidant la Corbeille, en supprimant les applications inutilisées (et leurs fichiers résiduels), etc.
Mais il existe un moyen plus simple : MacKeeper. En plus d’être un logiciel de sécurité et de nettoyage pour Mac, il intègre un détecteur de doublons, qui peut vous aider à trouver et à supprimer les photos dupliquées en quelques clics.
- Téléchargez et installez MacKeeper
- Allez dans l’onglet Nettoyage sécurisé
- Cliquez sur Démarrer l’analyse
- Attendez les résultats de l’analyse
- Cliquez sur Nettoyer les fichiers indésirables
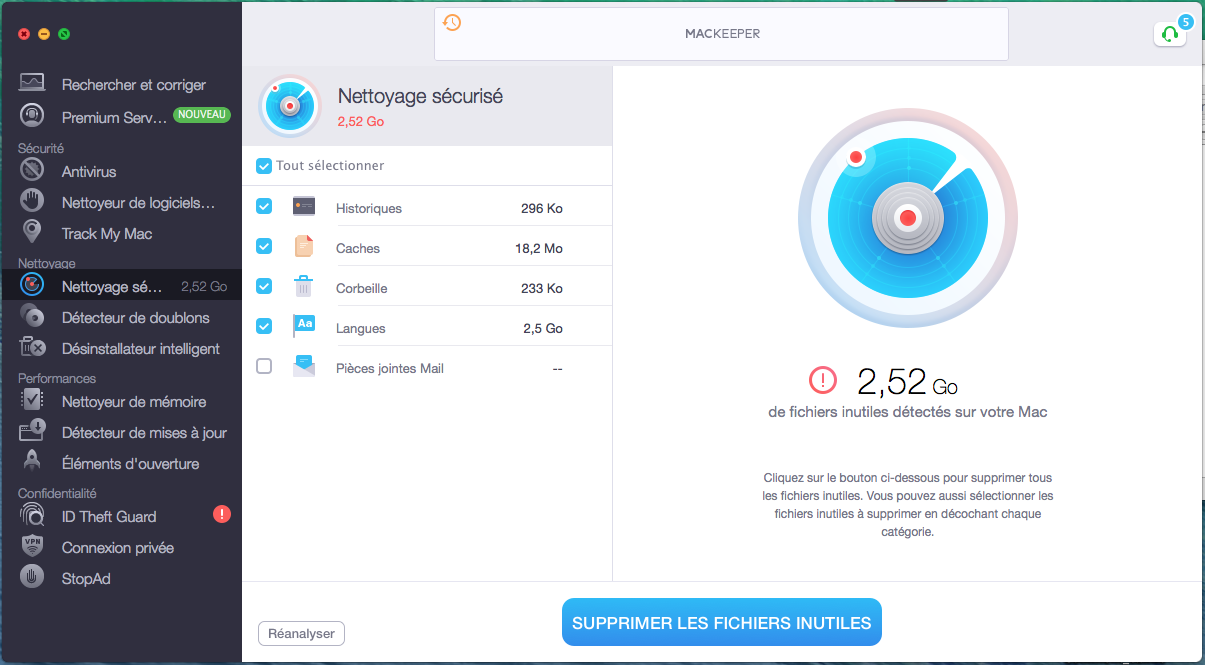
Note : Dans le cas des Macs dotés de deux (ou plusieurs) disques durs, le disque de travail est situé sur le disque où macOS est installé.
2. Videz votre cache Photoshop
En supprimant le cache de Photoshop, vous effacez essentiellement le disque de travail. Cela résoudra l’erreur « disque de travail saturé » et permettra à Photoshop de fonctionner à nouveau correctement. Le seul inconvénient de la suppression du cache de l’application est que les versions précédentes de vos projets seront également supprimées de votre Mac.
Avant de poursuivre, assurez-vous de sauvegarder les projets en cours afin de ne pas perdre les modifications récentes.
Voici comment vider le cache de Photoshop :
- Lancez Photoshop puis ouvrez un projet
- Dans le menu, allez à Édition > Purger > Tout. Ceci effacera tous les caches de Photoshop.
- Cliquez sur OK à l’invite de confirmation.
- Répétez ces étapes pour d’autres projets et vérifiez si cela résout l’erreur « disque de travail plein ».

Bien que nous ayons choisi l’option de Tout vider, il existe cinq options lorsqu’il s’agit de caches Photoshop. Voici ce que contiennent ces différentes catégories de caches :
- Presse-papiers : il s’agit d’un enregistrement des éléments (fichiers, éléments, images, etc.) que vous copiez. Vous ne pourrez plus coller ces données après avoir vidé le cache.
- Historique : ce fichier temporaire contient la ou les versions précédentes de votre projet. En supprimant ce fichier cache, vous n’aurez plus accès aux modifications apportées à votre projet.
- Tout : cette option permet de supprimer tous les fichiers cache de Photoshop.
- Cache vidéo : ce cache conserve les modifications apportées à un fichier vidéo ou à un projet. Lorsque vous supprimez ce cache, vous ne pourrez plus restaurer les modifications apportées à un projet vidéo.
Note : Si un élément ou une catégorie est grisé, cela signifie que le cache a déjà été vidé.
3. Supprimez vos fichiers temporaires Photoshop
Si vous ne parvenez pas à vider le cache de Photoshop à l’aide de la méthode ci-dessus, vous pouvez supprimer manuellement les fichiers temporaires de l’application à partir du Finder. Cette méthode demande plus d’efforts, mais elle est efficace. De plus, cela résoudra les erreurs liées aux disques durs pleins.
Important : Avant de supprimer ces fichiers temporaires, assurez-vous de sauvegarder tous les projets en cours et de quitter Photoshop.
- Cliquez sur Aller dans la barre de menu et sélectionnez Aller au dossier
- Taper /tmp dans la boîte de dialogue, puis cliquez sur Aller
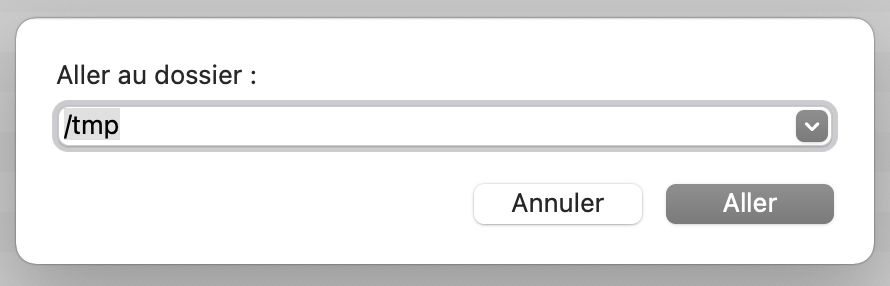
Cette opération ouvrira une nouvelle fenêtre du Finder contenant les fichiers et dossiers temporaires de votre Mac. Maintenant, parcourez attentivement les dossiers et recherchez les dossiers ou fichiers commençant par Photoshop Temp et une série de chiffres à la fin. Les fichiers temporaires ont pour extension .tmp. Assurez-vous que vous supprimez bien des fichiers temporaires et non d’autres types de fichiers.
Un fichier temporaire Photoshop caractéristique aura cette structure : Photoshop Temp78403. Faites un clic droit sur ces dossiers/fichiers et déplacez-les vers la Corbeille.
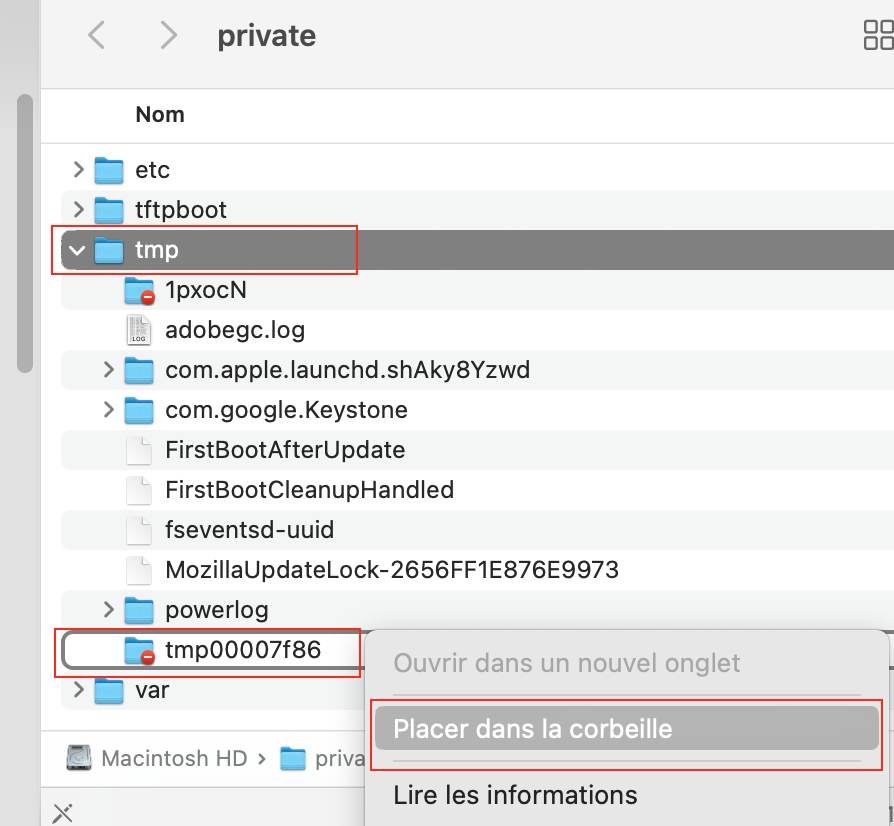
Supprimez tous les fichiers temporaires que vous pouvez trouver. Lancez à nouveau Photoshop et l’erreur ne devrait plus apparaître à l’écran.
4. Déplacer le disque de travail de Photoshop vers un disque dur externe
Si vous préférez ne pas supprimer des fichiers sur votre disque dur, une solution de contournement efficace consiste à configurer la partition de travail de Photoshop sur un disque externe. Mais il y a un inconvénient : ce disque externe doit être branché en permanence sur votre Mac — ou chaque fois que vous avez besoin d’utiliser Photoshop. Voici comment procéder.
1. Lancez Photoshop et cliquez sur Photoshop dans la barre de menus
2. Allez dans Préférences > Disques de travail…
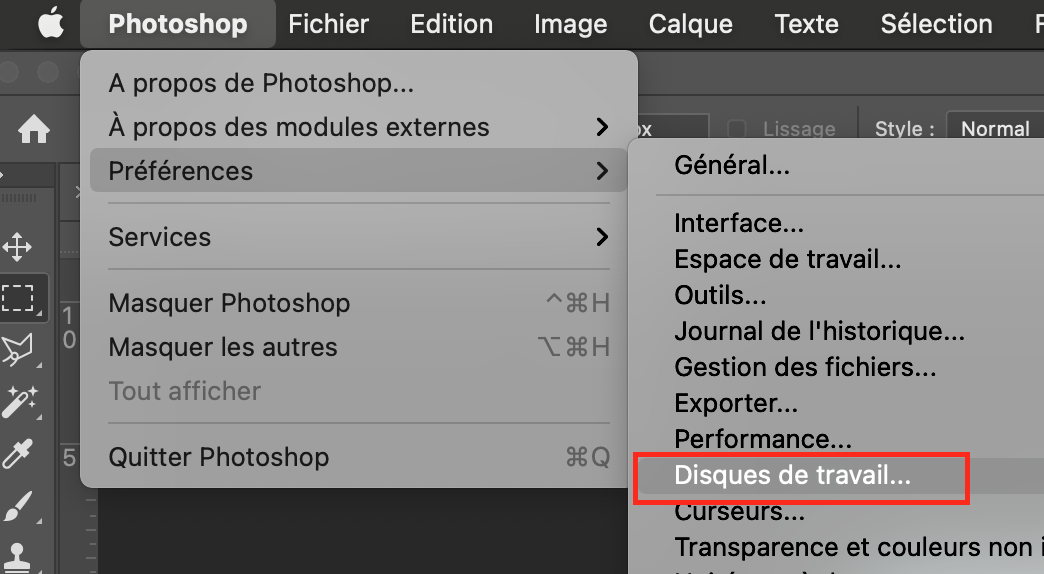
3. Dans la fenêtre Préférences du disque de travail, choisissez le disque externe que vous souhaitez utiliser comme disque de travail et décochez la case du disque initial à faible espace de stockage
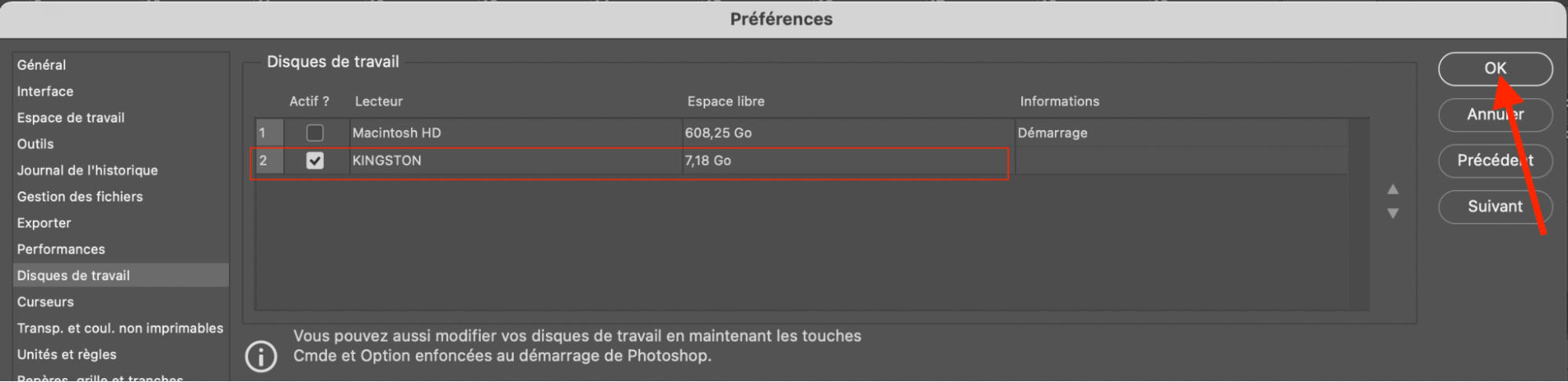
4. Cliquez sur OK pour continuer
Forcer à quitter Photoshop (utilisez le raccourci Commande + Option + Echap), puis rouvrez l’application. Photoshop utilisera désormais le disque dur externe comme disque de travail.
Si Photoshop ne s’ouvre pas en raison de l’erreur « le disque de travail est plein », suivez les étapes ci-dessous pour modifier les paramètres du disque de travail de Photoshop sans ouvrir l’application :
1. Lancez Photoshop, et maintenez immédiatement les touches Commande + Option

Cette action devrait lancer la fenêtre des préférences de disque de travail.
2. Ajoutez le disque dur externe comme disque de travail, puis cliquez sur OK pour continuer
Rappelez-vous que le disque externe doit être branché sur votre Mac. Sinon, vous verrez apparaître l’erreur « disque de travail plein ».
5. Réinitialiser les préférences de Photoshop
En réinitialisant les préférences de Photoshop, vous rétablissez les paramètres d’usine de l’application. Cela peut permettre de résoudre les problèmes qui empêchent Photoshop de fonctionner correctement, notamment l’erreur « disque de travail plein ». Il existe deux méthodes pour réinitialiser les préférences de Photoshop : en utilisant les raccourcis clavier ou à partir du menu des préférences de Photoshop.
Note : La réinitialisation des préférences de Photoshop implique la reconfiguration de certaines options (par exemple, les préréglages des plug-ins, les paramètres de couleur et les options du curseur) lorsque vous relancez l’application.
Réinitialiser les préférences de Photoshop à l’aide d’un raccourci clavier
Vous pouvez réinitialiser Photoshop en utilisant un raccourci clavier, et cela fonctionne pour toutes les versions de Photoshop sur Mac. Avant de procéder, assurez-vous de fermer ou de quitter Photoshop de manière forcée.
1. D’abord, assurez-vous de fermer ou de forcer la sortie de Photoshop
2. Puis, maintenez les touches suivantes : Commande + Option + Majuscule
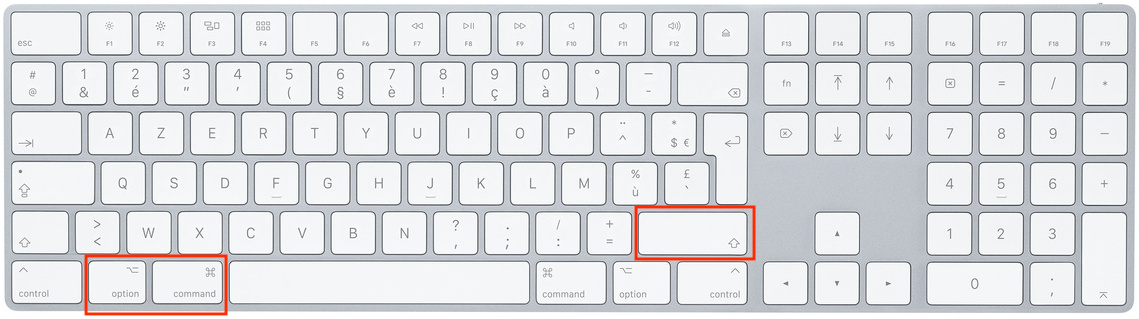
3. Sans relâcher les touches, lancez Photoshop
4. Une boîte de dialogue vous demandant si vous souhaitez Supprimer le fichier de paramètres Adobe Photoshop s’affiche à l’écran. Cliquez sur Oui pour continuer
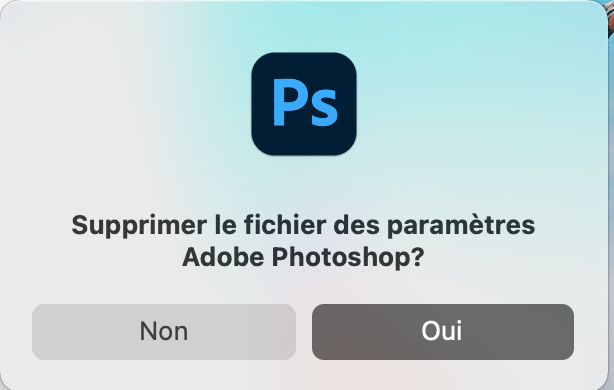
Relancez Photoshop et vérifiez si cela a corrigé l’erreur.
Réinitialiser Photoshop à partir du menu des préférences
Avant de poursuivre, assurez-vous de sauvegarder les projets en cours ou actifs afin de ne pas perdre les modifications récentes ou non sauvegardées.
1. Dans le menu, allez dans Photoshop > Préférences > Général
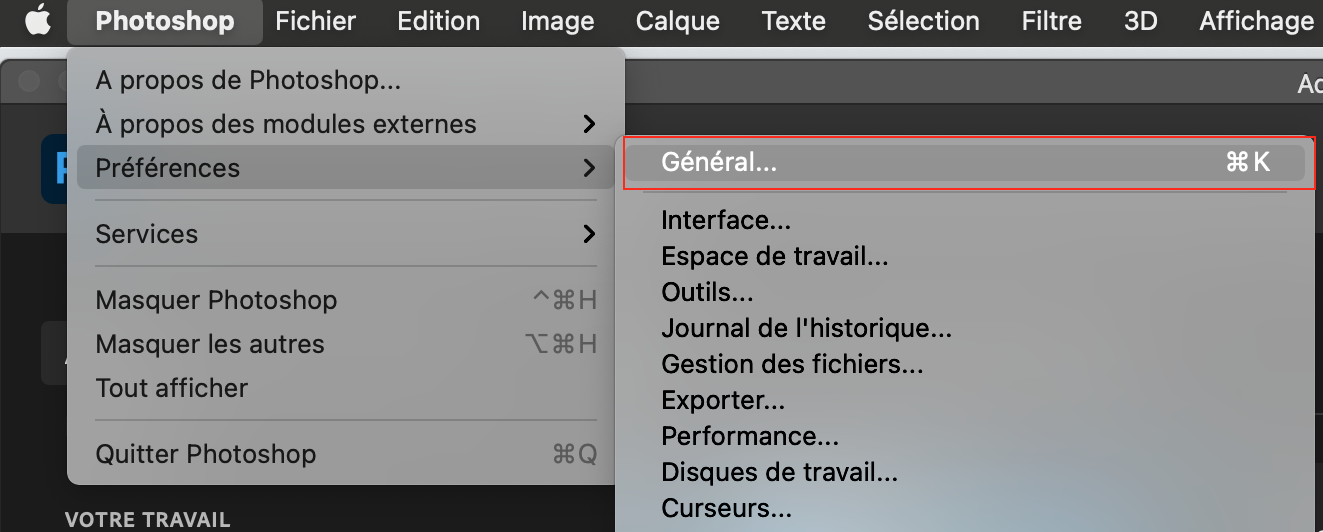
2. Dans l’onglet Général, cliquez sur Réinitialiser les préférences à la fermeture
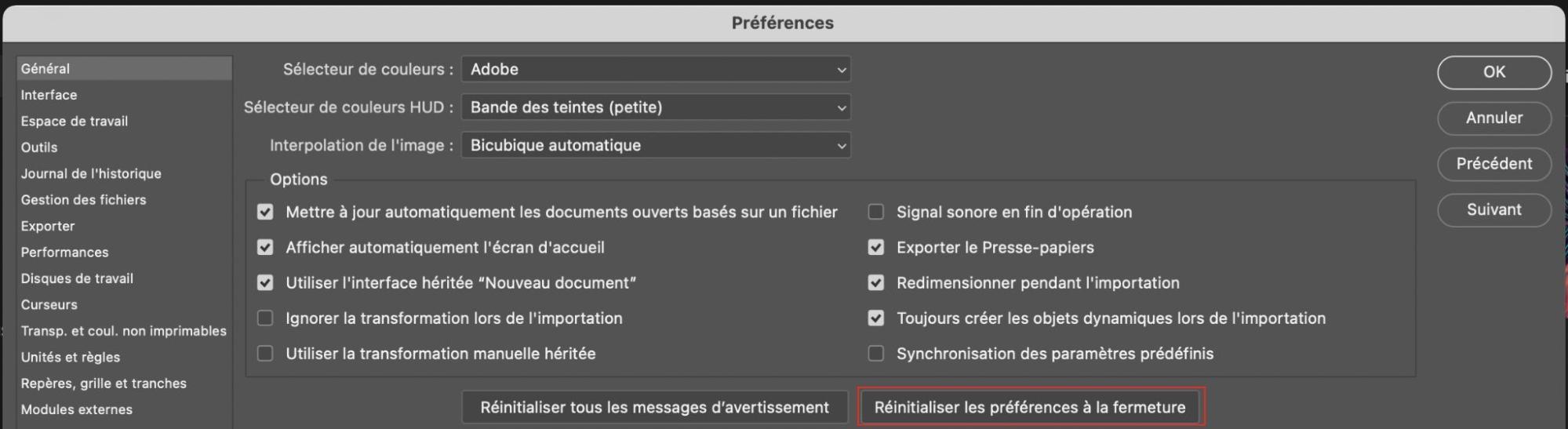
3. Cliquez sur OK dans la boîte de dialogue demandant « Voulez-vous vraiment réinitialiser les préférences à la fermeture de Photoshop ? » pour continuer
4. Fermez et relancez Photoshop pour réinitialiser les préférences de l’application.
6. Désactiver la récupération automatique dans Photoshop
Par défaut, Photoshop enregistre automatiquement vos fichiers et projets à des intervalles allant de cinq minutes à une heure. Bien que cette fonction présente des avantages, elle entraîne une consommation importante de mémoire et d’espace disque par Photoshop.
La désactivation de la récupération automatique réduira la quantité de mémoire utilisée par Photoshop, libérant ainsi de l’espace pour les fichiers temporaires (ou fichiers de travail). Si Photoshop est assez stable sur votre Mac et qu’il ne tombe pratiquement jamais en panne, désactivez la fonction de récupération automatique. N’oubliez pas de toujours sauvegarder vos projets avant de fermer Photoshop afin de ne pas perdre les changements ou modifications récentes.
Pour désactiver la récupération automatique, lancez Photoshop :
1. Allez dans Photoshop > Préférences > Gestion des fichiers dans le menu principal
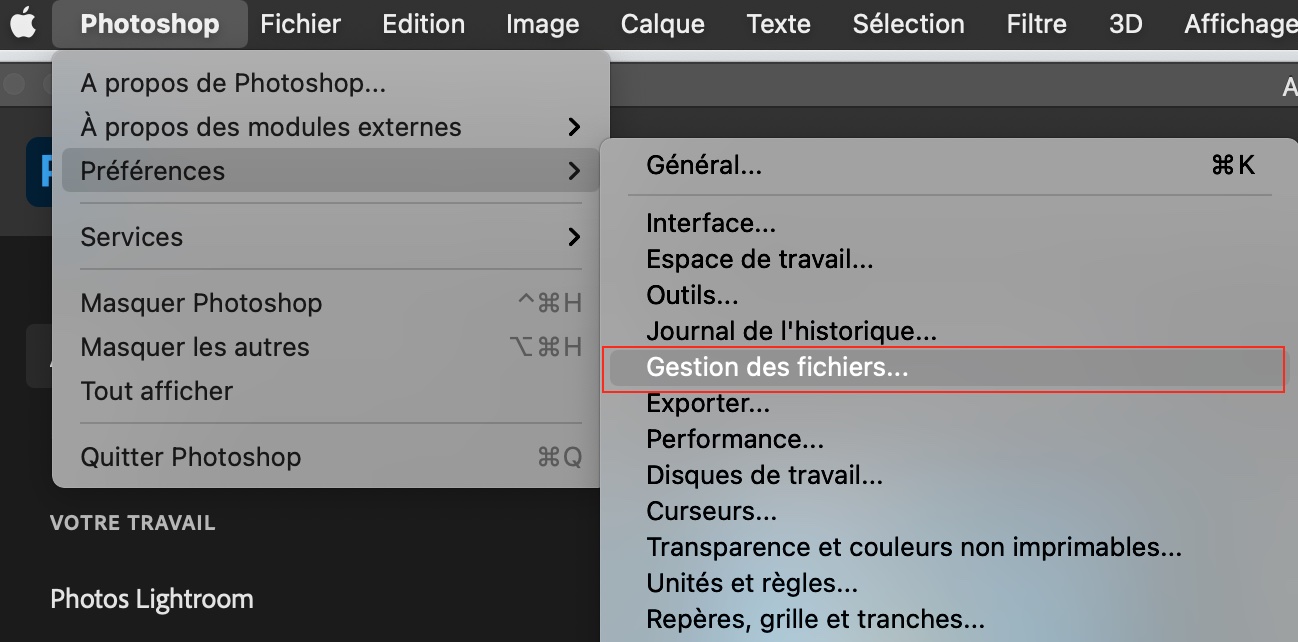
2. Décochez l’option intitulée Enregistrer automatiquement les données de récupération chaque

3. Cliquez sur OK pour enregistrer vos modifications
Réparez facilement les erreurs du disque de travail
La principale réponse aux erreurs de disque de travail est de libérer de l’espace supplémentaire sur votre Mac. Faire cela manuellement peut être pénible, c’est pourquoi nous vous recommandons d’utiliser une application comme MacKeeper pour libérer de l’espace sur votre Mac en quelques minutes. MacKeeper dispose d’un outil « Nettoyage sécurisé » qui trouve et supprime les fichiers cache inutiles, la corbeille et les fichiers indésirables en un seul clic :







