Votre Mac ne dispose pratiquement plus d'espace de stockage ?
Eh bien, vous faites partie des 80 % d'utilisateurs Mac qui rencontrent le même problème. Ce n'est pas pour rien qu'Apple a récemment doublé la capacité de stockage sur certaines de ses toutes récentes machines et l'a quadruple sur d'autres. Mais ne vous mettez pas tout de suite à économiser. Plutôt que de vous recommander d'acheter un nouveau Mac, nous allons vous montrer comment nettoyer celui que vous avez.
Voici un guide complet sur la manière de récupérer de l'espace sur un Mac en supprimant les anciens fichiers multimédias, les paramètres des applications, les fichiers temporaires et les fichiers inutiles qui ne font que ralentir votre appareil. Suivez nos conseils, et vous bénéficierez de gigaoctets d'espace de stockage supplémentaires, avec en bonus de meilleures performances.
Commençons par le commencement : Vérifiez la capacité de stockage de votre Mac
Pour vérifier l'utilisation de votre espace de stockage et ce qu'il en reste, allez dans le menu Apple et cliquez sur À propos de ce Mac > Stockage. Vous pouvez y voir une barre dont les segments indiquent l'espace accordé à la musique, aux photos, au système, aux applications et aux autres fichiers volumineux. Passez la souris sur les segments pour afficher plus de détails.
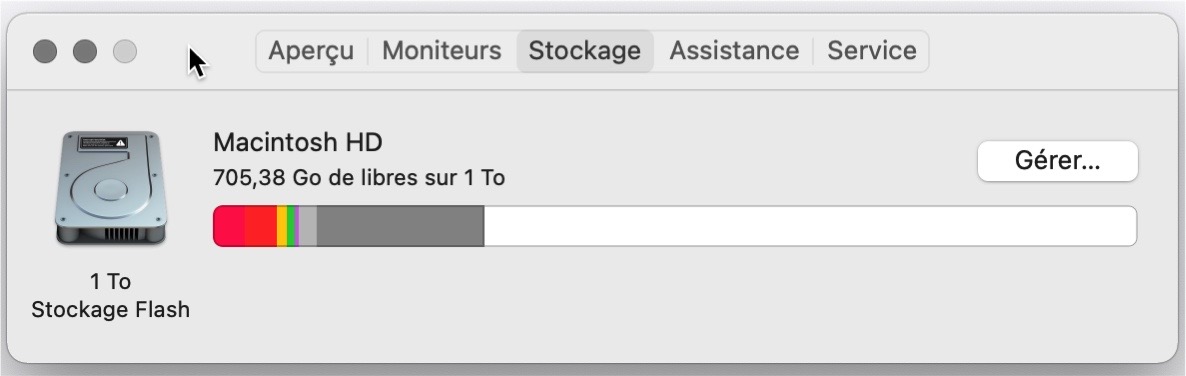
Solutions pour libérer de l'espace disque sur un Mac
Avant de vous montrer comment libérer de l'espace disque sur votre Mac, une mise en garde s'impose. Le nettoyage d'un disque dur demande du temps et, dans certains cas, de l'expertise. Donc, en cas de doute, faites appel à une application de maintenance professionnelle.
Maintenant, faisons de la place pour les fichiers qui méritent de prendre de la place sur votre Mac.
1. Optimiser le stockage avec des outils intégrés
Quel que soit l'espace de stockage libre dont vous disposez, vous pouvez toujours en utiliser davantage. Conscient de cette évidence, Apple a mis au point des outils de gestion du stockage. Pour y accéder, ouvrez le menu Apple et cliquez sur À propos de ce Mac > Stockage. Cliquez ensuite sur Gérer.
Pour transférer tous vos fichiers volumineux, vos photos et vos messages vers iCloud, cliquez sur Stocker dans iCloud. Avec le forfait gratuit, vous pouvez libérer jusqu'à 5 Go d'espace de stockage. Si vous avez une tonne de fichiers à stocker dans iCloud, pensez à souscrire un forfait de stockage payant, qui vous offrira 50 Go, 200 Go ou 2 To d'espace de stockage supplémentaire pour vos fichiers les plus précieux.
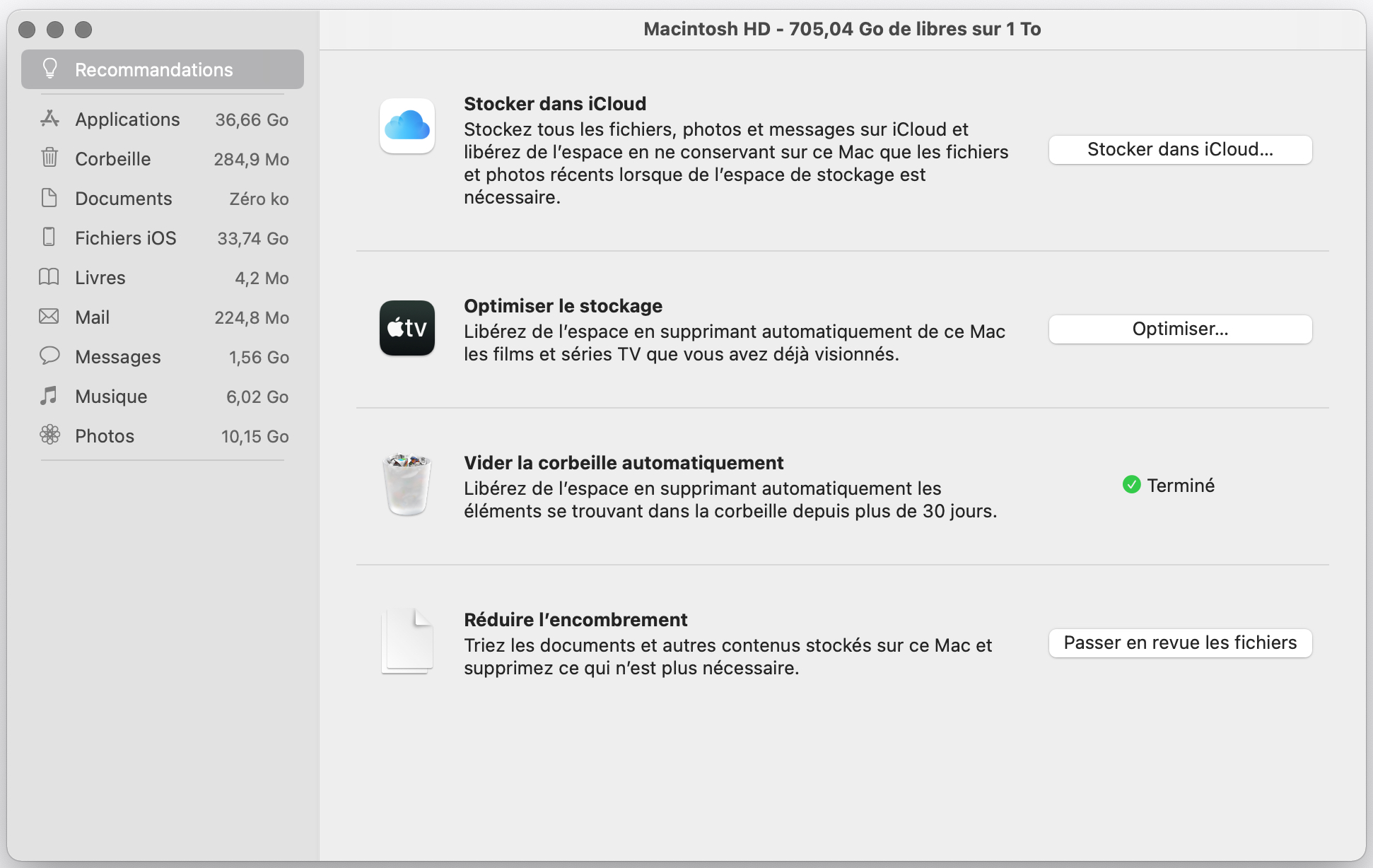
La fonction Réduire l’encombrement peut résoudre l'éternel problème de la recherche de fichiers inutiles à supprimer. Cliquez sur Passer en revue les fichiers pour voir les applications non prises en charge, les conteneurs et autres données dont vous n'avez plus besoin. Parcourez la liste et supprimez les fichiers inutiles un par un.
2. Supprimer les applications inutilisées et leurs éventuels fichiers liés
macOS propose plusieurs méthodes pour supprimer les applications inutilisées.
Commençons par la plus simple d'entre elles :
- Allez dans le Finder et sélectionnez Applications
- Saisissez une application inutile et faites-la glisser vers la Corbeille
- Videz la Corbeille
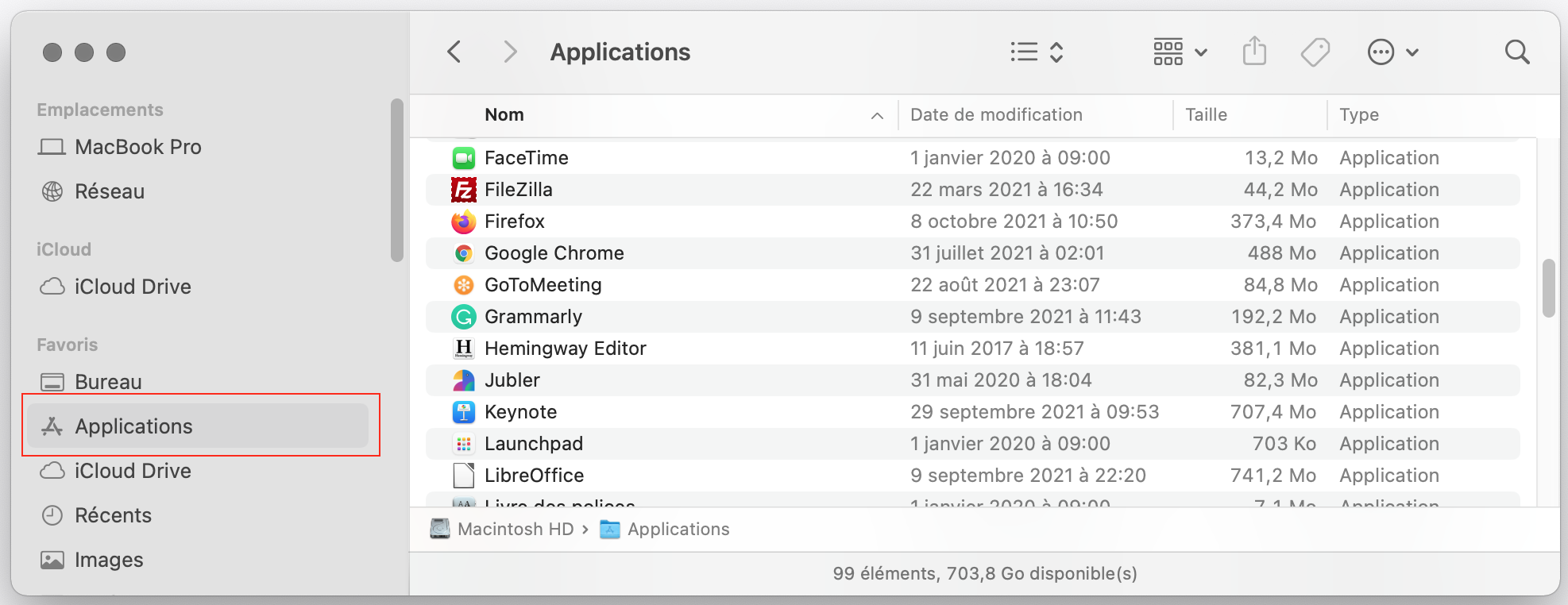
Vous pouvez également supprimer les applications inutilisées via Launchpad :
- Ouvrez Launchpad
- Cliquez et maintenez l'icône d'une application jusqu'à ce qu'elle se mette à trembler
- Cliquez sur le symbole X situé à côté de l'application
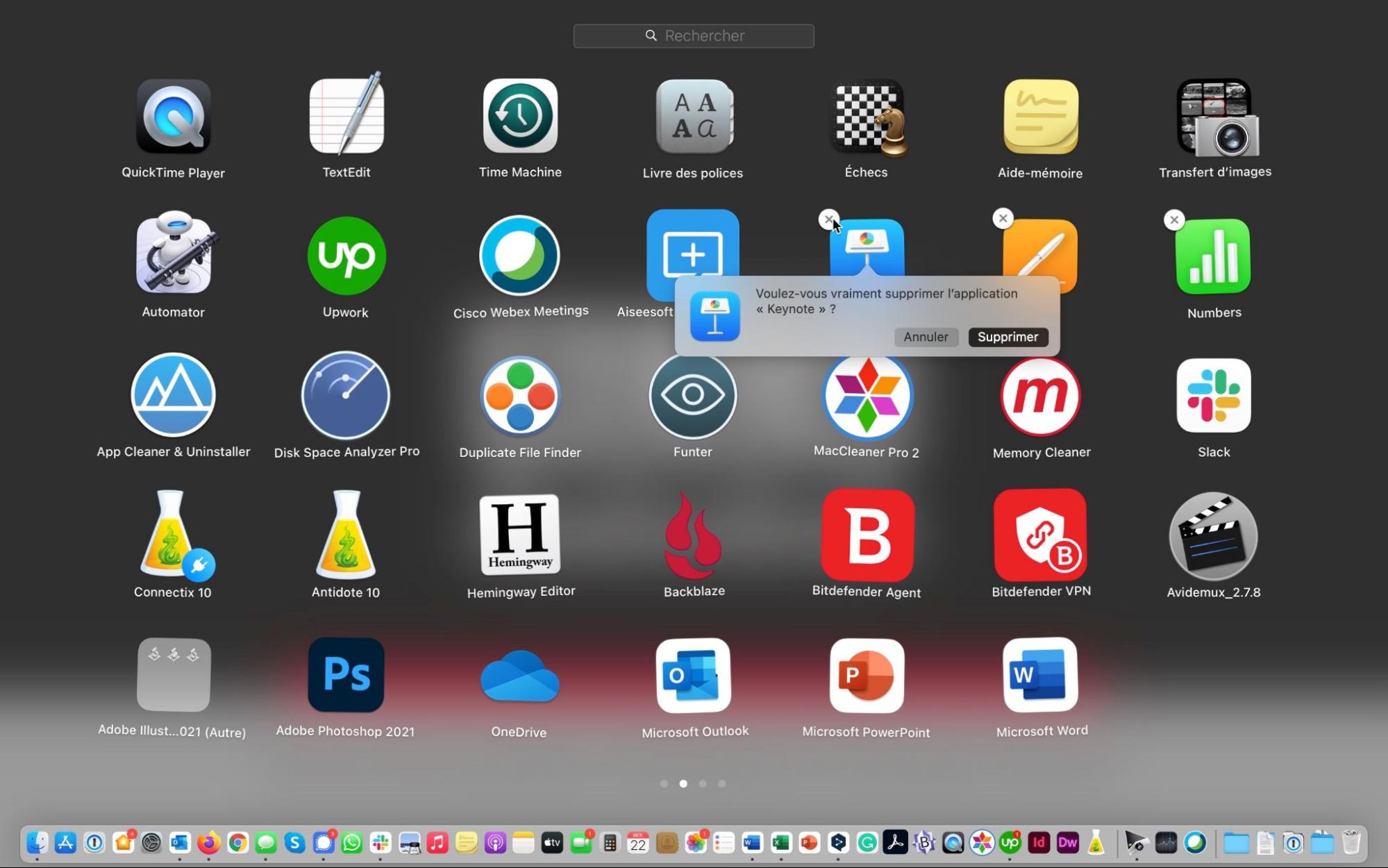
En jetant les applications dans la Corbeille ou en les supprimant via Launchpad, vous ne pourrez que résoudre le problème apparent, celui des applications elles-mêmes. Mais il y a aussi les fichiers liés aux applications qui peuvent utiliser jusqu'à 10 % de votre espace de stockage, selon votre utilisation du Mac.
Voici comment supprimer correctement les applications et les fichiers système qu'elles laissent en utilisant un utilitaire de nettoyage dans MacKeeper :
- Ouvrez MacKeeper
- Sélectionnez Désinstallateur intelligent dans la barre latérale gauche
- Cochez les cases à côté des applications que vous voulez supprimer et cliquez sur Supprimer les objets sélectionnés
- Dans la fenêtre qui s'ouvre, cliquez sur Supprimer pour confirmer la suppression
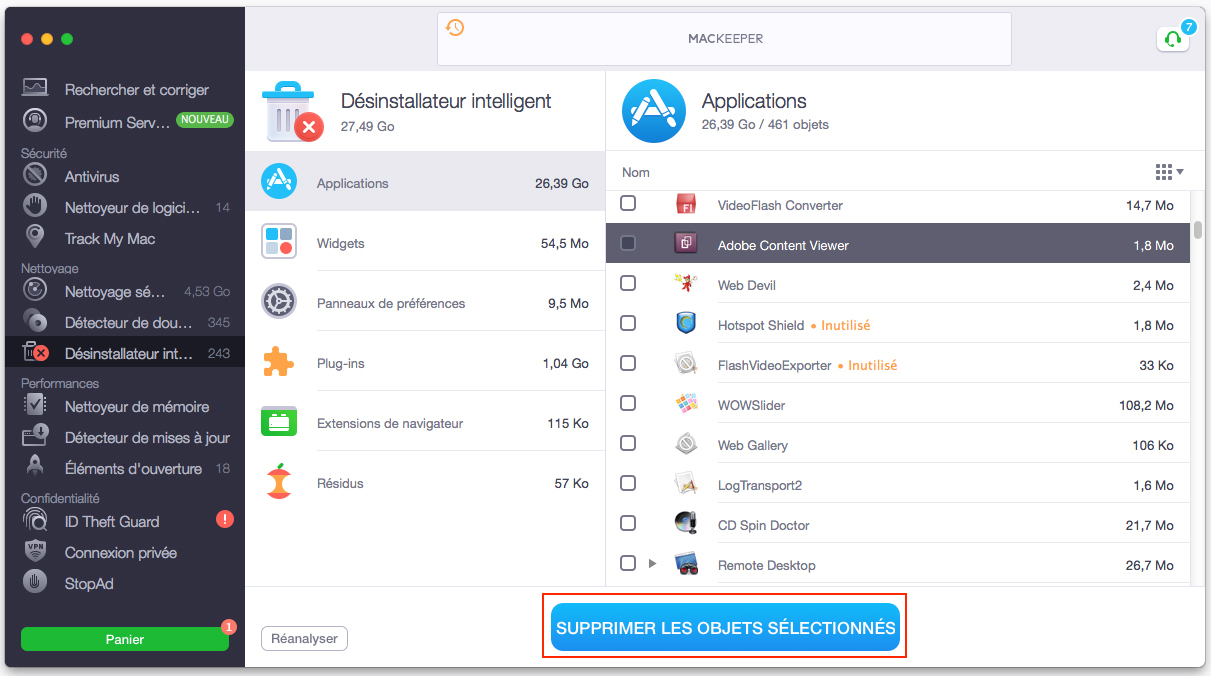
3. Trouver et supprimer les doublons de fichiers
Lorsque l'espace disque de votre Mac atteint ses limites, recherchez et supprimez les fichiers dupliqués. Pourquoi votre disque est-il envahi de doublons ? Eh bien, cela fait partie de l'expérience utilisateur.
Nous téléchargeons sans cesse les mêmes programmes d'installation d'applications ou pièces jointes d'emails, nous modifions des photos et nous faisons des copies de documents et d'autres fichiers. En bref, les doublons sont inévitables. Et ils peuvent occuper jusqu'à 30 % de votre espace de stockage.
Laisser traîner des fichiers dupliqués sur votre Mac est une perte d'espace de stockage inutile. Les supprimer manuellement est une perte de temps. C'est pourquoi de nombreux utilisateurs Mac téléchargent le logiciel Mac Cleaner. Utilisez MacKeeper car sa fonction astucieuse, Duplicate Finder, peut trouver des fichiers identiques et faire de la place sur votre Mac en quelques minutes.
Voici comment procéder :
- Lancez MacKeeper et sélectionnez Détecteur de doublons sur la gauche.
- Cliquez sur le bouton Lancer l'analyse
- Cochez la case Sélection automatique et cliquez sur Supprimer les doublons
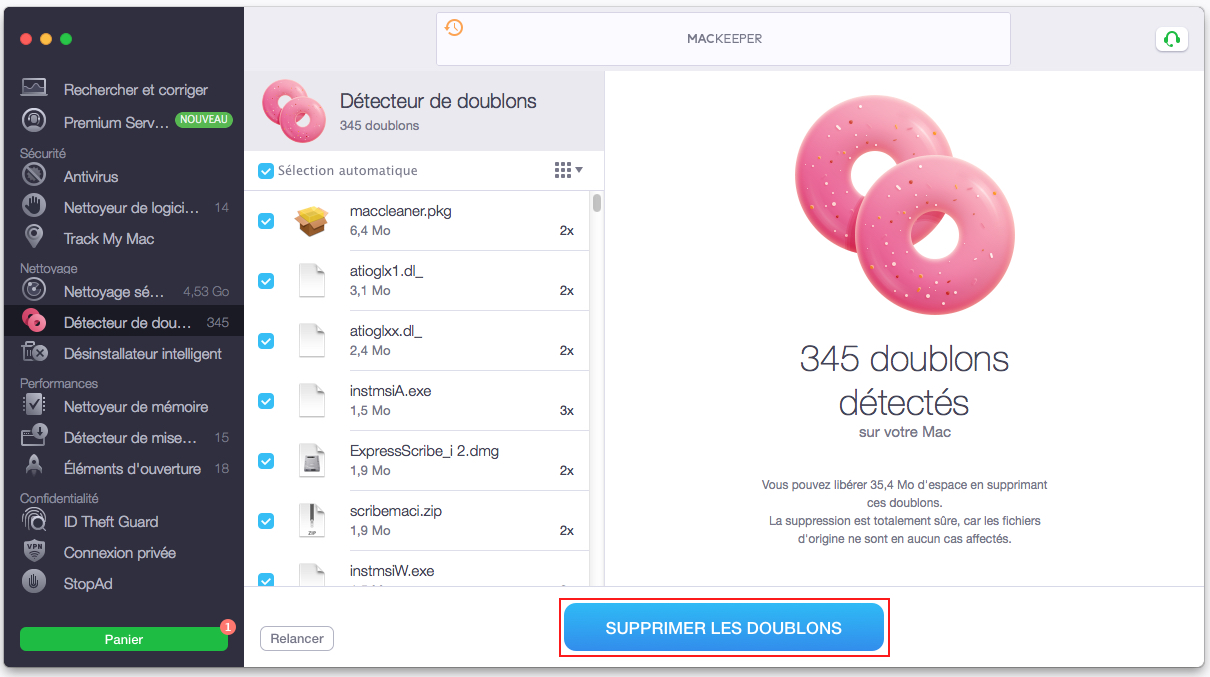
4. Vider la Corbeille automatiquement
Habituellement, vous devez vider la corbeille manuellement. Toutefois, vous pouvez automatiser ce processus. Si vous choisissez de le faire, les fichiers stockés dans la corbeille pendant plus de 30 jours seront définitivement supprimés.
En activant cette option, vous pouvez économiser jusqu'à 30 % de l'espace de votre disque dur chaque mois.
Voici comment procéder :
- Allez dans le menu Apple et sélectionnez À propos de ce Mac
- Dans l'onglet Stockage, cliquez sur Gérer
- À côté de l'option Vider la corbeille automatiquement, cliquez sur Activer
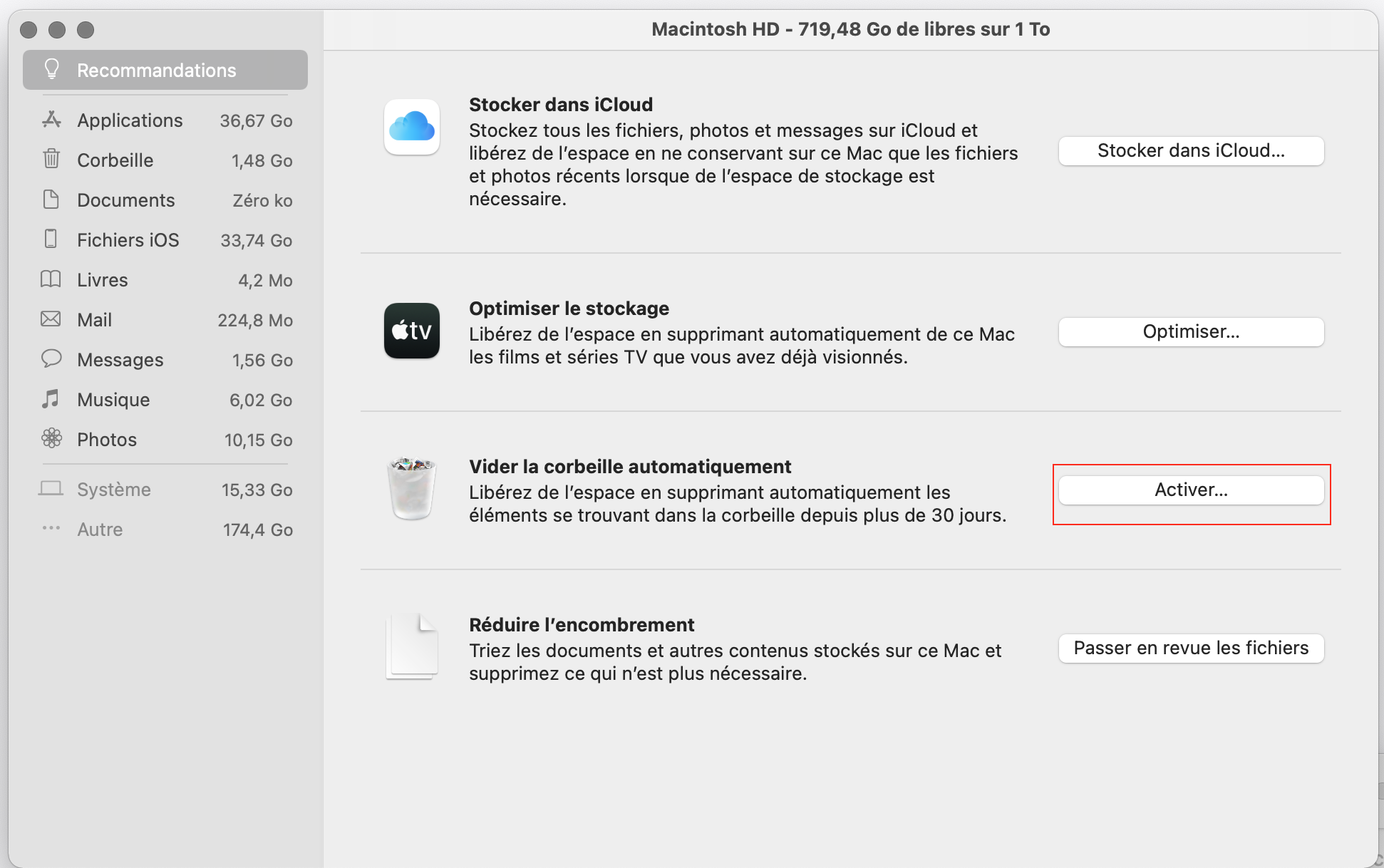
5. Effacer le cache du navigateur
Si vous êtes un grand utilisateur d'Internet, le disque de votre Mac est probablement rempli de fichiers temporaires, appelés cache du navigateur. Cela permet de charger plus rapidement les pages déjà visitées. Parallèlement, des fichiers cache excessifs réduisent l'espace de stockage disponible, ce qui ralentit votre Mac.
En nettoyant les fichiers cache de tous vos navigateurs, vous libérez plusieurs centaines de mégaoctets d'espace libre. Ce n'est pas une grande victoire, mais c'est tout de même appréciable.
Pour vider le cache de Chrome :
- Lancez Chrome et cliquez sur l'icône représentant trois points en haut à droite
- Cliquez sur Plus d’outils > Effacer les données de navigation...
- Choisissez une période de temps pour effacer les données de navigation
- Effacez également les images et les fichiers mis en cache
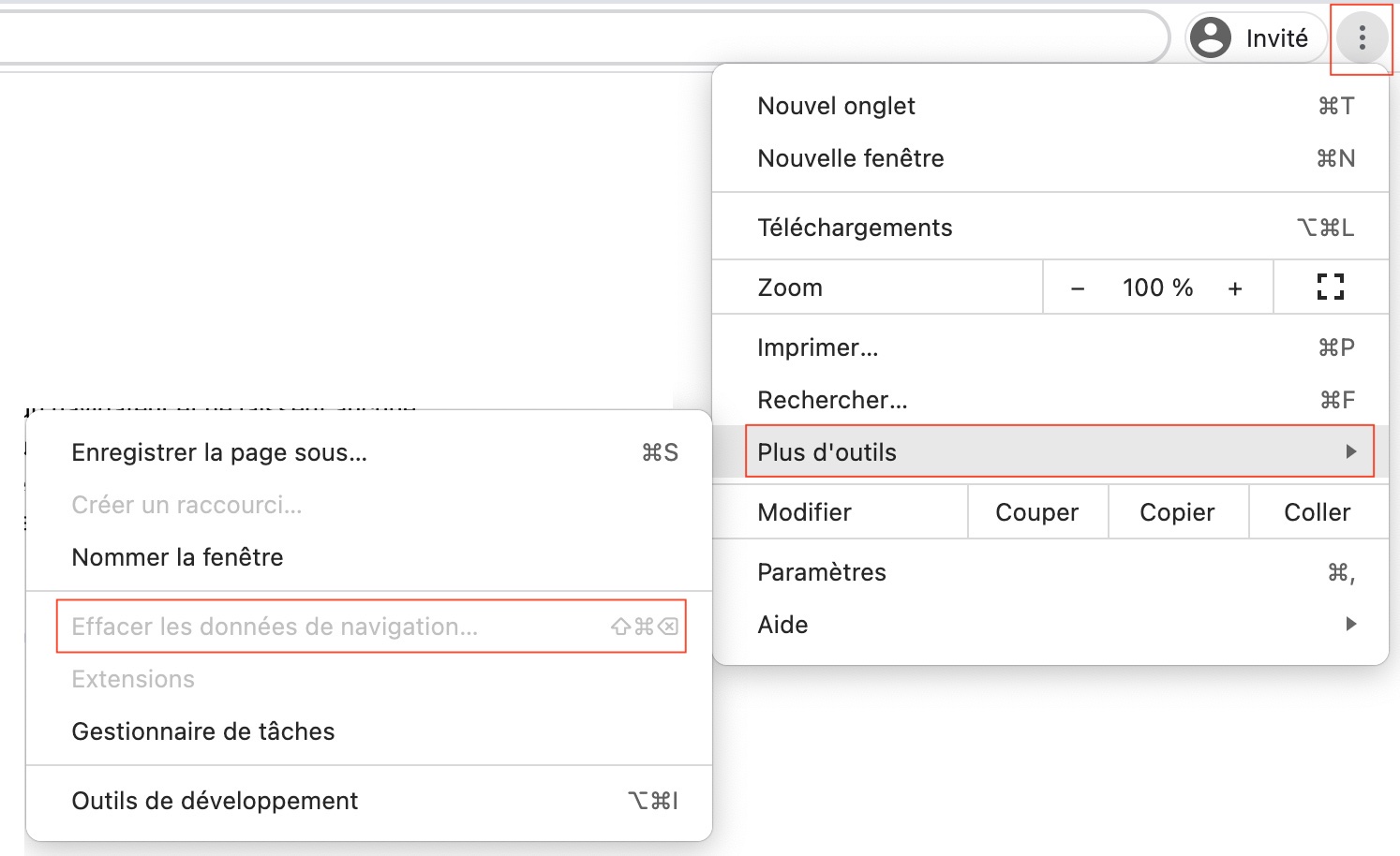
Pour vider le cache de Safari :
- Go to Safari > Preferences > Advanced. Then mark the checkbox next to Show Developer menu in the menu bar
- Click Develop in the top menu
- Allez dans Safari > Préférences > Avancées. Puis cochez la case à côté de Afficher le menu Développement dans la barre des menus
- Cliquez sur Développement dans le menu supérieur
- Cliquez sur Vider les caches
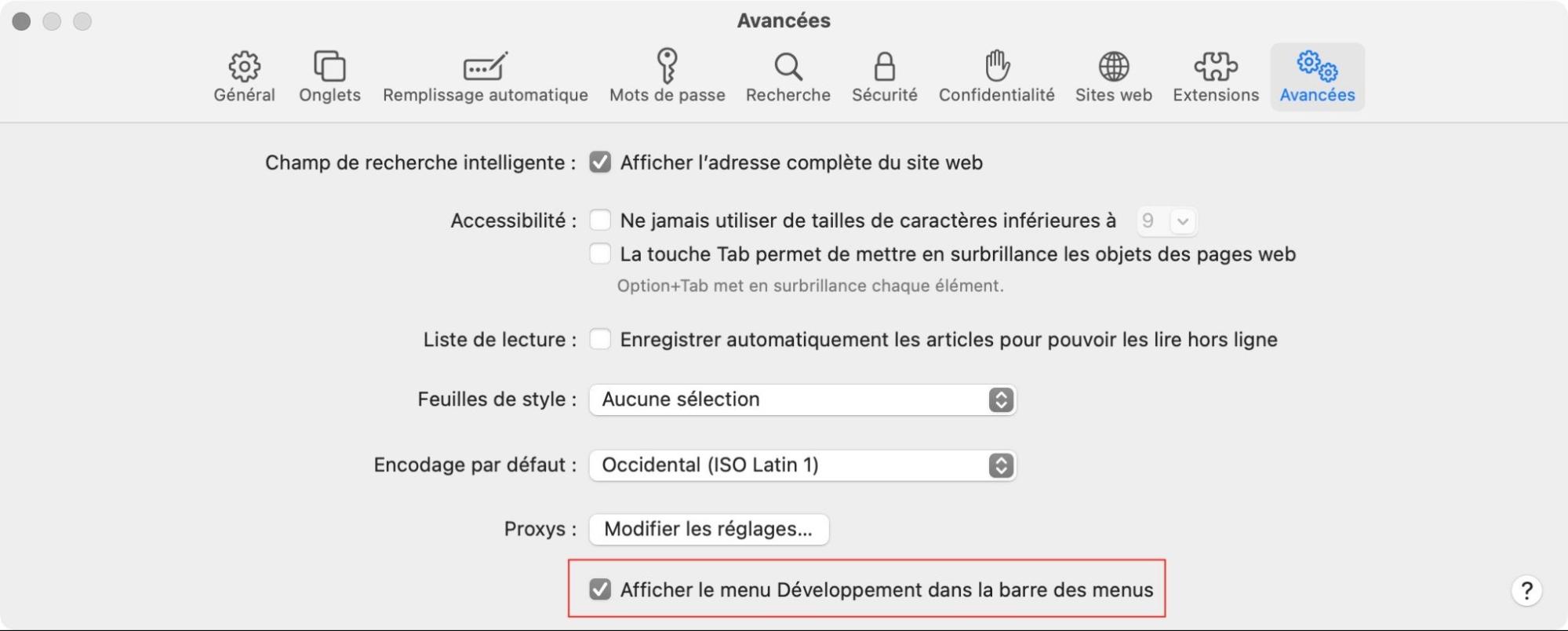
Pour vider le cache de Firefox :
- Allez dans le menu puis choisissez Préférences
- Sélectionnez le panneau Vie privée et sécurité
- Dans la section Cookies et données de sites, sélectionnez Effacer les données...
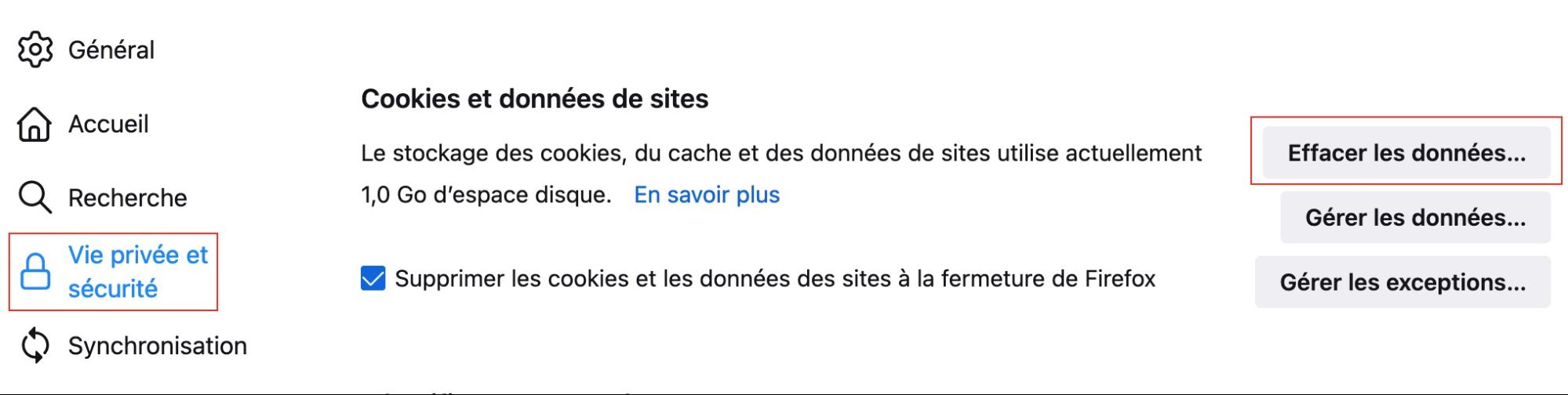
6. Supprimer les fichiers de langue inutilisés
Votre Mac est livré avec plus de 180 langues. Tous ces trésors linguistiques résident dans des fichiers de localisation qui occupent environ 1,5 Go d'espace sur votre disque dur. Parmi les langues disponibles, combien en utilisez-vous réellement ? Il y a de fortes chances que vous n'en utilisiez que quelques-unes, tandis que les autres restent là, à occuper l'espace disque. Alors, réglons ce problème.
Important ! Avant de supprimer les fichiers de langue inutilisés pour libérer de l'espace sur le disque dur, notez que la suppression affectera votre expérience utilisateur. À savoir, vos applications reflèteront la langue de votre macOS. Pour changer la langue, vous devrez réinstaller l'application. Et lorsqu'il s'agit des applications par défaut d'Apple, une réinstallation de macOS sera nécessaire.
Suivez ces étapes pour supprimer les fichiers de langue inutilisés :
- Allez dans le dossier Applications
- Faites un clic droit sur une application et sélectionnez Afficher le contenu du paquet dans le menu déroulant
- Ouvrez le dossier Contents et accédez au dossier Resources
- Passez par le dossier Resources et supprimez tous les sous-dossiers qui se terminent par .lproj, sauf ceux dont vous avez besoin. Notez que les fichiers de localisation pour l'anglais et l'espagnol sont en.lproj et es.lproj
- Videz la Corbeille
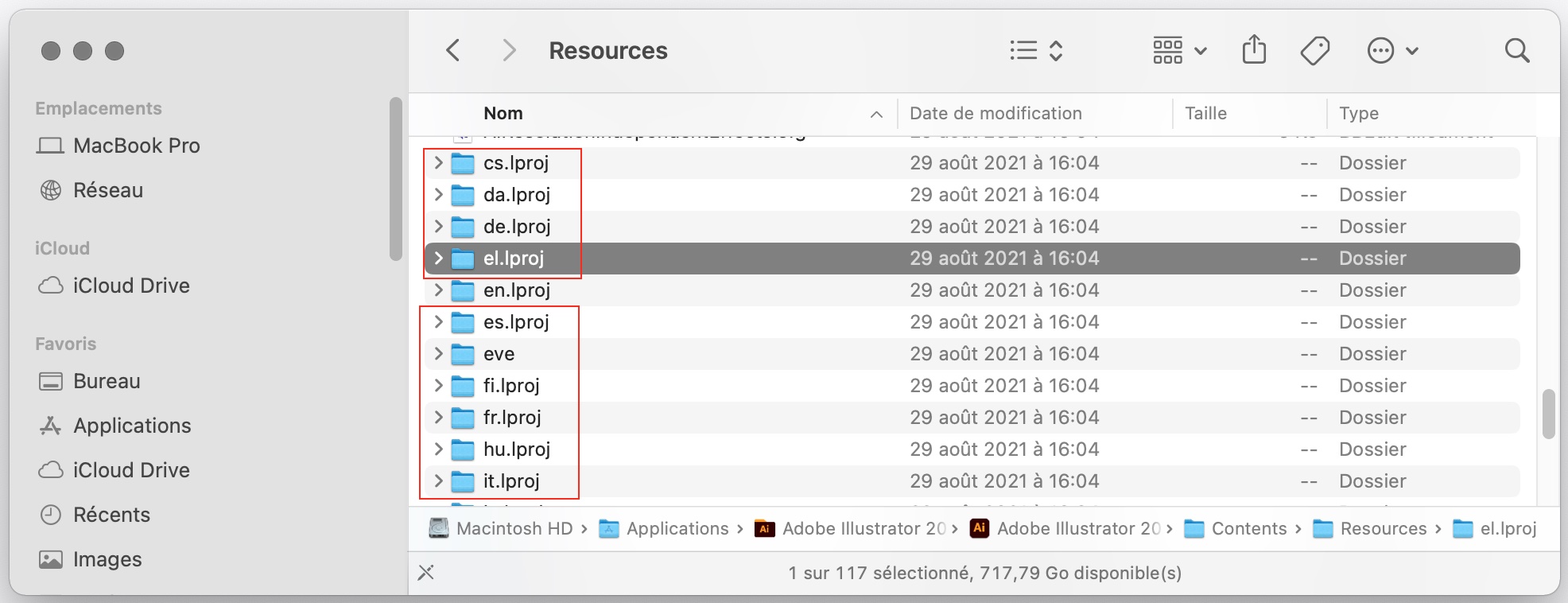
La suppression manuelle des fichiers de langue peut s’avérer fastidieuse et longue. Pour accélérer le processus et optimiser le stockage sur votre Mac, utilisez MacKeeper. Avec cette application, il ne faut que quelques instants pour supprimer les fichiers de localisation et autres fichiers inutiles du système.
7. Nettoyer le Bureau
Les rapports du mois dernier, les captures d'écran, les images et autres fichiers divers sont dispersés sur le Bureau. Certes, vous ne gagnerez pas des gigaoctets d'espace de stockage en les nettoyant. Mais une fois que vous aurez organisé vos fichiers, votre Mac se réveillera et commencera à fonctionner plus rapidement. Alors, mettons-nous au travail.
Examinez les fichiers de votre bureau. Certains peuvent être déplacés vers d'autres dossiers, d'autres peuvent être supprimés pour libérer de l'espace sur votre disque dur.
Pour nettoyer votre bureau manuellement :
- Ouvrez le Finder et cliquez sur Bureau
- Sous Affichage, choisissez comme Liste
- Trier les éléments par taille et supprimer les fichiers inutiles et les plus volumineux
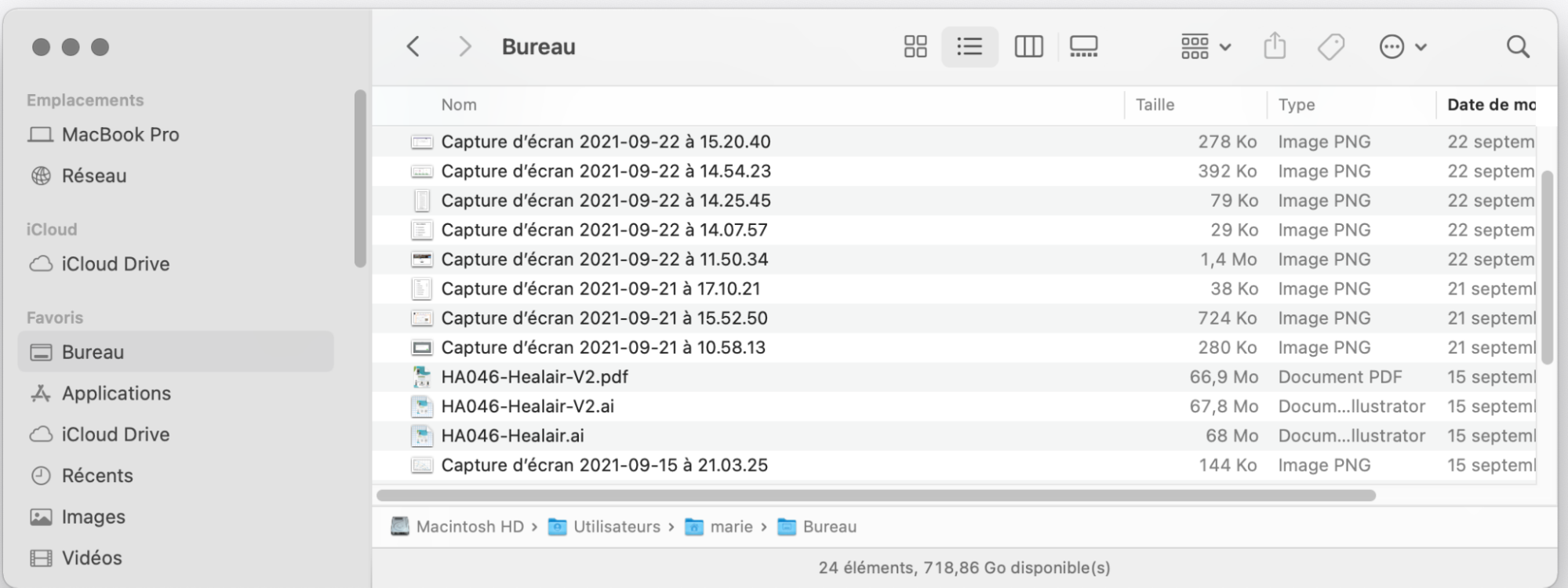
Si votre ordinateur est équipé de macOS Mojave ou d'une version ultérieure, cliquez n'importe où sur votre Bureau et sélectionnez Utiliser les piles dans la fenêtre qui s'ouvre. En deux clics seulement, vous parviendrez à réduire considérablement le désordre. Désormais, vos fichiers sont soigneusement empilés et triés par catégories. Si nécessaire, vous pouvez les supprimer d'un seul coup, libérant ainsi des centaines de mégaoctets d'espace de stockage.
8. Supprimer les pièces jointes et les courriers indésirables
Vous avez une vie sociale et professionnelle bien remplie, ce qui implique sans doute beaucoup de correspondance par email. Les emails en eux-mêmes ne posent pas de problème de stockage, mais ils sont souvent accompagnés de pièces jointes (documents, images et autres fichiers). Et une fois ouvertes, les pièces jointes restent sur votre Mac pour toujours, occupant ainsi des gigaoctets d'espace de stockage utile. À moins, bien sûr, que vous ne les supprimiez :
- Dans l'application Mail, allez dans Préférences
- Dans l'onglet Général, recherchez l'option Effacer les téléchargements non modifiés et configurez-la sur Après la suppression du message
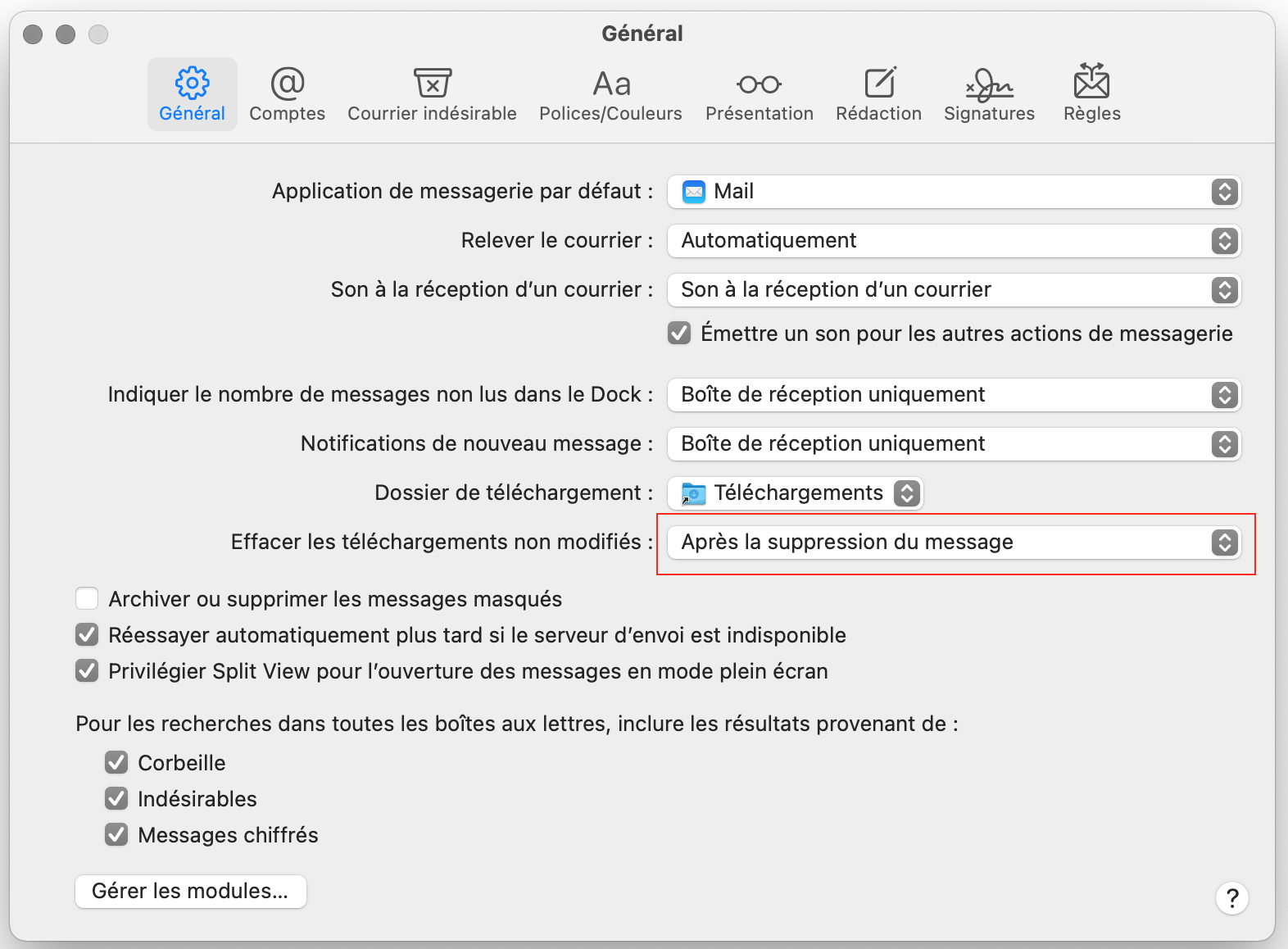
S'il n'est pas recommandé de supprimer les e-mails habituels, car vous pourriez en avoir besoin un jour, vous pouvez certainement vous passer des messages indésirables. Vous savez, ces messages promotionnels embêtants que les entreprises vous envoient régulièrement.
Voici comment libérer de l'espace sur Mac en supprimant les courriers indésirables :
- Dans l'application Mail, allez dans Préférences
- Dans l'onglet Comptes, recherchez l'option Effacer les messages indésirables et configurez-la sur Après un mois
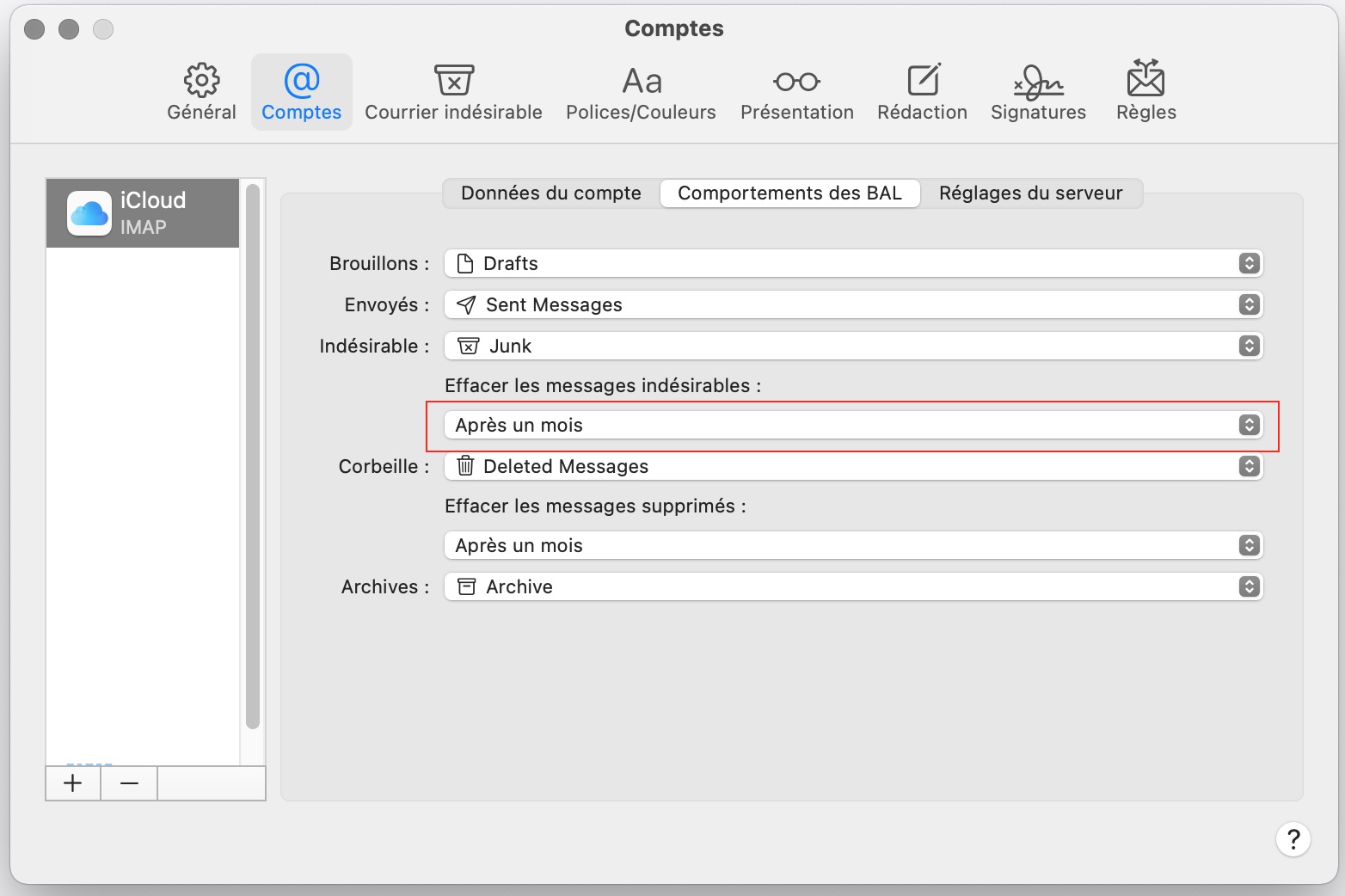
Un autre moyen efficace de récupérer de l'espace sur votre disque dur est de stocker vos emails dans iCloud.
Pour configurer la messagerie iCloud sur votre Mac, procédez comme suit :
- Allez dans le menu Apple et sélectionnez Préférences Système
- Cliquez sur Identifiant Apple
- Cliquez sur iCloud
- Cochez la case située à côté de Mail
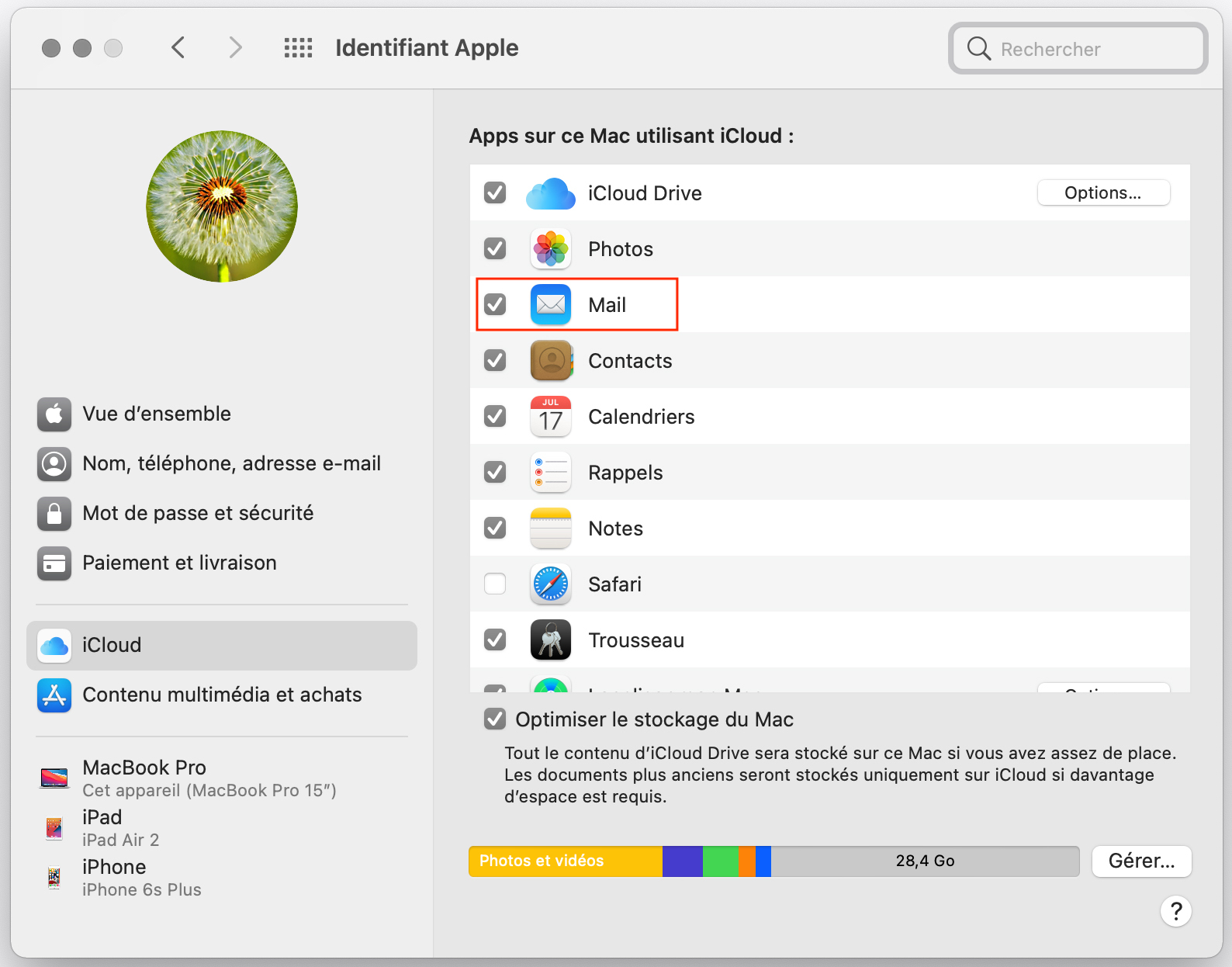
9. Supprimer les anciennes sauvegardes iOS
La sauvegarde de votre iPhone et de votre iPad fait partie intégrante de la protection des données et constitue tout simplement une bonne habitude à prendre. Ceci étant dit, les sauvegardes iOS sont censées être des fichiers temporaires plutôt que des résidents permanents sur votre Mac. Devinez combien d'espace disque vous pouvez récupérer si vous les supprimez : des dizaines de gigaoctets.
Il est assez facile d'optimiser le stockage en supprimant les anciennes sauvegardes iOS :
- Allez dans le menu Apple et sélectionnez À propos de ce Mac
- Dans l'onglet Stockage, cliquez sur Gérer
- Dans la fenêtre qui s'ouvre, dans la barre latérale gauche, cliquez sur Fichiers iOS
- Sélectionnez les anciennes sauvegardes puis cliquez sur Supprimer
- Confirmez la suppression
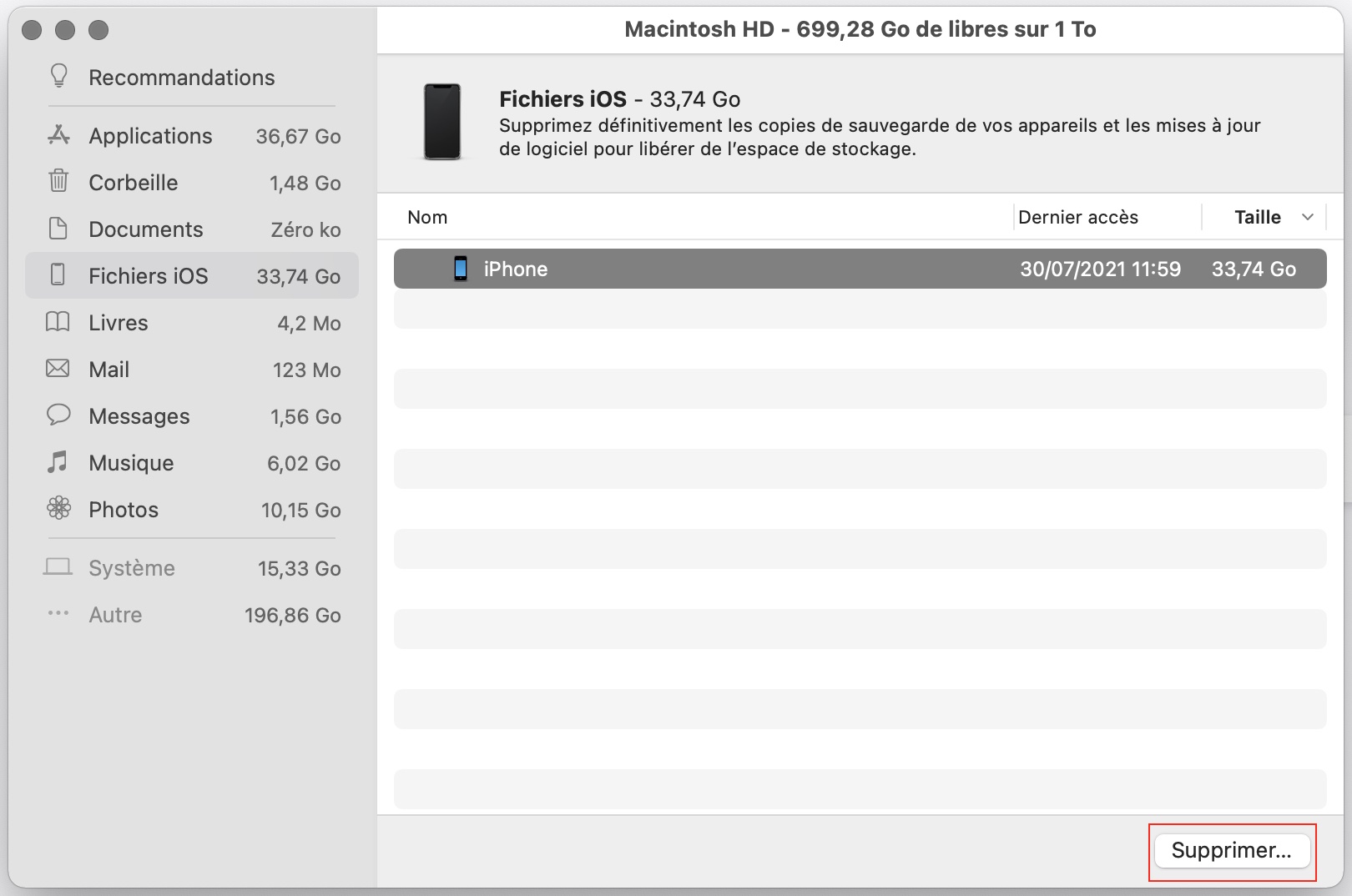
10. Nettoyer le dossier Téléchargements
Vous avez déjà installé une application ? N'importe quelle application ? Bien sûr que oui. Et maintenant vous prenez beaucoup de plaisir à l'utiliser, alors que le programme d'installation de l'application se trouve toujours dans votre dossier Téléchargements. Il devrait être supprimé. Avec les gigaoctets d'autres fichiers que vous avez téléchargés.
La suppression des anciens téléchargements est un moyen efficace de libérer de l'espace sur votre Mac pour vos photos de vacances et autres fichiers utiles.
Voici comment procéder :
- Ouvrez le Finder
- Sélectionnez Téléchargements sur la gauche
- Cliquez avec le bouton droit de la souris sur les fichiers inutiles et sélectionnez l'option Déplacer vers la corbeille dans le menu déroulant.
- Videz la corbeille
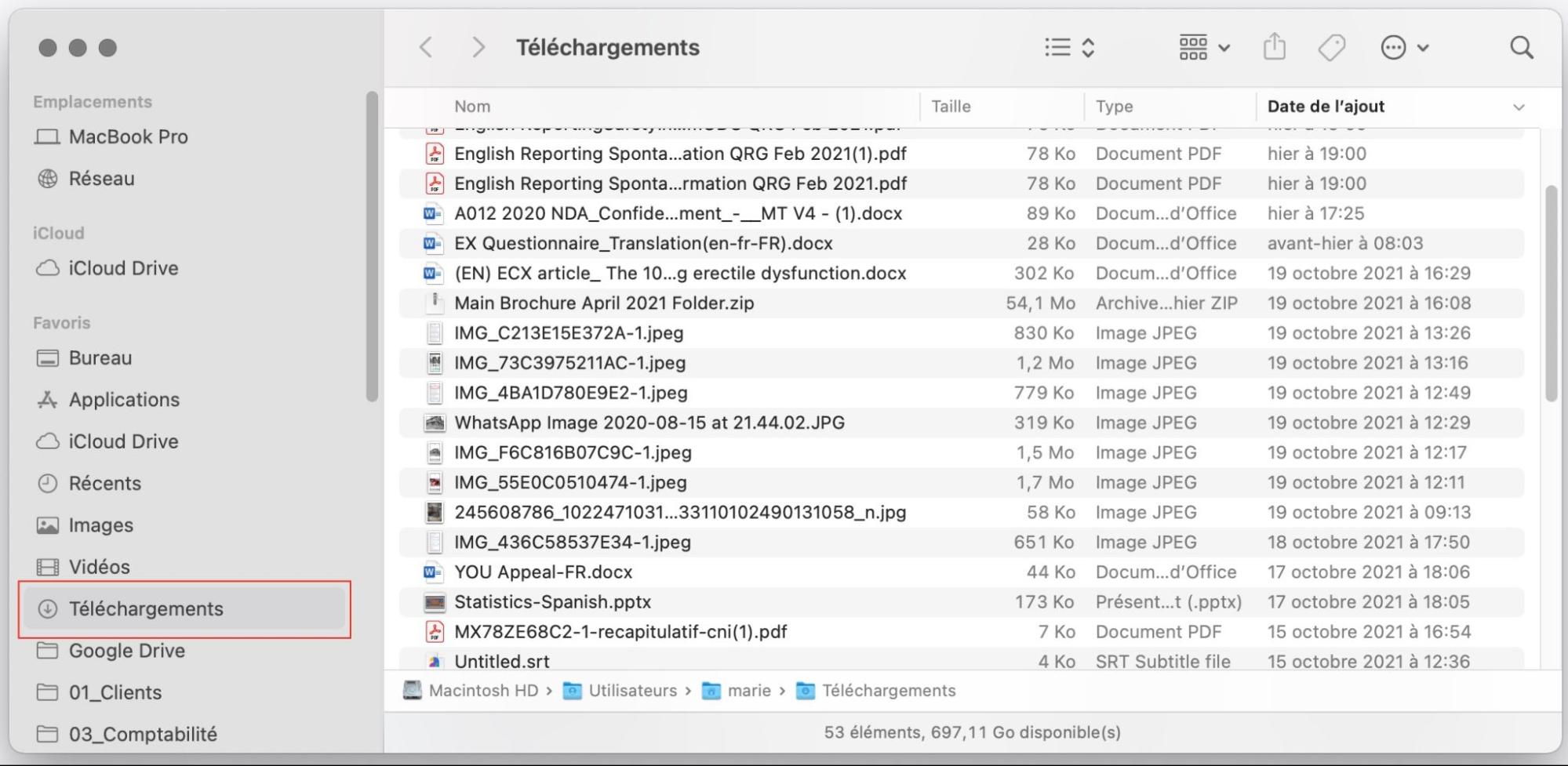
Suggestions
À moins que vous ne possédiez un modèle haut de gamme avec des téraoctets de stockage, libérer de l'espace sur un Mac est quelque chose que vous devrez faire de temps en temps. Si la pensée de perdre régulièrement du temps pour cette tâche ne vous semble pas excitante, utilisez un utilitaire de nettoyage professionnel avec un désinstalleur d'applications intégré pour Mac.
Sans pièces jointes à vos emails, fichiers temporaires, fichiers indésirables du système et autres données encombrantes, votre Mac vous récompensera par de meilleures performances et plus d'espace pour stocker vos précieux fichiers et souvenirs.







