Les photos sont importantes. Elles capturent beaucoup de vos souvenirs, y compris certains de vos moments les plus précieux, et il est donc compréhensible que vous souhaitiez les sauvegarder et les conserver pour les années à venir. Mais avant même de vous en rendre compte, vous avez des centaines, voire des milliers de photos sur le disque dur de votre Mac. Et comme il est facile de créer des doublons, la plupart de ces photos ne sont même pas utiles.
Avant de commencer
Si vous ne faites pas attention, il est facile de se retrouver avec des tonnes d’images en double sur son Mac. Elles prennent de la place et peuvent même ralentir votre Mac si elles sont trop nombreuses.
La recherche manuelle de doublons peut être un processus pénible et long, toutefois, MacKeeper dispose d’un outil très pratique : le Détecteur de doublons. Il analyse votre Mac, à la recherche de fichiers en double, afin que vous puissiez facilement supprimer les copies non désirées.
- Lancez MacKeeper, puis sélectionnez Détecteur de doublons dans le menu de gauche
- Cliquez sur Lancer l’analyse
- Lorsque l’analyse est terminée, sélectionnez ce que vous voulez supprimer
- Cliquez sur Supprimer les doublons
Cela peut vous faire gagner énormément de temps, alors cela vaut vraiment la peine d’essayer. Vous pouvez télécharger MacKeeper gratuitement et l’essayer. Il est livré avec un correctif gratuit, afin que vous puissiez constater par vous-même son efficacité.
Alors, comment trouver et supprimer des photos sur votre Mac ? Il existe plusieurs façons de le faire, certaines manuelles et d’autres automatiques. Dans tous les cas, elles vous aideront à récupérer de l’espace disque, tout en donnant un coup de jeune à votre Mac.
Voici ce que vous pouvez essayer :
- Nettoyer la bibliothèque Photos
- Supprimer des albums entiers
- Récupérer les images supprimées
- Supprimer définitivement des images
- Supprimer les doublons de photos avec MacKeeper
Comment supprimer des photos de l’application Photos sur un Mac
L’application Photos affiche un avertissement si vous tentez d’importer une photo qui est déjà stockée sur votre Mac ou dont le nom et la date de création sont identiques. Toutefois, il se peut que les doublons soient enregistrés avec des noms et des dates différentes de celles des originaux. Dans ce cas, Photos ne les considérera pas comme des doublons et ils seront importés normalement, mais vous devrez les effacer manuellement.
N’oubliez pas que si vos photos sont synchronisées avec iCloud, les photos que vous effacez sur votre Mac seront également supprimées des autres appareils connectés à ce compte.
Comment supprimer des images de la bibliothèque Photos sur Mac :
- Lancez l’application Photos
- Sélectionnez les photos que vous souhaitez supprimer
- Pour sélectionner une photo, cliquez une fois dessus
- Vous pouvez également maintenir la touche Maj pour sélectionner une série de photos ou la touche Cmd pour sélectionner plusieurs photos individuelles
- Cliquez avec le bouton droit de la souris sur les images sélectionnées et sélectionnez Supprimer dans le menu déroulant, ou appuyez sur la touche Supp
- Confirmez l’action et les photos seront envoyées à la Corbeille. Videz-la pour les supprimer définitivement
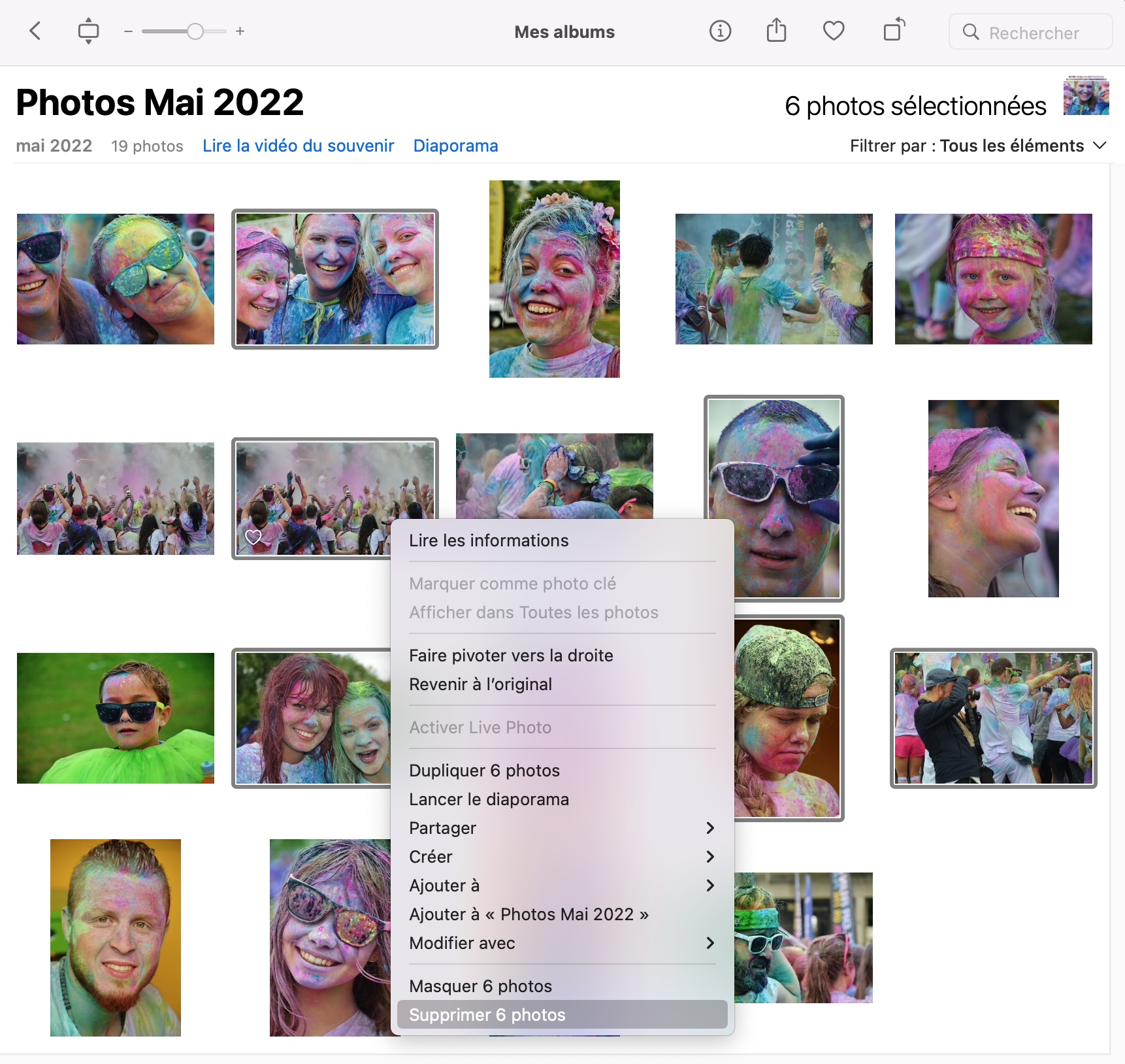
Comment supprimer un album entier dans l’application Photos de macOS ?
L’application Photos rassemble vos photos dans des albums que vous trouverez dans le panneau latéral gauche. Vous pouvez modifier et supprimer n’importe lequel de ces albums.
Pour ce faire, suivez les étapes suivantes :
- Lancez l’application Photos
- Choisissez l’album que vous voulez supprimer
- Cliquez dessus avec le bouton droit de la souris et sélectionnez Supprimer l’album dans le menu qui apparaît.
- Si vous voulez passer l’étape de confirmation, appuyez sur Cmd + Supp — vous verrez l’album disparaître de la liste
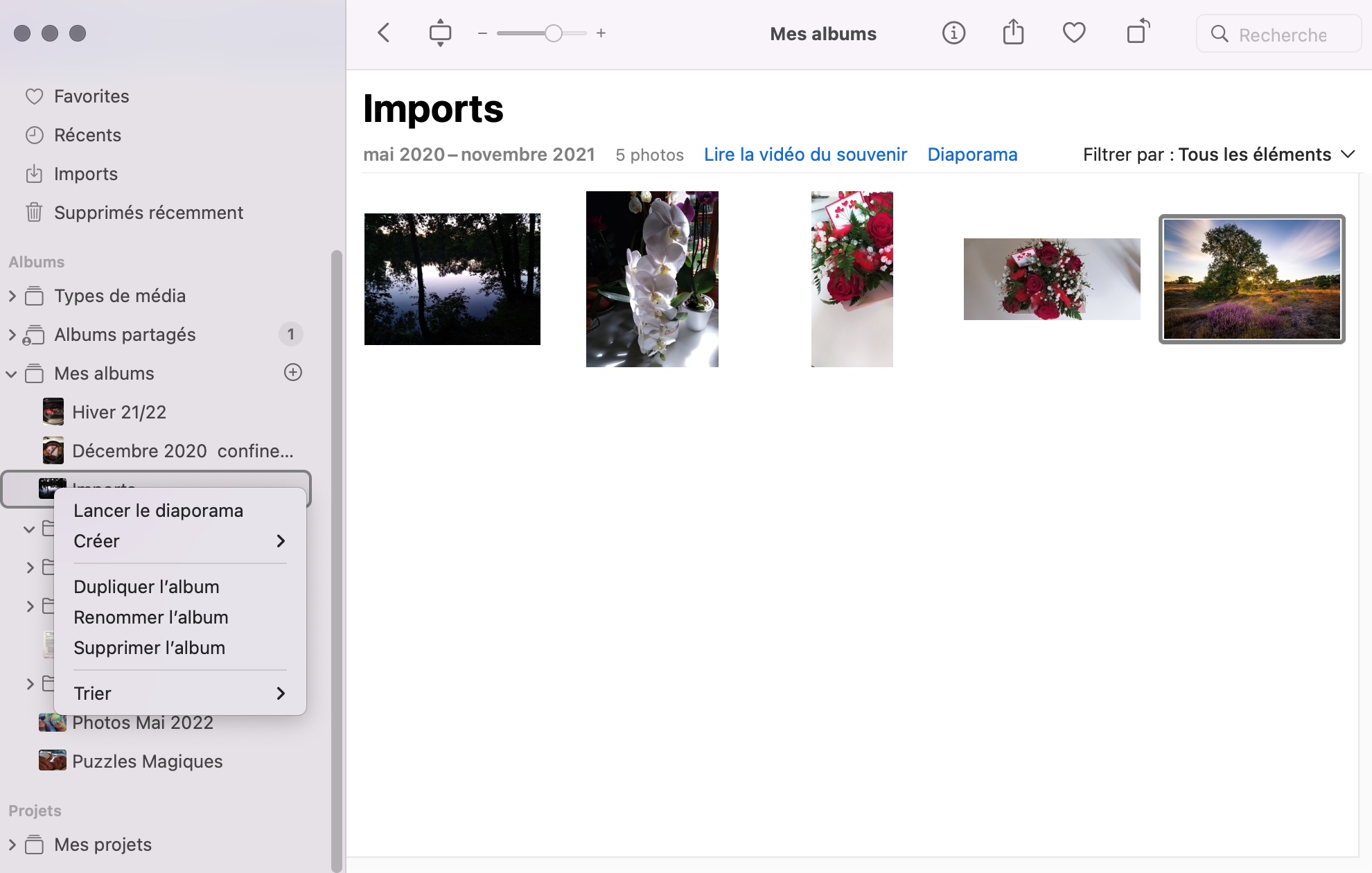
Comment supprimer toutes les photos sur votre Mac
Il peut arriver que vous ayez besoin de supprimer toutes les photos que vous avez sur votre Mac — par exemple, si vous les vendez. Ou bien vous vous mettez enfin à nettoyer votre Mac. Heureusement, c’est facile à faire.
Suivez les étapes suivantes :
- Lancez Photos
- Allez dans Photos dans le volet de gauche
- Sélectionnez toutes les photos en appuyant sur Cmd + A
- Appuyez sur Supprimer
- Cliquez sur Supprimées récemment dans le volet de gauche
- Cliquez sur Supprimer tout dans le coin supérieur droit de la fenêtre
- Cliquez sur OK pour confirmer
Comment récupérer des photos supprimées dans la bibliothèque Photos de macOS ?
Si vous supprimez certaines de vos photos par accident, vous avez 30 jours pour les récupérer. Après cela, elles auront disparu à jamais.
Vous pouvez retrouver toutes vos images supprimées dans le dossier Supprimées récemment de l’application Photos :
- Lancez Photos
- Faites défiler l’écran jusqu’à la fin du panneau latéral gauche avec tous les autres albums.
- Dans le dossier, sélectionnez les images que vous souhaitez restaurer — elles seront identifiées par une coche bleue
- Cliquez sur le bouton Récupérer en haut à droite de la fenêtre
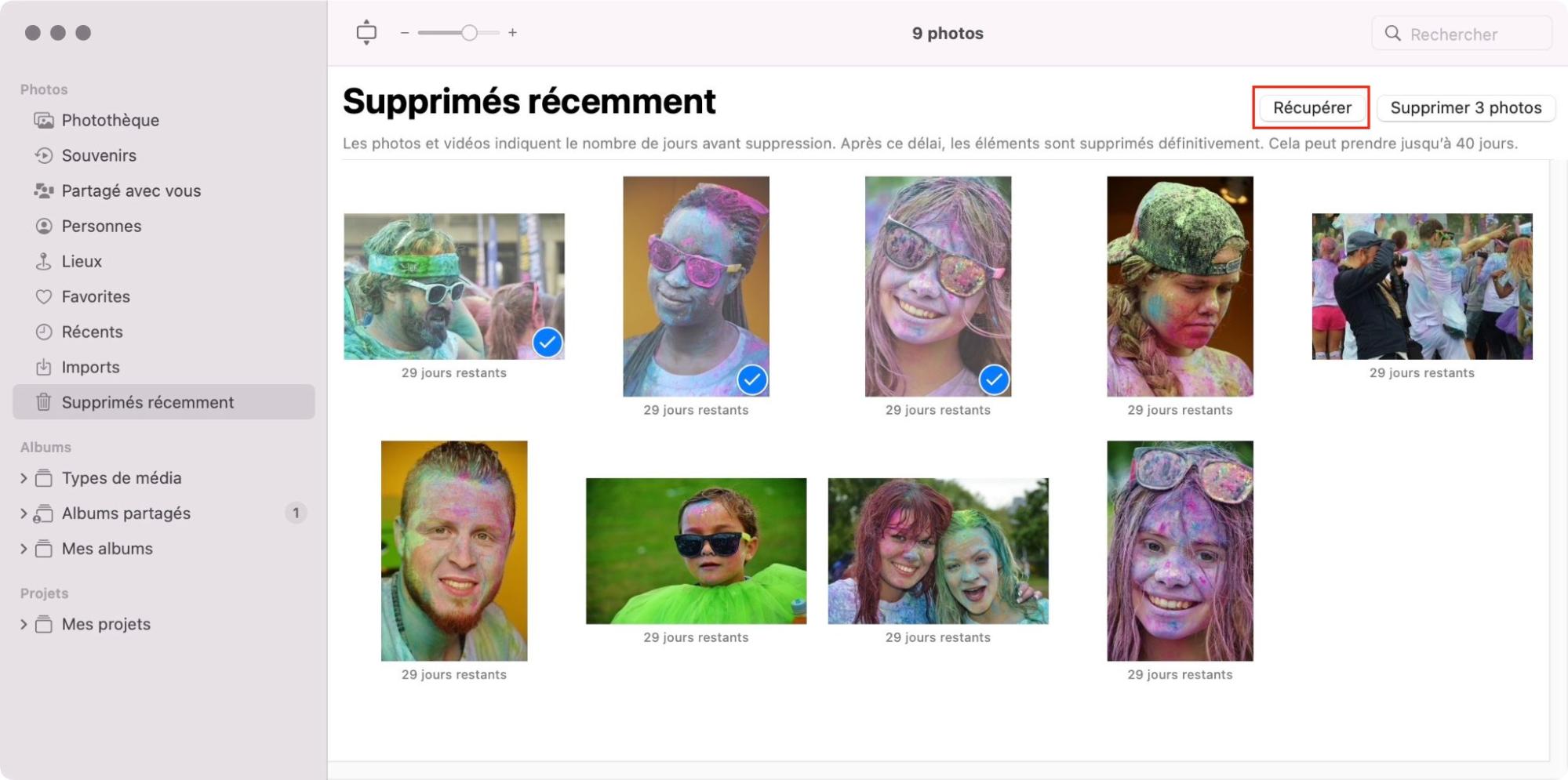
Comment supprimer définitivement des photos dans l’application Photos de votre Mac ?
Vous pouvez effacer complètement les photos et les vidéos au lieu de les conserver pendant 30 jours.
Pour ce faire, suivez les étapes suivantes :
- Lancez l’application Photos
- Allez dans le dossier des fichiers Supprimées récemment
- Sélectionnez tous les fichiers souhaités
- Cliquez sur Supprimer en haut à droite de la fenêtre pour les supprimer définitivement
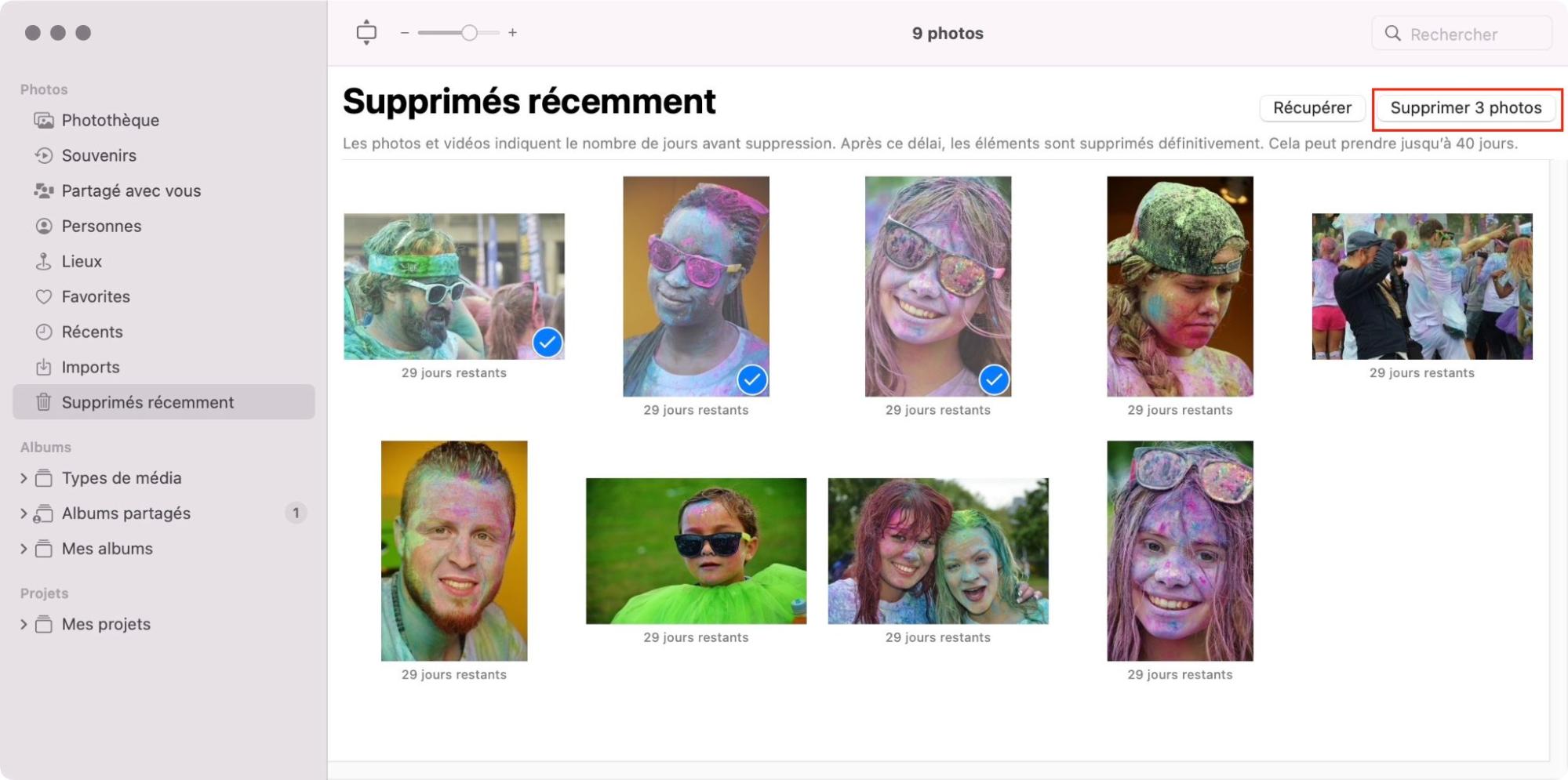
Suppression des doublons de photos avec MacKeeper
Bien que vous puissiez passer en revue toutes les photos de votre Mac et supprimer manuellement celles que vous ne voulez pas, ce n’est pas la meilleure façon de procéder. Pour être tout à fait franc, cela peut être un processus ennuyeux et fastidieux. De plus, vous risquez toujours de supprimer des photos que vous souhaitez conserver.
Mais il existe un moyen plus simple : vous pouvez utiliser MacKeeper. En plus d’être un logiciel de sécurité et de nettoyage de Mac, il intègre une fonction de détecteur de doublons, qui peut vous aider à trouver et à supprimer les photos en double en quelques clics.
Voici comment supprimer les photos en double avec MacKeeper :
- Lancez MacKeeper
- Dans le menu de gauche, sélectionnez Détecteur de doublons
- Cliquez sur Lancer l’analyse ou, si vous avez récemment effectué une analyse, sur Redémarrer
- Sélectionnez tous les doublons que vous souhaitez supprimer.
- Cliquez sur Supprimer les doublons
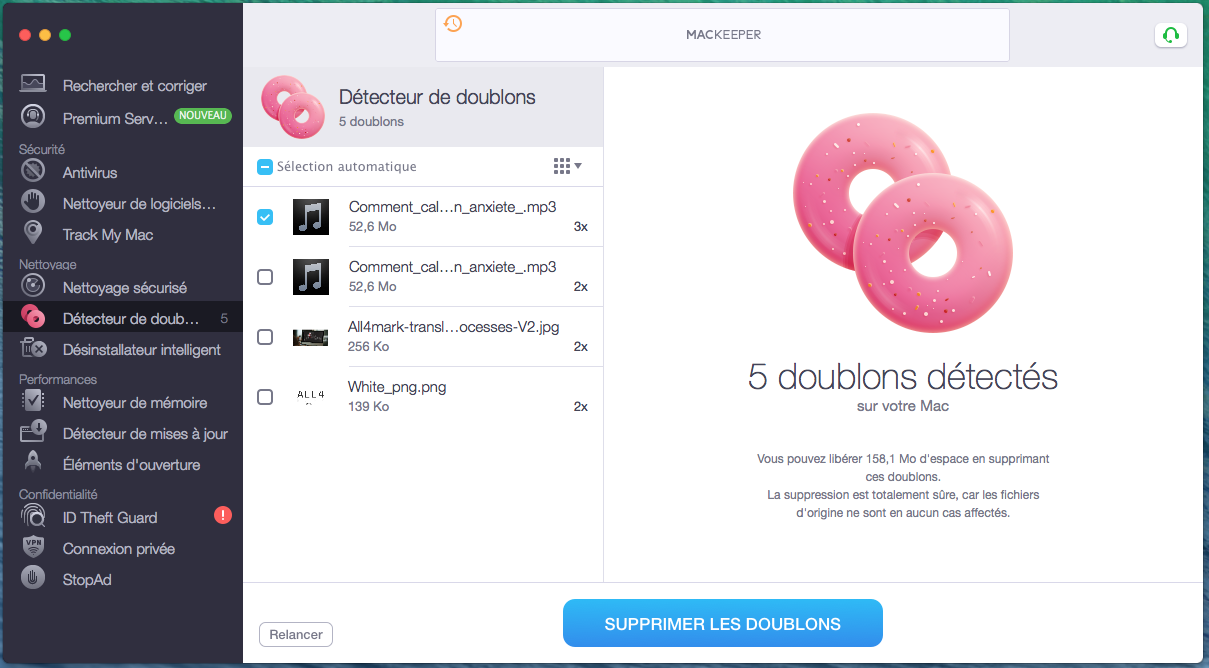
MacKeeper peut retrouver des photos identiques dans votre bibliothèque, même si elles portent des noms différents. Et il n’effacera rien sans votre permission. Il rend la recherche de doublons de photos sur votre Mac rapide et facile, afin que vous puissiez passer moins de temps à éditer vos vieux souvenirs et plus de temps à en créer de nouveaux.
FAQ
Pourquoi ne puis-je pas supprimer des photos de mon Mac ?
Il existe de nombreuses raisons pour lesquelles vous pouvez rencontrer ce problème. Voici quelques éléments qui peuvent le résoudre :
- Redémarrez votre ordinateur
- Mettez à jour macOS
- Réinitialisez le SMC
- Réinitialisez la NVRAM
- Démarrez en mode sans échec
Ce ne sont là que quelques-unes des étapes que vous pouvez utiliser pour diagnostiquer et résoudre les problèmes de votre Mac, y compris les problèmes liés aux photos.
Puis-je supprimer des photos sur mon iPhone et les conserver sur mon Mac ?
Si vos appareils sont synchronisés via iCloud, la suppression d’une photo de votre bibliothèque sur l’un d’entre eux la supprimera également sur les autres. Vous pouvez désactiver iCloud pour les stocker séparément sur tous les appareils. Si vous souhaitez supprimer des photos de votre iPhone uniquement, branchez-le sur votre Mac à l’aide d’un câble USB et déplacez-les manuellement. Vous pouvez également utiliser AirDrop pour les transférer sans fil via Bluetooth.
Pour en savoir plus :
- Comment supprimer des fichiers et des documents sur un Mac
- Comment supprimer des séquences vidéo sur votre Mac
- Comment supprimer le cache du système, des applications et des navigateurs sur Mac
- Comment effacer le cache sur Mac
- Comment supprimer les fichiers de plantage de Photoshop sur Mac







