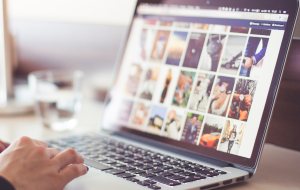Pour les propriétaires de Mac, il existe peu de choses aussi frustrantes que des problèmes de performances. Les applications mettent du temps à s’ouvrir, la navigation est lente et vous êtes souvent obligé d’attendre pendant que votre ordinateur réfléchit à ce qu’il doit faire ensuite. C’est un véritable cauchemar. Mais pourquoi votre Mac est-il parfois si lent ? Il existe d’innombrables causes potentielles, mais certaines ont tendance à se produire plus fréquemment.
Avant de commencer
Il est toujours préférable de prévenir le ralentissement de votre Mac que d’en subir les conséquences. Il suffit de télécharger MacKeeper et de le laisser optimiser votre Mac pour vous.
Voici quelques-unes des raisons les plus fréquentes qui expliquent la lenteur de votre Mac :
- Votre mémoire vive est insuffisante
- Votre disque dur est saturé
- Le bureau contient trop de fichiers
- Vos applications stockent trop de journaux et de caches
- Votre navigateur comporte trop d’extensions installées
- Un trop grand nombre d’onglets de navigateur est ouvert
- Votre Mac est infecté par un logiciel malveillant
- Les éléments de démarrage sont nombreux
- Une défaillance matérielle de votre Mac
- Votre disque dur ou SSD est corrompu
- Votre Mac surchauffe
- Votre Mac est trop vieux pour supporter les applications récentes
Comment déterminer ce qui ralentit votre Mac ?
Comment savoir lequel de ces facteurs ralentit votre Mac ? Il n’y a pas de réponses simples à cette question. Il peut s’agir de l’un d’entre eux, d’une combinaison de deux ou plusieurs, ou encore d’un problème très différent.
Parfois, il existe des indices qui permettent de déterminer où se situe le problème. Mais dans certains cas, vous n’avez pas d’autre choix que d’essayer plusieurs choses différentes, l’une après l’autre, jusqu’à ce que vous trouviez ce qui ralentit votre Mac. Dans la plupart des cas, cependant, le problème est dû à l’un des problèmes que nous avons répertoriés ici.
1. Votre mémoire vive est insuffisante
La mémoire vive (RAM) de votre Mac est utilisée pour le stockage d’informations temporaires à des fins d’accès rapide. En revanche, le disque dur de votre Mac est utilisé pour le stockage à long terme, mais il est beaucoup, beaucoup plus lent. Sans mémoire vive, tout ce que vous faites sur votre Mac prendrait beaucoup plus de temps.
Mais tout comme votre disque dur, votre RAM peut être saturée. Votre Mac peut alors fonctionner plus lentement. L’arrêt des processus d’arrière-plan peut vous faire gagner du temps.
Comment vérifier si la RAM de votre Mac est pleine :
1.Accédez au Moniteur d’activité à partir d’Applications > Utilitaires > Moniteur d’activité
2. Allez dans l’onglet Mémoire et recherchez le graphique relatif à la Pression sur la mémoire au bas de la fenêtre
3. Si le graphique est vert, il vous reste amplement de RAM. S’il est jaune, il se peut que vous en manquiez. Si le graphique est rouge, votre mémoire vive est presque ou complètement pleine
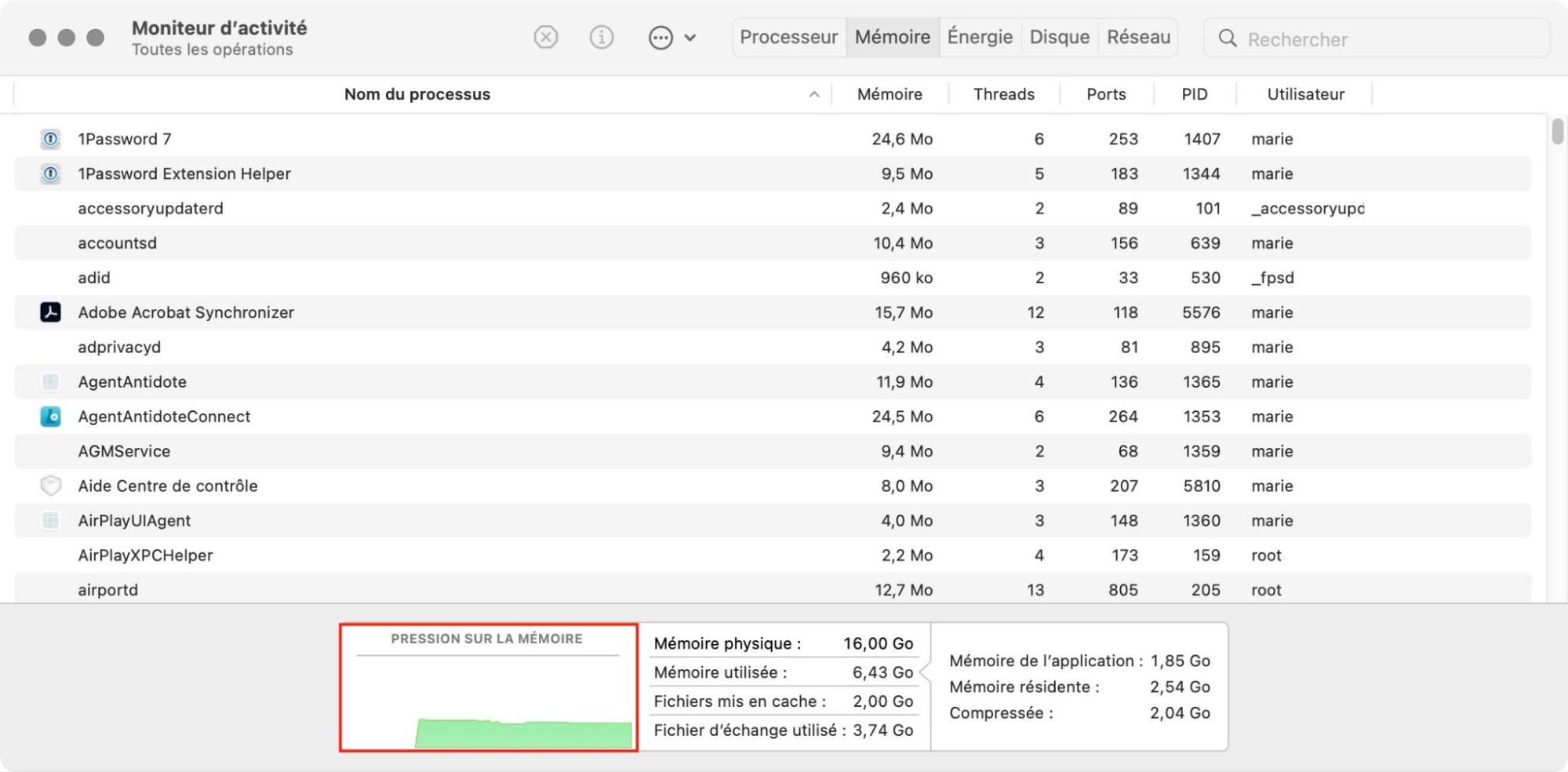
Il suffit de quitter certaines applications pour libérer de la RAM. Mais souvent, les applications continuent de conserver des éléments dans la RAM, même si elles ne sont pas en cours d’exécution. Dans ce cas, vous pouvez utiliser le moniteur d’activité pour quitter ces processus également.
Mais il existe un moyen plus simple. De nombreuses applications de nettoyage pour Mac intègrent un nettoyeur de mémoire, qui permet de supprimer les fichiers qui encombrent votre mémoire vive. Ces applications automatisent le nettoyage de la mémoire, en arrêtant les processus dont vous n’avez pas besoin et en laissant fonctionner ceux dont vous avez besoin.
Bien sûr, vous pouvez aussi ajouter de la RAM à votre Mac. Mais avec certains modèles, comme les MacBook et Mac Mini les plus récents, c’est difficile, voire impossible.
2. Votre disque dur est saturé
Comme tout ordinateur, votre Mac a besoin de disposer d’un espace de stockage libre pour fonctionner correctement. Lorsqu’il atteint ou s’approche de sa capacité maximale, il risque de fonctionner plus lentement, et ce jusqu’à ce que vous effaciez certaines données.
Comment obtenir un aperçu de l’espace disque de votre Mac :
1. Cliquez sur l’icône Apple en haut à gauche de votre écran
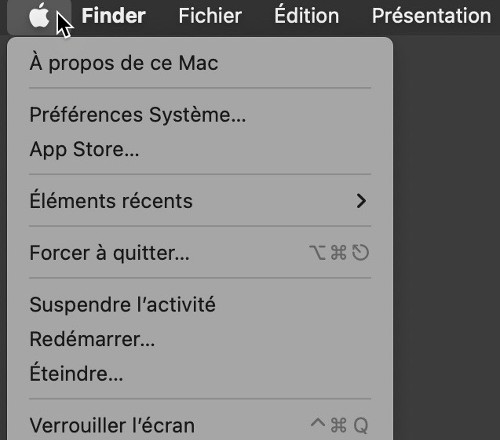
2. Sélectionnez À propos de ce Mac
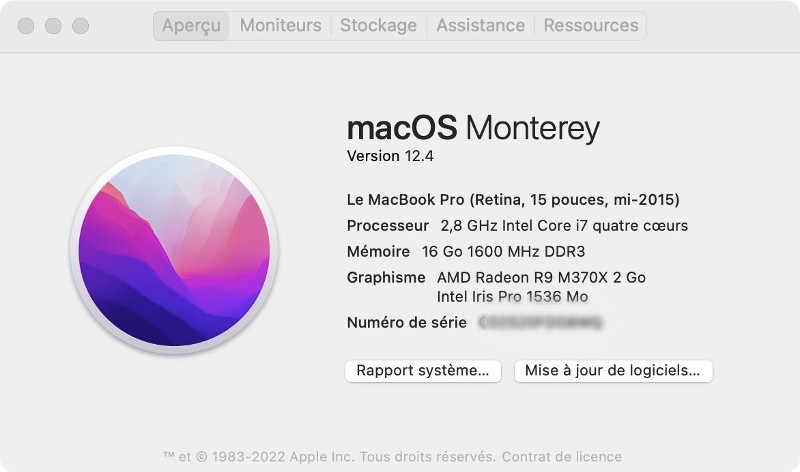
3. Cliquez maintenant sur l’onglet Stockage pour afficher la répartition de votre disque principal
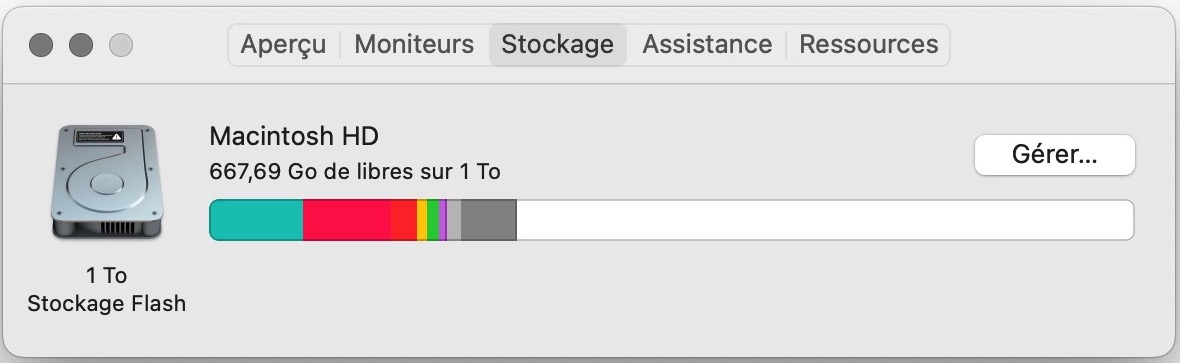
4. Passez la souris sur les sections colorées pour découvrir leur contenu
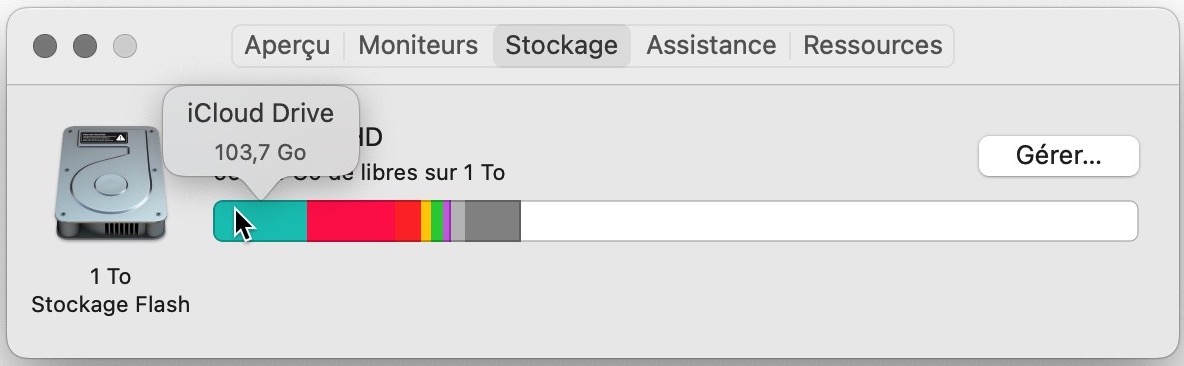
L’une des options serait de déplacer certains fichiers vers le cloud. En tant que propriétaire d’un Mac, la solution la plus pratique serait iCloud, qui offre 5 Go d’espace gratuit. Pour les pays de la zone euro, le prix pour 50 Go est de 0,99 €/mois, celui pour 200 Go est de 2,99 €/mois, et pour 9,99 €/mois, vous pouvez obtenir 2 To.
Vous pouvez également stocker des fichiers sur un disque dur USB, mais cela demande plus d’efforts. C’est également moins fiable. Les disques externes peuvent être perdus ou endommagés trop facilement.
Souvent, la meilleure solution consiste à désinstaller les applications dont vous n’avez pas besoin. Vous devez également supprimer les téléchargements indésirables et les fichiers dupliqués.
Pour en savoir plus à ce sujet, consultez notre guide sur la façon de libérer de l’espace disque.
3. Le bureau contient trop de fichiers
Il ne fait aucun doute que le bureau de votre Mac est un endroit pratique pour déposer des fichiers. Mais en avoir trop peut entraîner une baisse significative des performances. macOS crée automatiquement des aperçus des fichiers, et si vous en avez beaucoup sur votre bureau, votre Mac devra les charger à chaque démarrage.
Cela peut, bien entendu, ralentir le fonctionnement de votre Mac. Pour éviter cela, supprimez ou déplacez tout ce qui n’a pas besoin d’être sur le Bureau. Tout le reste doit être placé dans un ou plusieurs dossiers. macOS ne crée pas d’icônes de prévisualisation pour les dossiers, ils ne posent donc pas les mêmes problèmes.
Comment désactiver les aperçus d’icônes sur un Mac :
1. Cliquez sur votre Bureau, puis sélectionnez Présentation > Afficher les options de présentation dans la barre de menus. La fenêtre des options de présentation ne s’ouvrira que pour votre Bureau
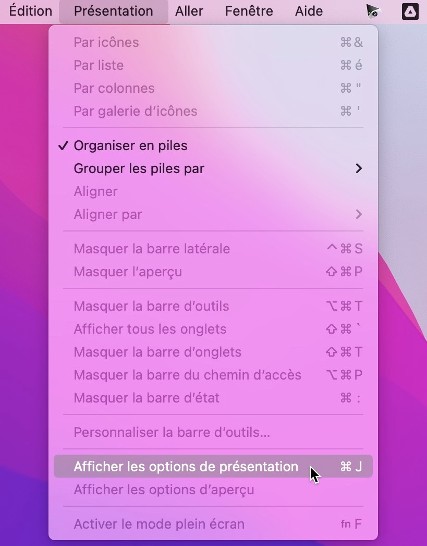
2. Décochez Utiliser un aperçu comme icône
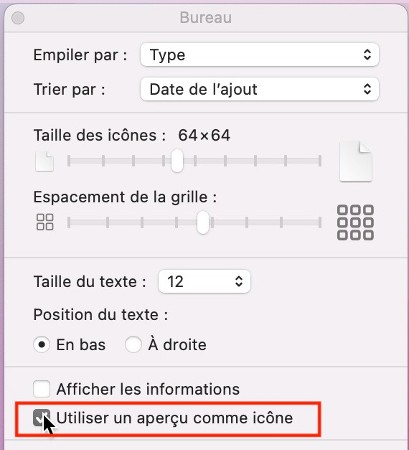
3. Maintenant, toutes les icônes sur le Bureau seront affichées comme des icônes génériques sans aperçu des fichiers
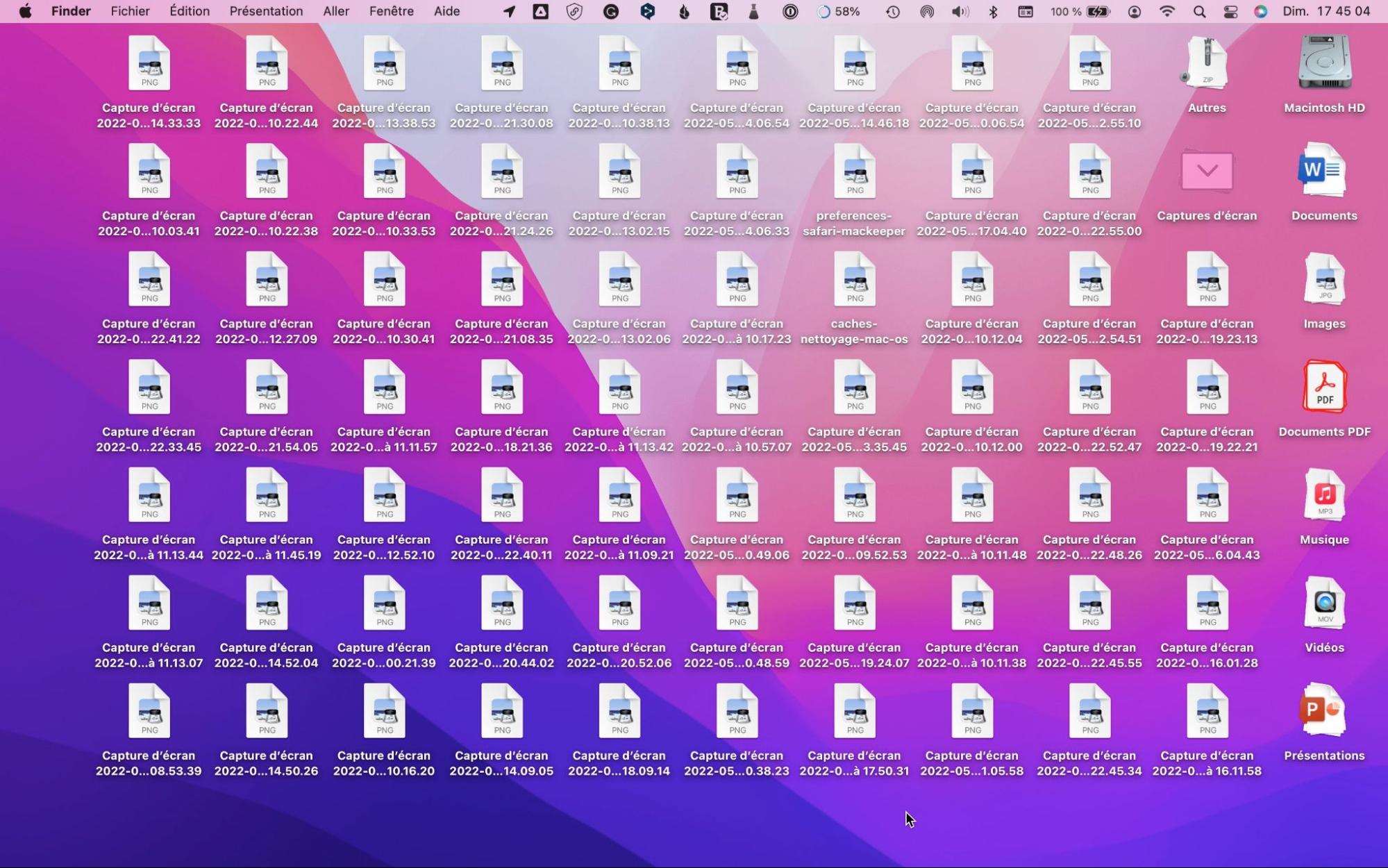
4. Vos applications stockent trop de journaux et de caches
Lorsque vous utilisez des navigateurs et d’autres programmes, de nombreux fichiers sont enregistrés dans des zones de stockage temporaire appelées caches. Ces fichiers caches permettent notamment d’accélérer le chargement des pages Web lorsque vous revenez sur des sites Web. Les applications peuvent également créer des fichiers journaux pour faciliter la résolution de problèmes.
Mais ces fichiers temporaires restent parfois sur votre ordinateur, même lorsqu’ils ne sont plus nécessaires. Cela peut entraîner un ralentissement du fonctionnement de votre Mac. Il convient de temps en temps d’effacer ces caches de fichiers journaux pour libérer de l’espace disque, protéger votre vie privée et résoudre les problèmes de vitesse.
Comment vider manuellement le cache de vos applications sur Mac :
1. Par mesure de sécurité et de précaution, vous devez d’abord sauvegarder votre Mac
2. Ensuite, quittez toutes les applications ouvertes
3. À partir du Finder, maintenez la touche Option et sélectionnez Aller > Bibliothèque dans la barre de menu
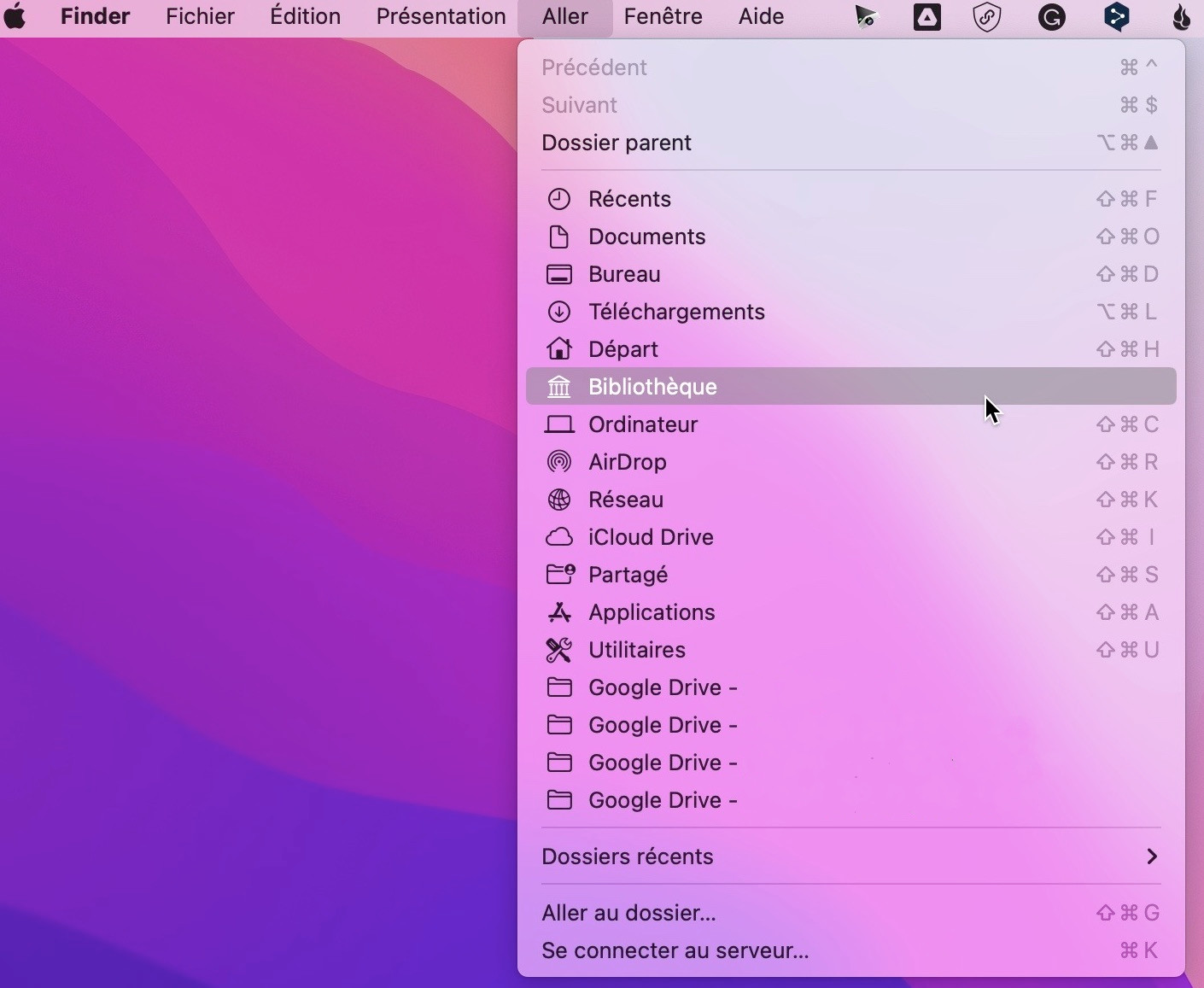
4. Accédez au dossier Caches
5. Localisez le dossier qui correspond à l’application dont vous voulez vider le cache
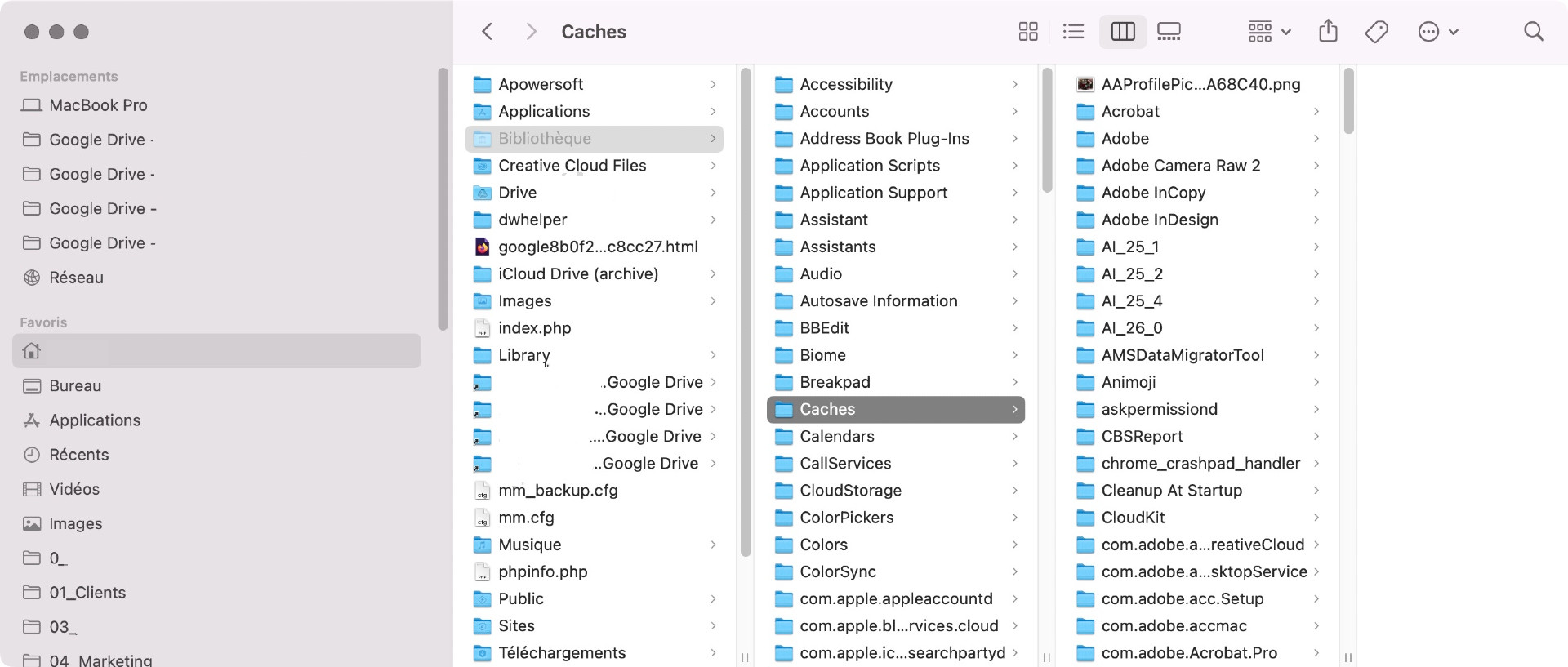
6. Supprimez tous les fichiers qui s’y trouvent et videz votre Corbeille
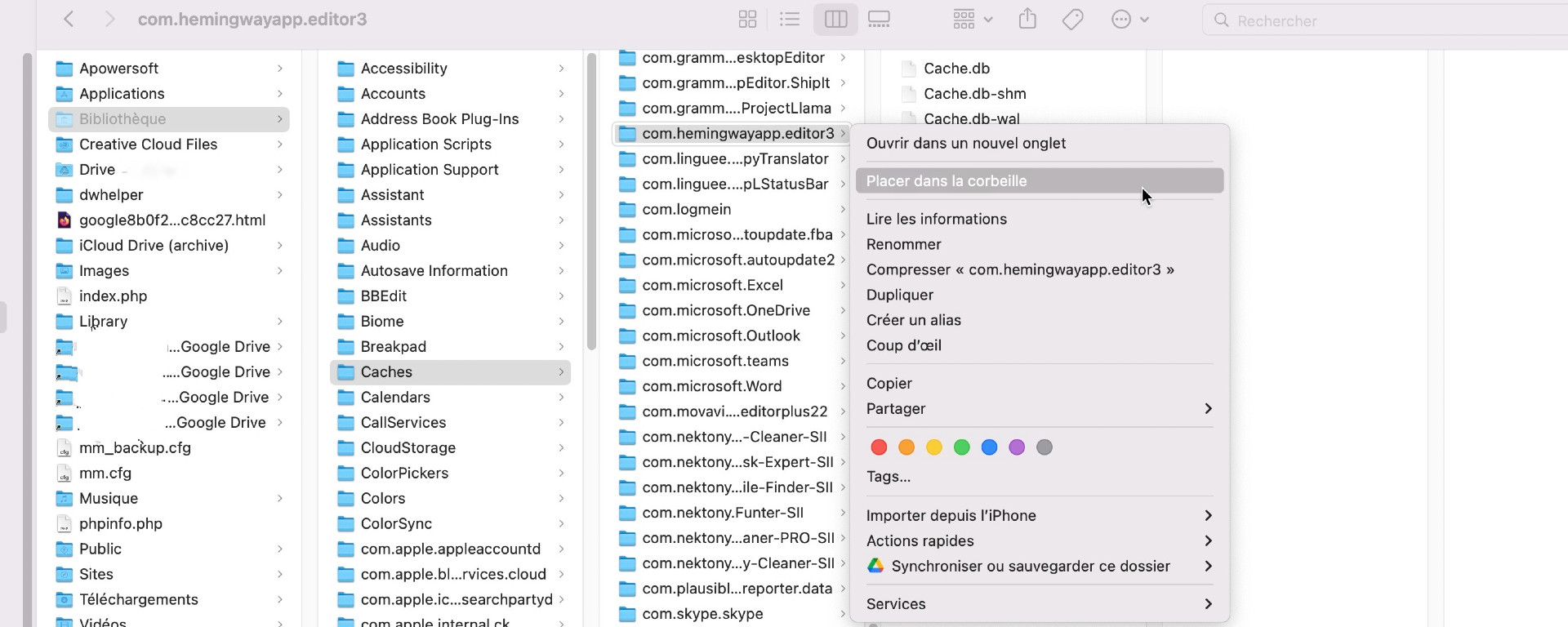
Dans certains cas, comme avec les navigateurs Web, vous pouvez effacer les caches à partir du menu des paramètres.
Pour en savoir plus, consultez notre guide sur la suppression des caches sur votre Mac.
5. Votre navigateur comporte trop d’extensions installées
Votre navigateur Web peut être un autre facteur susceptible de ralentir votre Mac. Parmi les coupables les plus fréquents, on trouve l’installation d’un trop grand nombre d’extensions.
Les extensions peuvent être utiles à bien des égards, mais elles peuvent aussi ralentir votre Mac. Leur suppression peut être utile, et vous pouvez le faire manuellement ou automatiquement.
Comment supprimer les extensions de Safari :
1. Choisissez Safari > Préférences dans la barre de menu de Safari
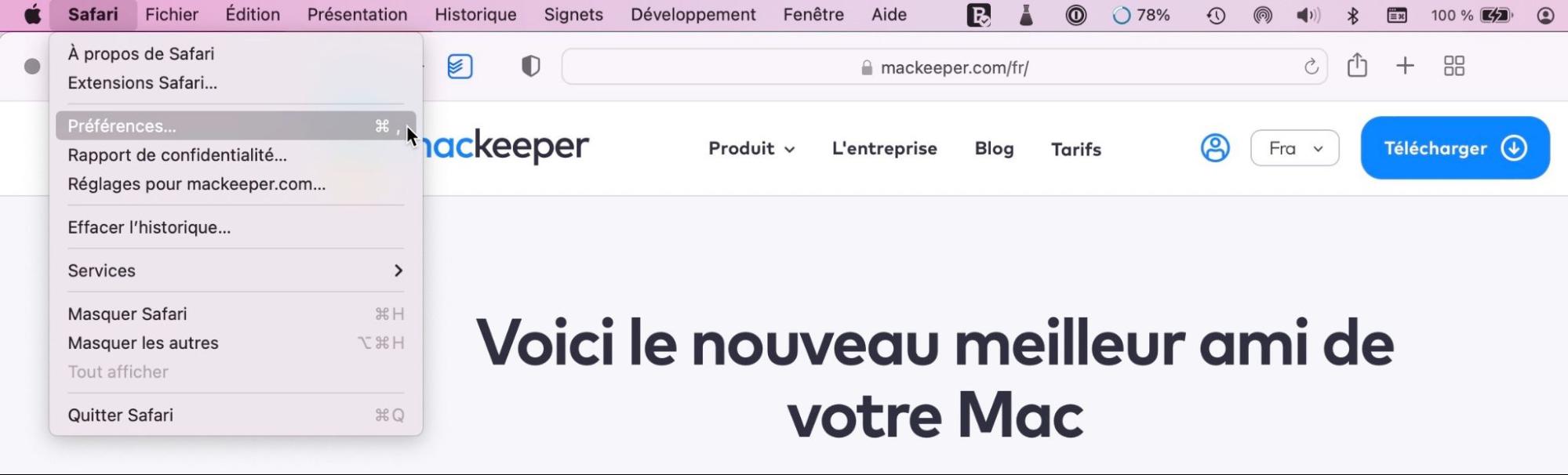
2. Cliquez sur Extensions
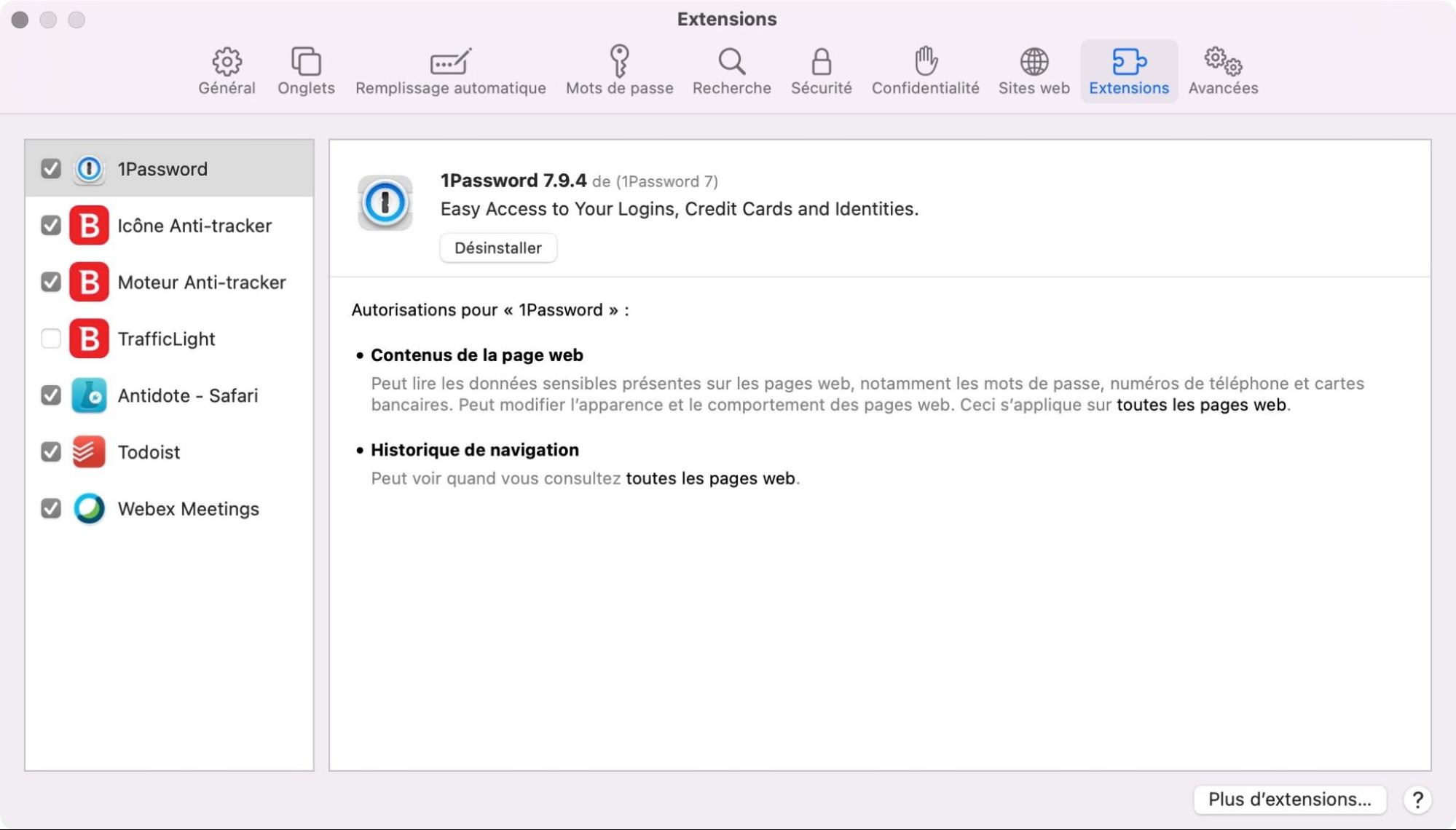
3. Vérifiez la liste des extensions disponibles et supprimez celles qui ne sont pas nécessaires en les sélectionnant et en cliquant sur Désinstaller
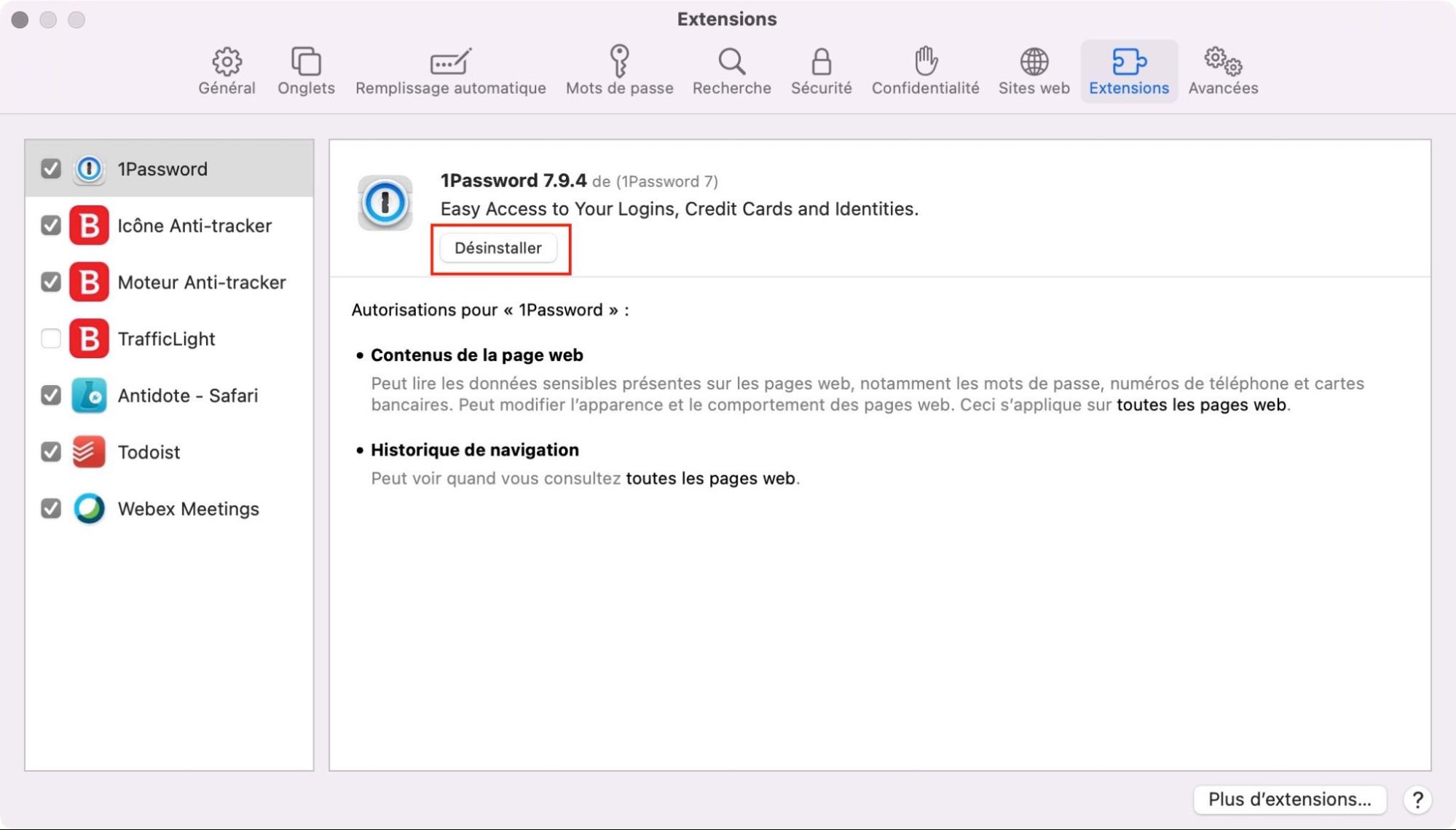
4. Si vous voulez désactiver temporairement une extension, décochez-la
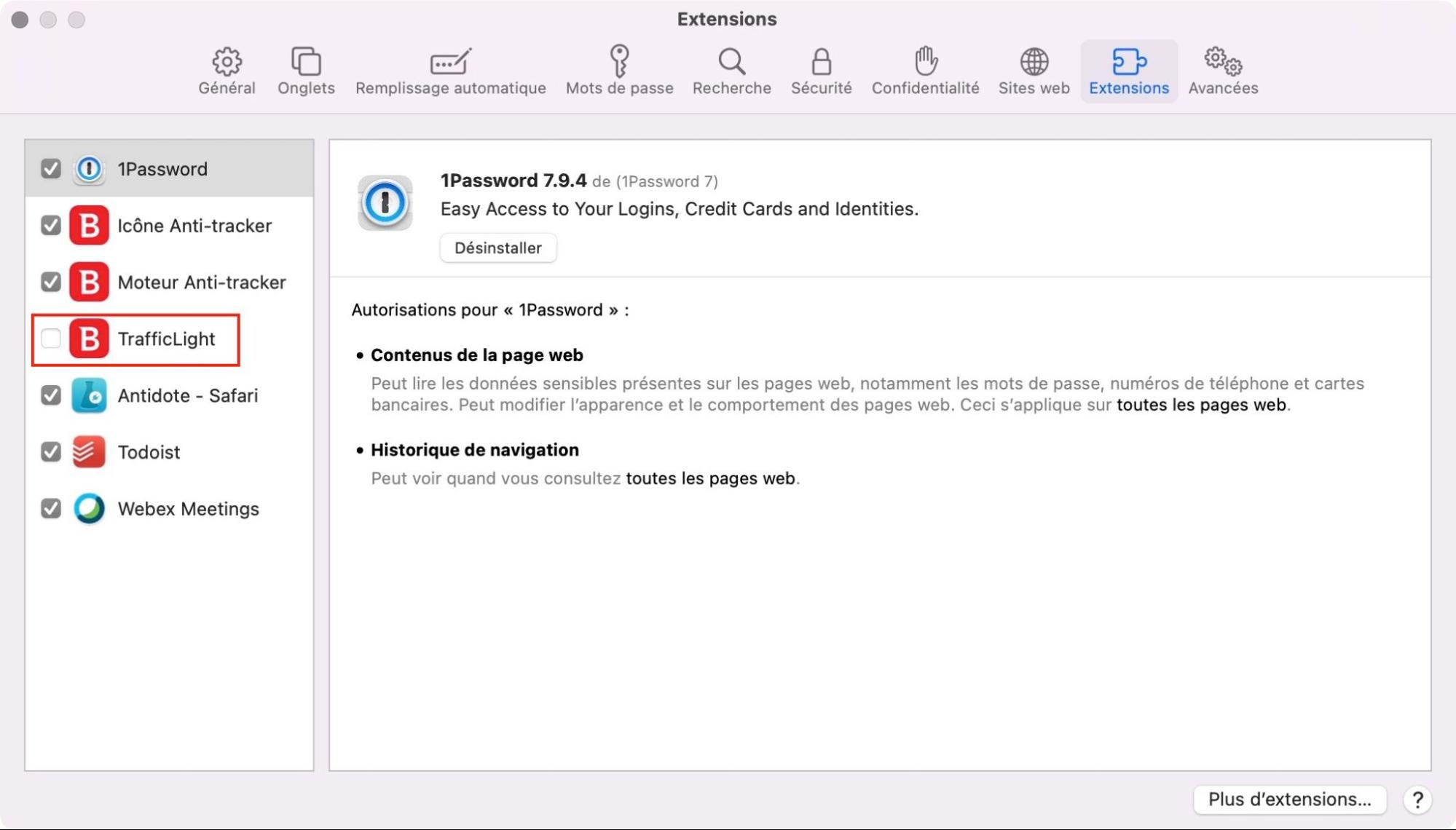
Vous pouvez également mettre à jour les extensions en cliquant sur l’icône Mises à jour dans la barre latérale gauche de l’App Store
Comment supprimer les extensions de Chrome pour Mac :
1. Dans la barre de menu de Chrome, allez dans Fenêtre > Extensions
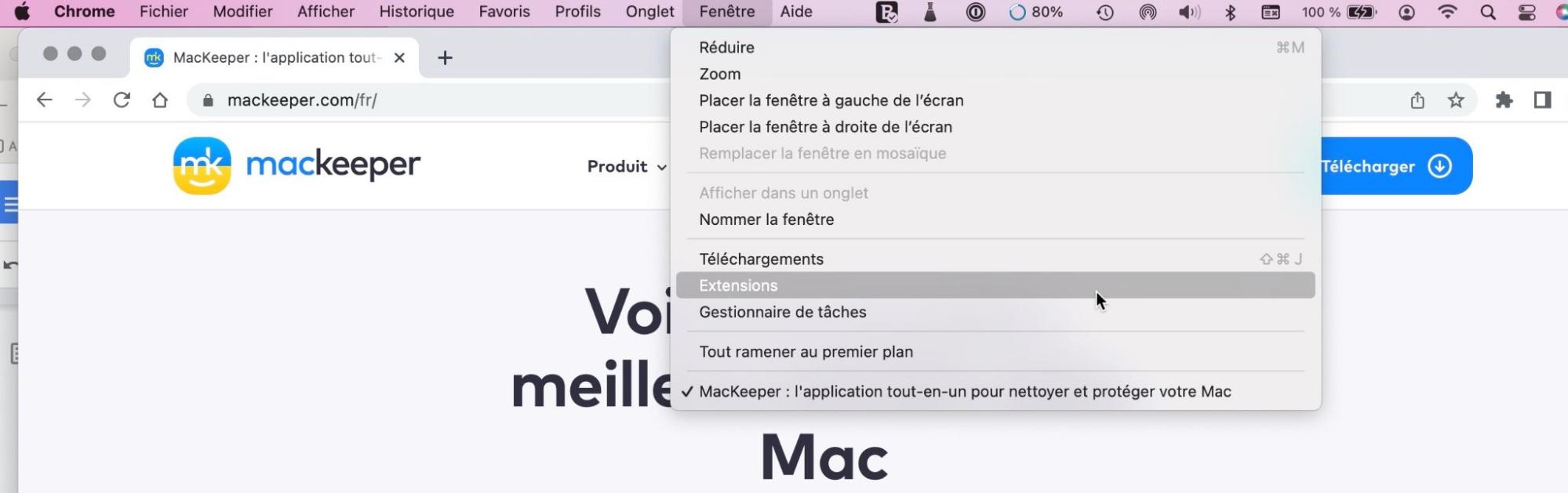
2. Pour supprimer une extension, recherchez-la dans la liste et cliquez sur Supprimer
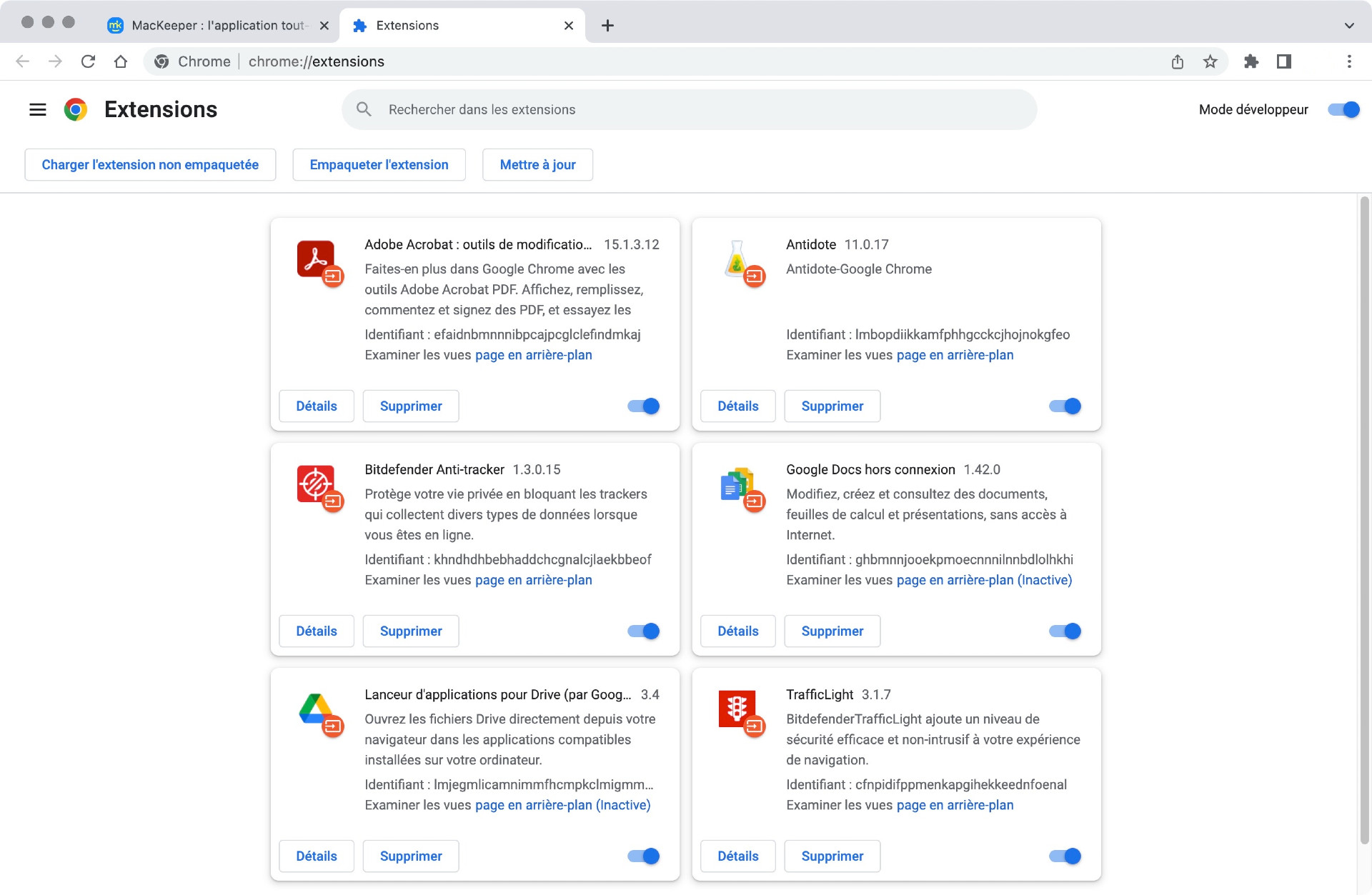
3. Cliquez sur Supprimer
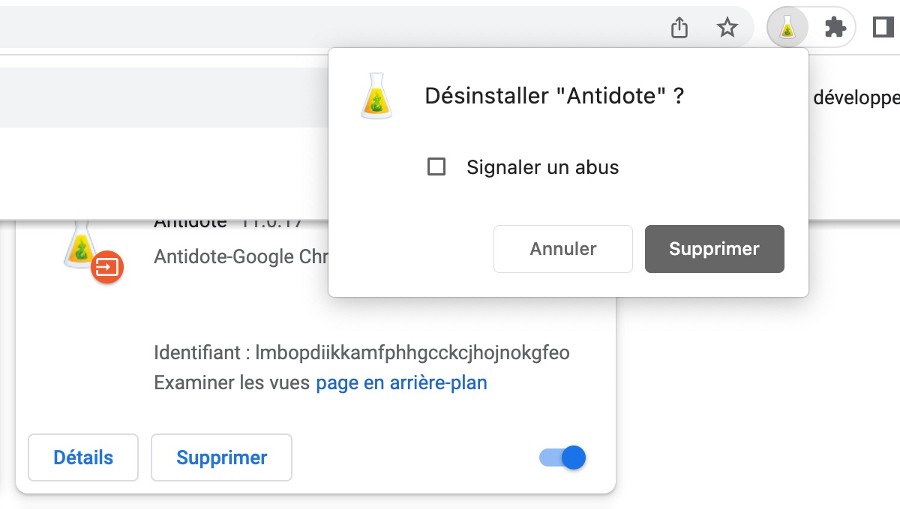
Si vous désirez identifier les extensions Chrome qui ralentissent le fonctionnement de votre Mac, consultez le gestionnaire des tâches de Chrome. Vous pouvez le trouver en allant dans Fenêtre > Gestionnaire de tâches dans la barre de menu.
Bien sûr, vous voudrez peut-être conserver certaines extensions parce qu’elles sont utiles. StopAd de MacKeeper, par exemple, bloque les publicités lorsque vous naviguez, LastPass stocke les mots de passe et Pocket enregistre et synchronise le contenu entre les appareils. En supprimant simplement celles que vous ne voulez pas, vous pouvez tout de même gagner un peu de vitesse.
6. Un trop grand nombre d’onglets de navigateur est ouvert
Si vous avez une tonne d’onglets ouverts dans votre navigateur Web, cela peut facilement ralentir votre Mac. Avec la plupart des navigateurs Web, chacun de ces onglets est un processus distinct, comme si vous exécutiez une application individuelle pour chacun d’eux. Plus vous en avez d’ouverts, plus votre Mac doit travailler dur. Ces onglets de navigation peuvent consommer de la mémoire avant même que vous ne vous en rendiez compte.
Comment déterminer quels sont les onglets de Safari qui utilisent la mémoire de votre Mac :
1. Lancez le Moniteur d’activité. Vous le trouverez dans Applications > Utilitaires
2. Cliquez sur Mémoire
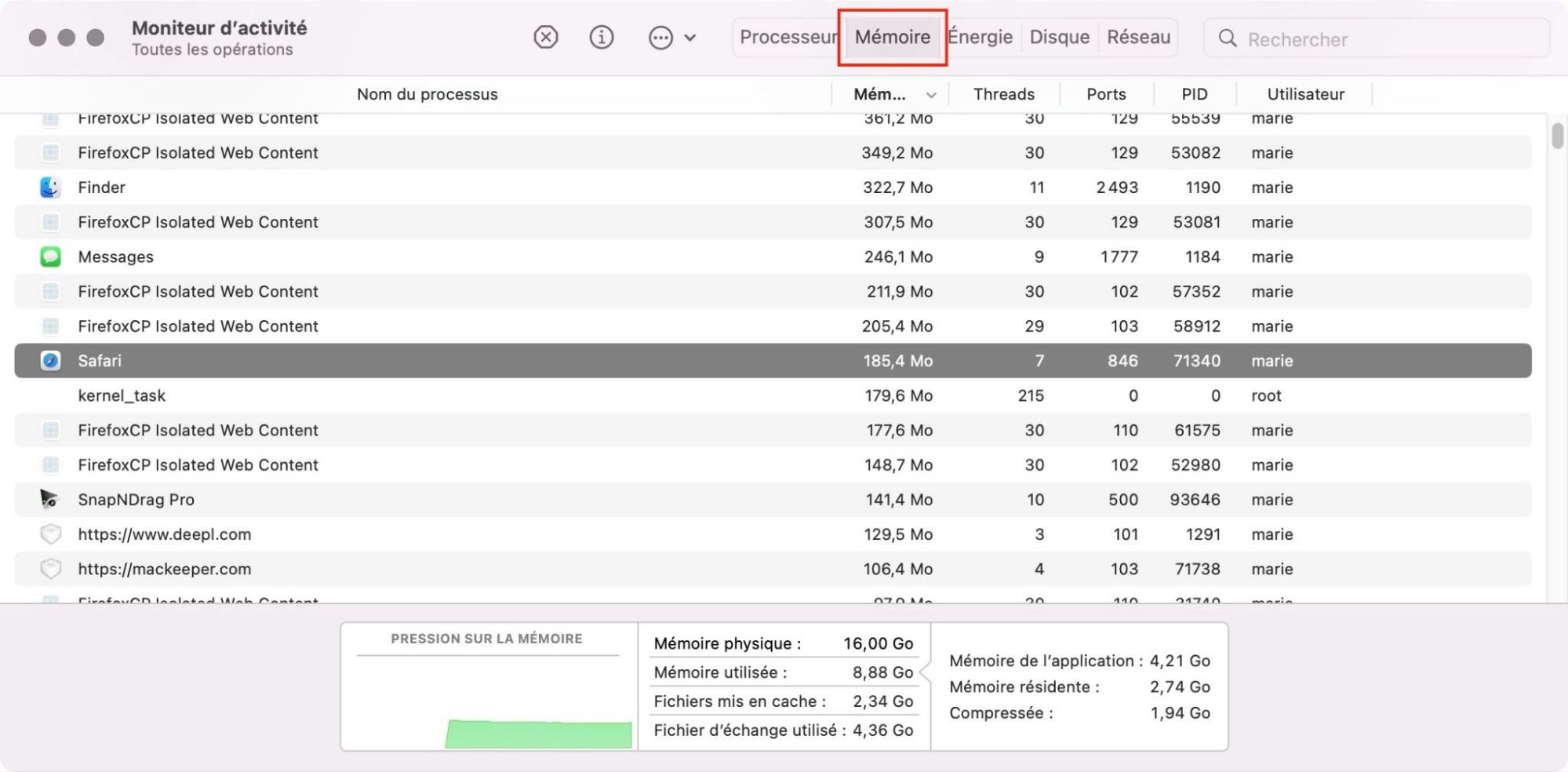
3. Maintenant, recherchez toutes les adresses Web sous Nom du processus
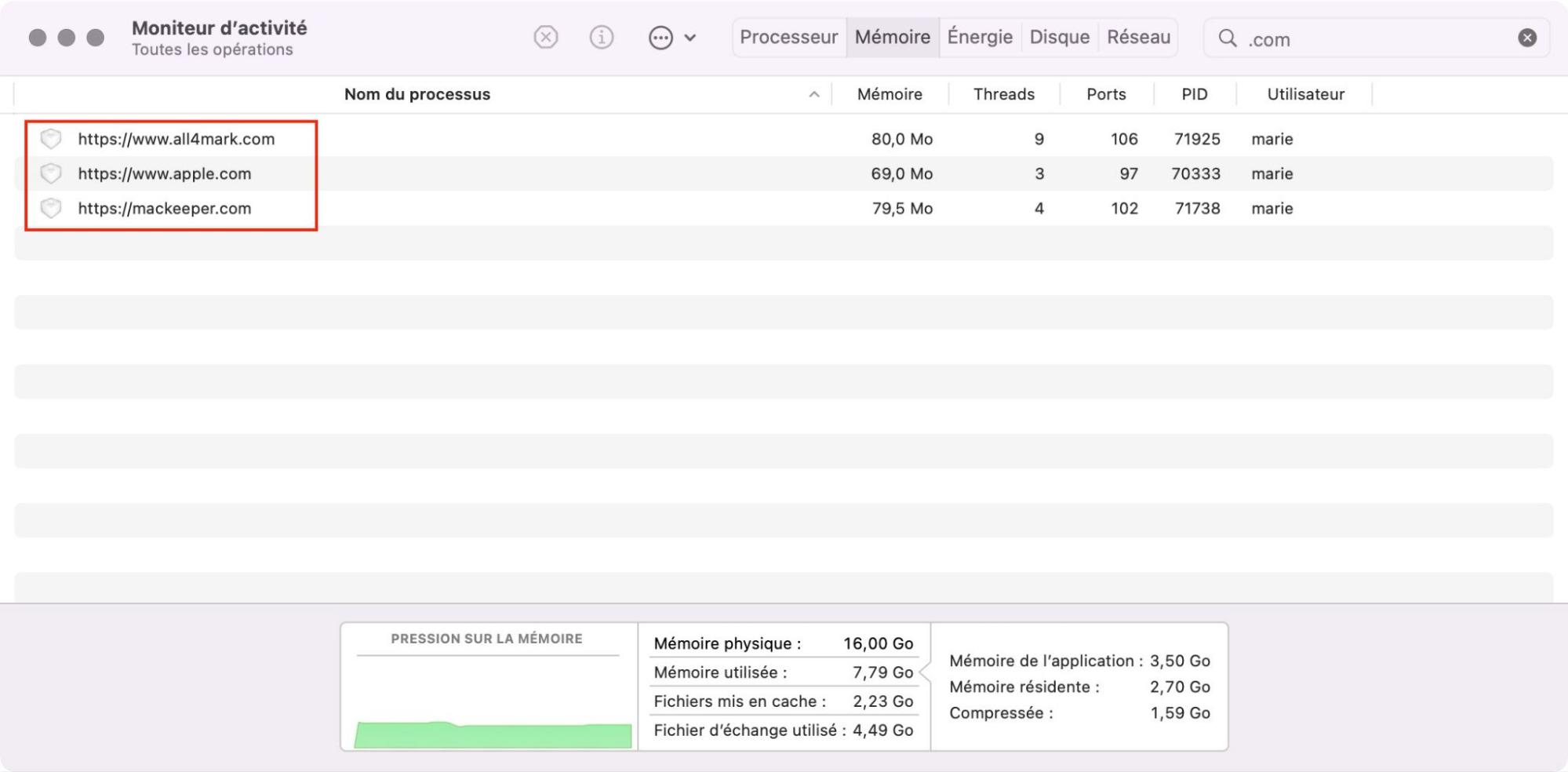
4. Si certaines URL consomment une grande quantité de mémoire, fermez les onglets liés à ces URL
Vous pouvez également constater que certaines des adresses Web du moniteur d’activité sont en fait des extensions, plutôt que des pages Web ouvertes. Dans ce cas, suivez les conseils précédents pour les désinstaller ou les désactiver.
Comment déterminer quels sont les onglets de Chrome qui utilisent la mémoire de votre Mac :
1. Dans Chrome, sélectionnez Fenêtre > Gestionnaire de tâches dans la barre de menu
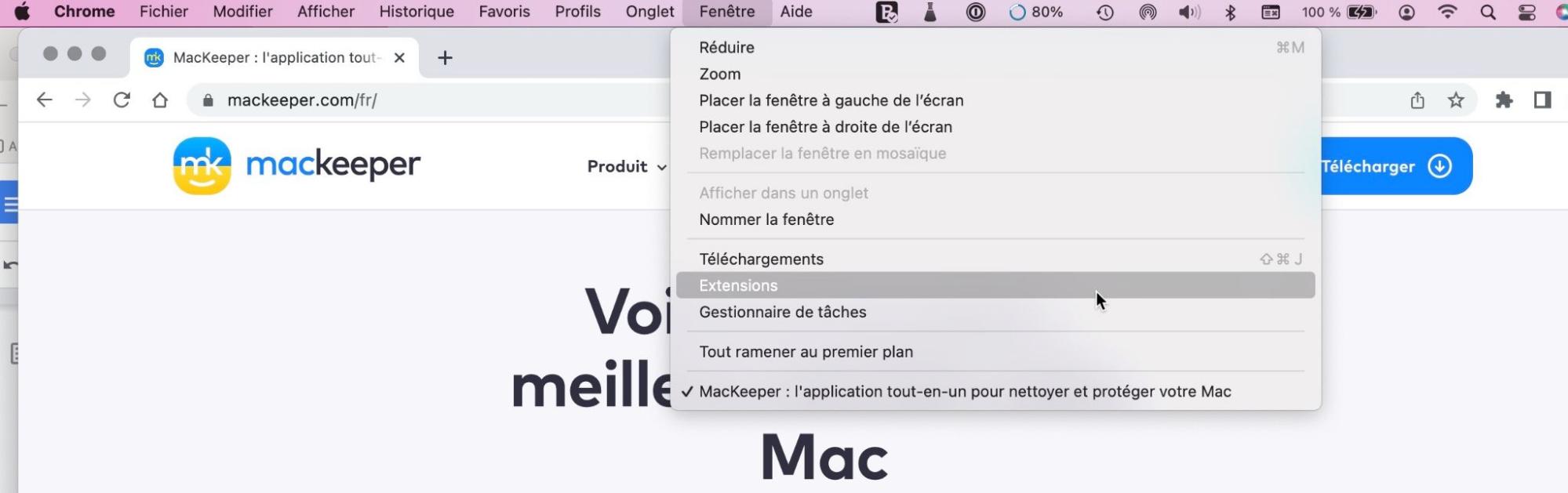
2. Cela ouvre le gestionnaire de tâches de Chrome, où vous pouvez voir la quantité de ressources utilisées par chaque onglet. Parcourez la liste pour voir si l’un d’entre eux utilise beaucoup de RAM ou requiert un gros temps de traitement.
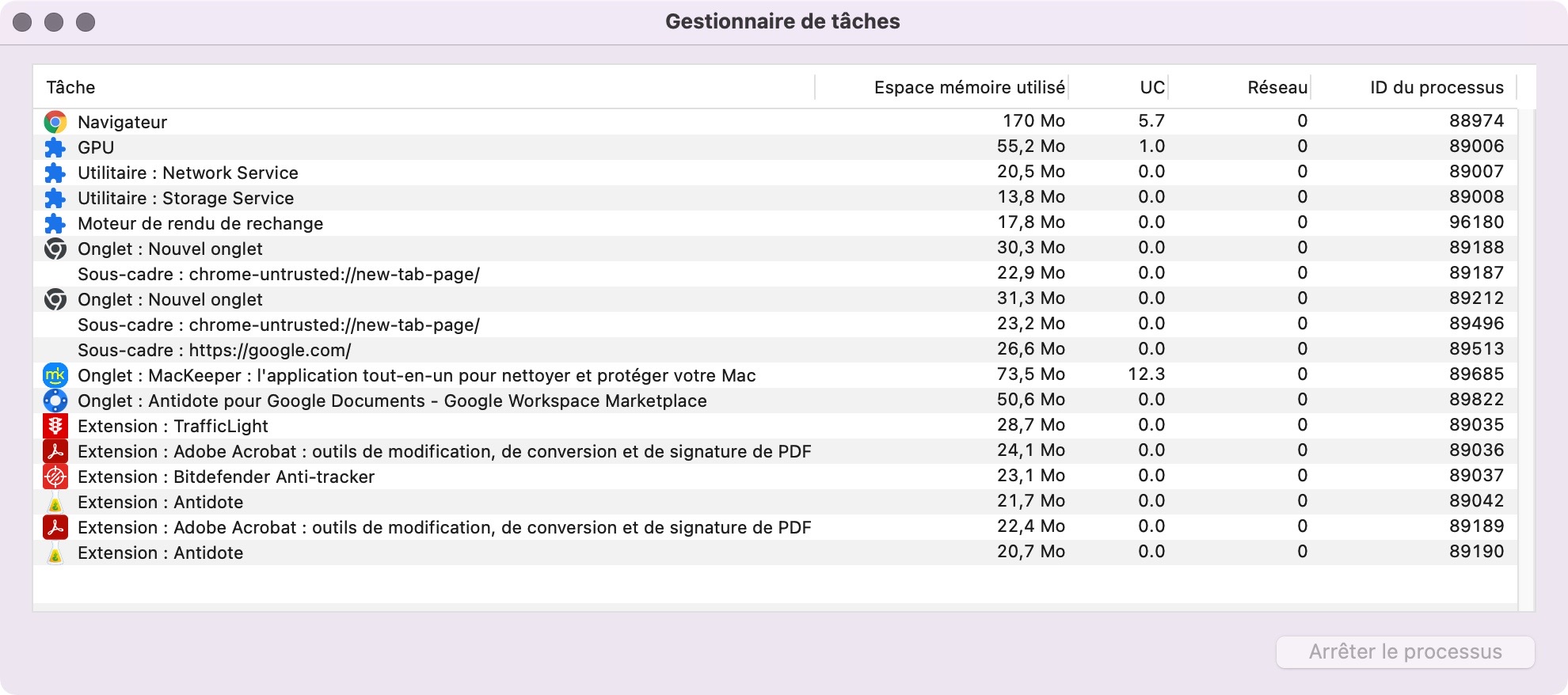
3. Fermez toutes les applications qui utilisent beaucoup de ressources (en supposant que vous n’avez pas besoin qu’elles soient ouvertes, bien sûr)
4. Vous pouvez également cliquer sur les processus dans le Gestionnaire des tâches de Chrome, puis sur Arrêter le processus
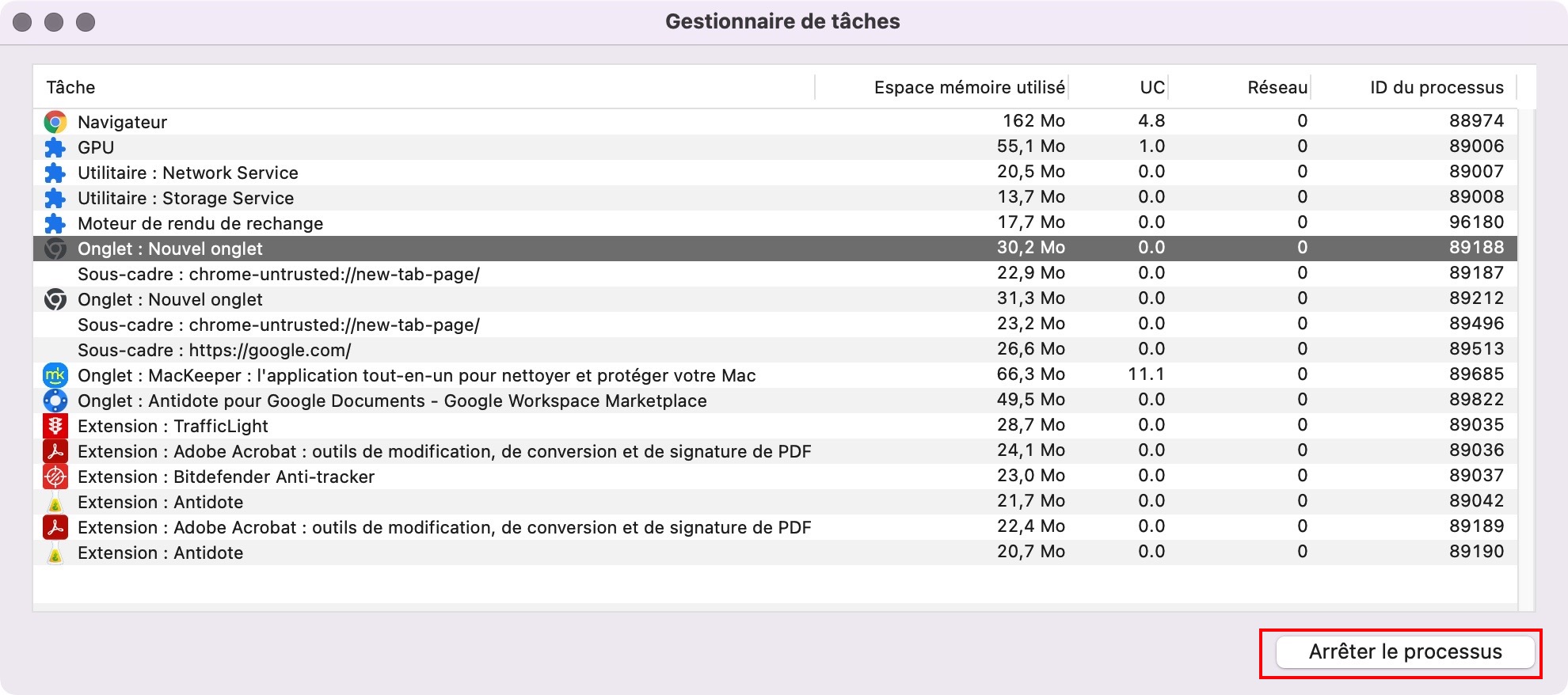
7. Votre Mac est infecté par un logiciel malveillant
Les Mac sont généralement bien protégés, mais ils peuvent être infectés par des virus et d’autres logiciels malveillants. Les sources les plus fréquentes sont les sites Web malveillants, les applications de partage de fichiers et les pièces jointes d’e-mails piégés.
Parfois, les logiciels malveillants ralentissent délibérément les Mac, mais il s’agit souvent d’un effet secondaire du vol de ressources en vue d’effectuer d’autres tâches en arrière-plan. Ils peuvent, par exemple, utiliser votre Mac pour envoyer des courriels indésirables à des millions de personnes. Ils peuvent aussi utiliser la puissance de traitement de votre Mac pour extraire des cryptomonnaies.
L’un des moyens de réduire les risques d’infection par des logiciels malveillants consiste à limiter les applications qui peuvent être installées sur votre Mac. En autorisant l’installation d’applications provenant uniquement de l’App Store de Mac, vous pouvez augmenter vos chances de rester à l’abri des virus.
Comment limiter les installations d’applications Mac à l’App Store :
1. Ouvrez les Préférences Système macOS
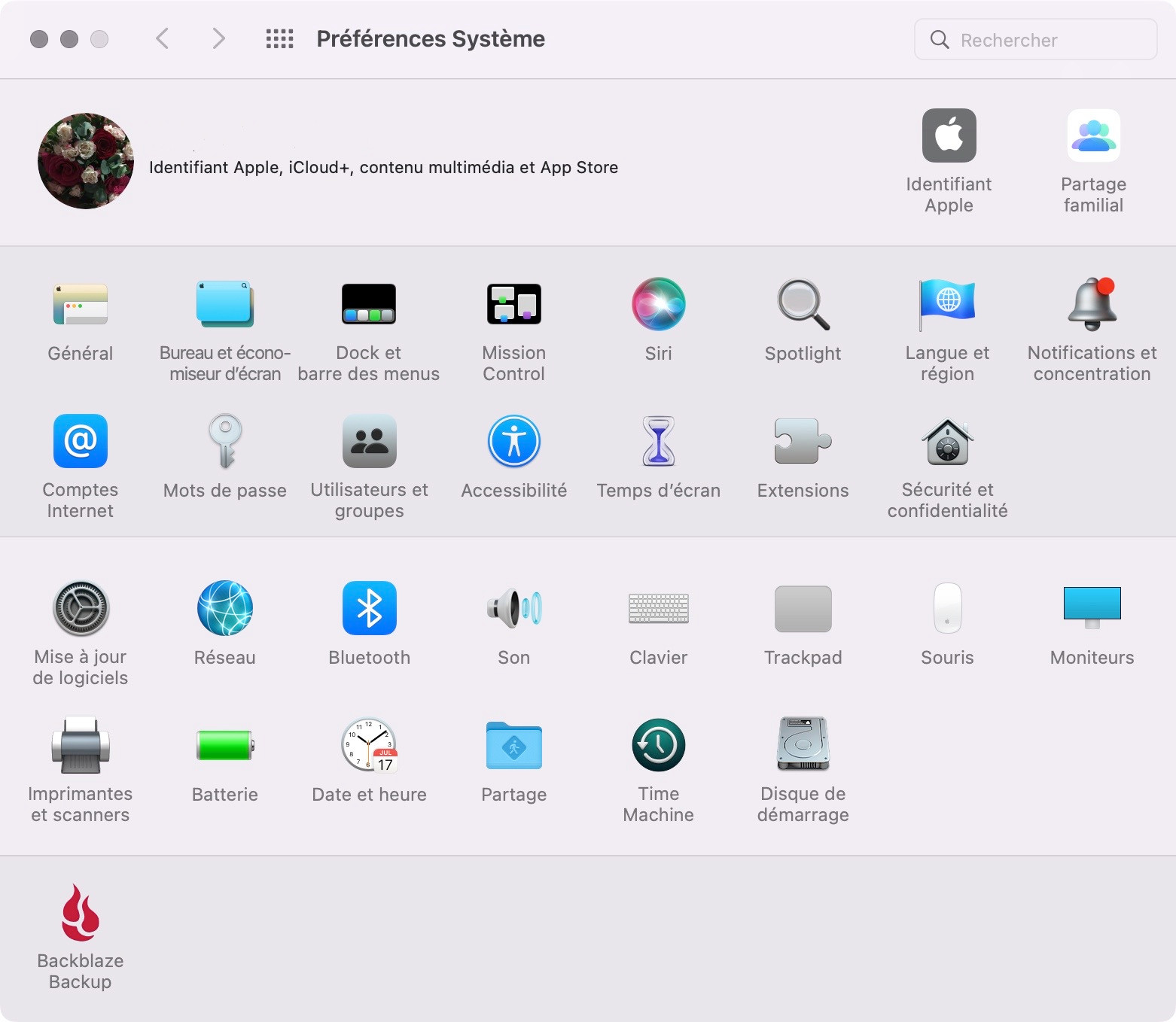
2. Aller à Sécurité et confidentialité
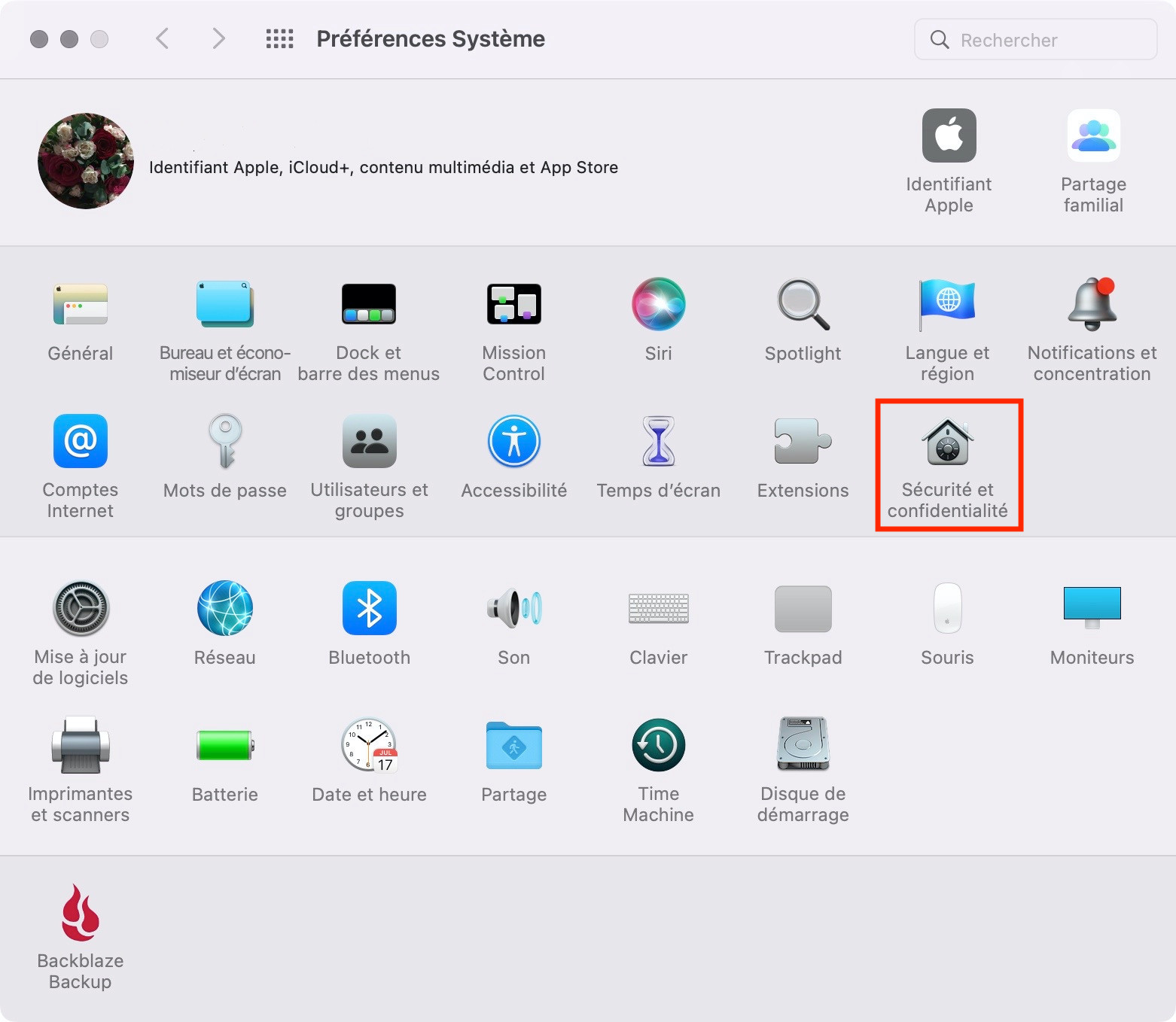
3. Cliquez sur le cadenas en bas à gauche, puis saisissez votre nom d’utilisateur et votre mot de passe
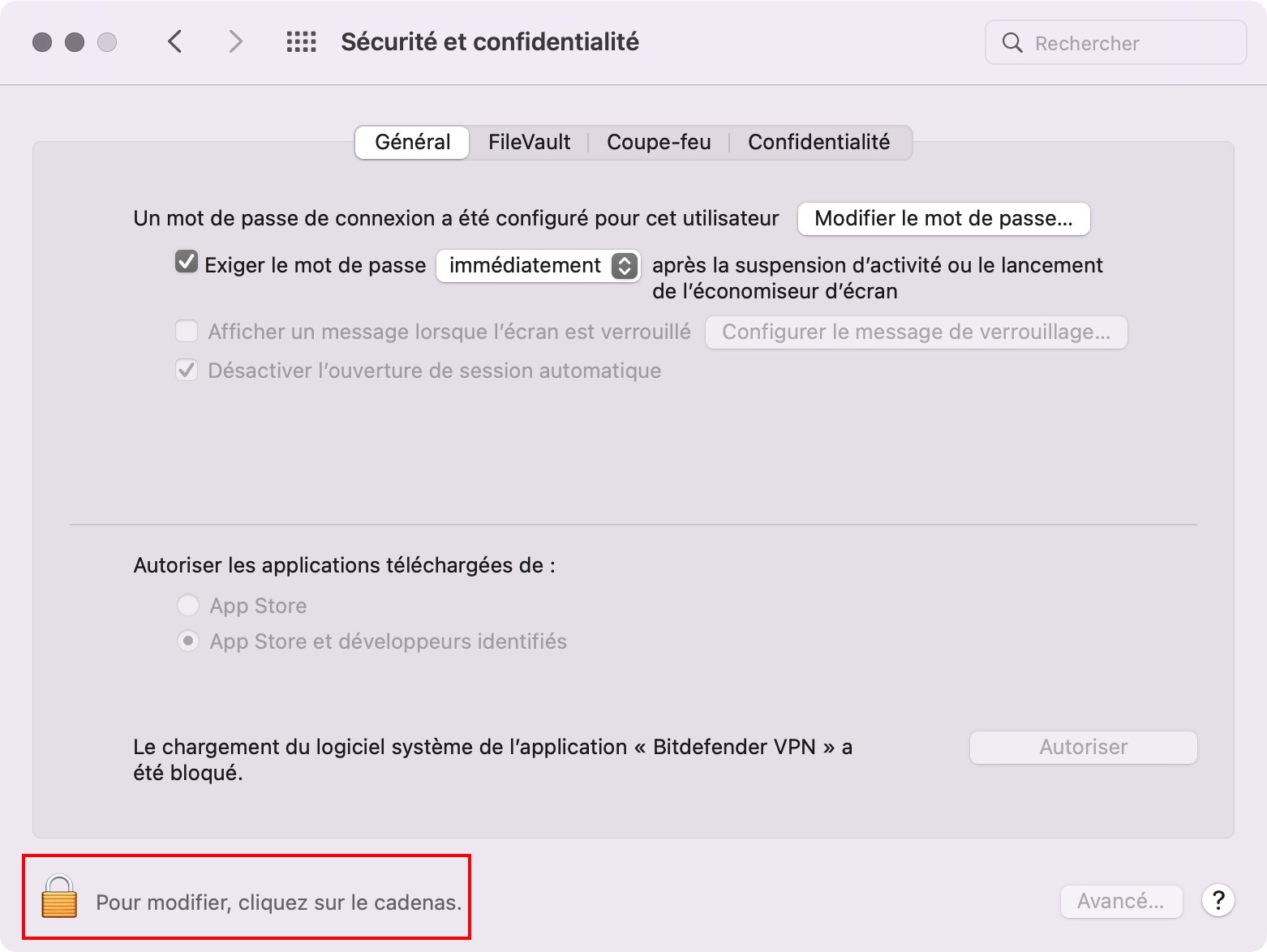
4. Allez dans l’onglet Général
5. Sous Autoriser les applications téléchargées de, cliquez sur le bouton radio App Store
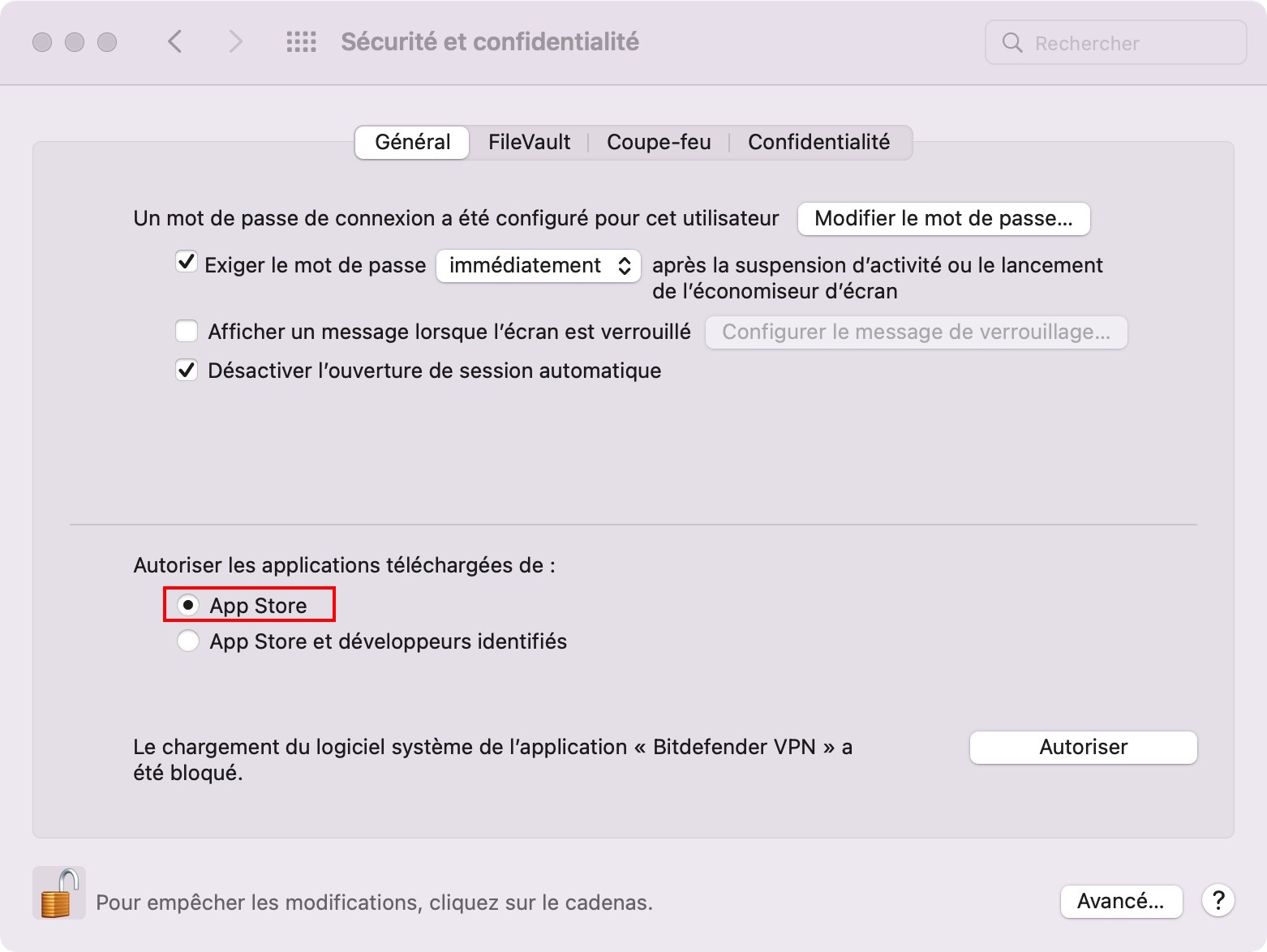
Mais ce n’est pas tout ce que vous pouvez ou devez faire pour protéger votre Mac des logiciels malveillants. En plus d’être plus prudent lors du téléchargement de fichiers, vous devez vider les caches et exécuter un logiciel antivirus pour garder votre Mac à l’abri des logiciels malveillants.
Pour plus d’informations, lisez notre guide sur la recherche de logiciels malveillants sur votre Mac. Vous pouvez également essayer MacKeeper. En plus des outils d’optimisation et de protection de la vie privée, il offre une excellente analyse et suppression des antivirus.
8. Les éléments de démarrage sont nombreux
Plus votre Mac doit en charger au démarrage, plus il mettra de temps à démarrer. Par conséquent, si vous constatez que votre Mac a accumulé un grand nombre de fichiers de démarrage, il est probablement judicieux de les réduire un peu.
Comment désactiver les éléments de démarrage sur votre Mac :
1. Ouvrez les Préférences Système de votre Mac
2. Cliquez sur Utilisateurs et groupes
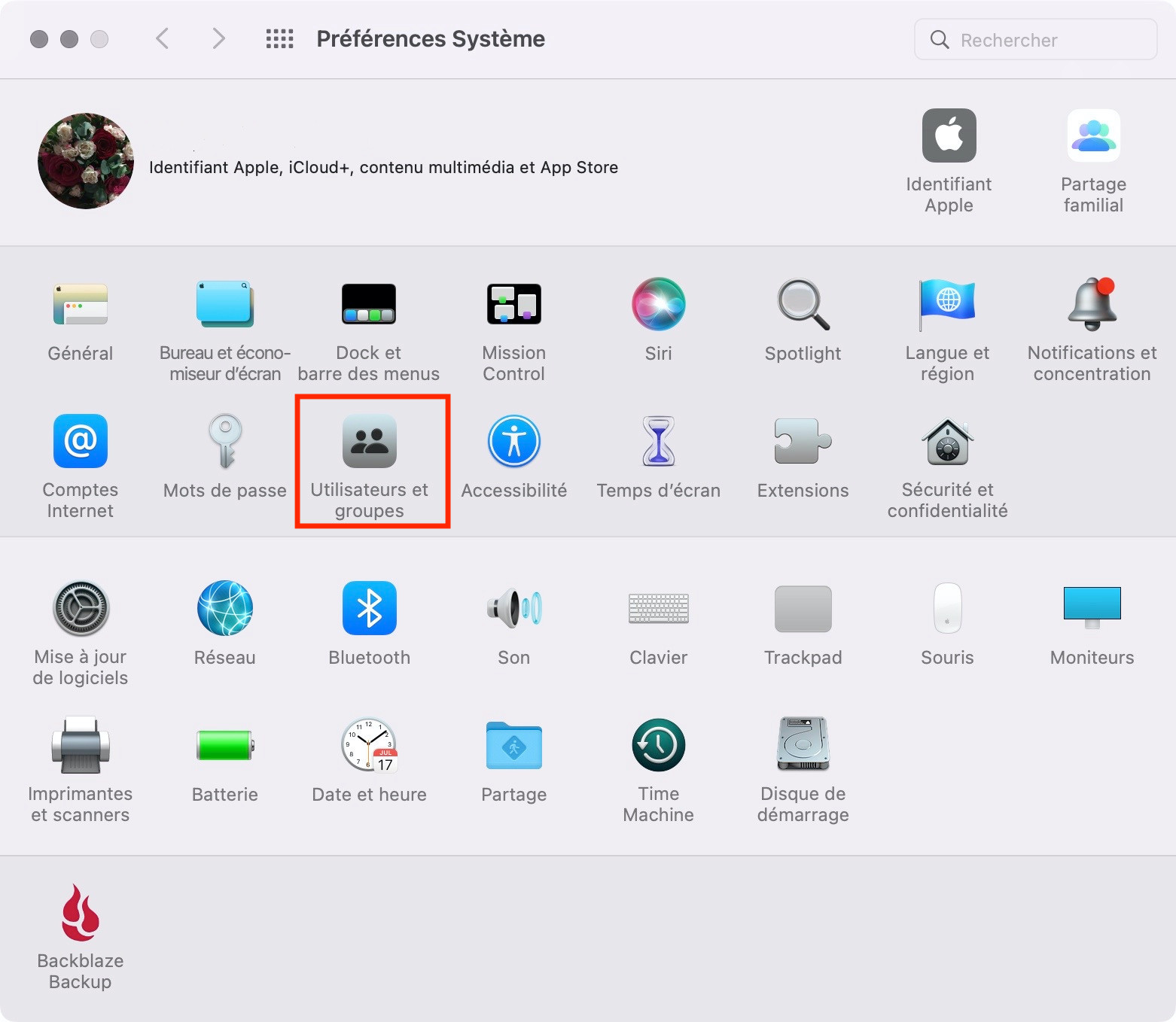
3. Recherchez votre profil et sélectionnez Éléments de connexion
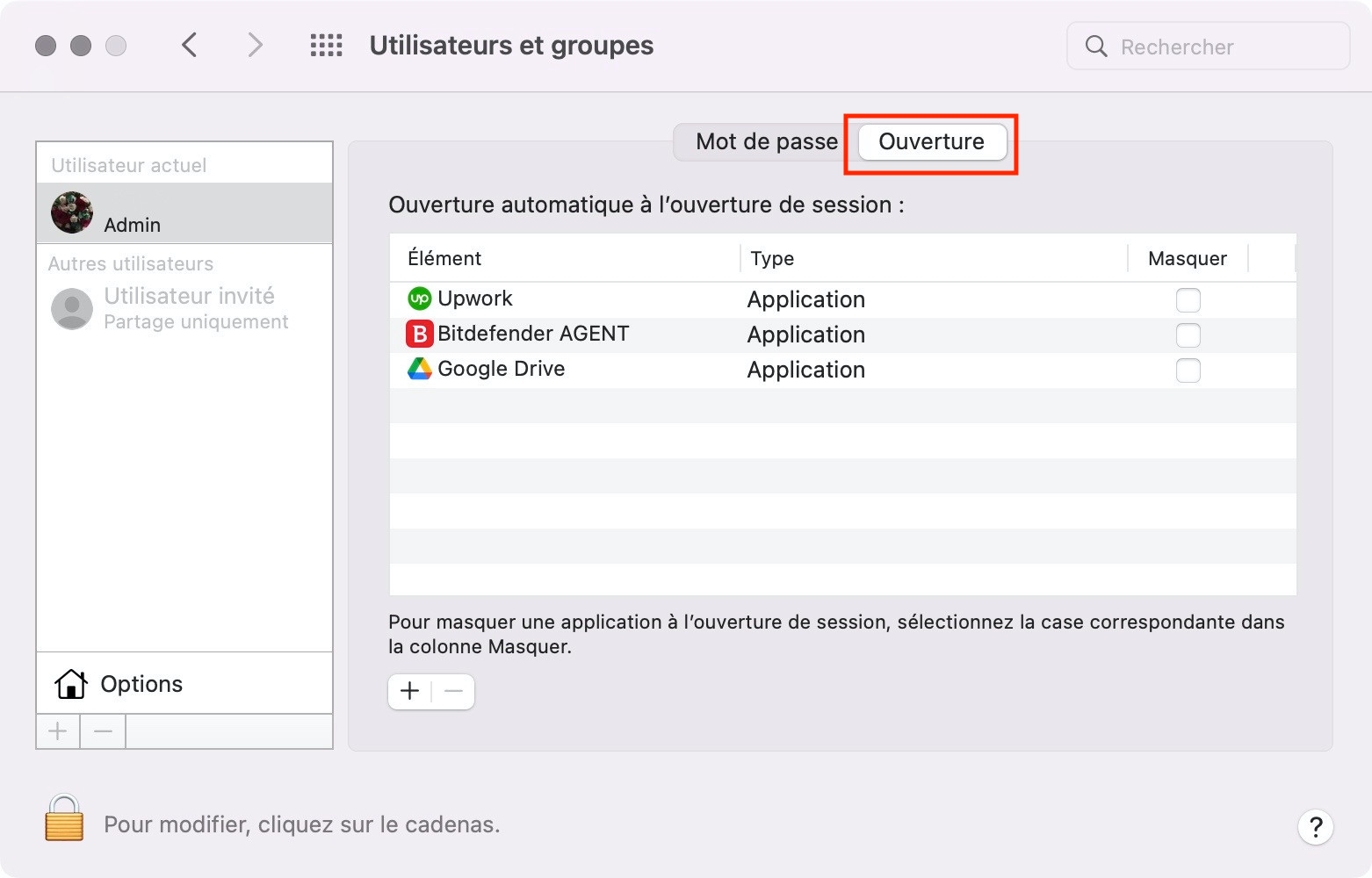
4. Maintenant, supprimez les éléments que vous ne voulez pas charger automatiquement au démarrage. Sélectionnez-les et cliquez sur le symbole moins
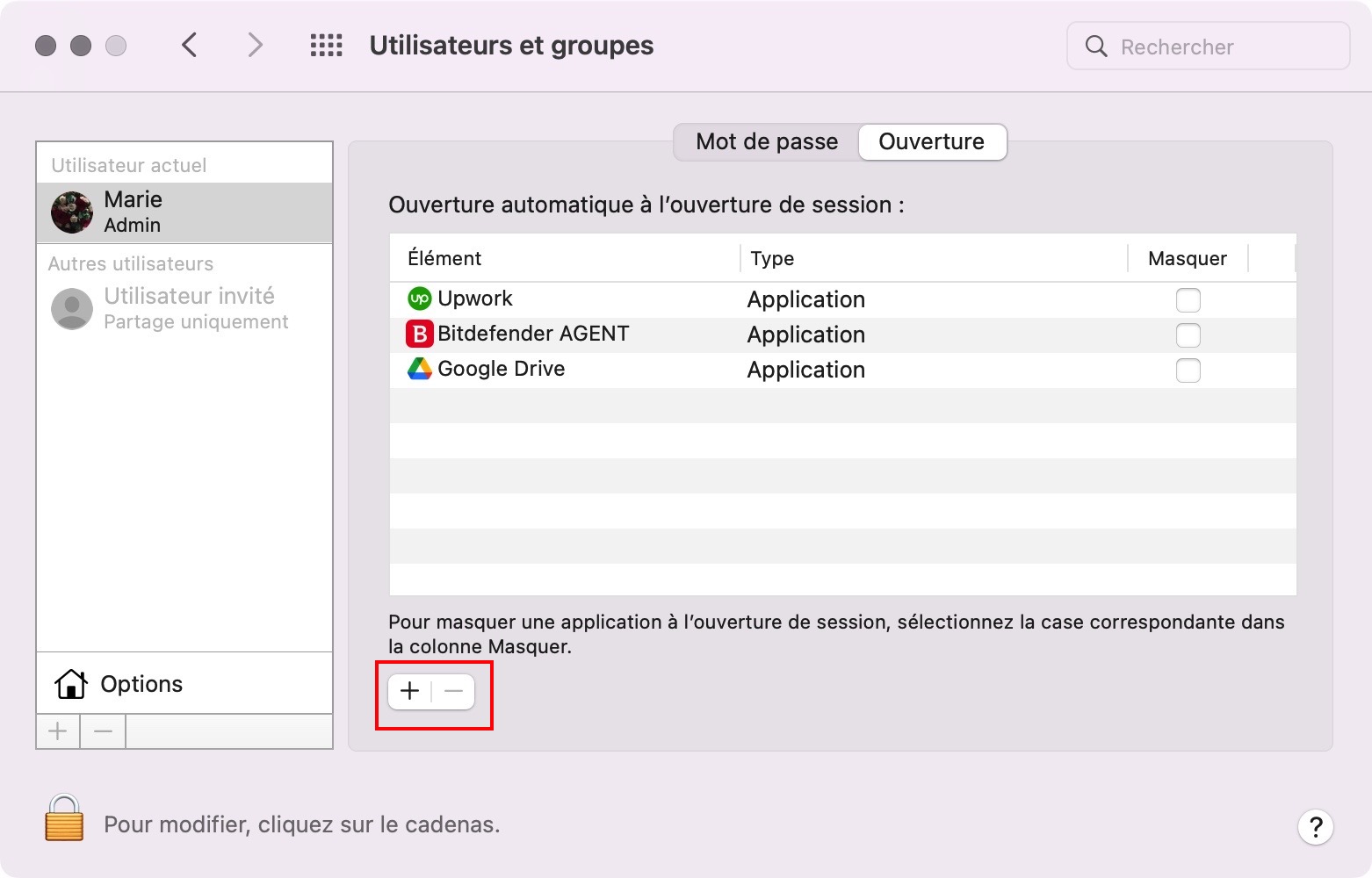
Cela ne prend en compte qu’une partie des processus qui s’exécutent au démarrage. Il est probable que d’autres éléments s’exécutent également en arrière-plan. Le traitement de ces derniers est un processus légèrement différent, cependant.
9. Une défaillance matérielle de votre Mac
Les composants informatiques ne sont pas éternels. Ils finissent tous par tomber en panne et cesser de fonctionner. Certains composants peuvent avoir une durée de vie de plusieurs décennies. Mais pour d’autres, la durée de vie moyenne est de cinq ans.
Bien sûr, la durée de vie dépend largement de la fréquence d’utilisation de votre Mac. Et lorsque le matériel tombe en panne, cela peut être soudain et flagrant ou au contraire lent et subtil. Par conséquent, si votre Mac fonctionne au ralenti, cela peut être dû à un composant qui fonctionne encore partiellement, mais qui commence à montrer des signes de faiblesse.
Dans de nombreux cas, c’est le disque dur ou le SSD qui est touché en premier. La solution la plus efficace est de remplacer cette pièce, mais cette opération est souvent difficile avec les Mac. Cependant, vous pouvez faire en sorte que macOS vérifie l’absence d’erreurs sur votre disque.
Comment vérifier si le disque dur ou le SSD de votre Mac est en bon état :
1. Ouvrez l’utilitaire de disque à partir d’Applications > Utilitaires
2. Sélectionnez le disque principal de votre Mac dans la liste de gauche
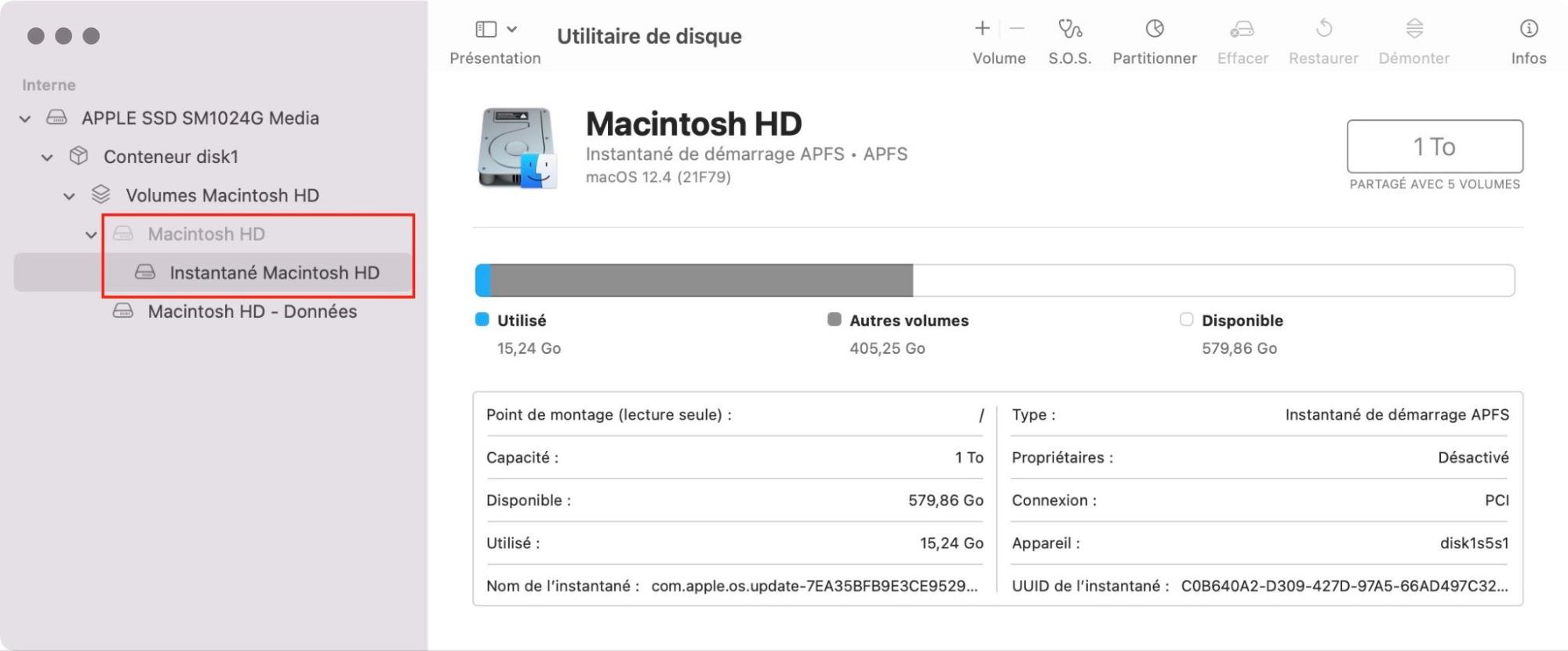
3. Cliquez ensuite sur le symbole i en haut à droite.
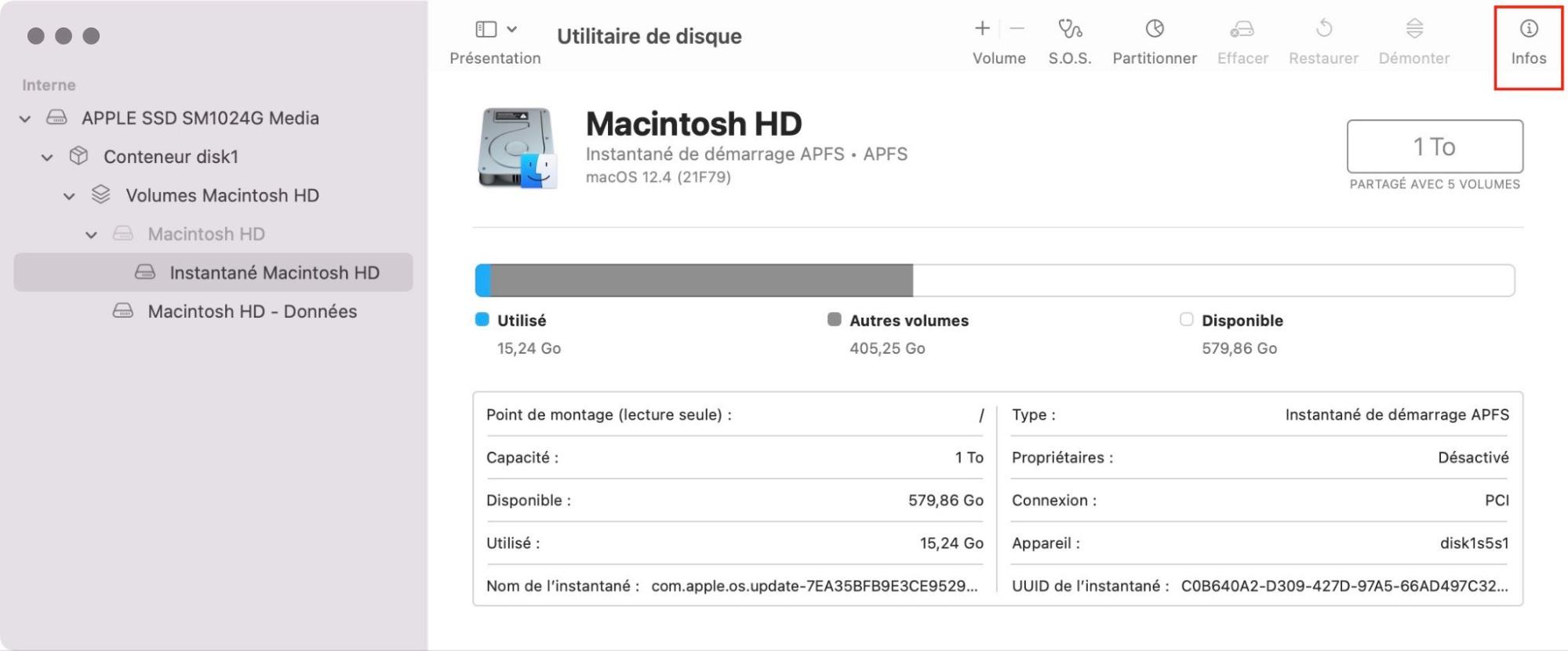
4. S’il y a des erreurs sur le disque, vous pourrez les visualiser ici
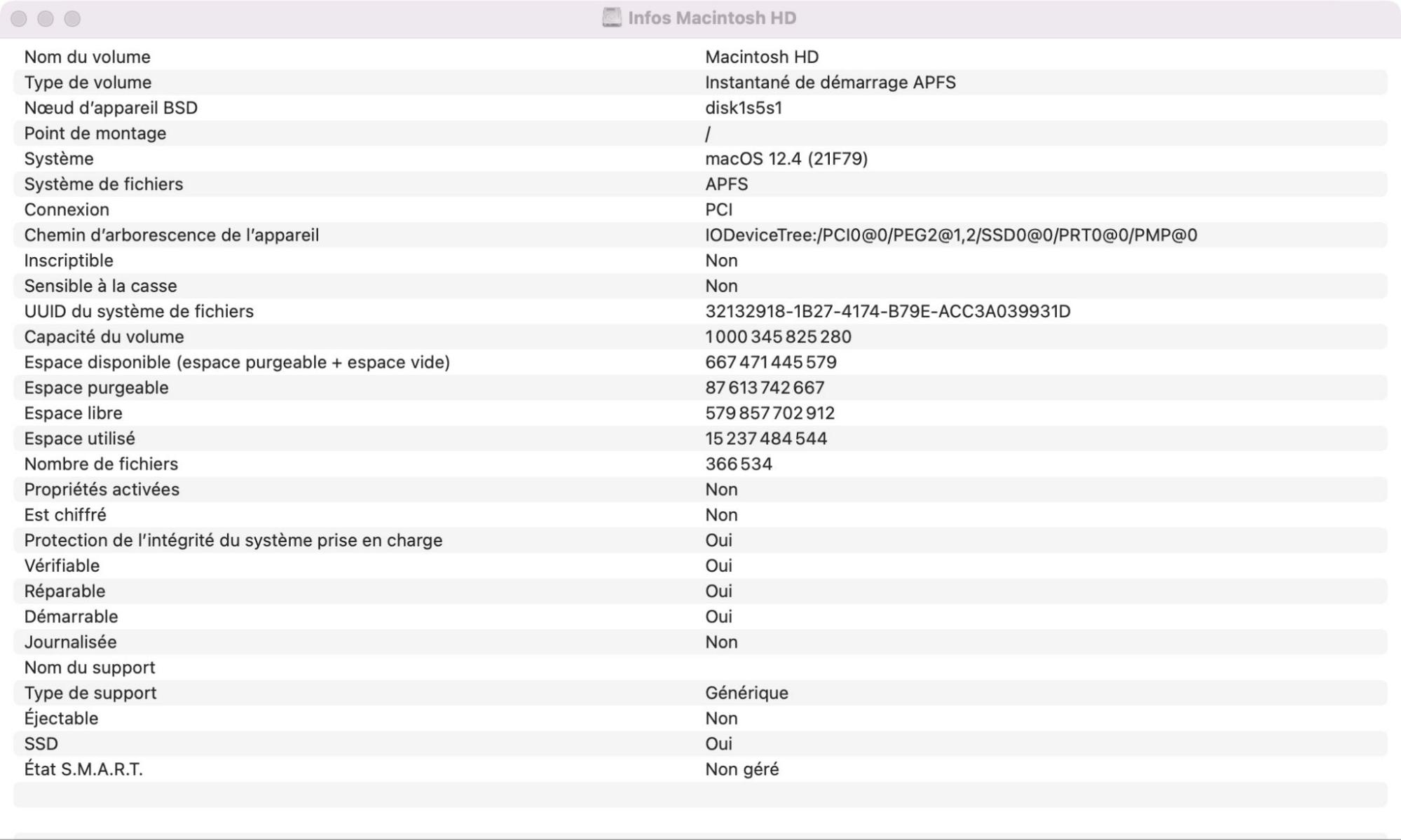
Si vous visualisez un message indiquant qu’il y a un problème matériel fatal, votre disque dur ou SSD est endommagé et irréparable. Mais si le message indique la présence d’erreurs sur le disque, vous pouvez tenter de les corriger à l’aide de l’Utilitaire de disque.
10. Votre disque dur ou SSD est corrompu
Il peut arriver que certaines données de votre Mac soient corrompues. Cela peut se produire, par exemple, si votre Mac est mis hors tension soudainement, par exemple s’il est débranché accidentellement du secteur alors qu’il est en cours de fonctionnement. Cette situation peut entraîner un ralentissement de votre Mac si elle est suffisamment grave. Heureusement, l’utilitaire de disque de macOS peut souvent réparer ces erreurs.
Comment réparer les erreurs de disque dur de Mac à l’aide de l’Utilitaire de disque :
1. Sous Utilitaire de disque, sélectionnez le disque principal de votre Mac
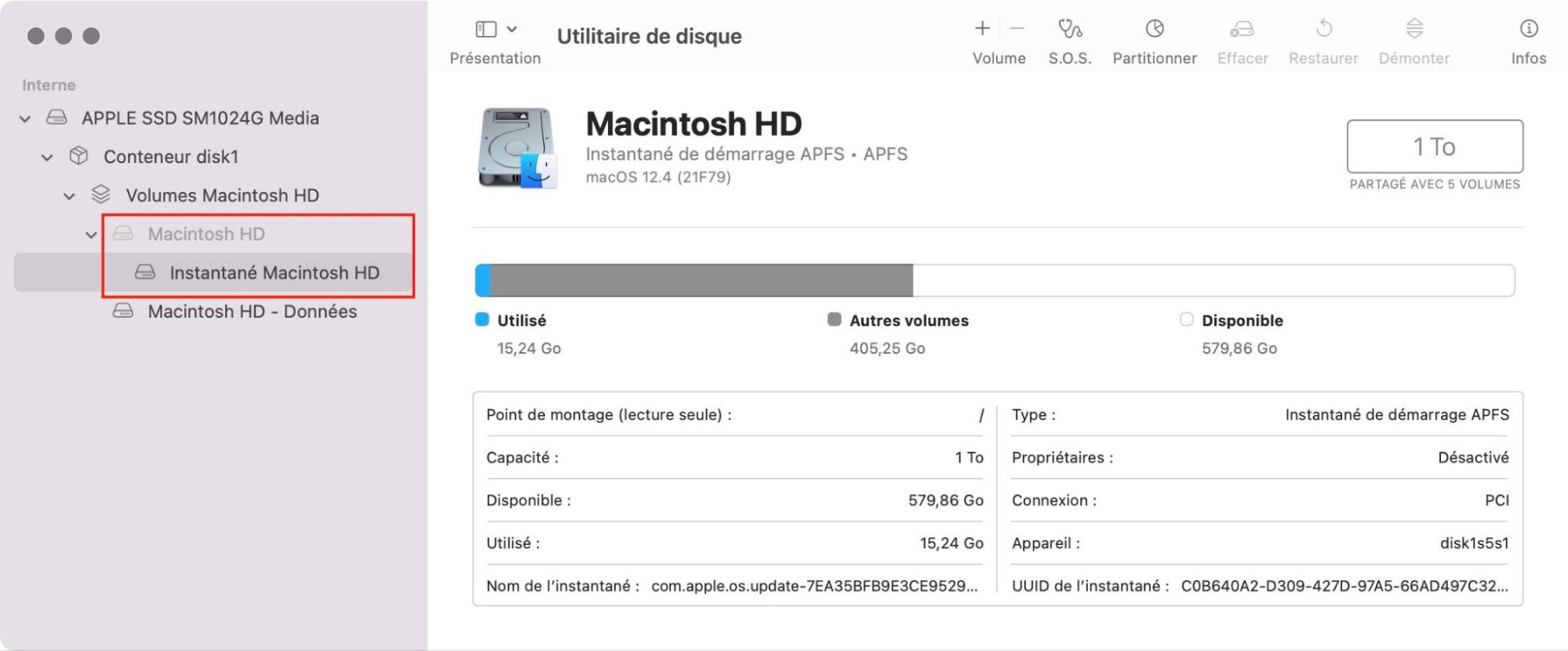
2. Cliquez sur S.O.S
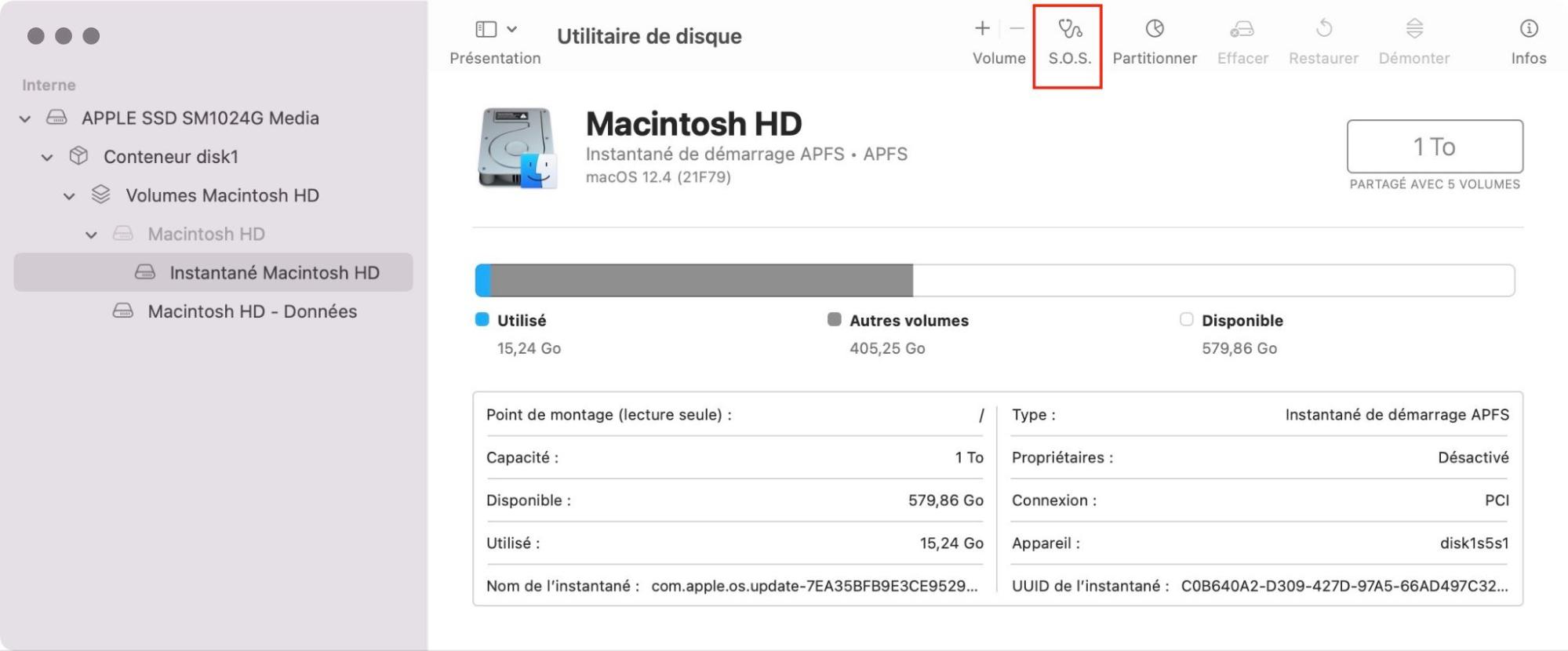
3. Cliquez sur Exécuter
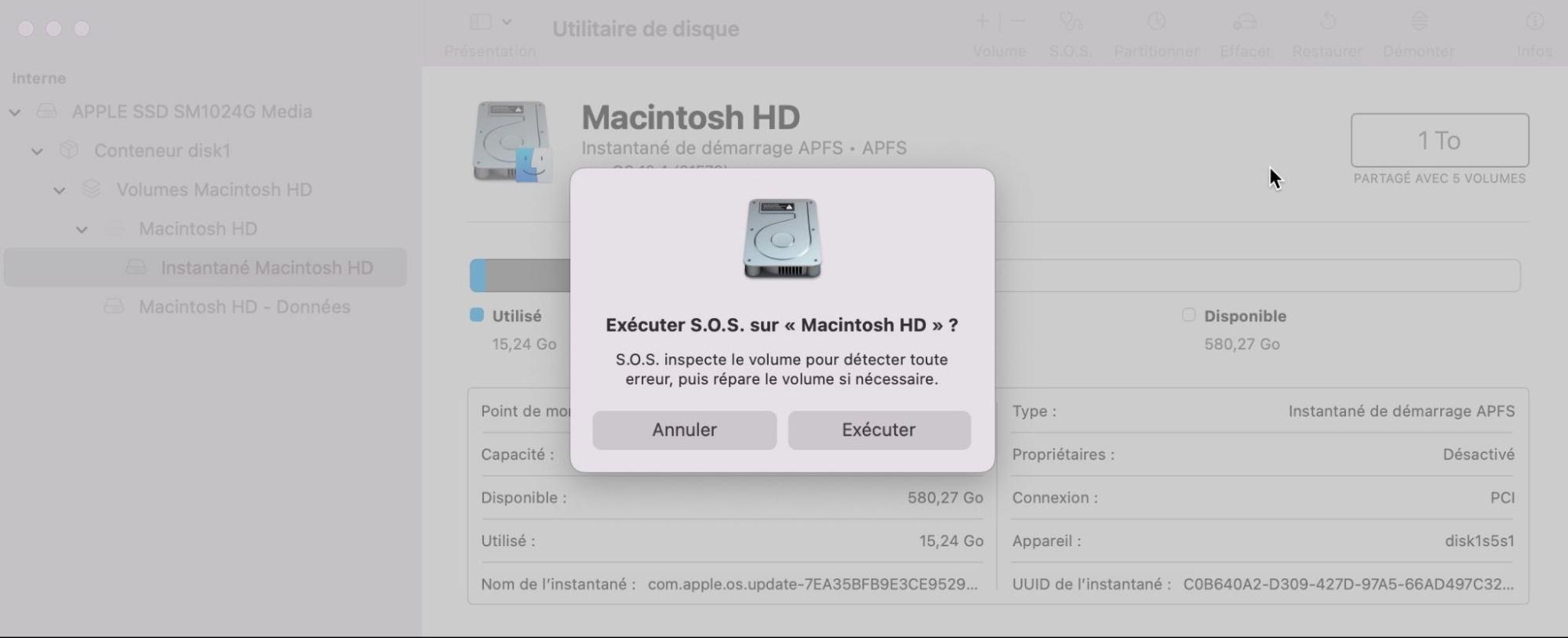
4. Si un message d’avertissement vous indique que l’analyse peut prendre beaucoup de temps, cliquez sur Continuer
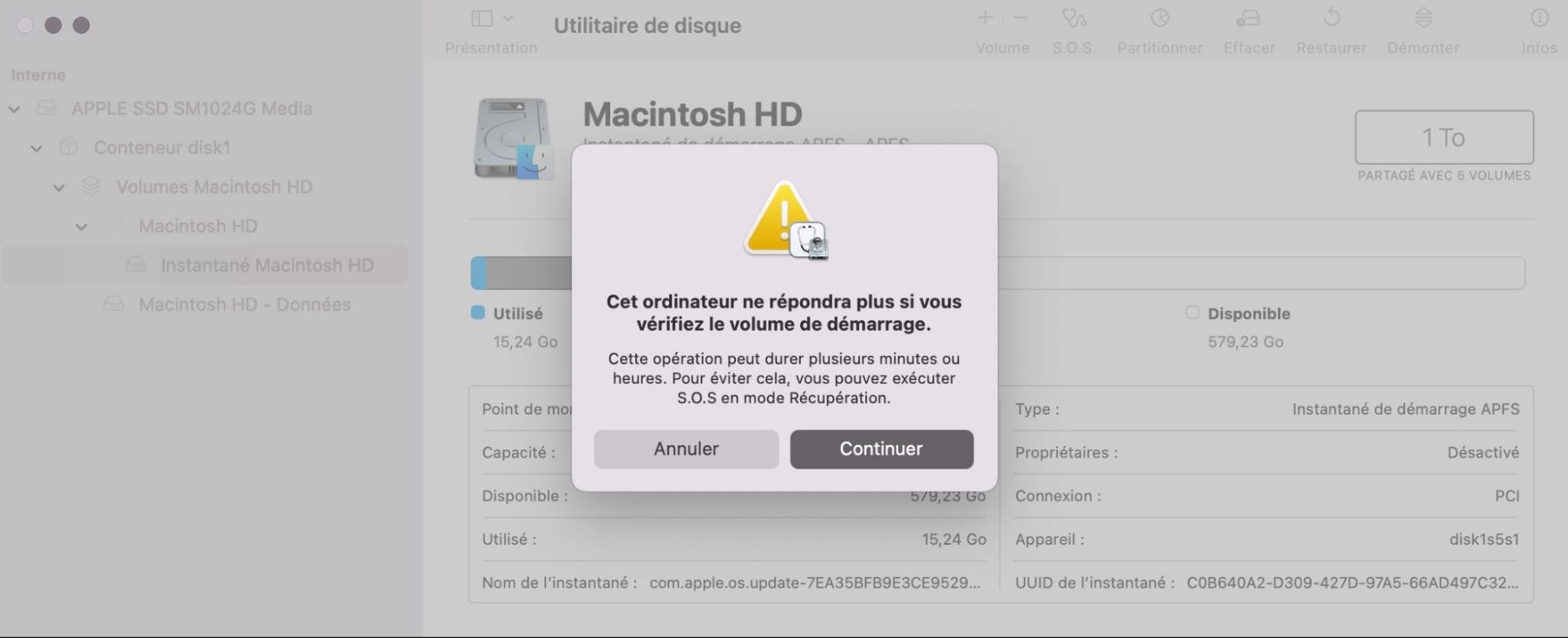
macOS procèdera à la vérification des données de votre Mac, à la recherche d’erreurs. S’il en trouve, il essaiera de les corriger. Dans le pire des cas, vous devrez peut-être réinstaller macOS pour remettre votre Mac en état.
11. Votre Mac surchauffe
S’ils chauffent trop, les Mac ne se contenteront pas de faire tourner leurs ventilateurs internes plus rapidement, ils pourront également réduire la vitesse de leurs composants afin de générer moins de chaleur. Cela permet d’éviter que des pièces comme le processeur ne deviennent trop chaudes et ne subissent des dommages permanents.
La surchauffe est moins problématique avec les Mac Pro, dont le boîtier est plus spacieux. Mais les iMac, MacBook Pro, MacBook Air et Mac Mini ont en commun d’avoir un boîtier relativement étroit, ce qui rend plus difficile la régulation de la chaleur. Et il y a un problème supplémentaire pour les MacBook. Comme la plupart des appareils électroniques portables, ils utilisent des piles au lithium, qui peuvent chauffer lorsqu’elles sont utilisées.
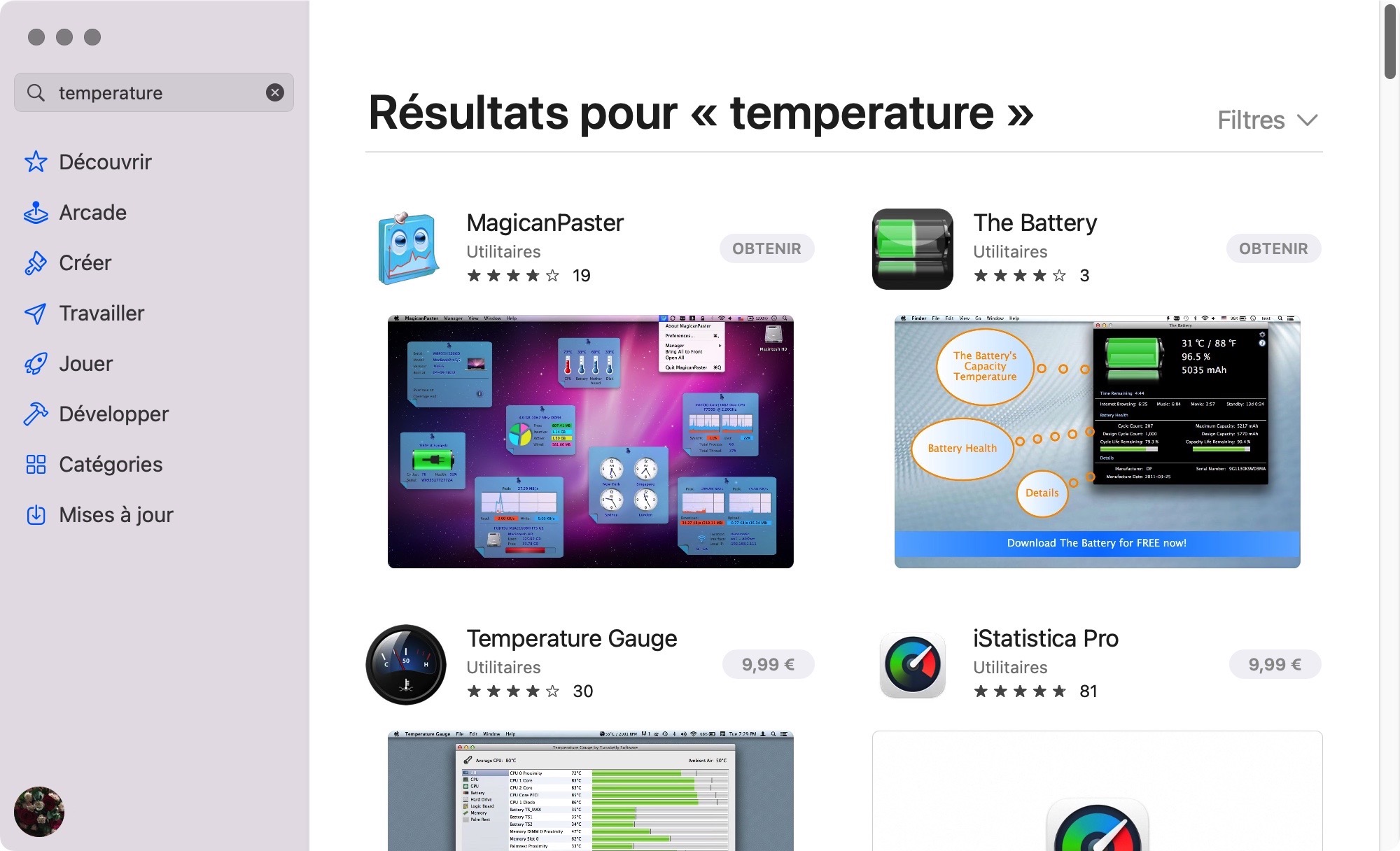
En général, les Mac contrôlent assez bien leur température, mais cela vaut la peine de la vérifier si vous pensez qu’elle peut être à l’origine du ralentissement de votre Mac. macOS n’est pas livré avec des applications permettant de vérifier la température de ses composants, vous aurez donc besoin d’un programme tiers. Pour en trouver un, il suffit de rechercher des applications en saisissant « température » dans l’App Store.
Si votre ordinateur chauffe trop, ces méthodes rapides pour empêcher la surchauffe de votre Mac peuvent vous aider.
12. Votre Mac est trop vieux pour supporter les applications récentes
Parfois, malheureusement, il faut se rendre à l’évidence : votre Mac est lent parce qu’il est trop vieux. Il était peut-être parfait lorsque vous l’avez acheté, mais les nouveaux logiciels sont d’ordinaire plus exigeants. Les vieux Mac ont du mal à suivre.
Comment vérifier l’âge de votre Mac :
1. Cliquez sur Apple en haut à gauche de votre Bureau
2. Sélectionnez A propos de ce Mac
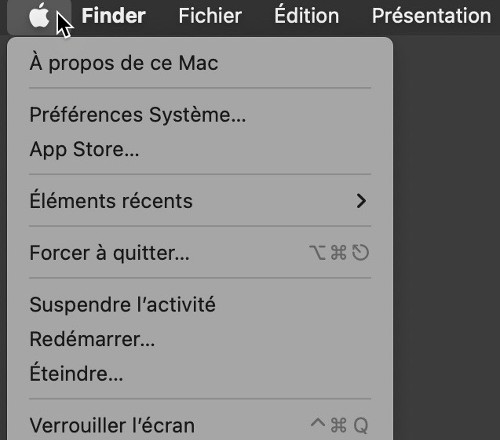
3. Dans l’onglet Aperçu, vous visualisez certaines informations générales relatives à votre Mac, notamment sa date de sortie.
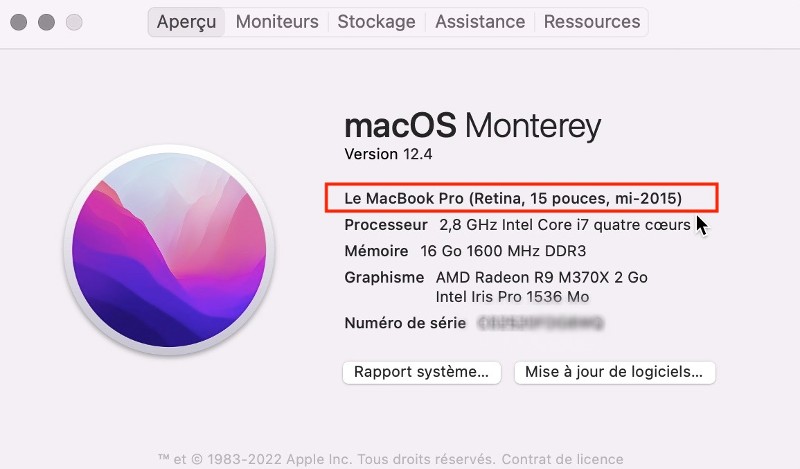
En utilisant les conseils de ce guide, vous pourrez peut-être accélérer un peu la vitesse de votre Mac ancienne génération. Mais son âge finira par avoir raison de lui. Et il n’y a pas grand-chose à faire dans cette situation, à part s’en accommoder ou acheter un nouveau Mac.
Si vous vous sentez courageux, vous pouvez toutefois accélérer votre ancien Mac en remplaçant son disque dur par un SSD. Cela augmentera considérablement les temps de chargement, mais ce n’est pas facile à faire, et vous pouvez facilement endommager votre Mac dans le processus. De plus, sur certains Mac, comme les derniers Mac Mini et MacBook, les disques SSD sont soudés et ne peuvent donc pas être remplacés.
Accélérez votre Mac avec MacKeeper
En supposant que votre Mac n’a pas de problème physique, MacKeeper peut souvent aider à l’accélérer. Il dispose d’un nettoyeur de mémoire qui peut vider votre RAM, il peut trouver et supprimer les fichiers inutiles et dupliqués, tout en vous protégeant des logiciels malveillants. Ce sont de loin les raisons les plus habituelles expliquant la lenteur d’un Mac — et MacKeeper peut s’en occuper.
Essayez-le et voyez ce qu’il peut faire !
D’autres guides :