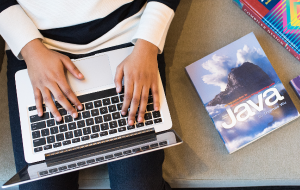Si vous disposez de plusieurs fichiers HEIC sur votre Mac et que vous devez les convertir au format JPG, il existe plusieurs façons de le faire. Et voici la bonne nouvelle ! Elles sont toutes rapides, faciles et gratuites. En fait, elles sont intégrées directement dans macOS.
Avant de commencer
Lorsque vous convertissez un grand nombre de fichiers images d'un format à un autre, vous ne voulez pas perdre de temps avec les doublons. Utilisez donc l'outil de recherche de doublons de MacKeeper pour garder le contrôle du problème.
- Dans le panneau gauche de MacKeeper, sélectionnez Détecteur de doublons
- Cliquez sur Lancer l'analyse
- Sélectionnez les fichiers que vous voulez supprimer
- Cliquez sur Supprimer la sélection.
Vous voulez garder votre Macbook propre, sans doublons de fichiers ? Téléchargez MacKeeper gratuitement, et essayez par vous-même. Vous bénéficiez d'un correctif gratuit, afin d'avoir une idée concrète de ce dont il est capable.
Voici trois méthodes pour convertir les fichiers HEIC au format JPG sur un Mac.
Qu'est-ce qu'un fichier HEIC ?
Lancé avec iOS 9, HEIC est un nouveau format d'image, conçu pour être plus efficace que les types de fichiers existants. Il s'agit de l'abréviation de High-Efficiency Image Container, et c'est une variante du format HEIF (High-Efficiency Image File Format).
Les fichiers HEIC sont, en moyenne, deux fois moins volumineux que les JPG, tout en offrant une meilleure qualité. Les formats HEIF et HEIC sont également présents dans les versions de macOS depuis High Sierra (OS X 10.13) jusqu'à Monterey 12.
Comment convertir un HEIC en JPEG sur Mac avec l'application Aperçu
Le moyen le plus simple de transformer un fichier HEIC en fichier JPG sur un Mac est d'utiliser l'application intégrée Aperçu.
Voici comment procéder :
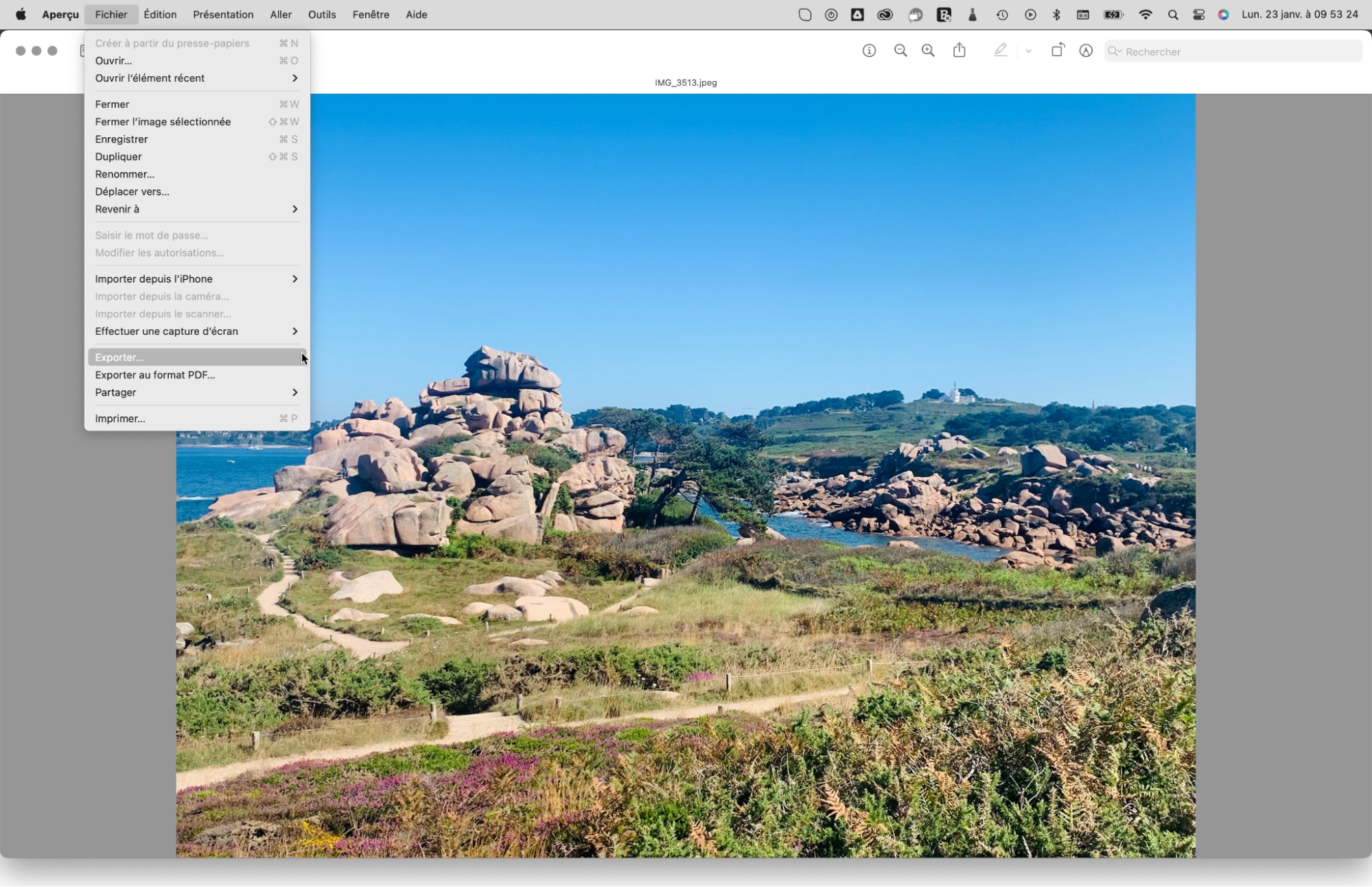
1. Ouvrez votre fichier HEIC dans l'application Aperçu. Il est possible d'en ouvrir plusieurs si vous souhaitez convertir en masse des images HEIC en JPEG
2. Dans le menu supérieur, sélectionnez Fichier > Exporter
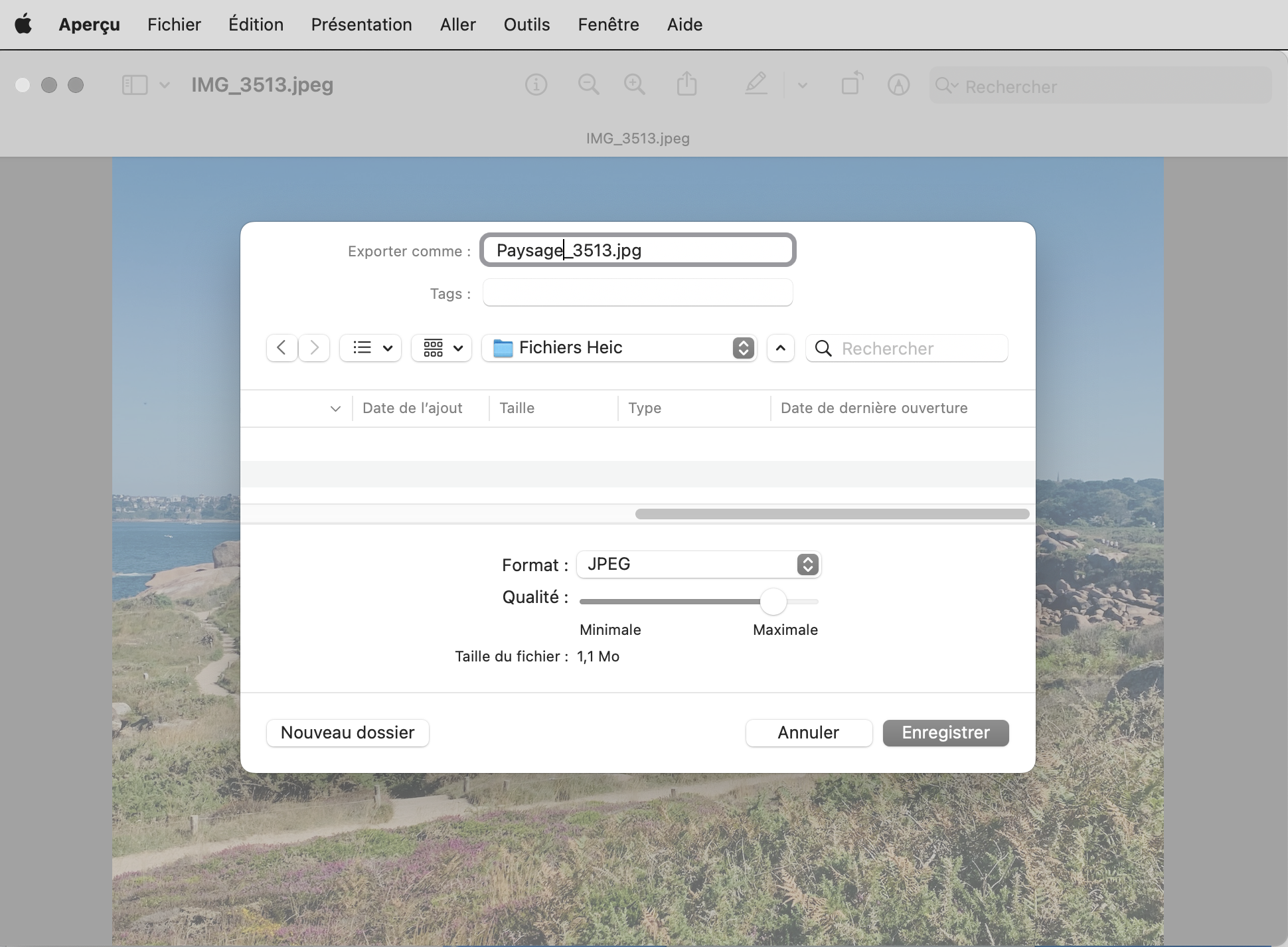
3. Dans le menu déroulant Format, choisissez JPEG. Utilisez le curseur Qualité pour définir le niveau de compression. Plus la qualité est élevée, plus la taille du fichier est importante
4. Renommez votre nouveau fichier si vous le souhaitez, et définissez un emplacement de fichier à l'aide du menu déroulant. Cliquez sur Enregistrer. Une nouvelle version JPG de votre photo a maintenant été créée.
Comment transformer HEIC en JPG sur Mac avec Photos
L'application Photos d'Apple vous permet de gérer toutes vos photos en un seul endroit. Elle peut également être utilisée pour convertir des fichiers HEIC au format JPG. Commencez par importer vos images HEIC dans Photos comme d'habitude. Vous pouvez également faire glisser les images dans l'app Photos.
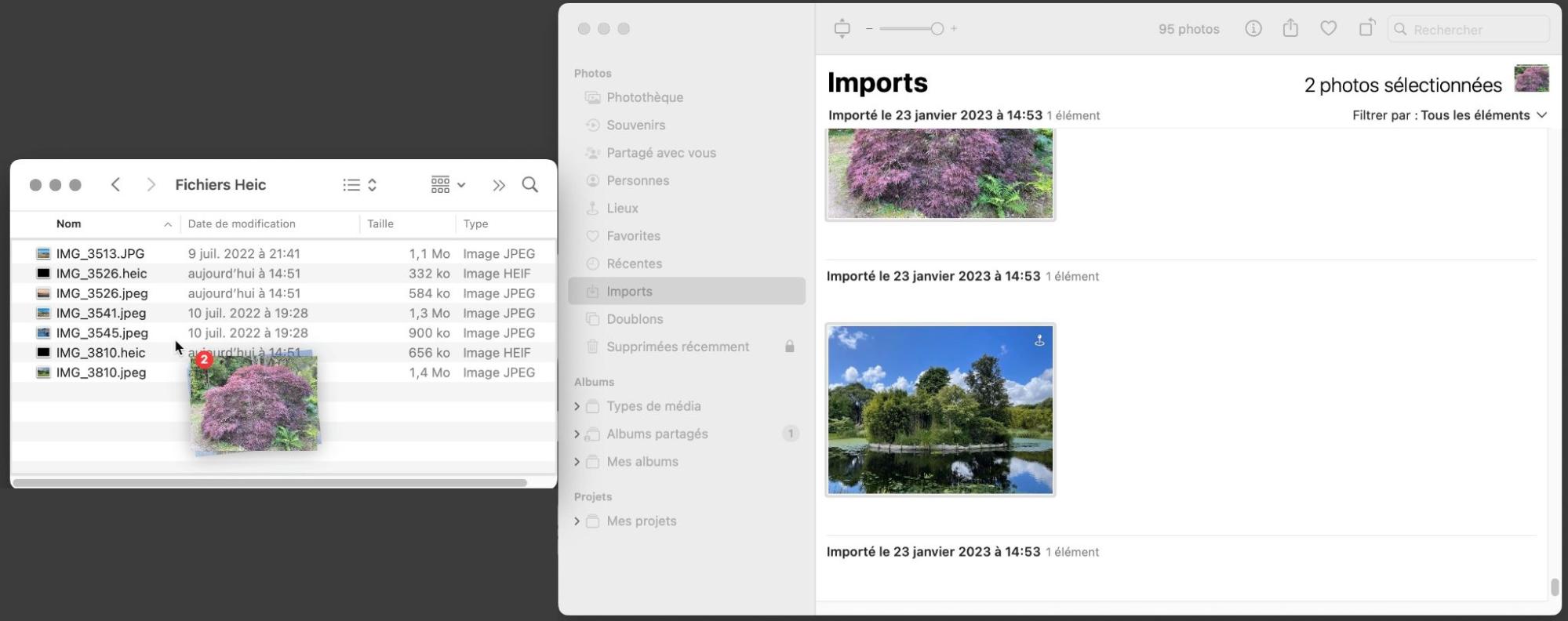
Sélectionnez les images que vous souhaitez convertir, puis cliquez et faites-les glisser dans n'importe quelle fenêtre du Finder. Elles seront automatiquement converties en JPG. Vous pouvez effectuer cette opération avec des images uniques, ou vous pouvez convertir plusieurs fichiers HEIC au format JPG en une seule fois.
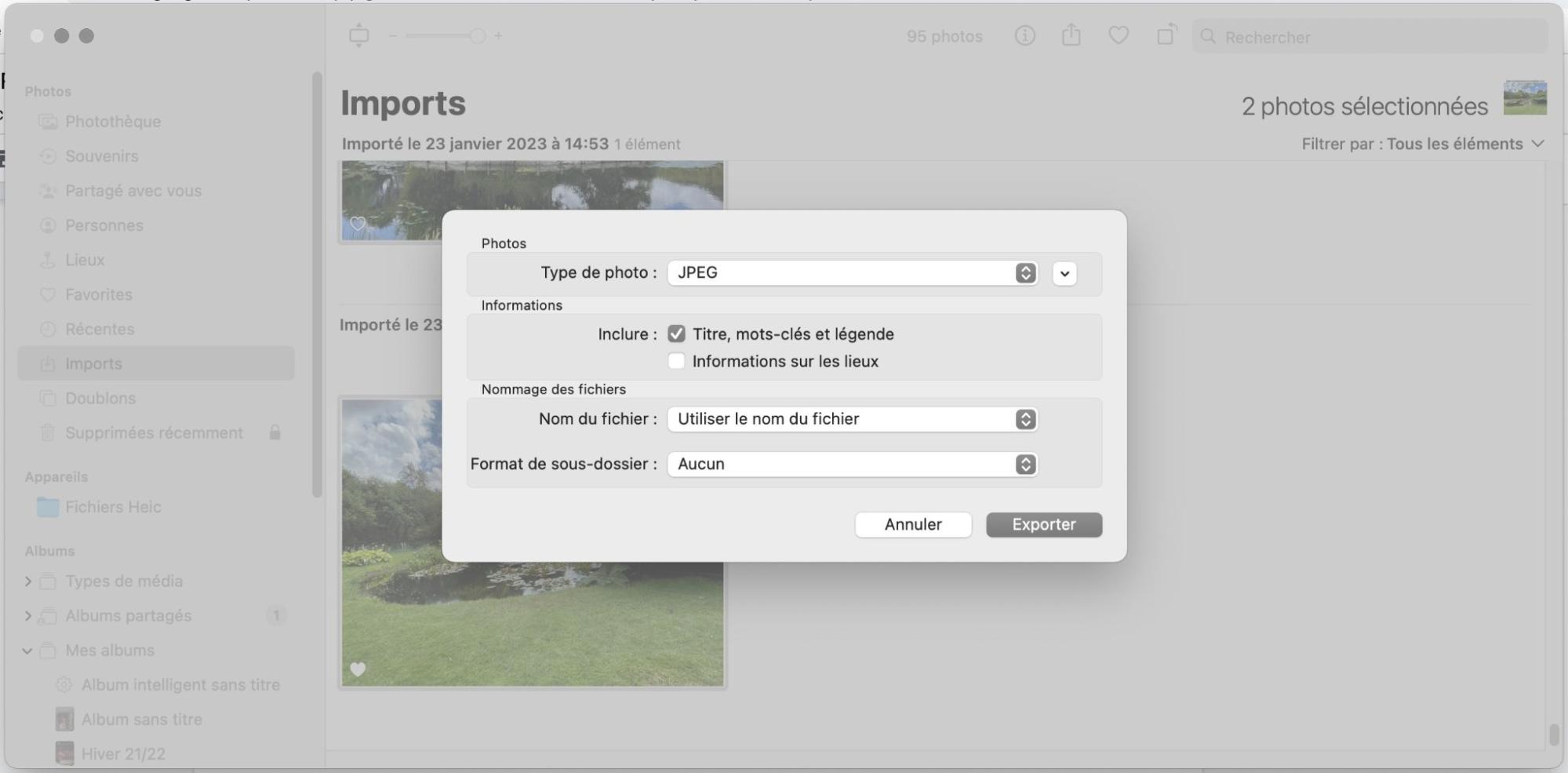
Si vous souhaitez disposer plus d'options, sélectionnez vos images comme précédemment, mais cette fois, dans le menu, choisissez Fichier > Exporter > Exporter des photos. Maintenant, vous pouvez définir d'autres formats et votre convention de dommage. Vous pouvez également définir le nom de vos sous-dossiers.
Comment changer un format HEIC en JPG sur Mac avec Automator
Automator est une app intégrée à macOS, qui automatise les actions afin que vous n'ayez pas à les faire manuellement. Cet outil de productivité pratique peut également être utilisé pour convertir des fichiers HEIC au format JPG.
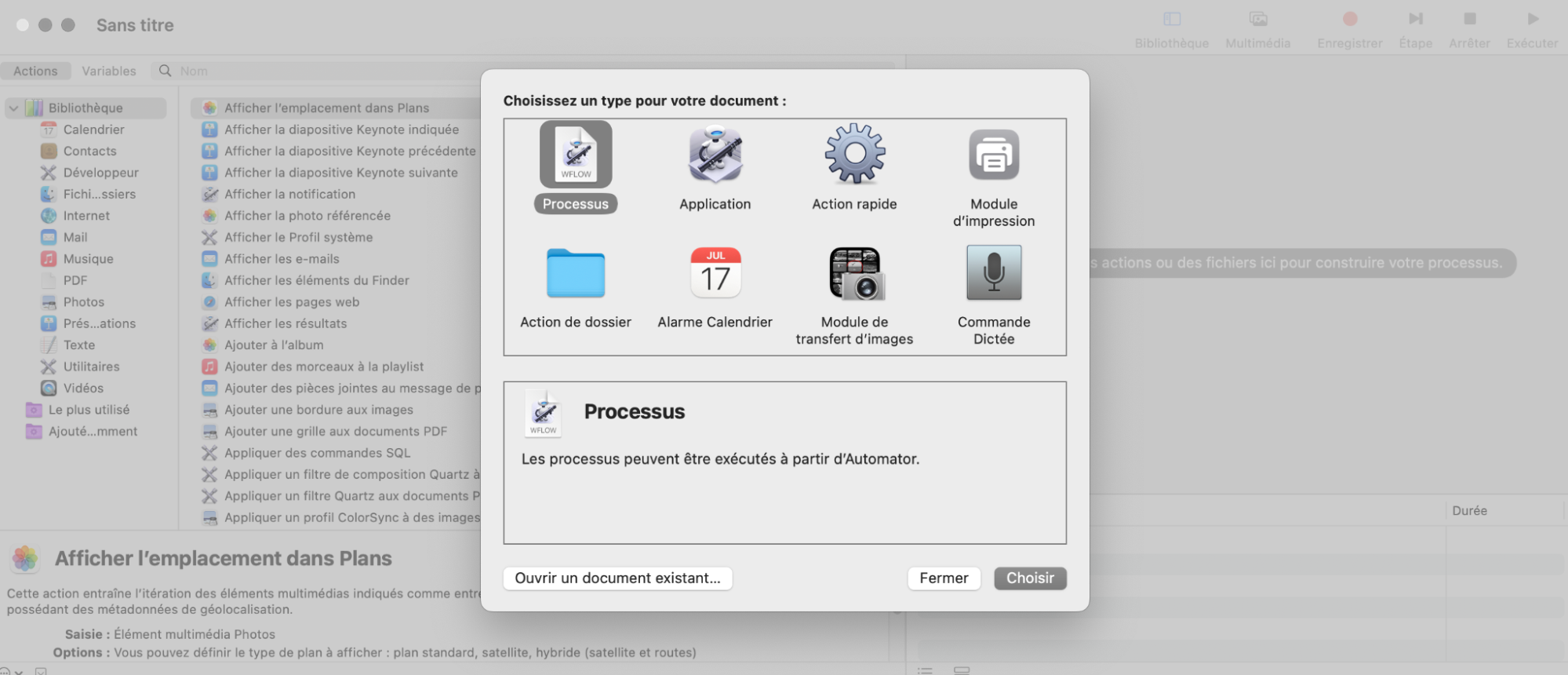
1. Pour utiliser Automator, commencez par le lancer depuis le dossier Applications. Selon la version de macOS que vous exécutez, vous devez maintenant sélectionner soit Action rapide, soit Service, c'est-à-dire l'icône en forme de rouage. Cliquez sur Choisir
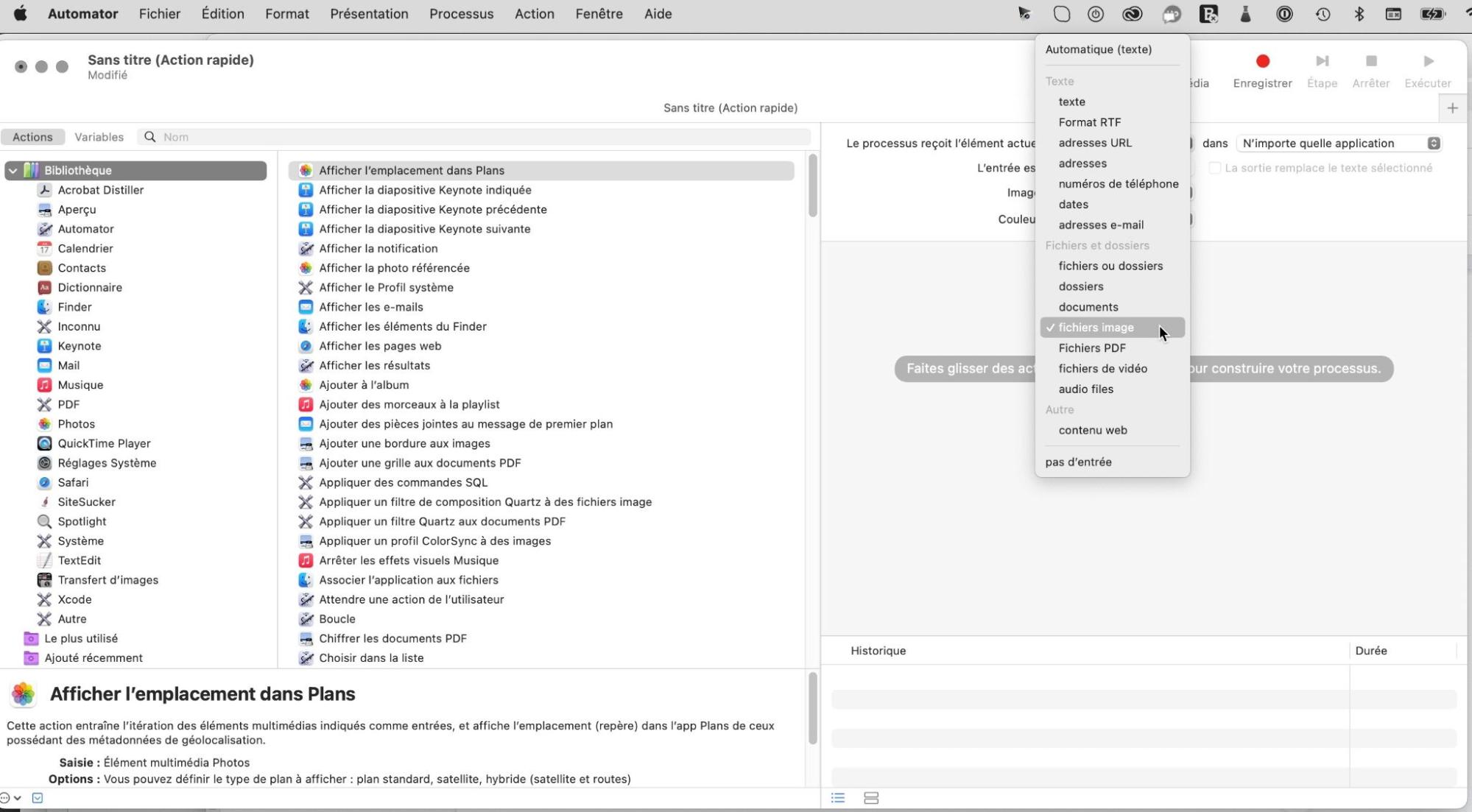
2. Sur le côté droit, vous verrez quelques menus déroulants. Trouvez celui qui indique Le processus reçoit l'élément actuel ou Le service reçoit l'élément sélectionné. Choisissez Image
3. Dans la partie gauche d'Automator, dans la liste des actions, sélectionnez Bibliothèque > Photos, et faites glisser Modifier le type des images dans la zone grise à droite. Vous pourriez recevoir un message vous demandant si vous souhaitez que vos fichiers HEIC soient remplacés par vos JPG ou conservés à côté. Faites un choix pour procéder
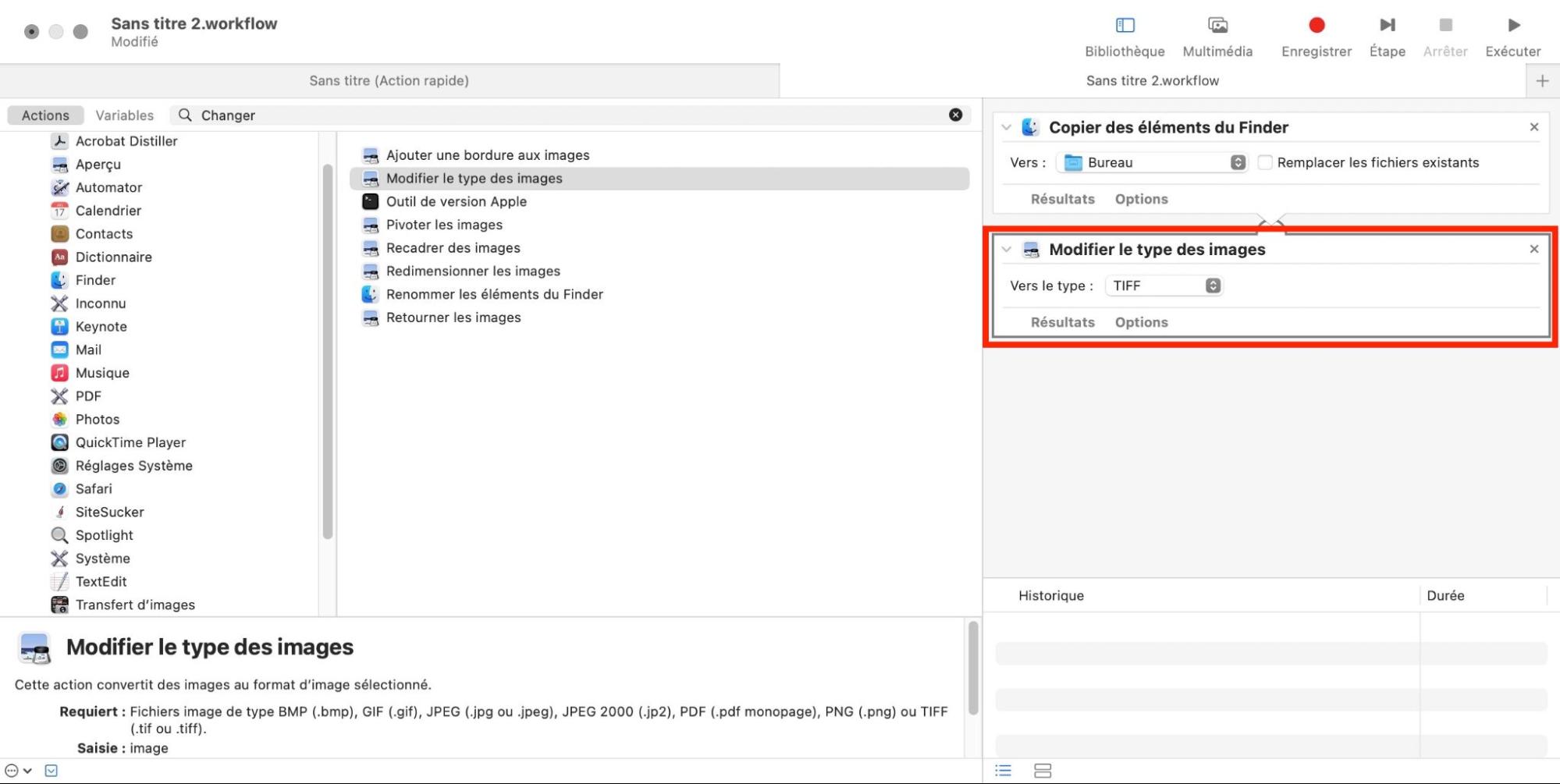
4. Si ce n'est pas déjà fait, à partir du menu déroulant Vers le type, définissez le nouveau format d'image en tant que JPG sous Modifier le type des images
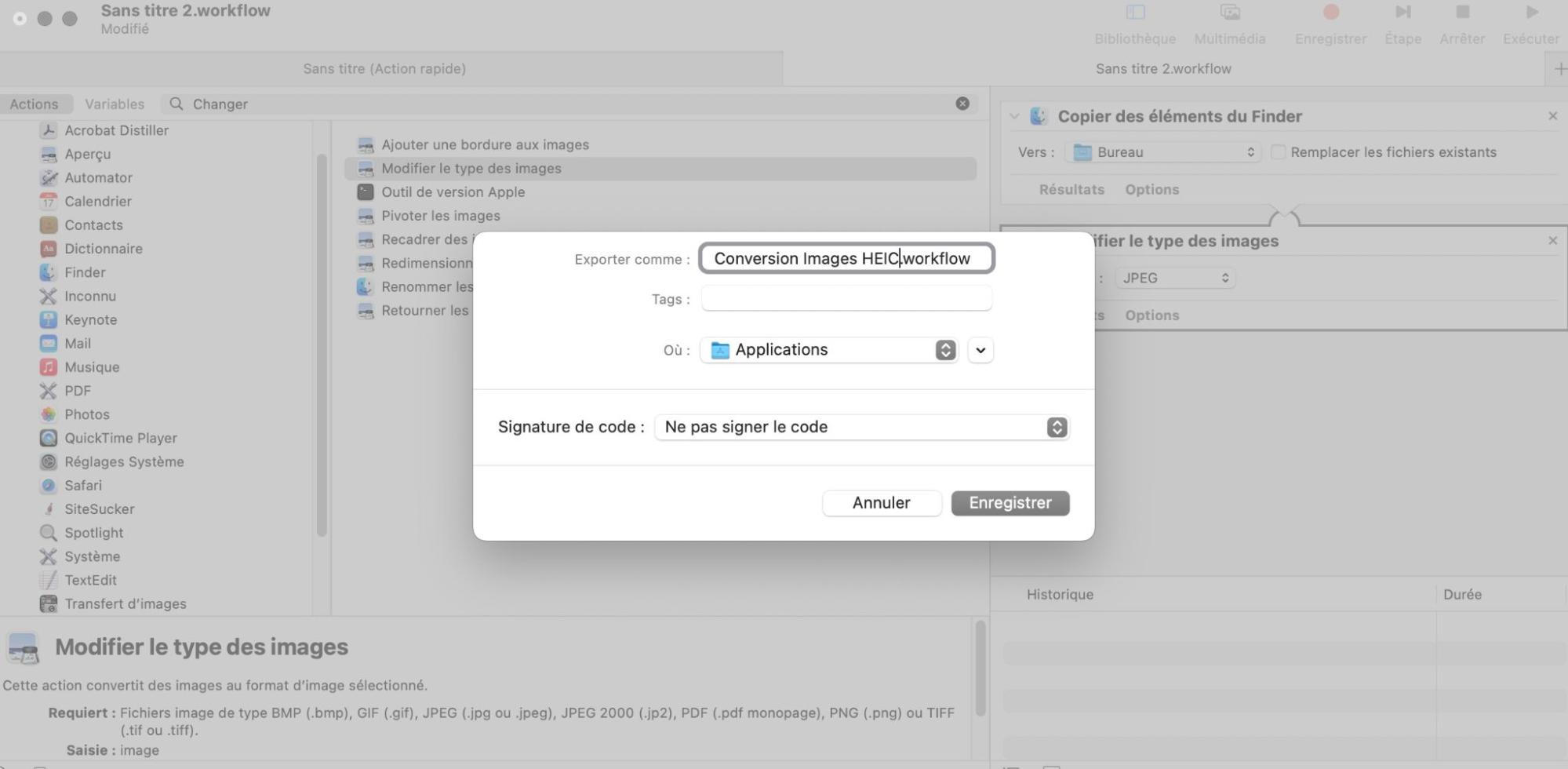
5. Il est maintenant temps d'exporter votre script. Allez dans Fichier > Exporter. Donnez un nom à votre script, par exemple "Conversion HEIC en JPG", et cliquez sur Enregistrer. Pour des raisons de commodité, nous vous suggérons de l'enregistrer sur votre bureau
6. Recherchez votre script HEIC to JPG et double-cliquez dessus. Il vous sera demandé si vous souhaitez l'installer. Cliquez sur Installer, puis sur Terminé
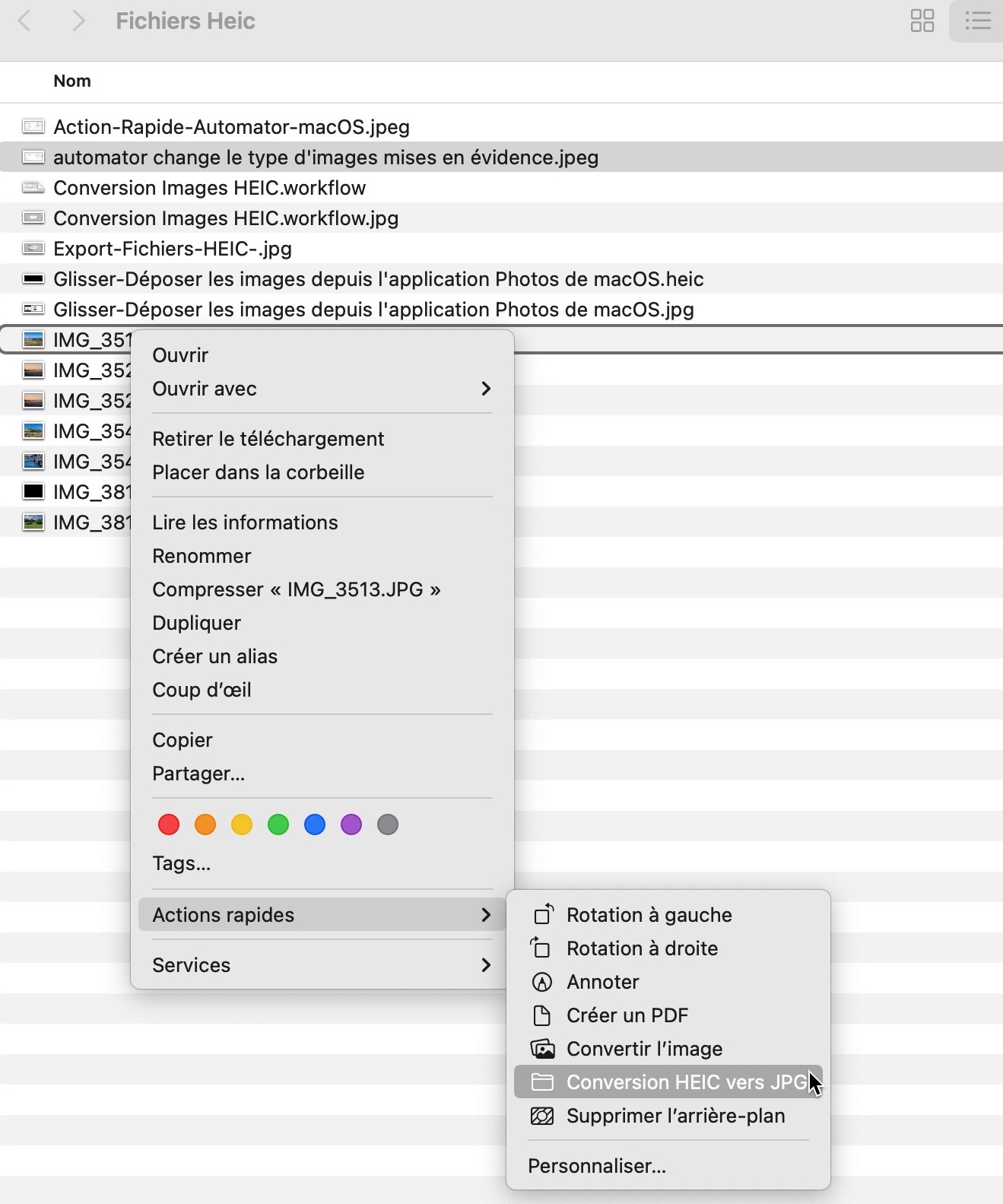
7. A partir de maintenant, vous pouvez convertir les images HEIC en JPG directement depuis le Finder. Sélectionnez quelques fichiers HEIC, faites un clic droit dessus, et dans le menu contextuel, choisissez Actions rapides ou Services. Vous devriez voir apparaître votre script de conversion HEIC dans la liste
8. Sélectionnez-le, et il exécutera automatiquement les étapes que vous avez définies et convertira vos images. Vous pouvez faire cela avec des images uniques, ou vous pouvez même convertir par lot HEIC en JPG si vous le souhaitez.
Mise en garde sur l'utilisation d'outils tiers
La recherche depuis Google " conversion de HEIC en jpg " vous permettra de trouver de nombreux sites Web qui feront le travail pour vous. Vous pouvez également trouver des convertisseurs HEIC dans l'App Store qui traduiront ces fichiers. Si votre MacBook Pro fonctionne sous High Sierra ou toute autre version plus récente, ces outils tiers ne sont pas nécessaires, mais pour les Macs plus anciens, ils pourraient être le meilleur moyen de convertir les fichiers HEIC en JPG.
Soyez toutefois prudent avec les convertisseurs gratuits HEIC en ligne. Ils sont souvent remplis de publicités, et certains peuvent même héberger des logiciels malveillants (il est de toute façon conseillé d'effectuer des contrôles réguliers des virus sur votre Mac).
De plus, le fait de télécharger vos photos sur ces convertisseurs signifie que vous les partagez probablement avec les propriétaires de ces sites.
Faut-il utiliser HEIC au lieu de JPG ?
Dans la plupart des cas, HEIC offre trop d'avantages pour être ignorés. Les photos prennent moins d'espace mais sont plus belles. La seule chose que vous perdez est la compatibilité avec les anciens appareils et peut-être certains sites Web.
Heureusement, la conversion de HEIC en JPG est assez facile, que vous utilisiez un MacBook Pro, un MacBook Air, etc., ou encore un iPhone. Dans la plupart des cas, vous ne remarquerez même pas qu'il y a eu un changement.
Donc oui, vous devriez utiliser HEIC au lieu de JPG. Et si jamais vous avez besoin de convertir vos images, les méthodes que nous avons démontrées ici vous permettront de le faire sans problème.