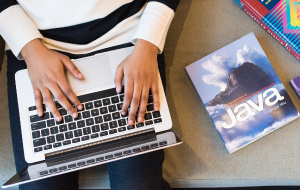Si tienes un montón de archivos HEIC en tu Mac y necesitas convertirlos a formato JPG, hay varias formas de hacerlo. ¿ Y la buena noticia? Todas son rápidas, sencillas y gratuitas. De hecho, están integradas directamente en macOS.
Antes de empezar
Cuando conviertes muchas imágenes de un formato a otro, no quieres perder el tiempo con duplicados. Así que utiliza el Buscador de Duplicados de MacKeeper para controlar el problema.
- Seleccione Duplicates Finder en el menú de MacKeeper
- Haga clic en Iniciar análisis
- Seleccione los archivos que desee eliminar
- Haga clic en Eliminar seleccionados.
¿Quieres mantener tu Mac libre de archivos duplicados? Descarga MacKeeper gratis y pruébalo por ti mismo. Obtendrá una corrección gratuita, para que pueda ver exactamente lo que puede hacer.
Aquí tienes tres formas de convertir HEIC en JPG en Mac.
¿Qué es un archivo HEIC?
Lanzado con iOS 9, HEIC es un nuevo formato de imagen, construido para ser más eficiente que los tipos de archivo existentes. Son las siglas de High-Efficiency Image Container, y es una variación de HEIF (High-Efficiency Image File Format).
Los archivos HEIC tienen, de media, la mitad de tamaño que los JPG, al tiempo que ofrecen mejor calidad. HEIF y HEIC también se encuentran en las versiones de macOS desde High Sierra (OS X 10.13) hasta Monterey 12.
Cómo convertir HEIC a JPG con Vista Previa
La forma más sencilla de convertir archivos o pasar de HEIC a JPG en Mac es utilizar la aplicación integrada Vista Previa.
He aquí cómo hacerlo:
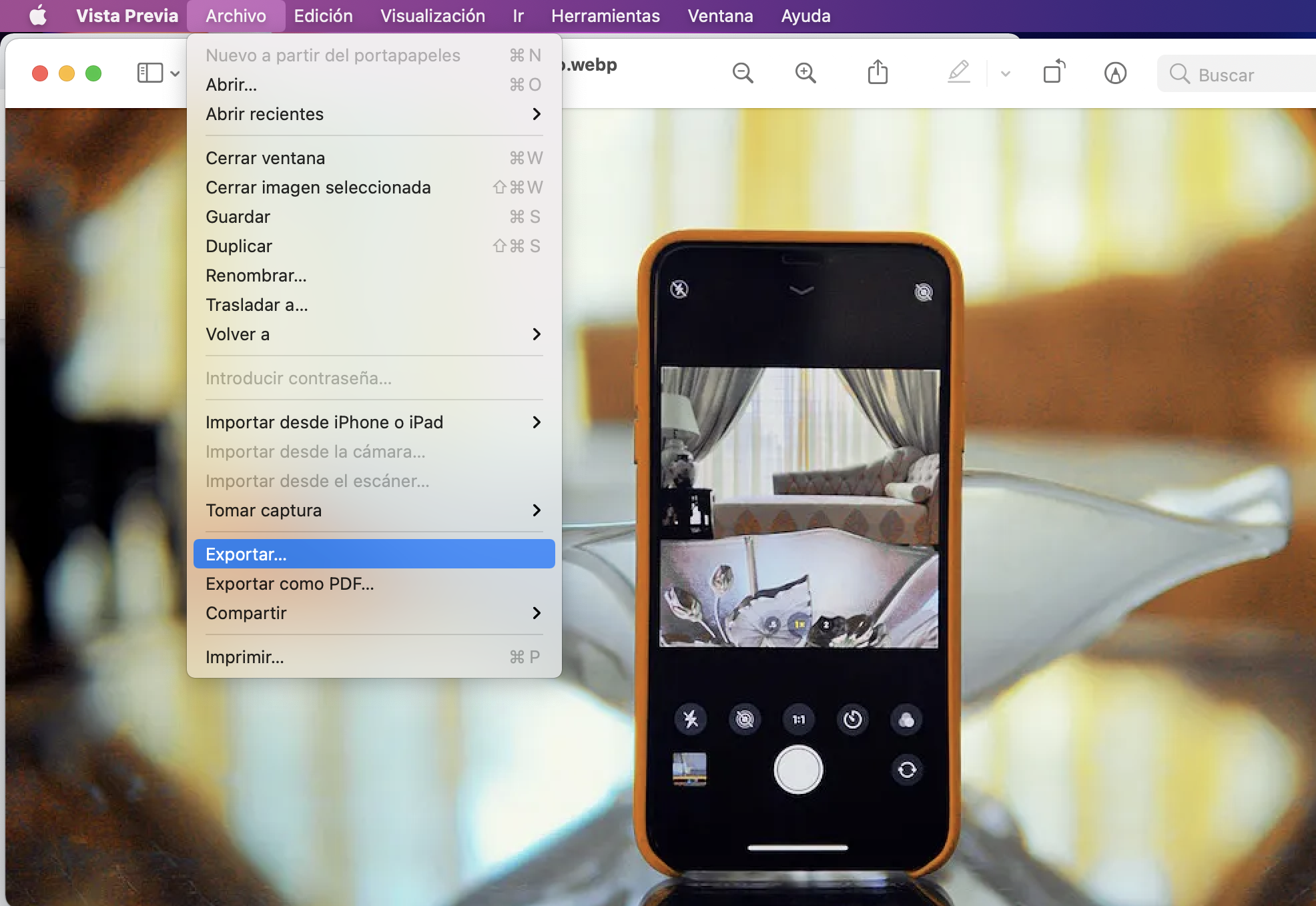
1. Abra su archivo HEIC en Vista Previa. Puedes abrir varios si quieres convertir imágenes HEIC a JPG de forma masiva
2. En el menú superior, seleccione Archivo > Exportar
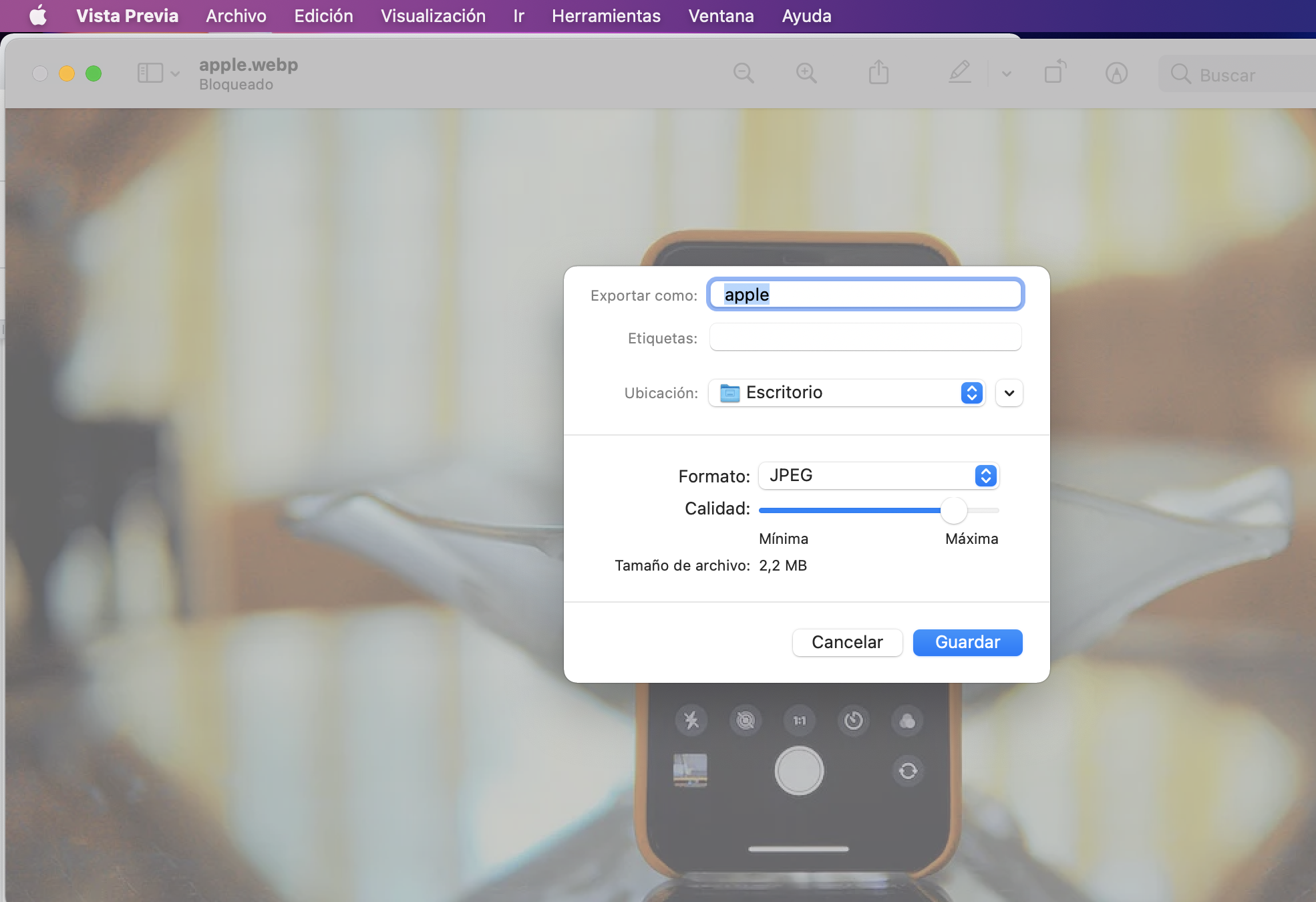
3. En el menú desplegable Formato, seleccione JPEG. Utilice el control deslizante Calidad para ajustar el nivel de compresión. Cuanto mayor sea la calidad, mayor será el tamaño del archivo
4. Cambie el nombre de su nuevo archivo si lo desea, y establezca una ubicación para el archivo utilizando el menú desplegable Ubicación. Haz clic en Guardar. Se ha creado una nueva versión JPG de tu foto.
Cómo cambiar de formato HEIC a JPG en Mac con Fotos
La aplicación Fotos de Apple te permite gestionar todas tus imágenes en un solo lugar. También puede utilizarse para convertir archivos HEIC a JPG. Empieza importando tus imágenes HEIC a Fotos como de costumbre. También puedes arrastrar las imágenes a la app Fotos.
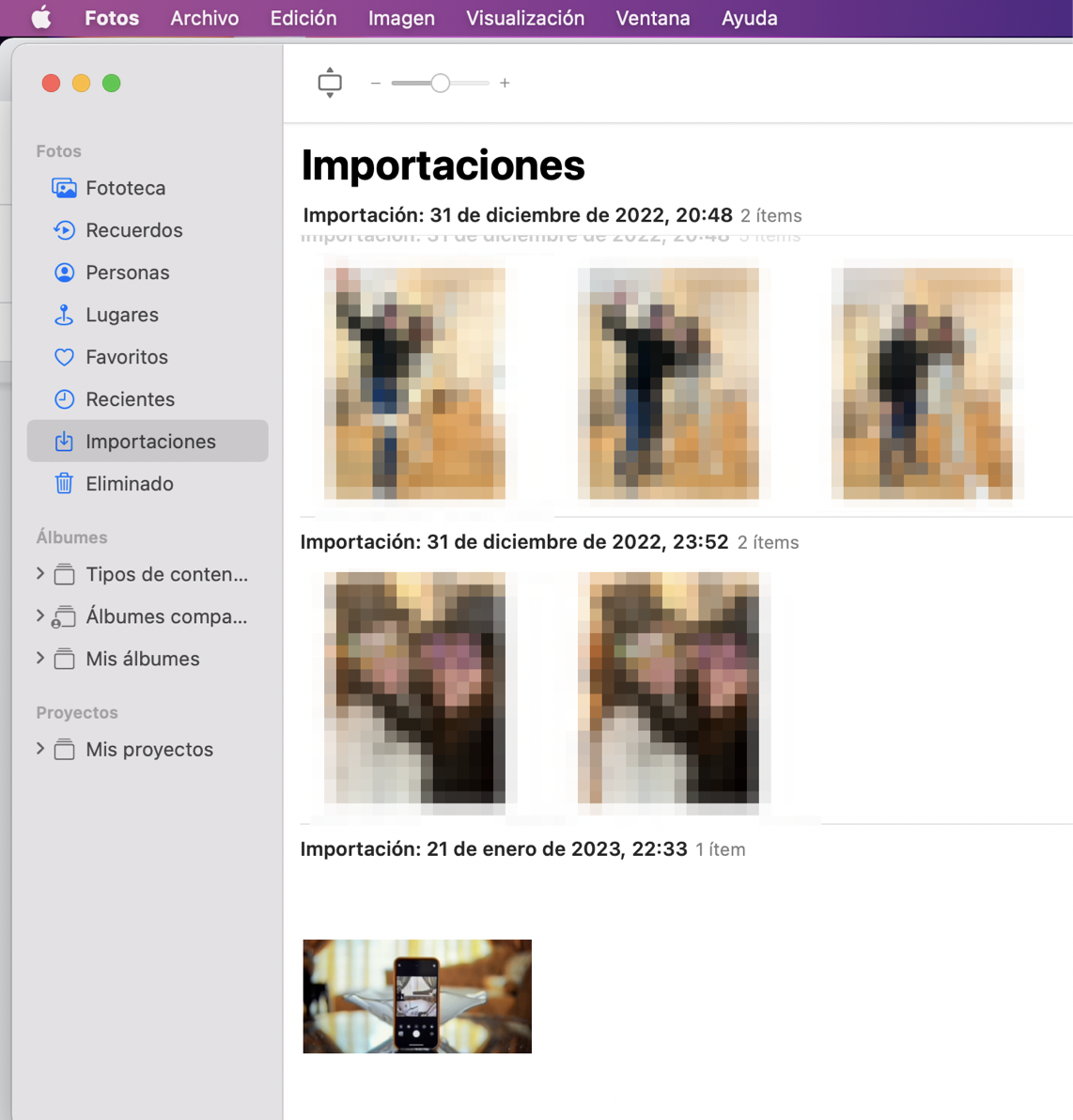
Selecciona las imágenes que quieras convertir, simplemente, haz clic en ellas y arrástralas a cualquier ventana del Finder. Se convertirán automáticamente a JPG. Puedes hacer esto con imágenes individuales, o puedes convertir varios archivos HEIC a JPG a la vez.
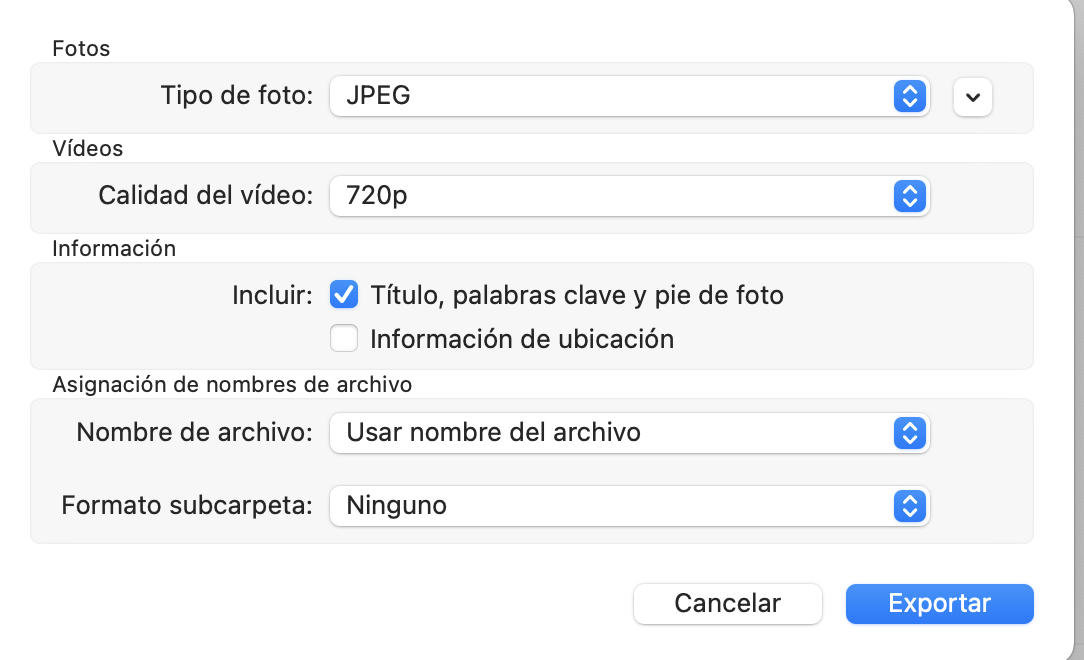
Si quieres más opciones, selecciona tus imágenes como antes, pero esta vez, en el menú elige Archivo > Exportar > Exportar fotos. Ahora, puedes definir otros formatos y tu convención de nomenclatura. También puedes definir el formato de tus subcarpetas.
Cómo transformar HEIC a JPG en Mac con Automator
Automator es una aplicación integrada en macOS que automatiza acciones para que no tengas que seguir haciéndolas manualmente. Esta práctica herramienta de productividad también puede utilizarse para convertir archivos HEIC a formato JPG.
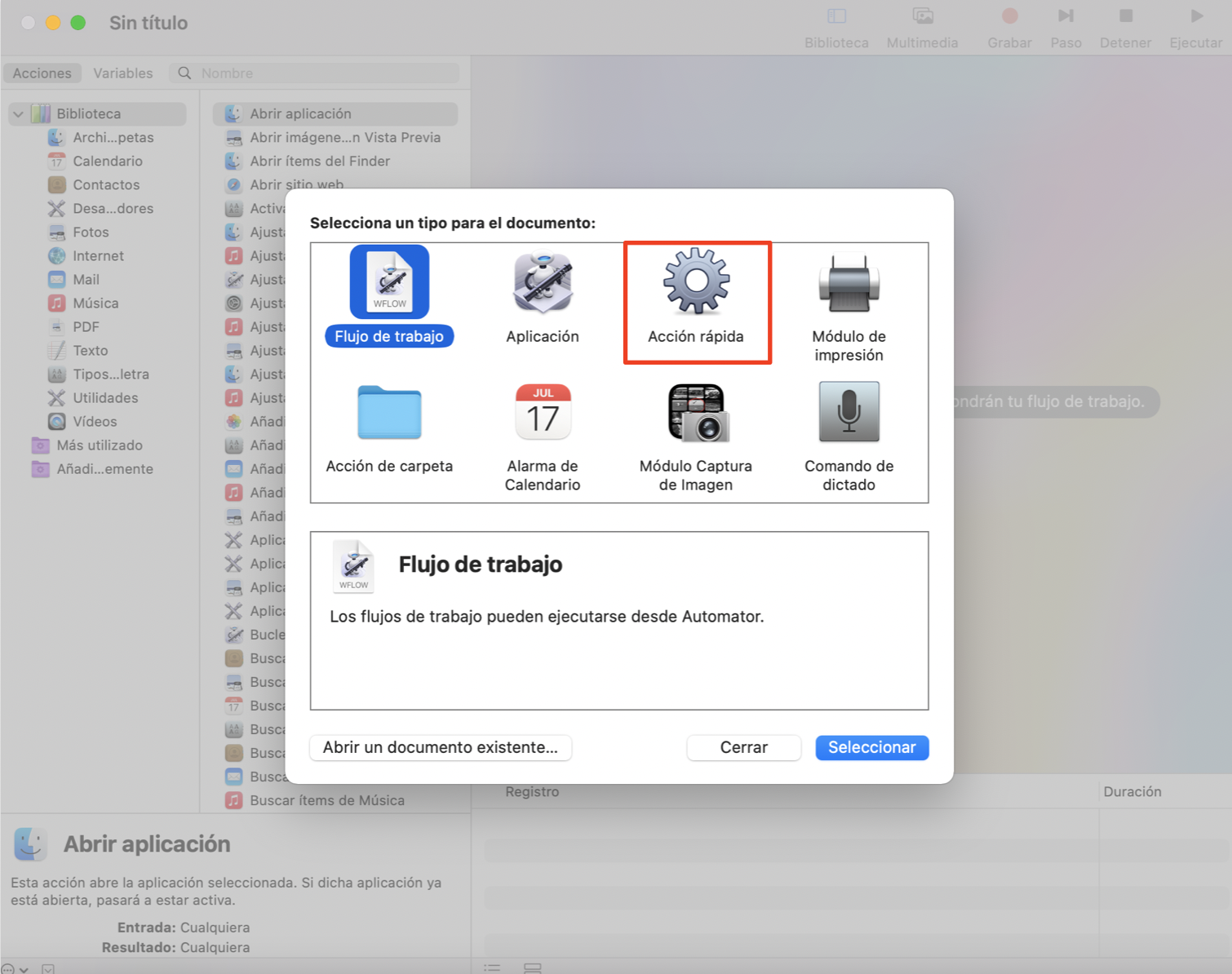
1. Para utilizar Automator, empieza por abrirlo desde la carpeta Aplicaciones. Dependiendo de la versión de macOS que estés ejecutando, ahora tienes que seleccionar Acción rápida o Servicio, que es el icono de engranaje. Haz clic en Seleccionar
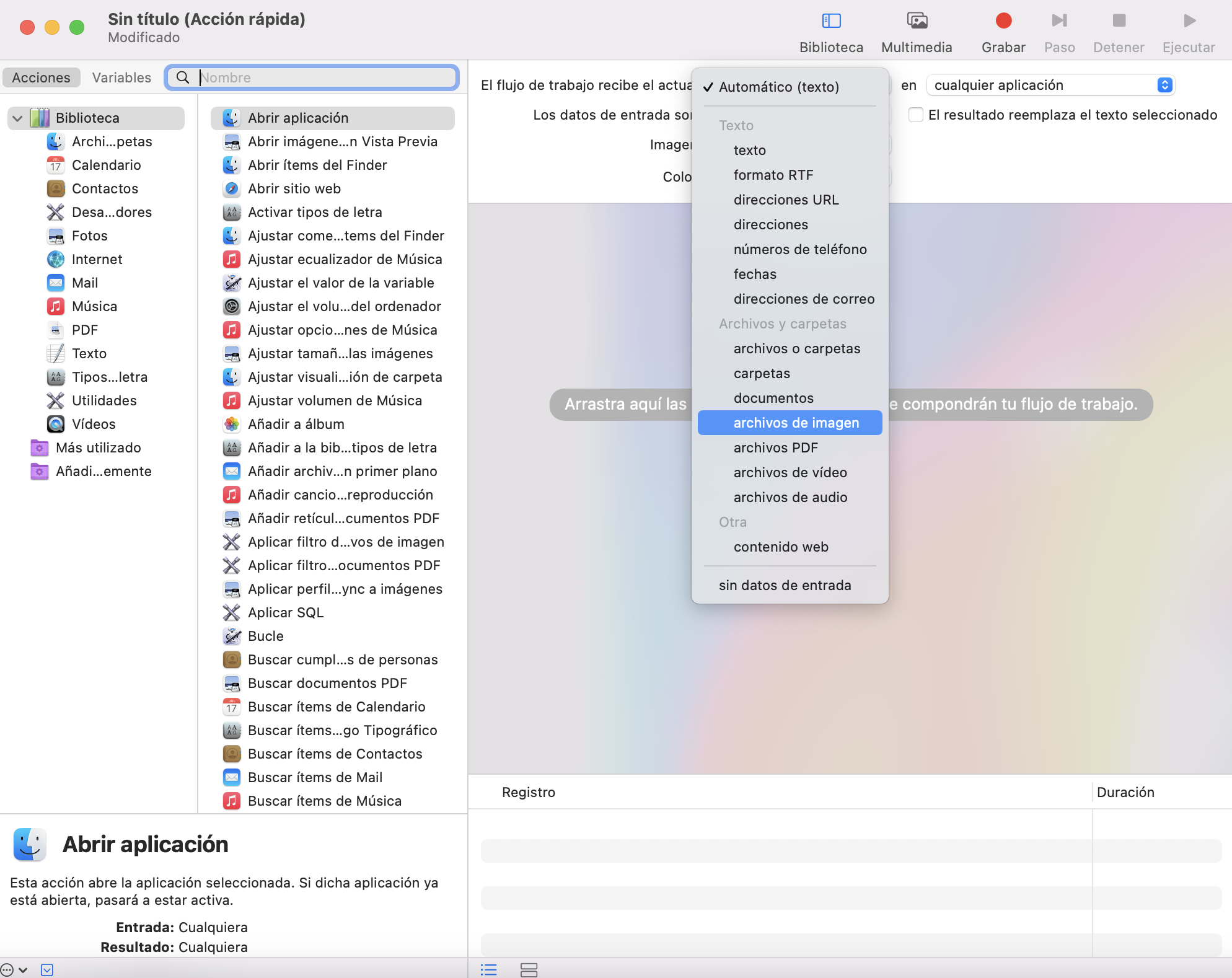
2. En la parte derecha verás unos menús desplegables. Busque el que dice Flujo de trabajo recibe actual o Servicio recibe seleccionalo. Elija Imagen
3. En la parte izquierda de Automator, en la lista Acciones, selecciona Biblioteca > Fotos y arrastra Cambiar tipo de imágenes a la zona gris de la derecha. Es posible que aparezca un mensaje sobre si desea que los archivos HEIC se sustituyan por los JPG o se mantengan junto a ellos. Elige una opción para continuar
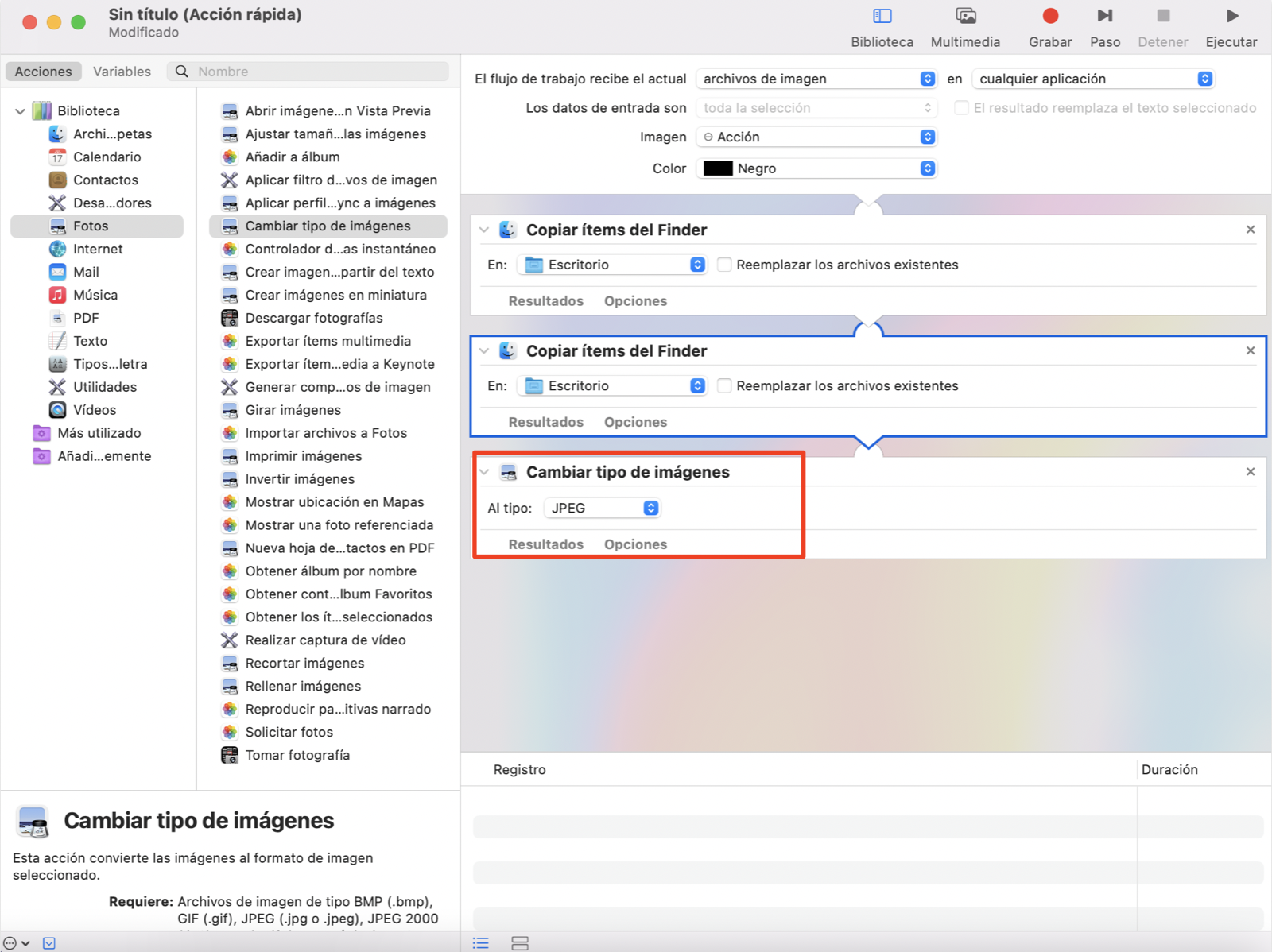
4. Si aún no lo ha hecho, establezca el nuevo formato de imagen como JPG en Cambiar tipo de imágenes
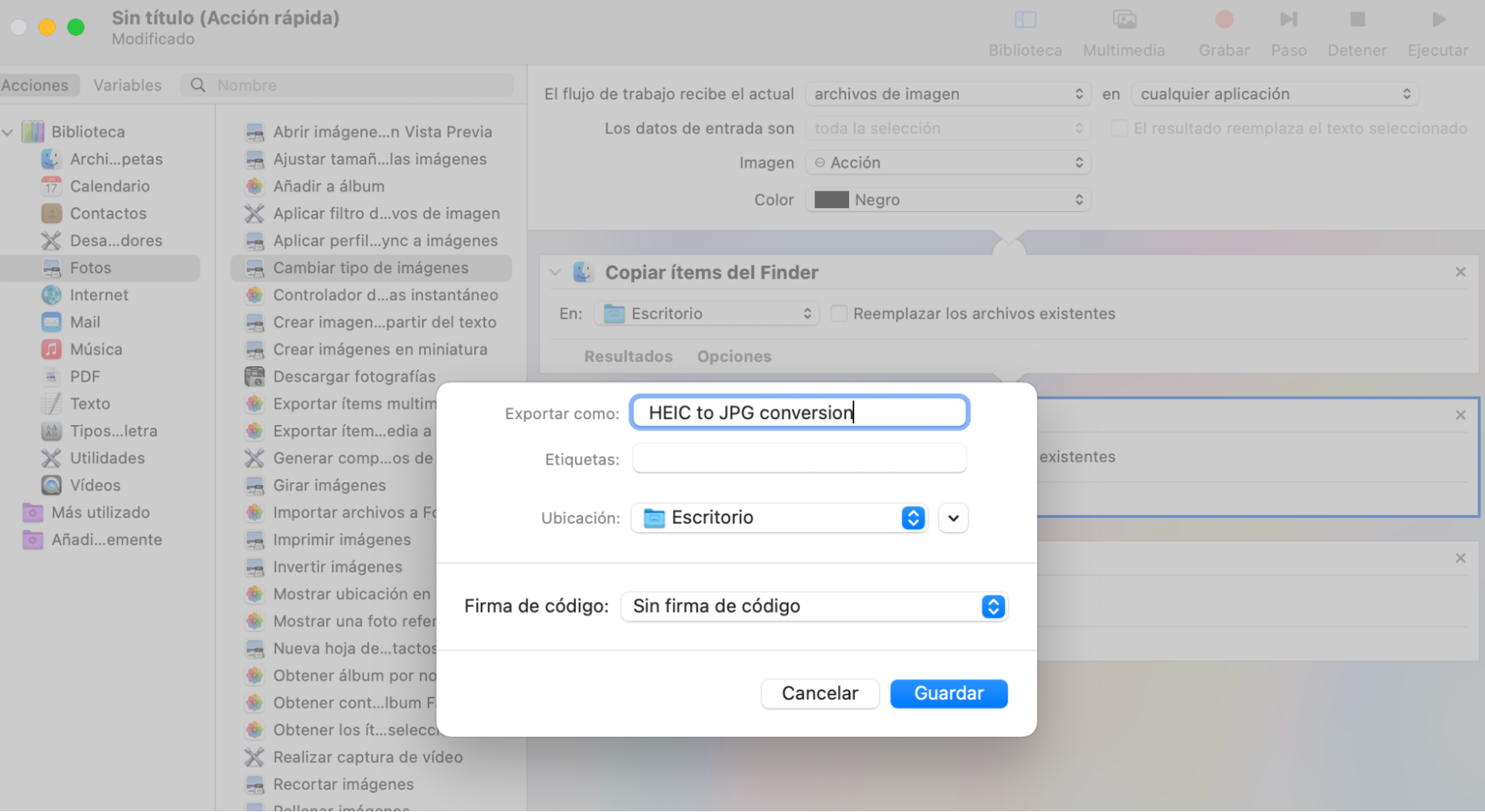
5. Ahora es el momento de exportar su script. Vaya a Archivo > Exportar. Dale un nombre a tu script, por ejemplo 'HEIC to JPG conversión', y haz clic en Guardar. Por comodidad, te sugerimos que lo guardes en tu escritorio
6. Busca tu script HEIC a JPG y haz doble clic en él. Se le preguntará si desea instalarlo. Haga clic en Instalar y, a continuación, en Listo
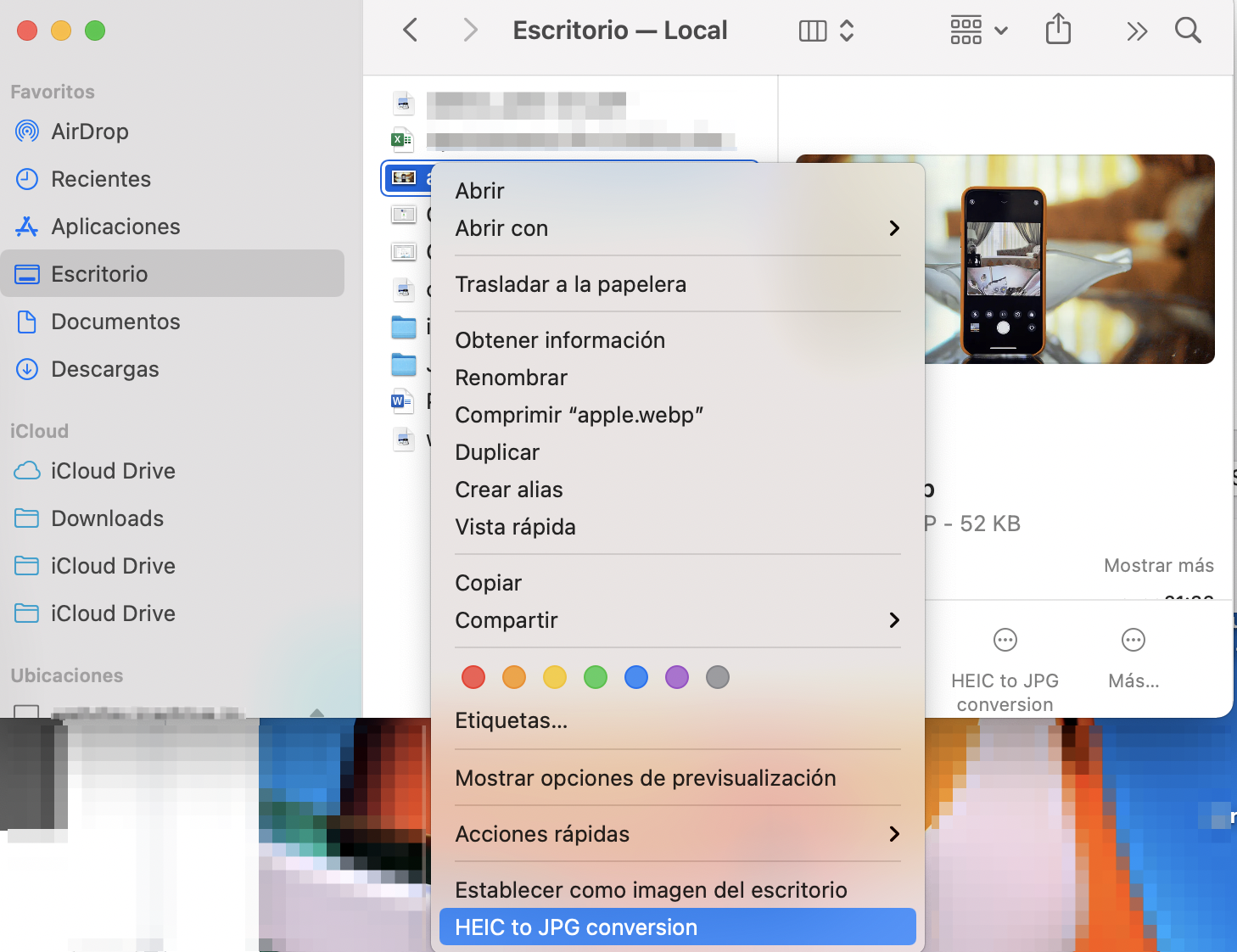
7. A partir de ahora, puede convertir imágenes HEIC a JPG directamente desde Finder. Seleccione algunos archivos HEIC, haga clic con el botón derecho sobre ellos y, en el menú contextual, elija Acciones rápidas o Servicios. Deberías ver tu script de conversión HEIC en la lista
8. Selecciónelo, y se ejecutará automáticamente a través de los pasos que ha definido, y luego, convertirá sus imágenes. Puede hacer esto con imágenes individuales, o incluso puede convertir por lotes HEIC a JPG si lo desea.
Advertencia sobre el uso de herramientas de terceros
Busca en Google "heic a jpg convertir" y encontrarás un montón de sitios web que harán el trabajo por ti. También puedes encontrar conversores HEIC en la App Store que traducirán estos archivos. Si tu Mac ejecuta High Sierra o cualquier versión más reciente, estas herramientas de terceros no son necesarias, pero para los Mac más antiguos, podrían ser la mejor manera de convertir archivos HEIC en JPG.
Sin embargo, ten cuidado con los conversores HEIC online. Suelen estar algunos repletos de anuncios e incluso pueden albergar malware (de todos modos, es buena idea realizar comprobaciones periódicas de virus en tu Mac).
Además, subir tus fotos a estos convertidores significa que probablemente las estás compartiendo con quien quiera que sea el propietario de estos sitios.
¿Debería utilizar HEIC en lugar de JPG?
En la mayoría de los casos, HEIC ofrece demasiadas ventajas como para ignorarlas. Las fotos ocupan menos espacio y se ven mejor. Lo único que se pierde es la compatibilidad con dispositivos antiguos y quizá con algunos sitios web.
Por suerte, convertir HEIC a JPG es bastante fácil, tanto si usas un Mac como un iPhone o ambos. En la mayoría de los casos, ni siquiera notarás que ha habido un cambio.
Así que sí, deberías usar HEIC en lugar de JPG. Y si alguna vez necesitas convertir tus imágenes, los métodos que hemos demostrado aquí te permitirán hacerlo sin problemas.