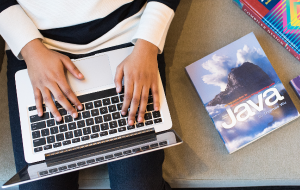Wenn Sie eine Menge HEIC-Dateien auf Ihrem Mac haben und diese in das JPG-Format konvertieren möchten, gibt es verschiedene Möglichkeiten, dies zu tun. Und die gute Nachricht? Sie sind alle schnell, einfach und kostenlos. Tatsächlich sind sie direkt in macOS integriert.
Bevor wir anfangen
Wenn Sie viele Bilder von einem Format in ein anderes konvertieren, wollen Sie keine Zeit mit Duplikaten verschwenden. Verwenden Sie also die Suche nach Duplikaten von MacKeeper, um das Problem im Griff zu behalten.
- Wählen Sie Suche nach Duplikaten aus dem Menü von MacKeeper
- Klicken Sie auf Scan starten
- Wählen Sie die Dateien, die Sie entfernen möchten
- Klicken Sie auf Ausgewählte entfernen.
Möchten Sie Ihren Mac frei von Duplikaten halten? Laden Sie MacKeeper kostenlos herunter und probieren Sie es selbst aus. Sie erhalten eine kostenlose Korrektur, damit Sie genau sehen können, was das Programm kann.
Hier finden Sie drei Möglichkeiten zur Konvertierung von HEIC-Dateien in das JPG-Format auf einem Mac.
Was ist eine HEIC-Datei?
HEIC wurde mit iOS 9 veröffentlicht und ist ein neues Bildformat, das effizienter sein soll als bestehende Dateitypen. Es steht für High-Efficiency Image Container und ist eine Variante von HEIF (High-Efficiency Image File Format).
HEIC-Dateien sind im Durchschnitt nur halb so groß wie JPGs, bieten aber eine bessere Qualität. HEIF und HEIC sind auch in macOS-Versionen ab High Sierra (OS X 10.13) bis hin zu Monterey 12 zu finden.
HEIC in JPG mit Vorschau konvertieren
Der einfachste Weg, eine HEIC-Datei auf einem Mac in eine JPG-Datei umzuwandeln, ist die Verwendung der integrierten Vorschau-App.
So geht's:
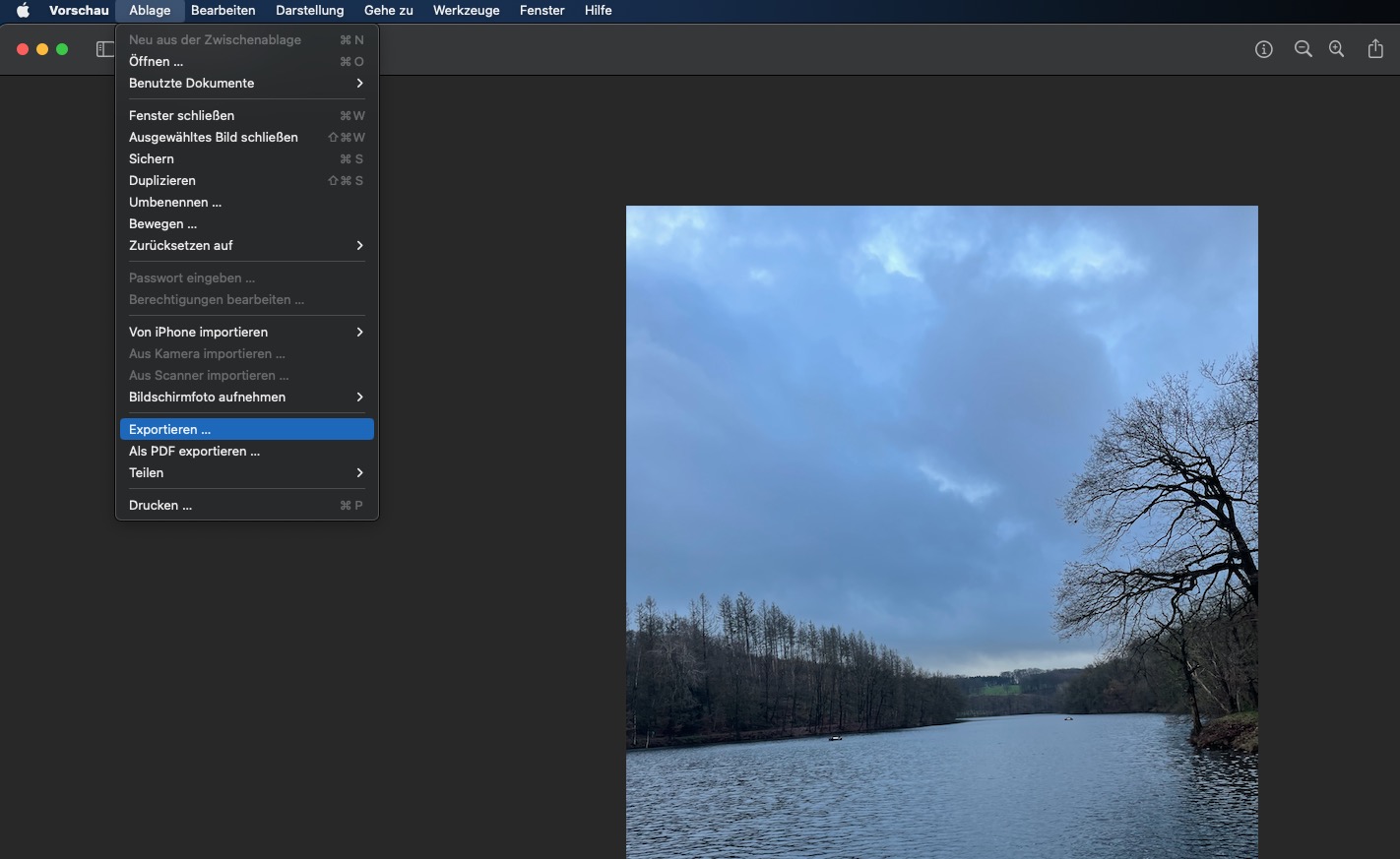
1. Öffnen Sie Ihre HEIC-Datei in Vorschau. Sie können sogar mehrere öffnen, wenn Sie HEIC-Bilder in großem Stil in JPG konvertieren möchten
2. Wählen Sie im oberen Menü Ablage > Exportieren
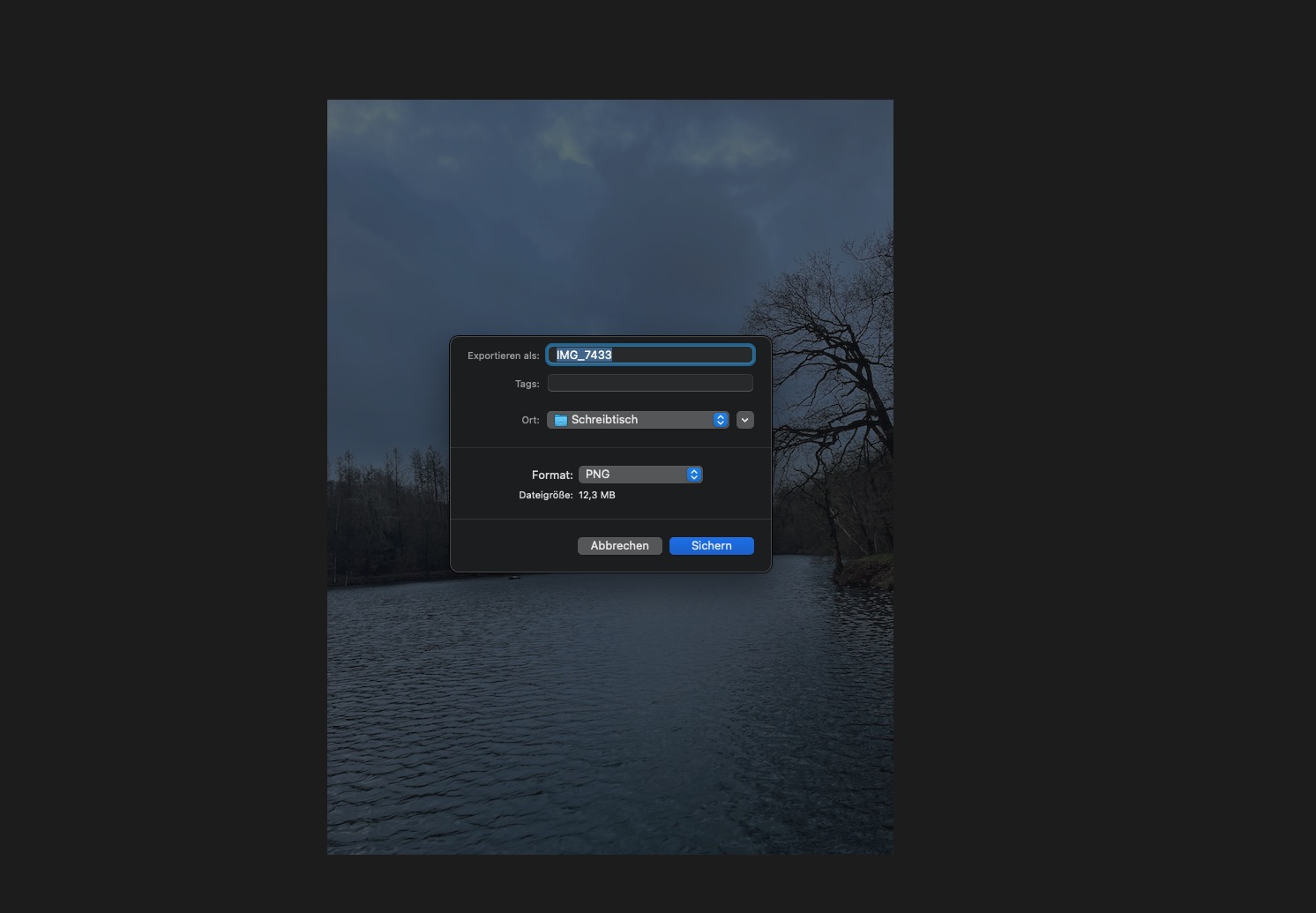
3. Wählen Sie aus dem Dropdown-Menü Format die Option JPEG. Verwenden Sie den Qualitätsschieberegler, um die Komprimierungsstufe einzustellen. Je höher die Qualität, desto größer ist die Datei
4. Benennen Sie Ihre neue Datei gegebenenfalls um und legen Sie im Dropdown-Menü Ort einen Speicherort für die Datei fest. Klicken Sie auf Speichern. Eine neue JPG-Version Ihres Fotos ist nun erstellt worden.
Wie man HEIC-Dateien mit Fotos in JPG-Dateien umwandelt
Mit der Fotos-App von Apple können Sie alle Ihre Bilder an einem Ort verwalten. Sie kann auch verwendet werden, um HEIC-Dateien in JPGs zu konvertieren. Beginnen Sie damit, Ihre HEIC-Bilder wie gewohnt in Fotos zu importieren. Sie können Bilder auch in die Fotos-App ziehen.
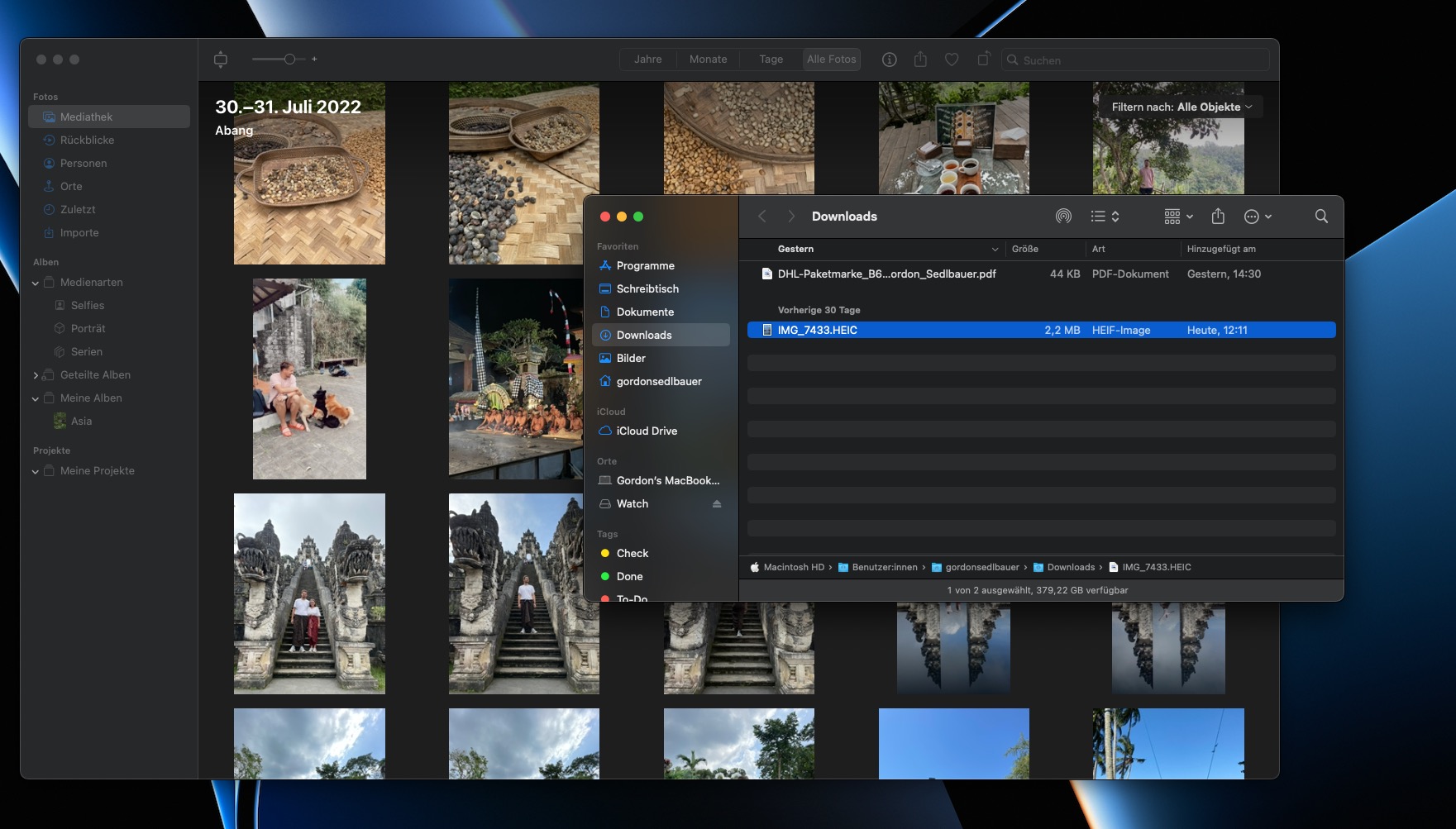
Wählen Sie die Bilder aus, die Sie konvertieren möchten, und klicken und ziehen Sie sie einfach in ein beliebiges Finder-Fenster. Sie werden dann automatisch in JPGs konvertiert. Sie können dies mit einzelnen Bildern tun oder mehrere HEIC-Dateien auf einmal in JPG konvertieren.
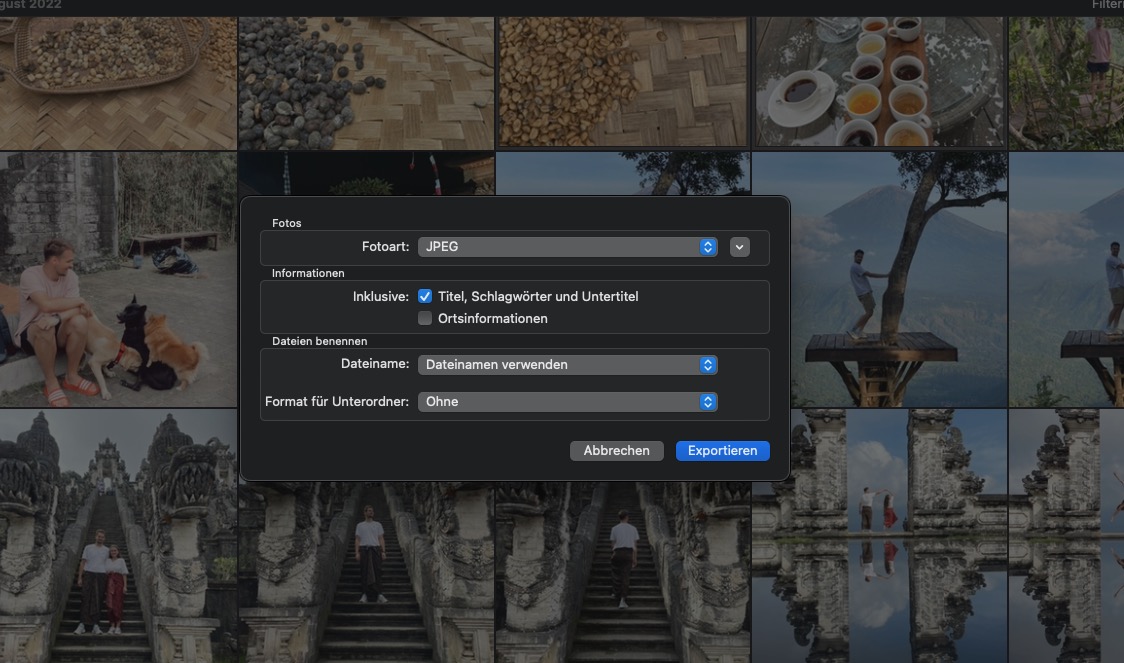
Wenn Sie mehr Optionen wünschen, wählen Sie Ihre Bilder wie zuvor aus, aber dieses Mal wählen Sie im Menü Ablage > Exportieren > Fotos exportieren. Jetzt können Sie andere Formate und Ihre Benennungskonvention festlegen. Sie können auch das Format Ihrer Unterordner festlegen.
Wie man HEIC in JPG mit Automator auf dem Mac konvertiert
Automator ist eine integrierte macOS-Anwendung, die Aktionen automatisiert, damit Sie sie nicht ständig manuell ausführen müssen. Dieses praktische Produktivitätswerkzeug kann auch zum Konvertieren von HEIC-Dateien in das JPG-Format verwendet werden.
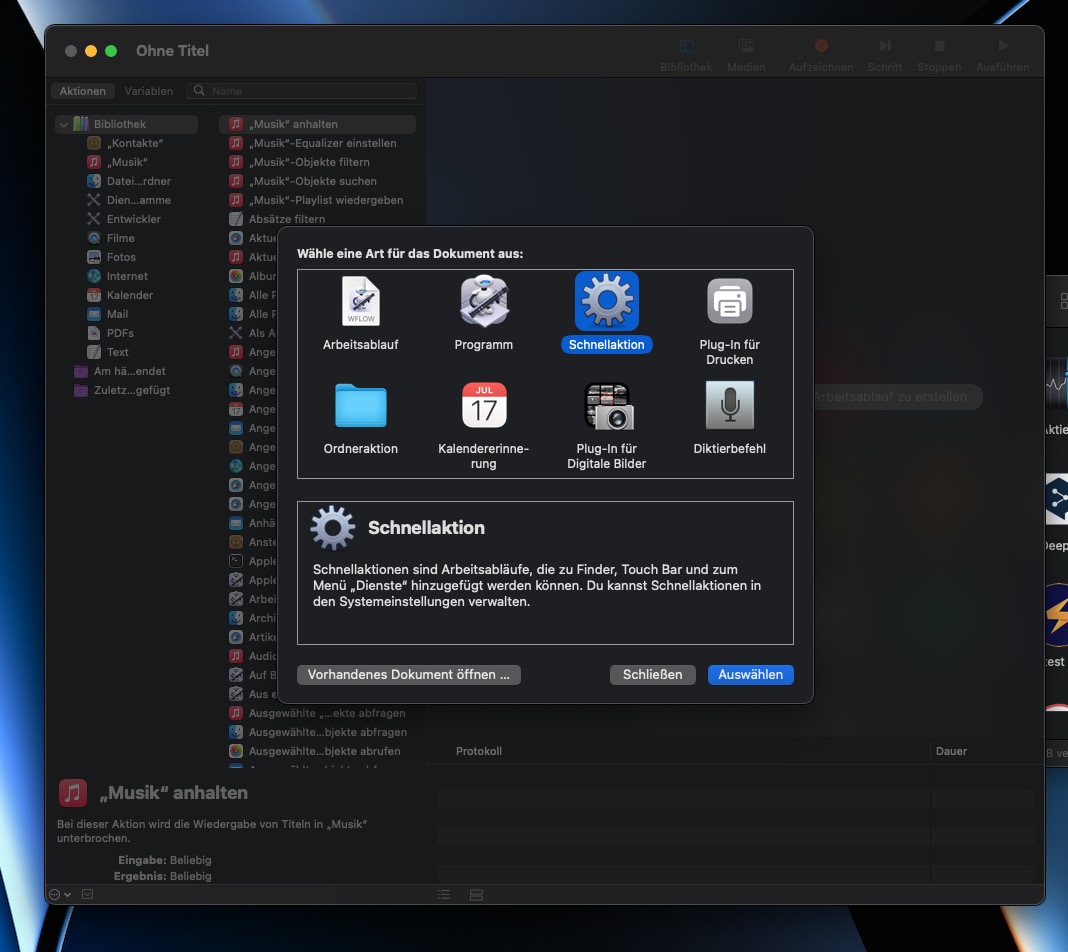
1. Um Automator zu verwenden, öffnen Sie es zunächst aus dem Ordner Programme. Je nachdem, welche Version von macOS Sie verwenden, müssen Sie nun entweder Schnellaktion oder Service (das Zahnradsymbol) auswählen. Klicken Sie auf Auswählen
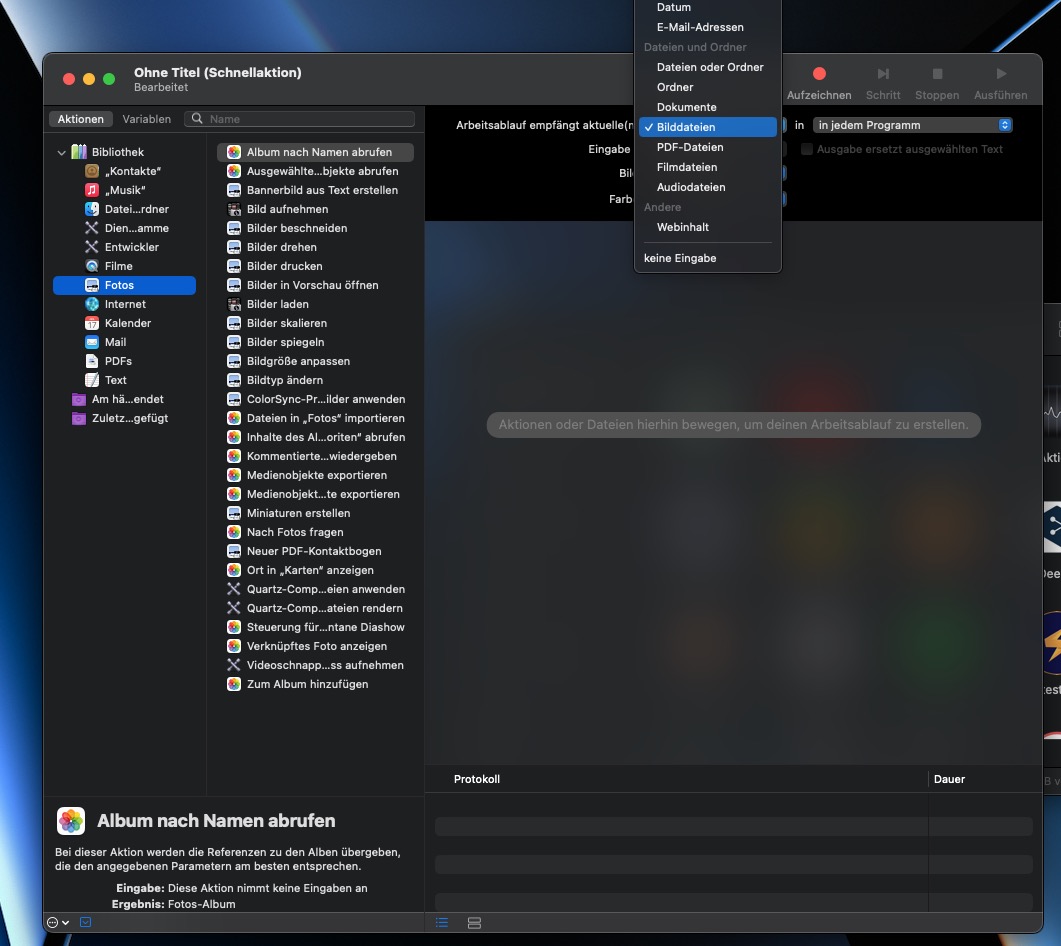
2. Auf der rechten Seite sehen Sie einige Dropdown-Menüs. Suchen Sie das Menü, in dem Arbeitsablauf erhält aktuelle oder Dienst erhält ausgewählte steht. Wählen Sie Bilddateien
3. Wählen Sie auf der linken Seite von Automator in der Liste Aktionen die Option Bibliothek > Fotos und ziehen Sie Bildtyp ändern in den grauen Bereich auf der rechten Seite. Möglicherweise erhalten Sie eine Meldung, in der Sie gefragt werden, ob Sie möchten, dass Ihre HEIC-Dateien durch Ihre JPG-Dateien ersetzt werden oder zusammen mit ihnen erhalten bleiben. Treffen Sie eine Auswahl, um fortzufahren
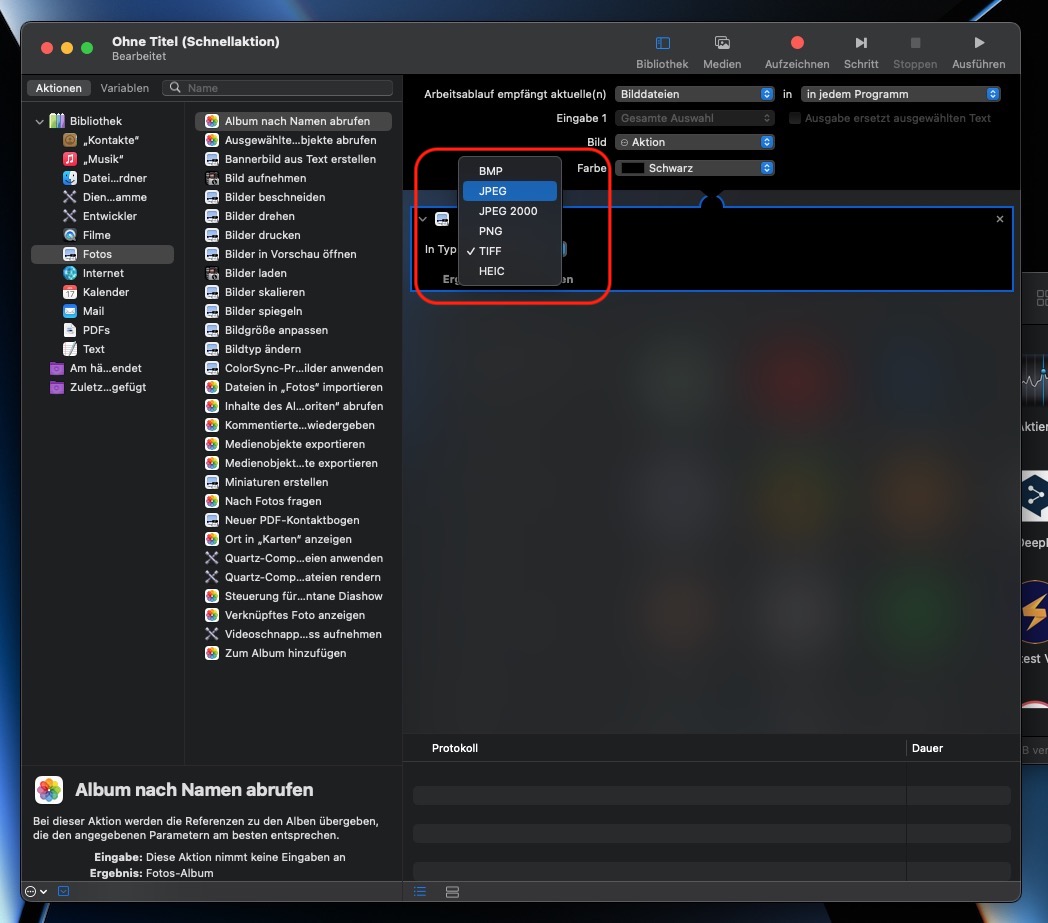
4. Falls noch nicht geschehen, stellen Sie das neue Bildformat unter Bildtyp ändern auf JPEG ein
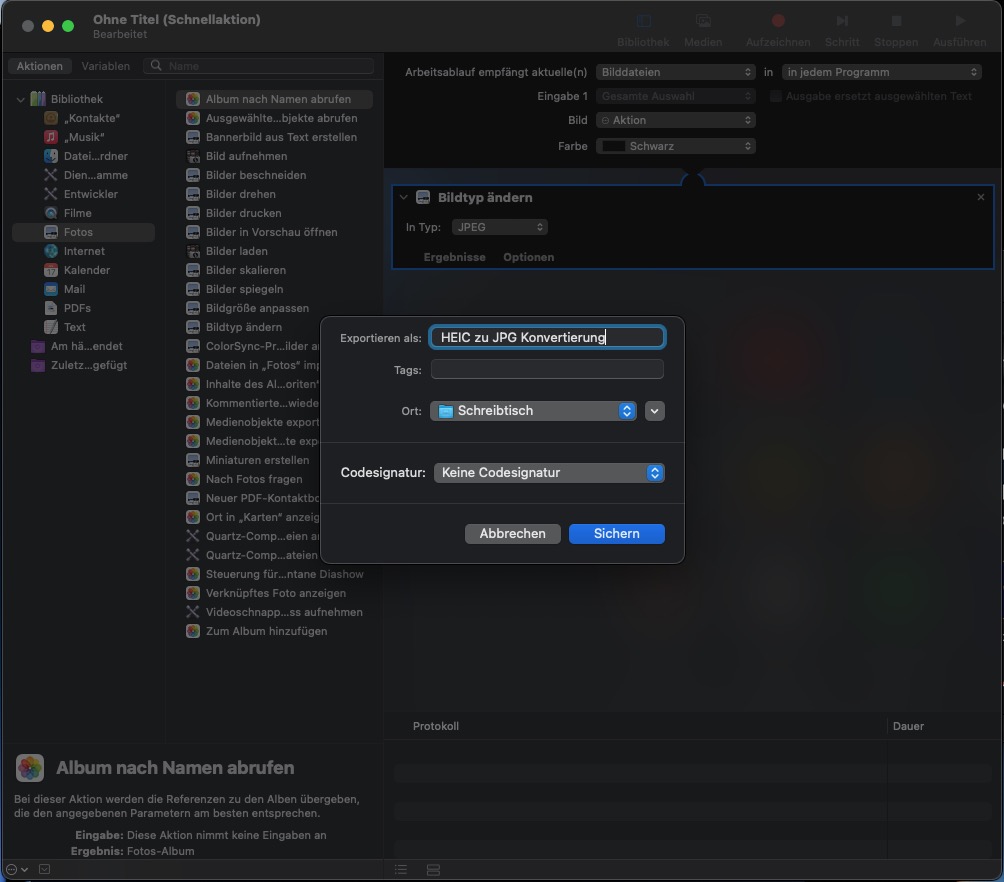
5. Exportieren Sie nun Ihr Skript. Gehen Sie zu Datei > Exportieren. Geben Sie Ihrem Skript einen Namen, z. B. "HEIC zu JPG Konvertierung", und klicken Sie auf Speichern. Der Einfachheit halber empfehlen wir, es auf Ihrem Desktop zu speichern
6. Suchen Sie Ihr HEIC-zu-JPG-Skript und doppelklicken Sie darauf. Sie werden nun gefragt, ob Sie es installieren möchten. Klicken Sie auf Installieren und dann auf Fertig
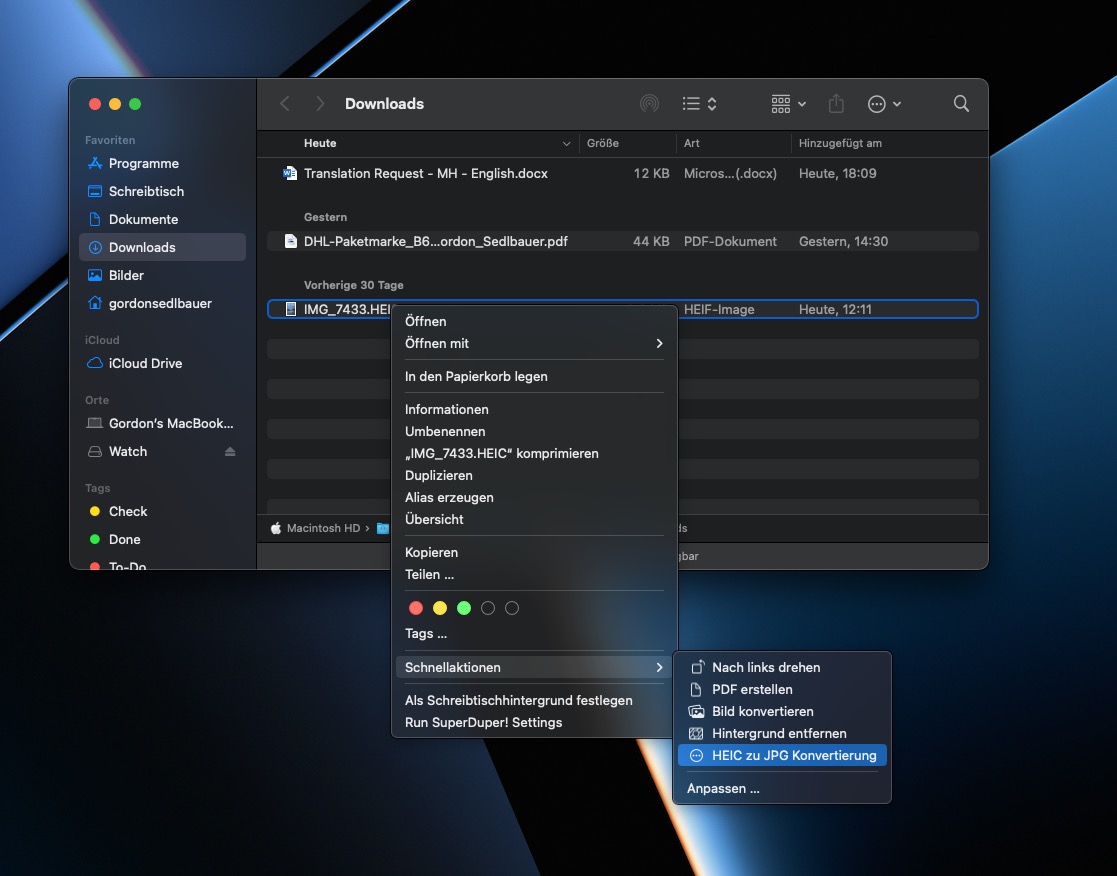
7. Von nun an können Sie HEIC-Bilder direkt vom Finder aus in JPG konvertieren. Wählen Sie einige HEIC-Dateien aus, klicken Sie mit der rechten Maustaste darauf und wählen Sie im Kontextmenü Schnellaktionen oder Dienste. Sie sollten Ihr HEIC-Konvertierungsskript aufgelistet sehen
8. Wählen Sie es aus und es wird automatisch die von Ihnen festgelegten Schritte durchlaufen und Ihre Bilder konvertieren. Sie können dies mit einzelnen Bildern tun oder sogar eine Stapelkonvertierung von HEIC in JPG durchführen, wenn Sie möchten.
Vorsicht bei der Verwendung von Tools von Drittanbietern
Wenn Sie 'heic zu jpg konverter' googeln, finden Sie eine Vielzahl von Webseiten, die diese Aufgabe für Sie erledigen. Sie können auch HEIC-Konverter im App Store finden, die diese Dateien konvertieren können.
Wenn Ihr Mac mit High Sierra oder einer neueren Version läuft, sind diese Tools von Drittanbietern eigentlich nicht notwendig, aber für ältere Macs sind sie möglicherweise die beste Möglichkeit, HEIC-Dateien in JPGs umzuwandeln.
Seien Sie jedoch vorsichtig mit Online-HEIC-Konvertern. Sie sind oft mit Werbung überladen und einige können sogar Malware enthalten (es ist auf jeden Fall ratsam, Ihren Mac regelmäßig auf Viren zu überprüfen).
Außerdem bedeutet das Hochladen Ihrer Fotos auf diese Konverter, dass Sie sie wahrscheinlich mit den Eigentümern dieser Websites teilen.
Sollte man HEIC anstelle von JPG verwenden?
In den meisten Fällen bietet HEIC einfach zu viele Vorteile, um sie zu ignorieren. Die Fotos benötigen weniger Platz und sehen besser aus. Das Einzige, worauf Sie verzichten müssen, ist die Kompatibilität mit älteren Geräten und vielleicht einigen Webseiten.
Zum Glück ist die Konvertierung von HEIC in JPG ziemlich einfach, egal ob Sie einen Mac, ein iPhone oder beides verwenden. In den meisten Fällen werden Sie die Änderung nicht einmal bemerken.
Also ja, Sie sollten HEIC statt JPG verwenden. Und wenn Sie Ihre Bilder einmal konvertieren müssen, können Sie dies mit den hier vorgestellten Methoden problemlos tun.