Voici les sujets abordés dans cet article:
La sécurité de vos mots de passe en ligne doit être votre priorité absolue. Les menaces pesant sur la sécurité en ligne ont considérablement augmenté ces dernières années. Par exemple, en juin 2022, Forbes a rapporté que les cyberattaques et les violations de données ont augmenté de 15,1 % entre 2020 et 2021.
Les violations de données peuvent exposer votre mot de passe et, si vous ne réglez pas le problème, les cybercriminels pourraient utiliser vos données de connexion pour en savoir plus sur vous. En particulier, vos informations de paiement ou votre lieu de résidence.
Et si vous pensez que votre mot de passe Mac est sûr, vous devriez peut-être revoir vos idées. Si la mise à jour régulière de vos mots de passe est une bonne idée, vous devriez également envisager d'utiliser l'authentification à deux facteurs (2FA) et d'autres mesures de sécurité. Aujourd'hui, avec l'aide de notre expert, vous apprendrez à désactiver les mots de passe sur votre MacBook.
Avant de commencer
Bien que vous puissiez facilement désactiver le mot de passe de votre Mac et le changer, il n'est pas toujours facile de savoir quand vos mots de passe sont affectés par une violation de données en ligne. Heureusement, vous pouvez utiliser l'outil ID Theft Guard de MacKeeper pour vous aider :
- Ouvrez votre application Mac après l'installation et passez à l'onglet ID Theft Guard
- Cliquez sur Ouvrir au milieu en bas de l'écran
- Ajoutez vos courriels sur la gauche et activez votre Moniteur de violation de données sur la droite
- Si vous devez sauvegarder vos données de messagerie, l'application MacKeeper vous en informera.
L’outil analyse tous les courriels que vous ajoutez et vous avertit en cas de violation. Vous saurez où cela s'est produit, ce qui vous permettra de prendre rapidement des mesures pour vous protéger. Téléchargez MacKeeper dès maintenant pour assurer votre protection et celle de vos comptes en ligne.
Comment utiliser votre Mac pour supprimer votre mot de passe de connexion
Pour apprendre à désactiver le mot de passe de connexion sur votre Mac, l'approche la plus simple consiste à utiliser les Réglages Système de votre appareil. Vous trouverez ci-dessous les instructions à suivre pour y parvenir.
- Ouvrez les Réglages Système sur votre Mac et allez dans Utilisateurs et groupes
- Activez l'option Se connecter automatiquement en tant que si elle est désactivée. Sélectionnez ensuite le compte utilisateur ou administrateur sous lequel vous souhaitez vous connecter automatiquement à l’ouverture de votre session
- Notez que vous devez désactiver FileVault pour pouvoir utiliser la fonction Se connecter automatiquement en tant que. Vous pouvez le faire en allant dans Confidentialité et sécurité > FileVault > Désactiver.
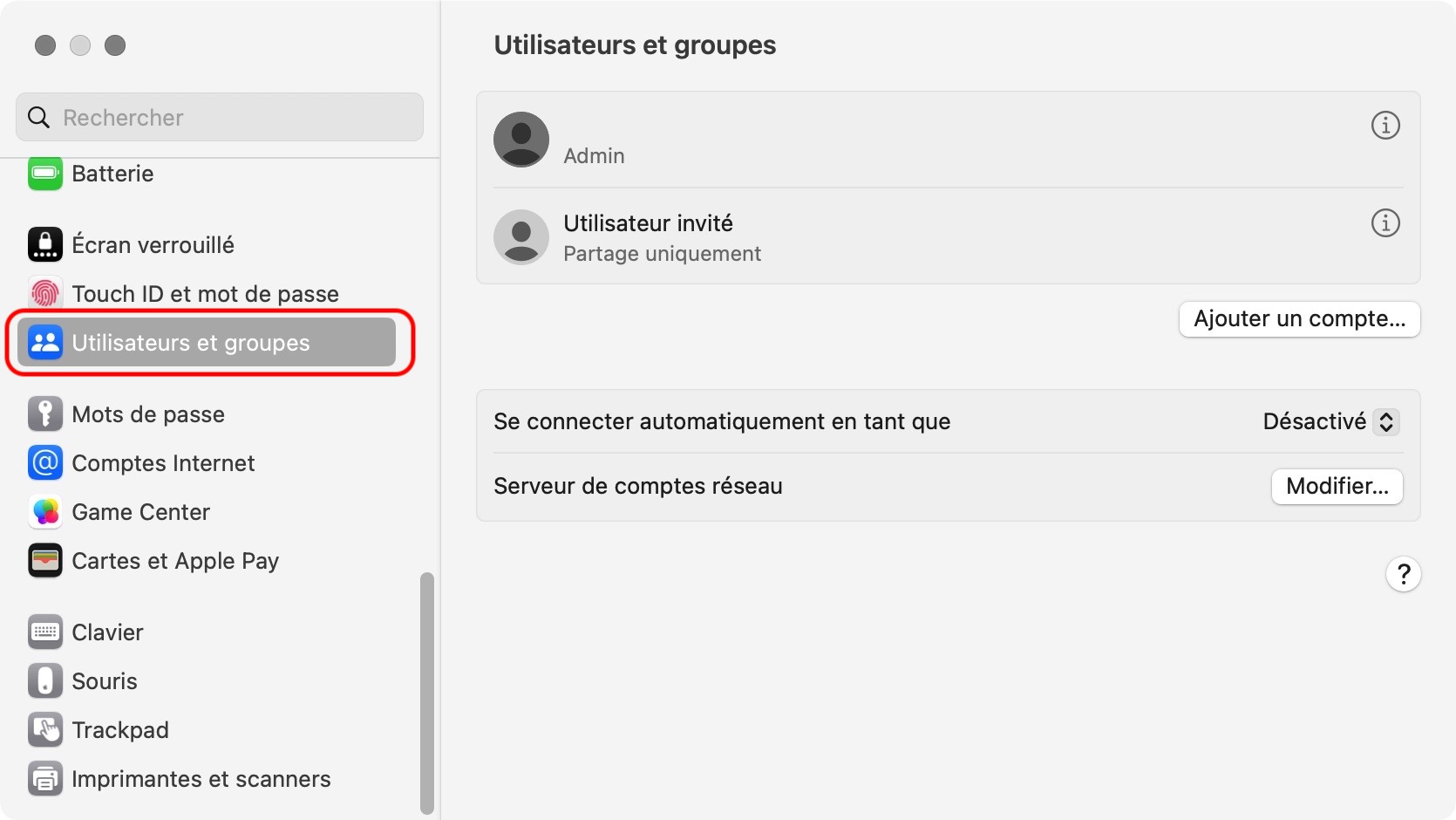
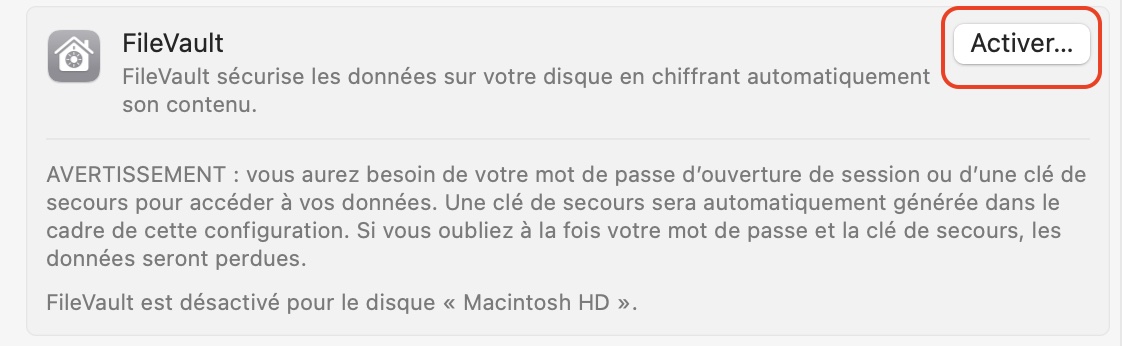
Comme vous venez de retirer le mot de passe sur votre Mac, vous n'aurez plus besoin d'accéder à l'écran de connexion au démarrage de votre appareil.
Commencez à effectuer les tâches dont vous avez besoin plus rapidement.
Note : Il est important de noter que la suppression du mot de passe sur mac peut potentiellement compromettre la sécurité de vos données.
Est-il possible de désactiver le mot de passe de mise en veille sur le Mac ?
Vous pouvez mettre votre MacBook en veille simplement en fermant le capot. C'est une bonne idée si vous travaillez encore sur quelque chose, et que vous vous éloignez de votre écran.
Mais je dirais qu'il est préférable d'activer un mot de passe lorsque vous mettez votre Mac en veille. Pourquoi ? Parce que cela rendra l'accès à votre ordinateur beaucoup plus difficile pour toute personne se trouvant dans la même pièce que vous.
Néanmoins, vous pouvez supprimer le mot de passe de votre Mac après avoir mis votre appareil en veille si vous le souhaitez. Pour savoir comment désactiver le mot de passe de connexion de votre Mac au réveil de votre ordinateur, suivez ces étapes si vous utilisez macOS Ventura :
- Allez dans Réglages Système > Écran verrouillé
- Recherchez l'option intitulée Exiger un mot de passe après le lancement de l'économiseur d'écran ou l'extinction de l'écran, et développez le menu déroulant à droite
- Lorsque le menu déroulant apparaît, cliquez sur Jamais, qui se trouve au bas du menu.

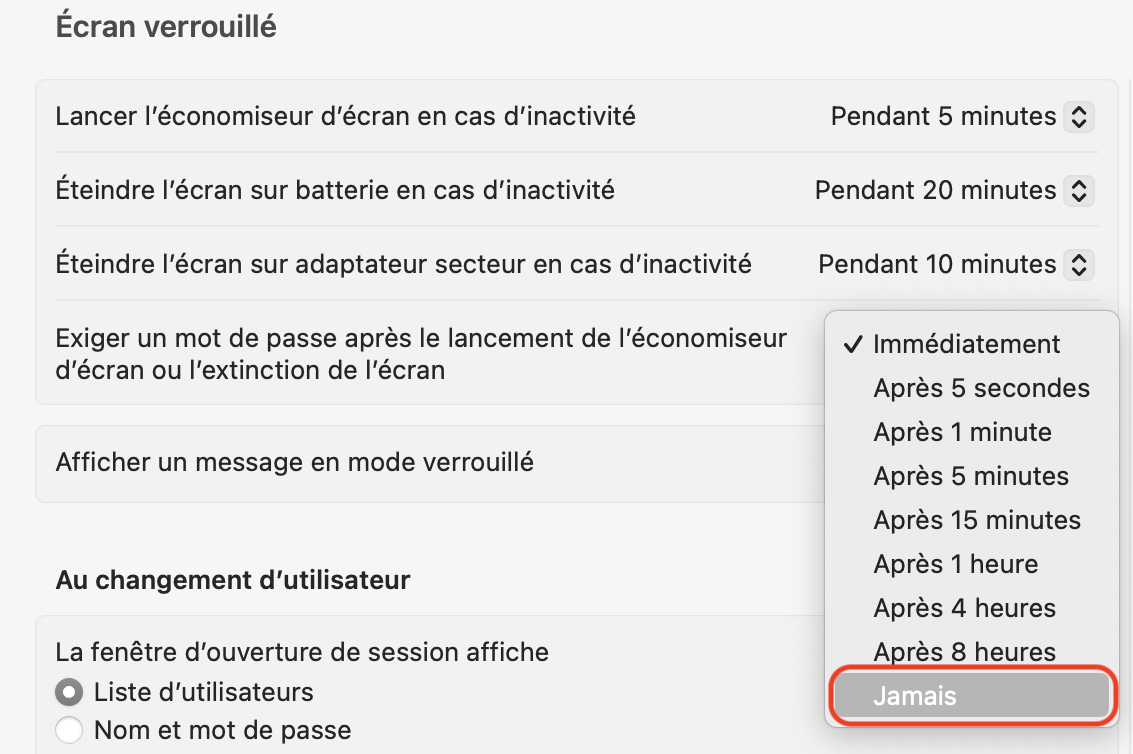
Après avoir désactivé l'exigence de mot de passe, vous pouvez vous remettre directement au travail lorsque vous ouvrez à nouveau l'écran de votre Mac. Si vous utilisez une version antérieure à macOS Ventura, suivez les instructions suivantes, pour les autres versions d'OS X.
- Allez dans Réglages Système > Confidentialité et sécurité > Général
- Vous verrez une option intitulée Exiger un mot de passe [échelle de temps] après le début de la mise en veille ou de l'économiseur d'écran. Dans ce cas, décochez la case
- Votre Mac vous demandera d'entrer votre mot de passe. Faites-le et vos modifications seront prises en compte.
Est-il possible de désactiver le mot de passe de connexion au Mac lors d'un changement d'utilisateur ?
La désactivation du mot de passe de connexion à votre Mac lorsque vous passez à un autre utilisateur est simple. Tout d'abord, vous devez suivre les instructions indiquées dans la première section pour supprimer le mot de passe de connexion de votre appareil.
Après avoir désactivé FileVault, remplacez le compte auquel vous souhaitez vous connecter par un autre utilisateur. Une fois cette opération effectuée, vous pourrez vous connecter à partir de ce compte sans avoir à saisir vos identifiants à chaque fois.
Utiliser votre Apple Watch pour déverrouiller votre Mac
Lorsque l'on fait partie de l'écosystème Apple, l'utilisation de plusieurs appareils synchronisés entre eux n'est pas un problème majeur. Vous savez maintenant comment enlever le mot de passe de votre Mac, et je vais vous montrer comment utiliser votre Apple Watch pour déverrouiller votre ordinateur.
Avant d'utiliser une montre Apple pour déverrouiller votre Mac, vous devez configurer votre appareil et l'autoriser à le faire.
- Allez dans Réglages Système > Touch ID et mot de passe / Paramètres de connexion
- Recherchez l'option Apple Watch. Si vous ne la voyez pas, essayez de rechercher "Apple Watch" dans la barre de recherche de vos réglages système
- Permet de déverrouiller votre Mac avec votre Apple Watch.
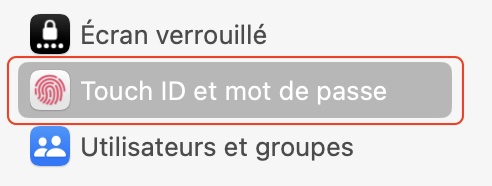
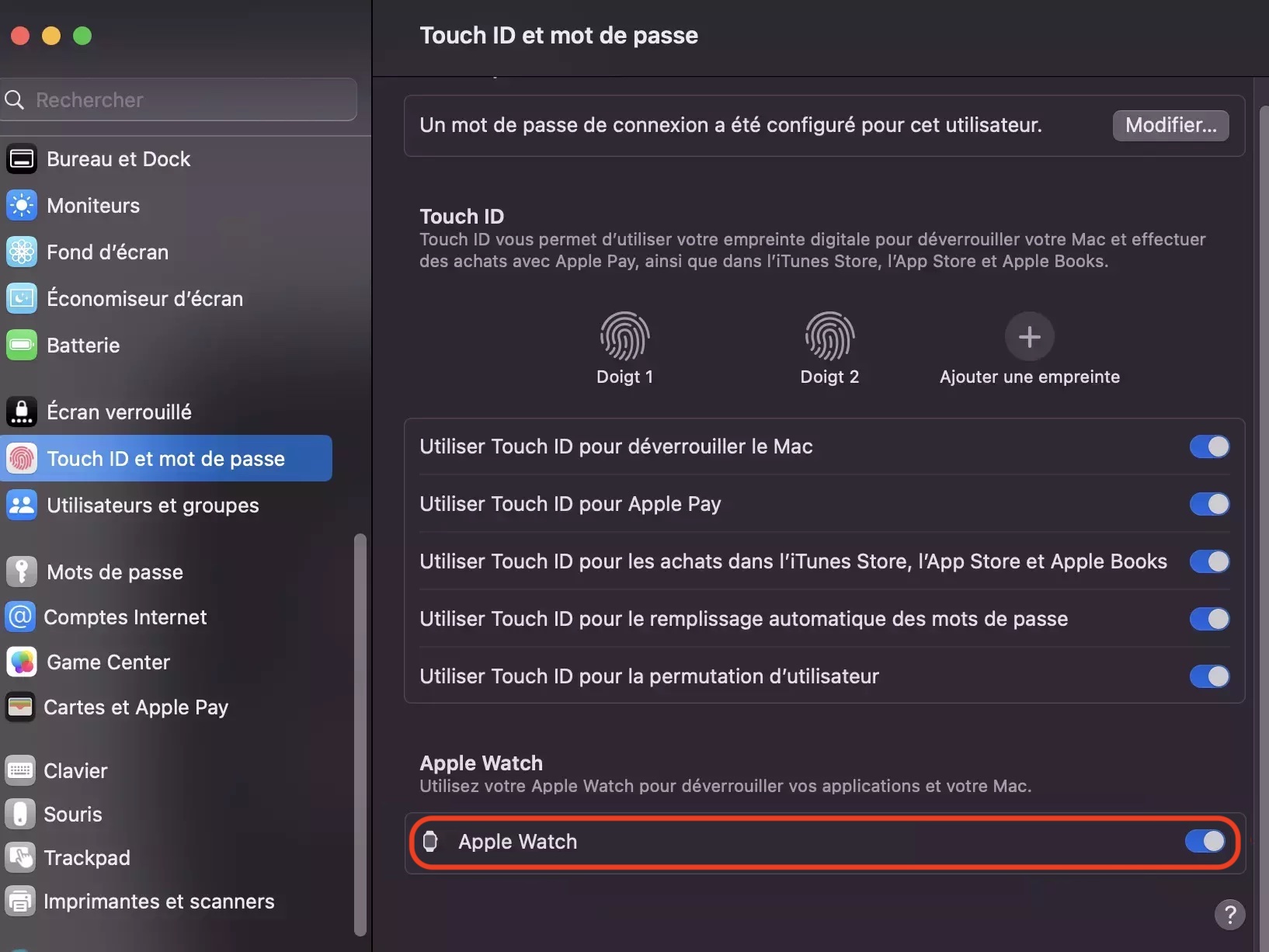
Note de notre équipe :
Pour utiliser votre Apple Watch afin de déverrouiller votre Mac, les deux appareils doivent utiliser le même identifiant Apple et disposer d'une connexion Bluetooth. De plus, ils doivent tous deux utiliser la fonction 2FA, ce qui signifie que vous ne pouvez pas désactiver le mot de passe sur votre Mac pour cette option.
Si vous n'aimez pas utiliser les codes d'accès, je crains d'avoir d'autres mauvaises nouvelles : vous devez les activer sur votre Apple Watch pour utiliser cette méthode.
Faut-il utiliser des mots de passe pour crypter son Mac et son disque dur ?
Si vous souhaitez crypter votre Mac et son disque dur, je vous recommande d'utiliser FileVault plutôt qu'un mot de passe. Lorsque vous activez FileVault, votre appareil crypte automatiquement tout ce qu'il contient sans que vous ayez à prendre des mesures supplémentaires.
FileVault signifie également que vous n'avez pas besoin de vous souvenir d'autres mots de passe, qui prendraient inutilement de l'espace mental supplémentaire. De plus, il est activé par défaut lorsque vous achetez un nouveau Mac.
Si vous avez précédemment désactivé FileVault, allez dans Réglages Système > Confidentialité et sécurité > FileVault. Cliquez ensuite sur le bouton Activer....
Comment changer le mot de passe de votre Mac
Bien que vous puissiez vous connecter à votre appareil sans mot de passe, je pense que c'est une bonne idée d'en avoir un sur votre écran de connexion. L'utilisation d'un mot de passe vous apportera un niveau de sécurité supplémentaire si quelqu'un d'autre tente de se connecter à votre appareil.
Pour ceux qui ne souhaitent pas supprimer un mot de passe de leur Mac et préfèrent simplement modifier leurs informations de connexion, les instructions suivantes sont faites pour vous :
- Ouvrez les Réglages Système et allez dans Utilisateurs et groupes
- Cliquez sur l'utilisateur dont vous souhaitez modifier le mot de passe et sélectionnez Modifier le mot de passe...
- Saisissez votre ancien et votre nouveau mot de passe, avant de vérifier votre nouveau mot de passe. Vous devriez également envisager d'inclure un indice, mais ce n'est pas obligatoire. Une fois que vous avez suivi ces étapes, cliquez sur le bouton Modifier le mot de passe et vos modifications prendront effet immédiatement.
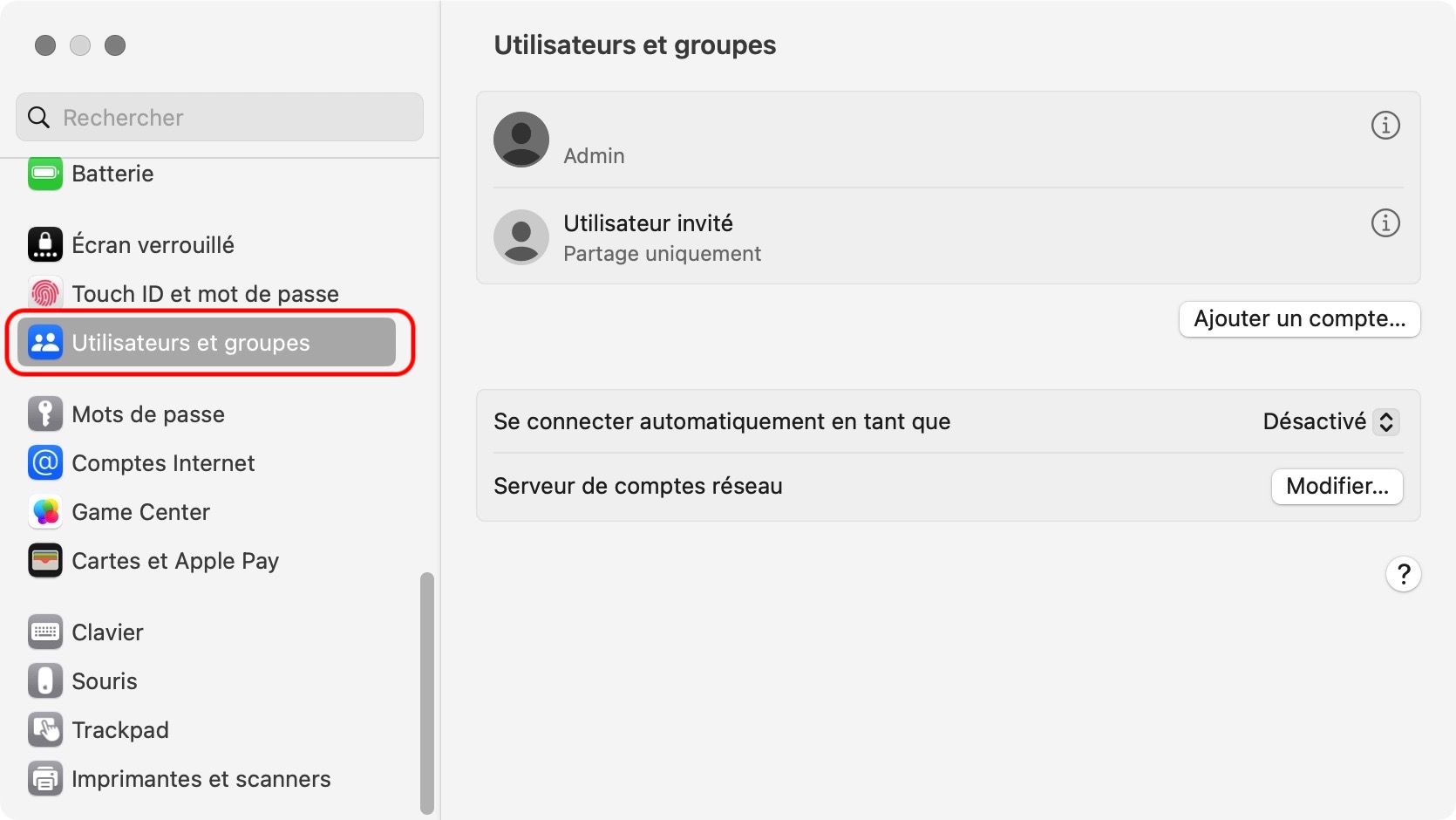
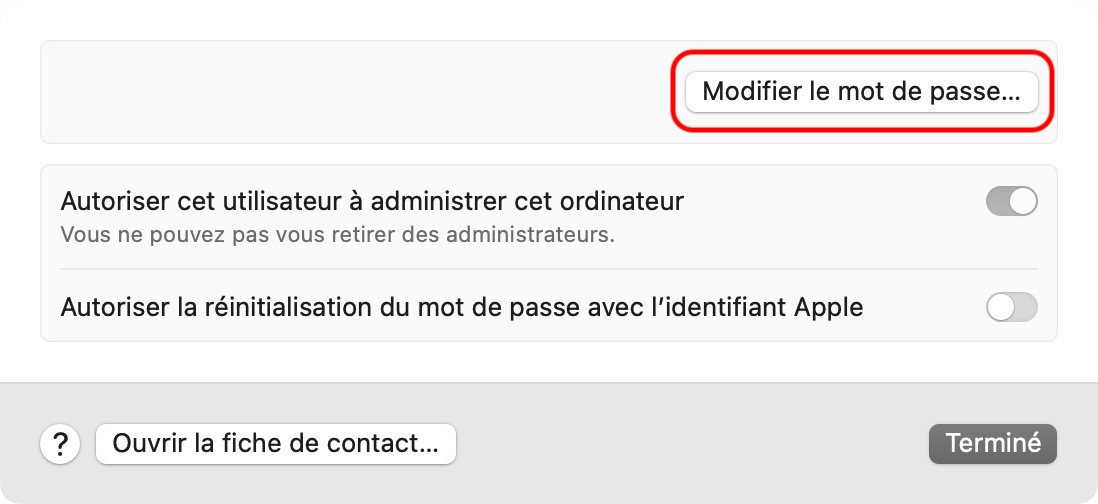
Comment savoir si vous devez modifier vos mots de passe en ligne à partir de votre Mac ?
Mettre régulièrement à jour vos mots de passe est une bonne idée, mais vous devrez parfois faire face à des brèches inattendues. Étant donné que vous possédez probablement des informations de connexion pour des dizaines de sites web et d'applications, vous aurez besoin d'aide pour faire face à ces menaces.
Vous pouvez trouver différents outils tiers pour vous aider à le faire, mais je vous recommande d'utiliser la fonction ID Theft Guard de MacKeeper. Je vais vous expliquer comment rechercher automatiquement des menaces et des violations à partir d'e-mails spécifiques. Tout d'abord, parlons de l'activation automatique de la surveillance des violations de données.
- Ouvrez MacKeeper sur votre Mac et allez dans Confidentialité
- Cliquez sur ID Theft Guard en haut et activez l'option Surveillance des violations de données.
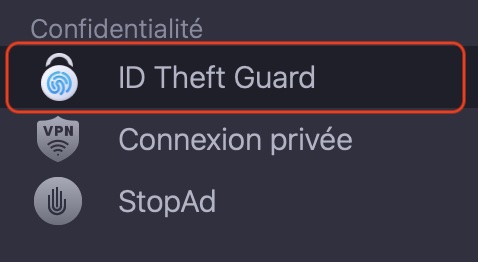

Pour rechercher des violations de données impliquant des adresses électroniques individuelles, les étapes que nous avons énumérées ci-dessous vous aideront.
- Dans la section ID Theft Guard, sélectionnez Analyser une autre adresse e-mail. Saisissez ensuite votre adresse électronique et cliquez sur le bouton Lancer l'analyse
- Si MacKeeper n'a trouvé aucune infraction, cliquez sur Continuer. Toutefois, si des problèmes ont été détectés, vous devrez suivre les instructions figurant dans la capture d'écran ci-dessous
- Dans les cas où MacKeeper a trouvé des failles, vous verrez [nombre] fuites d'enregistrements personnels sous votre adresse e-mail. Après avoir cliqué sur cet onglet, vous pouvez voir où les problèmes se sont produits. Cliquez sur le fournisseur pour obtenir des instructions sur la façon de résoudre le problème.
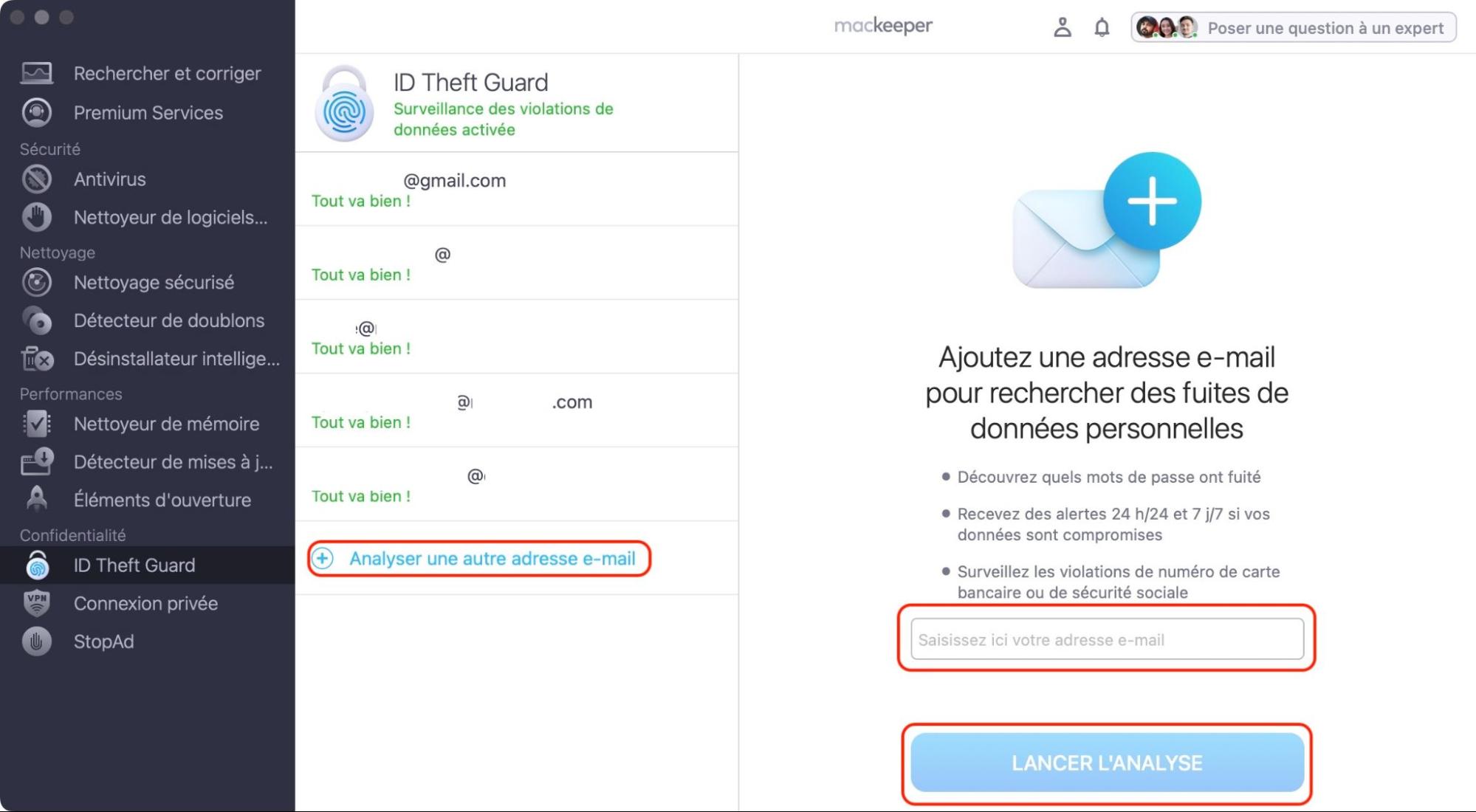
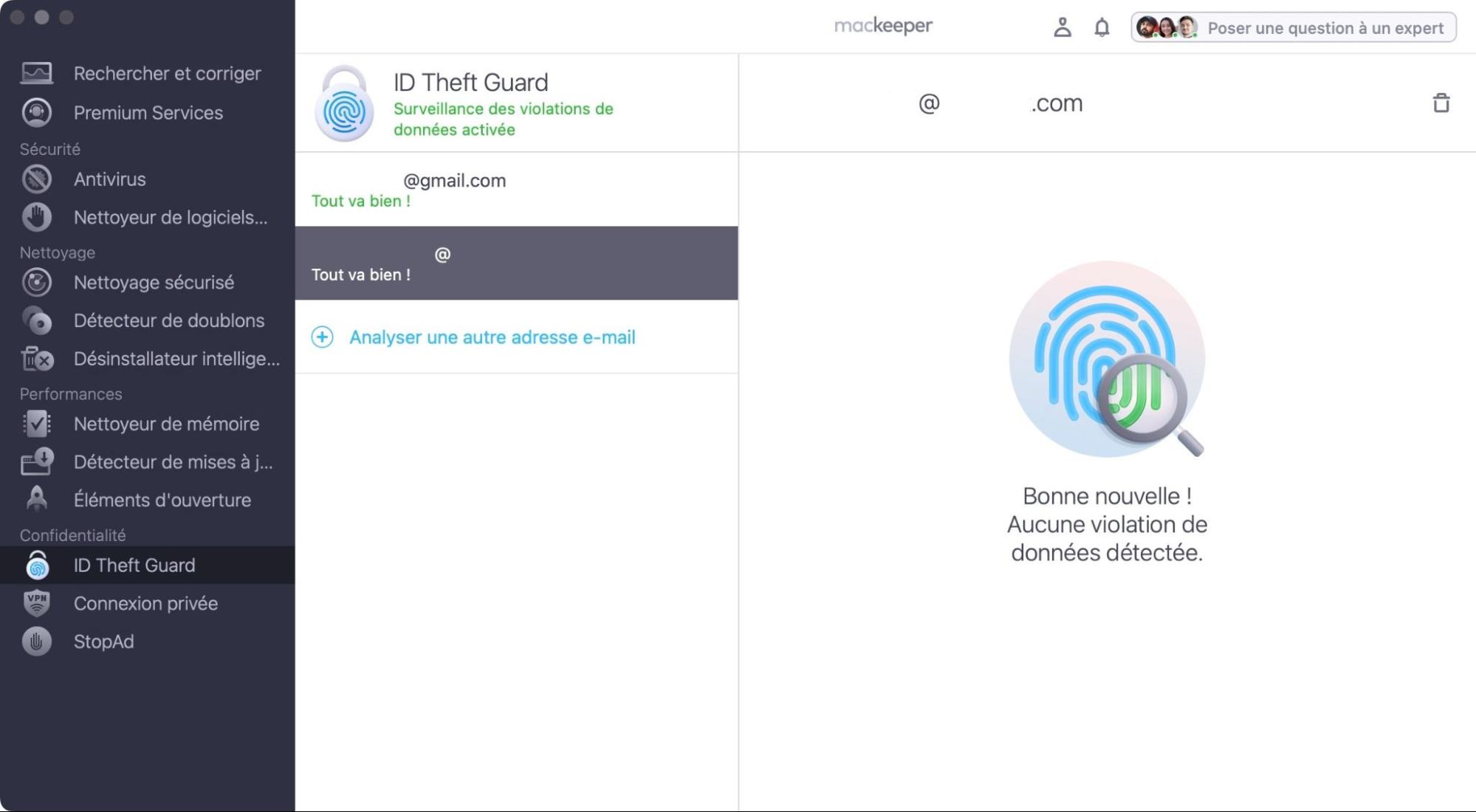
Une fois le problème résolu, sélectionnez Marquer comme corrigé.
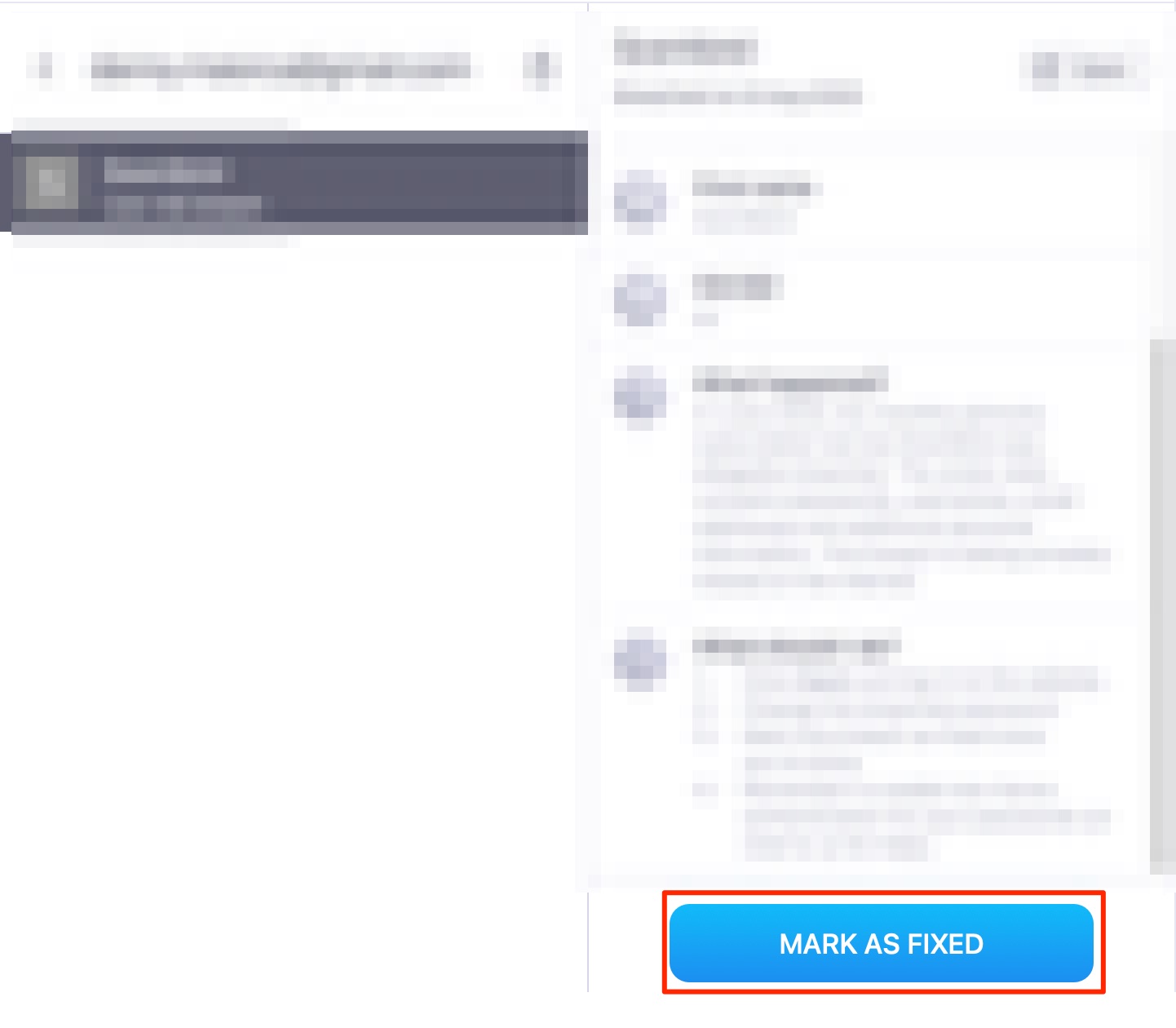
Pouvez-vous créer un mot de passe vide sur votre Mac ?
Laissez-moi deviner. Vous pouvez également envisager de créer un nouvel utilisateur sur Mac avec un mot de passe vierge.
Malheureusement, vous n'avez pas beaucoup d'options. Lorsque vous créez un nouvel utilisateur sur votre Mac, Apple vous demande de lui fournir un mot de passe. L'utilisateur peut ensuite utiliser ce mot de passe pour se connecter à votre appareil, et vous pouvez également ajouter Touch ID si vous disposez d'un MacBook doté de cette fonctionnalité.
Votre meilleure option est de créer un nouvel utilisateur avec un mot de passe, avant de désactiver le mot de passe. Suivez les étapes que j'ai laissées dans la section "Comment utiliser votre Mac pour supprimer votre mot de passe de connexion" pour parvenir à ce résultat.
Protégez votre Mac en gérant mieux vos mots de passe
Au terme de ce guide, vous savez désormais comment activer une connexion Mac sans votre mot de passe et comment supprimer les mots de passe sur votre Mac.
Même si vous trouvez les mots de passe agaçants, la réalité est qu'ils ont une fonction importante. Au lieu de les supprimer complètement, il est préférable d'ajouter des méthodes qui vous permettent de ne pas compter entièrement sur eux, comme Touch ID. La seule exception sur votre Mac est FileVault, que nous recommandons d'activer au lieu d'utiliser des mots de passe pour crypter tous vos disques durs.
Après tout ce que j'ai dit sur le changement et la suppression des mots de passe sur votre Mac, il est tout aussi important de vous protéger en ligne. L'ID Theft Guard de MacKeeper vous aidera à surveiller les brèches potentielles, vous permettant de modifier rapidement vos informations de connexion dans les endroits où cela se produit. Téléchargez MacKeeper pour protéger votre appareil dès aujourd'hui !






