Voici les sujets abordés dans cet article:
La création de diaporamas est une activité plaisante qui peut libérer l'artiste qui sommeille en vous. Et lorsqu'il s'agit de création artistique, votre MacBook Pro est votre partenaire de confiance. Vous pouvez faire un diaporama sur Mac à l'aide d'Apple Photos, d'Aperçu, d'iMovie ou d'applications tierces.
Cet article se concentre sur Apple Photos et Aperçu — des applications macOS natives qui offrent les moyens les plus simples de créer des diaporamas photos sur Mac. Sans plus attendre, nous allons vous montrer comment créer un diaporama époustouflant.
Comment créer et exécuter des diaporamas sur un Mac de manière instantanée ?
Pour réaliser et visionner rapidement un diaporama sur votre Mac à l'aide de l'application Photos, procédez comme suit :
- Ouvrez l'application Photos sur votre Mac et sélectionnez Photos dans la barre latérale
- Dans la section Photos, sélectionnez les images que vous voulez pour votre projet
- Faites un contrôle-clic sur les images et sélectionnez Lancer le diaporama dans le menu déroulant
- Dans le menu Thèmes, choisissez un thème
- Sélectionnez Musique pour ajouter de l'audio
- Cliquez sur le bouton Lancer le diaporama.
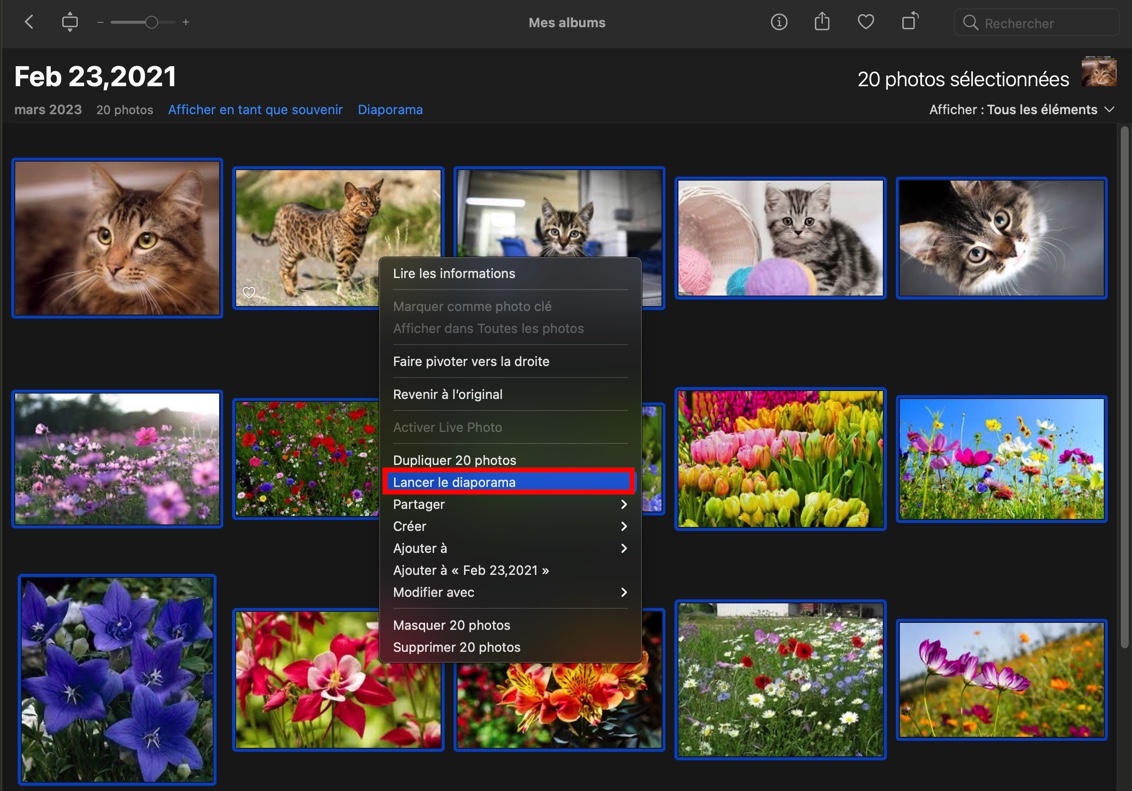
Vous pouvez contrôler le diaporama à l'aide de votre clavier. Utilisez les flèches gauche et droite pour passer d'une diapositive à l'autre. Appuyez sur Espace pour mettre le diaporama en pause ou sur Echap pour le quitter.
Créer un diaporama dans Photos sur un Mac
Pour créer un diaporama photos sur Mac plus complexe avec des paramètres et des options de lecture avancés, utilisez la fonction de projet de diaporama de Photos. Vous pouvez ainsi regrouper des diapositives, ajouter du texte et de la musique, régler la durée des diapositives et enregistrer et exporter la vidéo pour la visionner sur d'autres appareils.
Voici comment créer un diaporama sur Mac avec le logiciel Photos :
- Ouvrez l'application Photos et sélectionnez les photos avec lesquelles vous souhaitez créer un diaporama
- Choisissez Fichier > Créer > Diaporama > Photos
- Dans le menu qui s'affiche, sélectionnez Nouveau diaporama
- Saisissez le nom de votre projet et cliquez sur OK.
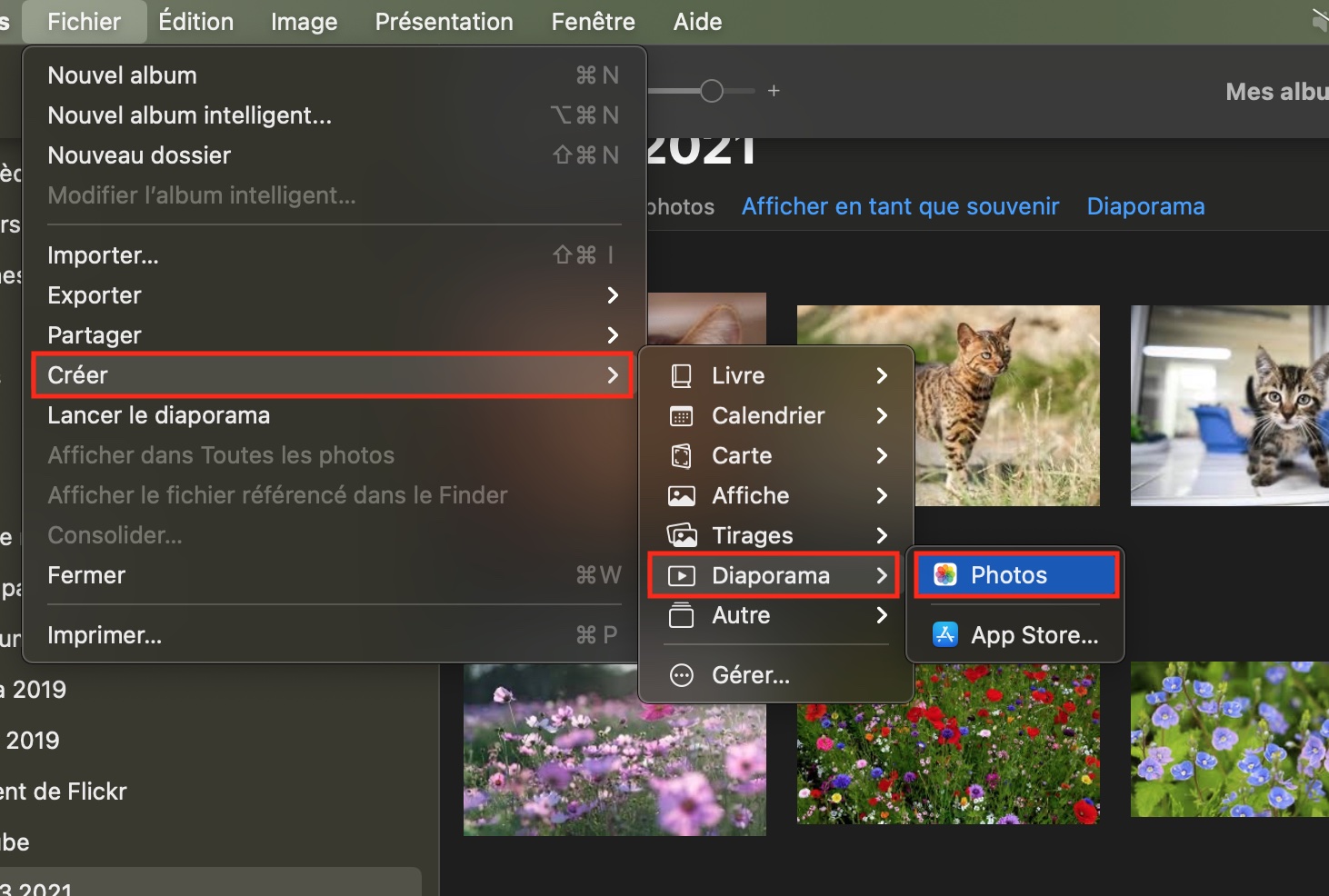
Pour réorganiser vos diapositives, il suffit de les faire glisser à l'endroit souhaité.
Vous pouvez également ajuster la transition des diapositives, l'emplacement, la police et le zoom en modifiant le thème. Pour ce faire, cliquez sur l'icône Thème et sélectionnez l'une des options de thème disponibles.
Pour modifier la durée du diaporama, accédez au menu Durée et faites glisser le curseur Personnaliser. Vous pouvez également sélectionner l'option Adapter à la musique pour que le diaporama corresponde à la durée de votre piste audio.
Définissez les transitions dans le menu déroulant correspondant et elles seront appliquées à chaque diapositive.
Pour que vos images s'adaptent à l'écran, cochez la case Adapter les photos à l'écran.
L'option Boucle permet de lire le diaporama en continu. Après la dernière image, il recommence automatiquement à partir de la première diapositive.
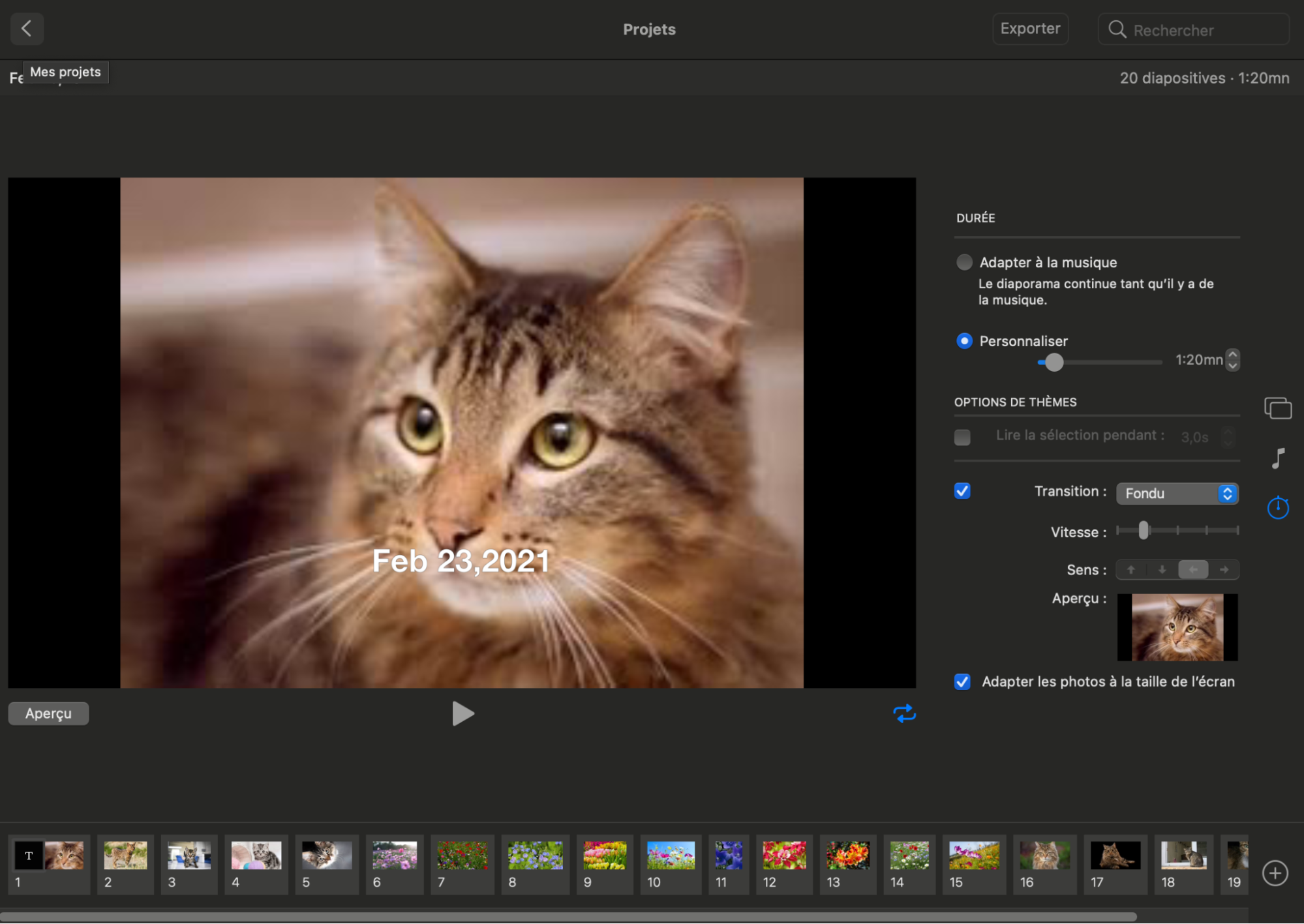
Pour visionner votre diaporama, cliquez sur Aperçu. Si vous cliquez à nouveau sur Aperçu, le diaporama s'arrête.
Le bouton Lecture permet également de lancer le diaporama. Pour le quitter, appuyez sur le bouton Echap.
Ajout ou suppression de photos et de texte dans un diaporama
Vous pouvez modifier votre diaporama à tout moment.
Suivez ces étapes pour ajouter des photos et du texte à votre diaporama :
- Pour ajouter une photo au diaporama, cliquez sur l'icône Plus en bas à droite et sélectionnez l'option Ajouter des photos dans le menu déroulant
- Pour supprimer une photo du diaporama, cliquez dessus avec le bouton droit de la souris et sélectionnez l'option Supprimer la diapositive dans le menu déroulant
- Pour ajouter du texte à une photo, cliquez sur l'icône Plus en bas à droite et sélectionnez l'option Ajouter du texte dans le menu déroulant. Modifiez ensuite le texte par défaut de votre photo.
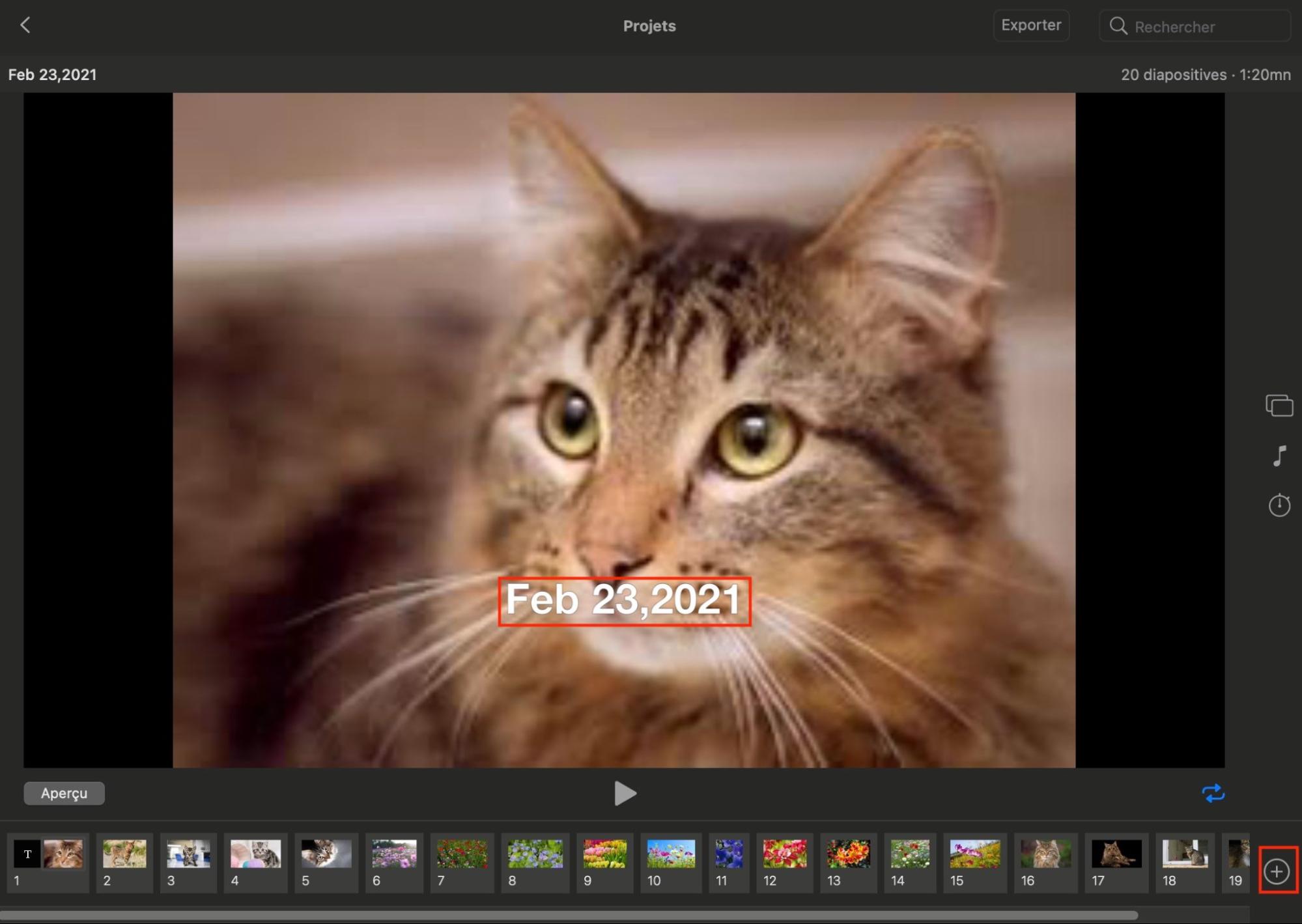
Comment créer un diaporama avec de la musique sur un Mac
Vous pouvez créer des diaporamas avec de la musique de fond provenant de votre bibliothèque Apple Music. Pour ce faire, lorsque vous travaillez sur un projet de diaporama, sélectionnez Musique dans les réglages. Ce menu vous permet d'accéder à la bibliothèque musicale à partir de laquelle vous pouvez ajouter de la musique à votre diaporama.
Si le menu Musique n'affiche pas votre bibliothèque, vérifiez que vous êtes bien connecté avec votre identifiant Apple. Si la synchronisation échoue, fermez l'application Photos et reconnectez-vous à votre compte Apple ID.
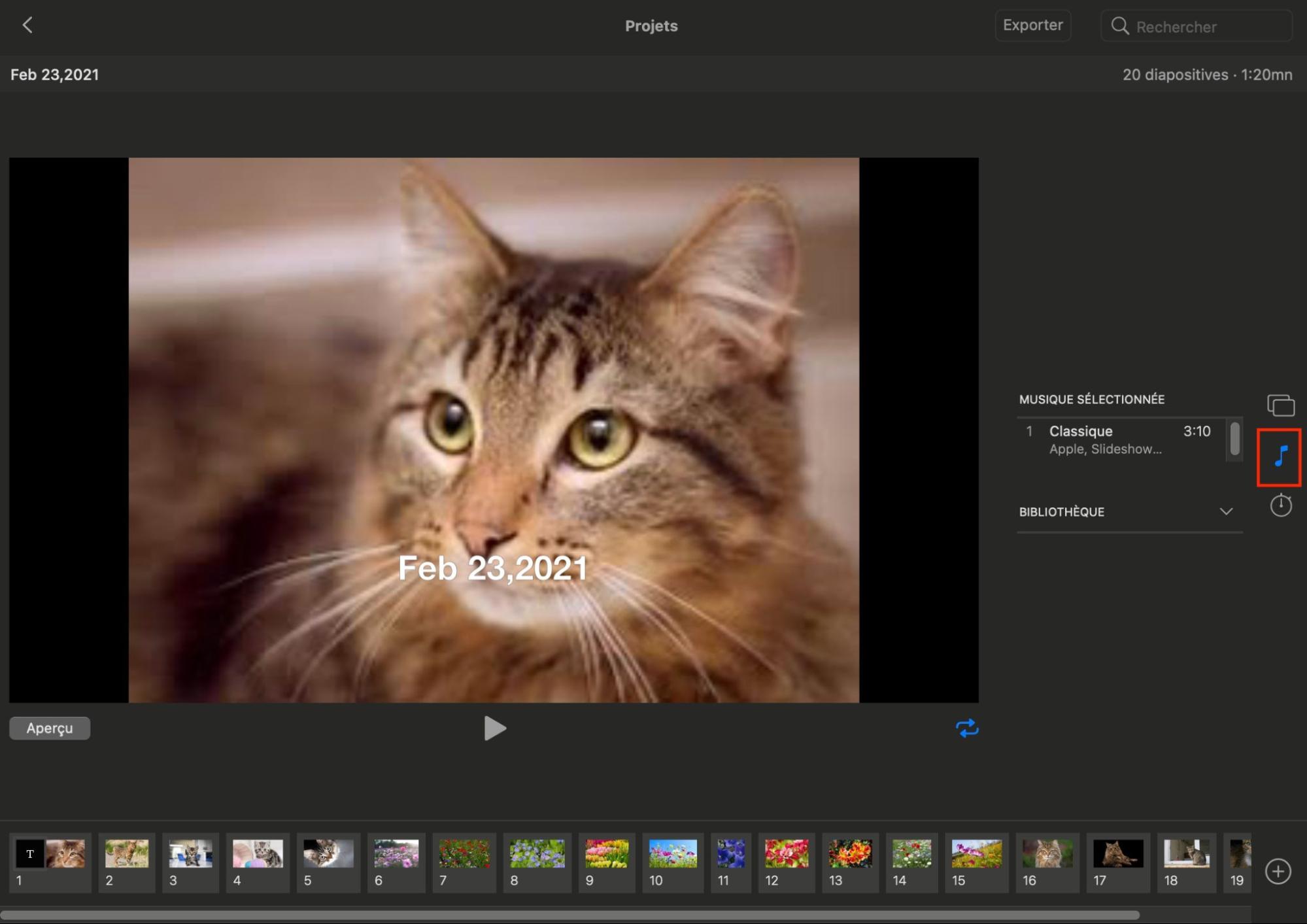
Comment créer un diaporama sur un Mac avec Aperçu
L'application Aperçu permet notamment de créer des diaporamas assez simples.
Voici comment créer un diaporama de photos à l'aide de l'application Aperçu :
- Lancer l'application Aperçu à partir du Dock
- Sélectionnez les images que vous souhaitez inclure dans le diaporama et cliquez sur Ouvrir
- Cliquez sur Affichage en haut de l'écran et sélectionnez l'option Diaporama dans le menu déroulant
- Utilisez les boutons de l'écran pour contrôler le diaporama.
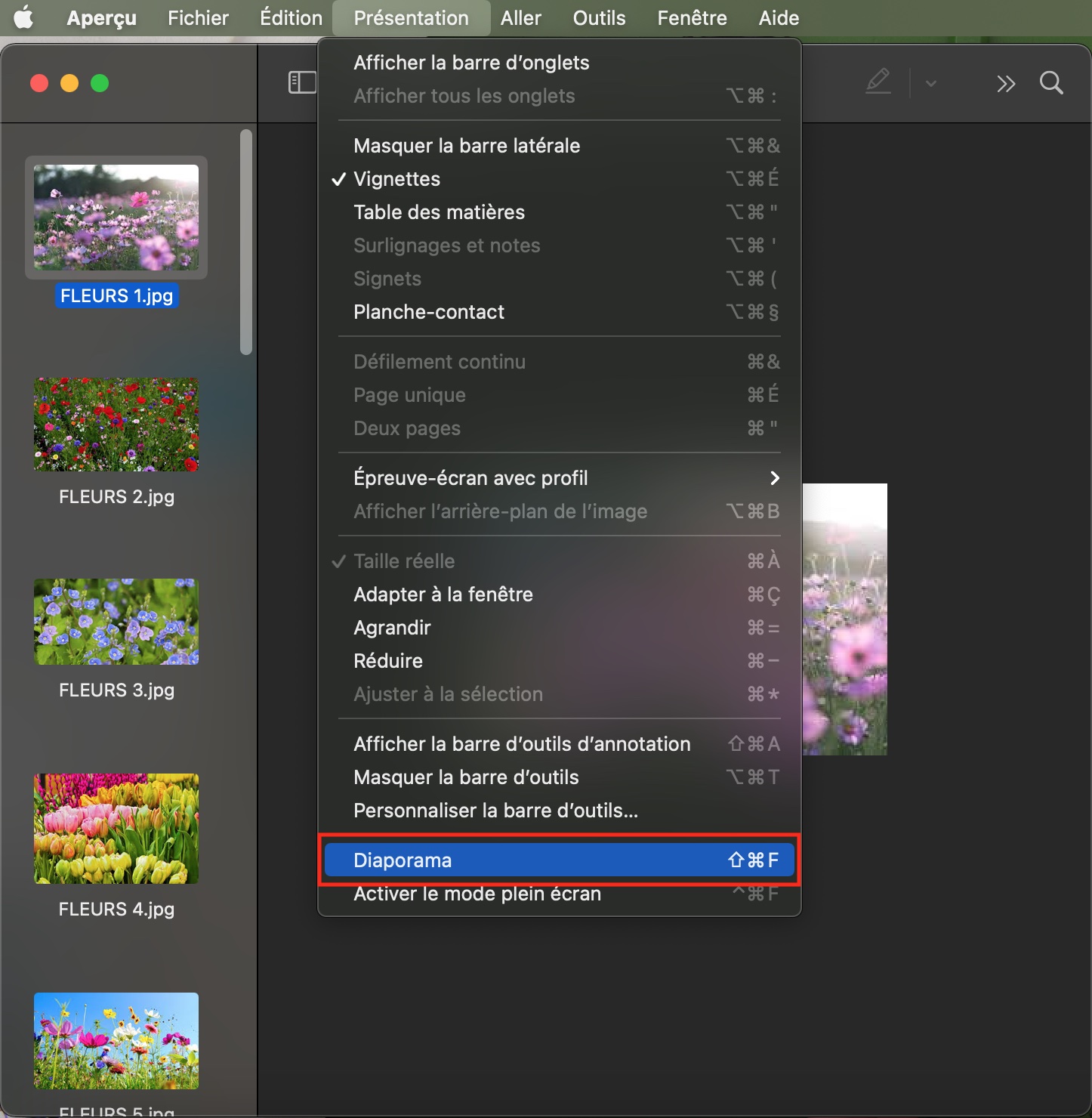
FAQ
Comment supprimer un diaporama ?
Les diaporamas sont stockés dans le dossier que vous avez choisi lors de l'exportation. Sélectionnez un diaporama que vous souhaitez supprimer et faites-le glisser vers la Corbeille.
Puis-je ajouter des animations à mes diaporamas ?
Non. Les fichiers animés et les photos sont affichés comme des images statiques dans les diaporamas de l'application Photos.
Puis-je partager mon diaporama sur les réseaux sociaux ?
Oui. Exportez votre diaporama et partagez-le sur les réseaux sociaux sous forme de vidéo.
Comment exporter mon diaporama sous forme de vidéo ?
Procédez comme suit :
- Ouvrir un diaporama
- Cliquez sur Exporter dans le coin supérieur droit de l'application.
- Sélectionnez le format et l'emplacement, puis cliquez sur Enregistrer.







