Pensez à la facilité et à la rapidité avec lesquelles vous pouvez partager des fichiers avec des amis, des membres de votre famille et des collègues sur votre Macintosh (Mac) ou sur un ordinateur de bureau.
Maintenant, pensez à la dernière fois que vous avez essayé de partager un fichier et que cela n'a pas fonctionné : c'était frustrant et peu pratique. Vous ne voulez pas passer des heures à essayer de comprendre ce qu'il faut faire. C'est pourquoi il est intéressant d'apprendre à résoudre une situation où la fonction de partage de fichiers de Mac ne fonctionne pas, afin d'éviter de se retrouver bloqué.
Avant de commencer :
MacKeeper est une application de cybersécurité complète pour Mac. Son outil Antivirus aide à protéger votre Mac contre les virus et les logiciels malveillants, le rendant ainsi moins vulnérable au piratage. Vos informations personnelles sont ainsi protégées, ce qui devrait être votre principale priorité lorsque vous utilisez un Mac ou tout autre appareil.
L'outil Antivirus de MacKeeper analyse également votre Mac pour détecter les virus et les logiciels malveillants en temps réel, en arrière-plan, pendant que vous travaillez, et sans interrompre votre travail. Ainsi, toute menace potentielle est tuée dans l'œuf avant qu'elle ne puisse nuire à votre Mac.
Essayez-le et constatez par vous-même :
- Téléchargez MacKeeper sur votre Mac.
- Sélectionnez Antivirus dans le panneau de gauche.
- Cliquez sur le bouton Lancer l'analyse en bas de la fenêtre.
- Lorsque MacKeeper a terminé l'analyse de votre Mac, vous pouvez sélectionner et supprimer tout logiciel malveillant détecté ou le placer en quarantaine.
Voici les sujets abordés dans cet article:
Parfois, la fonction de partage de fichiers de Mac ne fonctionne pas comme elle le devrait. Dans cet article, nous allons vous montrer ce qu'il faut faire lorsque cela se produit, alors continuez à lire pour en savoir plus.
Comment remédier au problème pour votre macOS en particulier ?
Est-ce que l'un des scénarios suivants vous semble familier ?
- Impossible d'accéder à un dossier partagé sur Mac.
- Les autorisations de partage de fichiers sur Mac ne fonctionnent pas.
- Échec de la connexion au partage de fichiers.
- Le Server Message Block (SMB) n'affiche pas les fichiers.
Si vous rencontrez l'un des problèmes de partage de fichiers listés ci-dessus sous OS X, vous pouvez le résoudre à l'aide des solutions proposées dans les sections ci-dessous. Ces solutions fonctionnent sur les MacBook Pro et MacBook Air.
Comment résoudre les problèmes de partage de fichiers Mac sur Big Sur
Il existe certaines solutions de contournement pour les utilisateurs de Mac sur la version macOS Big Sur, qui permettent d’activer le partage de fichiers Mac.
1. Supprimez les données inutiles
Avoir trop de données sur votre MacBook peut le ralentir. Entre les téléchargements, les applications et les autres programmes, votre Mac peut se retrouver encombré sans que vous vous en rendiez compte. De nombreuses applications sont livrées avec des fichiers inutiles que vous ne remarquez peut-être pas, et ce surplus peut rester après la suppression de l'application. Tout cela peut affecter le processus de partage de fichiers sur un Mac. Veillez à supprimer tous les fichiers dont vous n'avez pas besoin et à libérer l'espace nécessaire.
2. Autoriser les utilisateurs invités à se connecter aux dossiers partagés
Assurez-vous que les utilisateurs invités peuvent accéder aux fichiers partagés sur votre Mac en allant dans Préférences Système > Utilisateurs et groupes > Utilisateur invité. Cliquez sur l'icône du cadenas dans le coin inférieur gauche et saisissez vos informations d'identification. Enfin, cochez la case située à côté de Autoriser les utilisateurs invités à se connecter aux dossiers partagés.
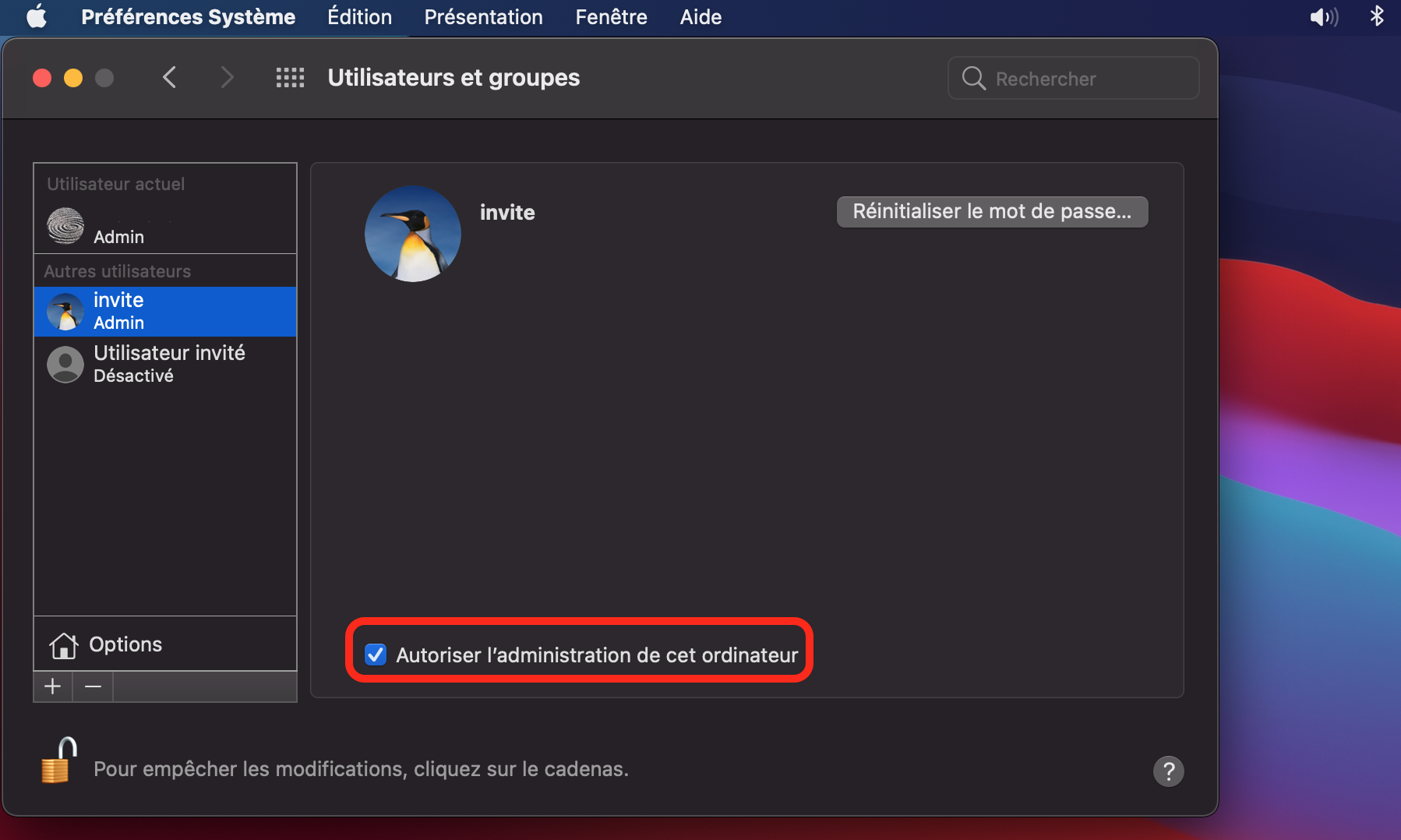
Apprenez comment partager des écrans sur Mac pour préparer vos prochaines présentations.
Comment résoudre les problèmes de partage de fichiers Mac sur Catalina
Sur macOS Catalina, les problèmes de partage de fichiers peuvent être résolus dans Terminal.
- Allez dans Finder > Applications > Utilitaires > Terminal.
- Entrez la commande sudo /usr/libexec/configureLocalKDC et maintenez la touche Entrée enfoncée.
- Saisissez le mot de passe de l'administrateur et appuyez sur la touche Entrée. Le partage de fichiers devrait à nouveau fonctionner correctement.
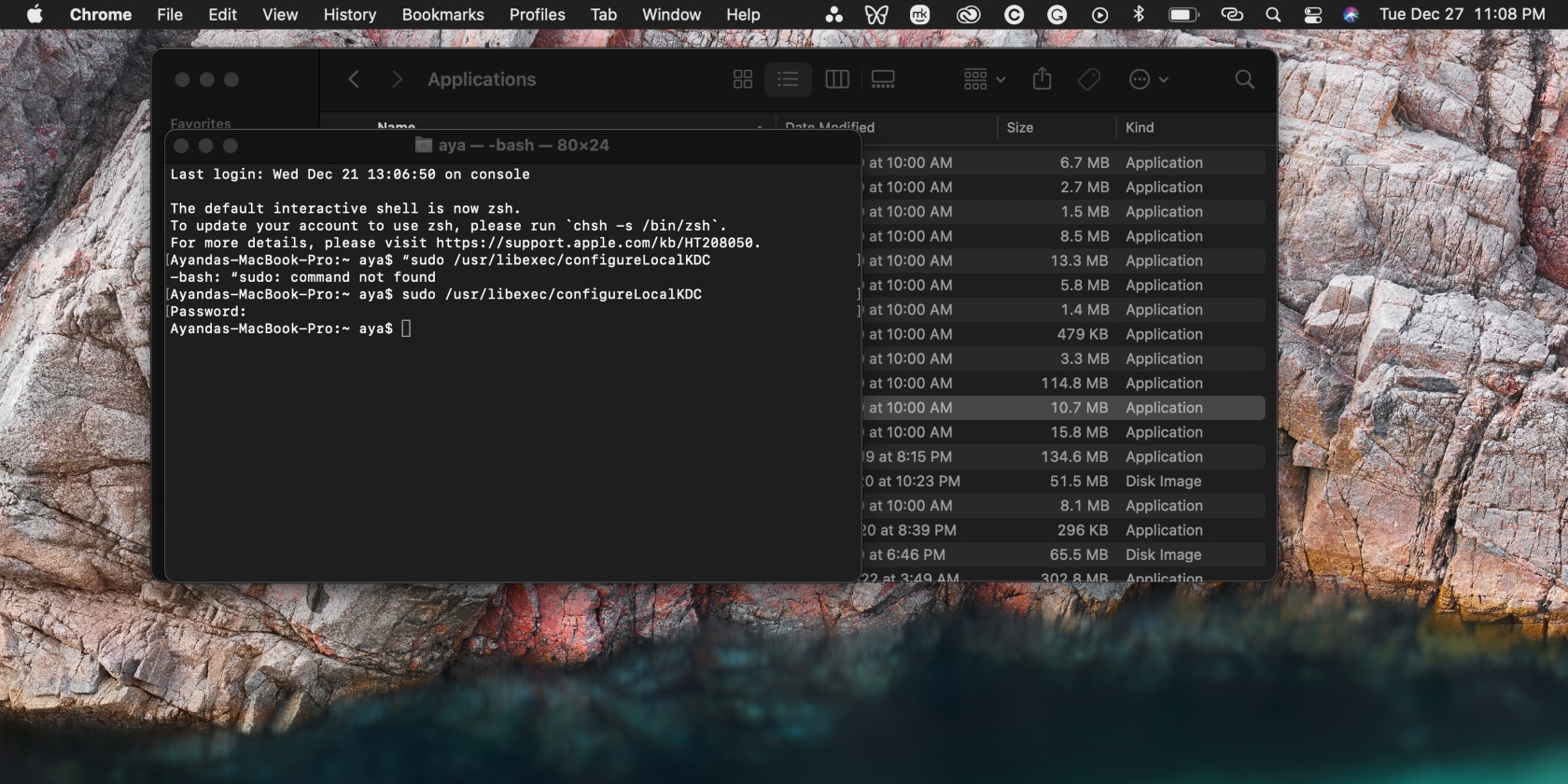
Votre prochaine possibilité pour réparer le partage de fichiers sur Mac est iCloud, la solution de sauvegarde et de stockage intégrée d'Apple. Suivez les étapes ci-dessous pour partager des fichiers à l'aide d'iCloud :
- Allez dans Finder > iCloud Drive dans la barre latérale.
- Recherchez et sélectionnez le dossier que vous souhaitez partager (assurez-vous qu'il n'est pas vide), puis cliquez sur Partager > Partager le dossier.
- Définissez les autorisations et cliquez sur Partager.
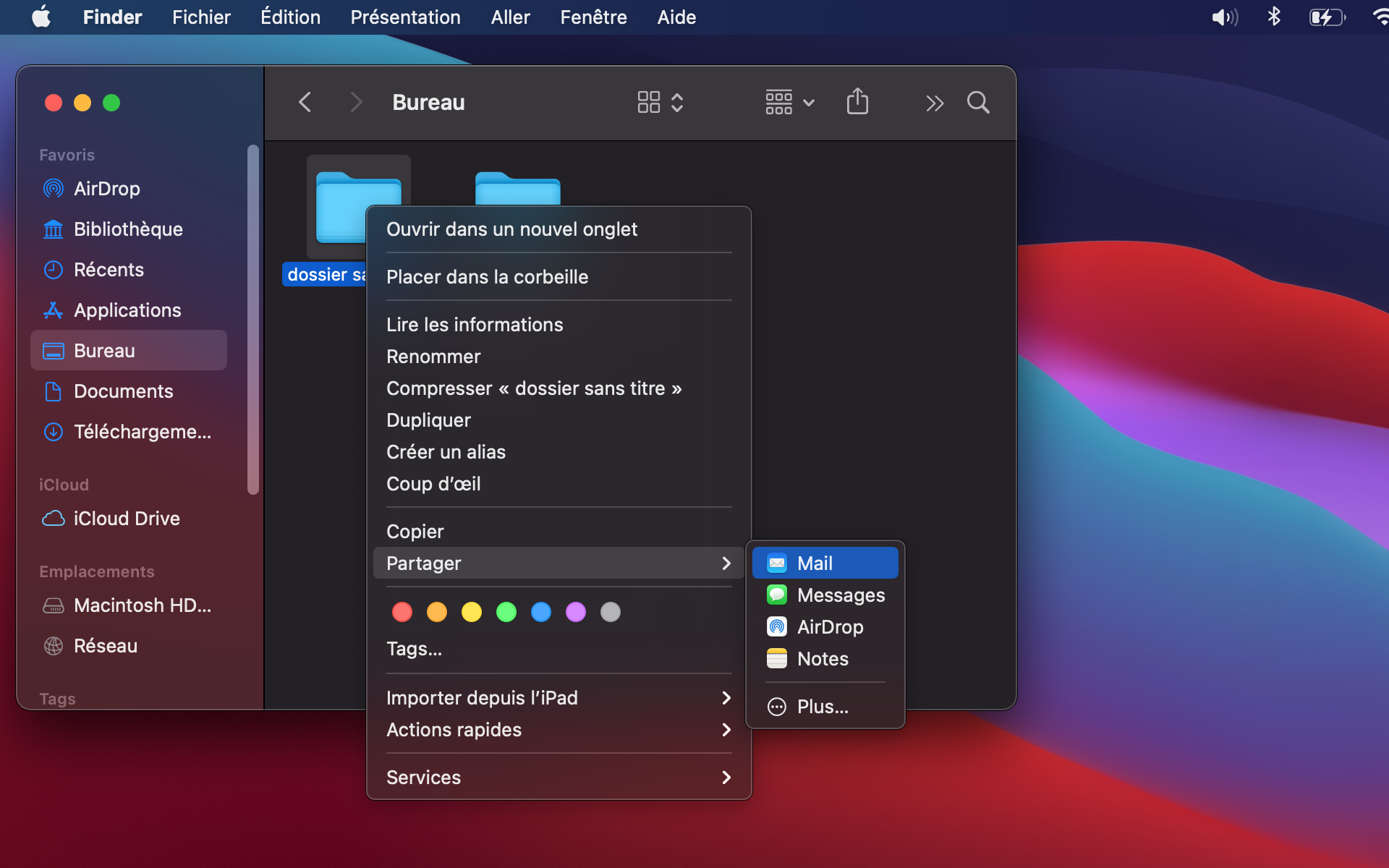
Dans les e-mails, saisissez l'adresse e-mail du destinataire et cliquez sur Envoyer dans le coin supérieur droit de la fenêtre d'e-mail.
En fonction de votre appareil, ces corrections devraient également fonctionner sur macOS Mojave.
Comment résoudre les problèmes de partage de fichiers Mac sur Monterey
Souvent, la solution pour résoudre de nombreux problèmes sur Mac consiste à mettre à jour l’OS. Pour ce faire, allez dans le menu Pomme > Préférences Système > Mises à jour de logiciels. Si des mises à jour sont disponibles, cliquez sur le bouton Mettre à niveau maintenant.
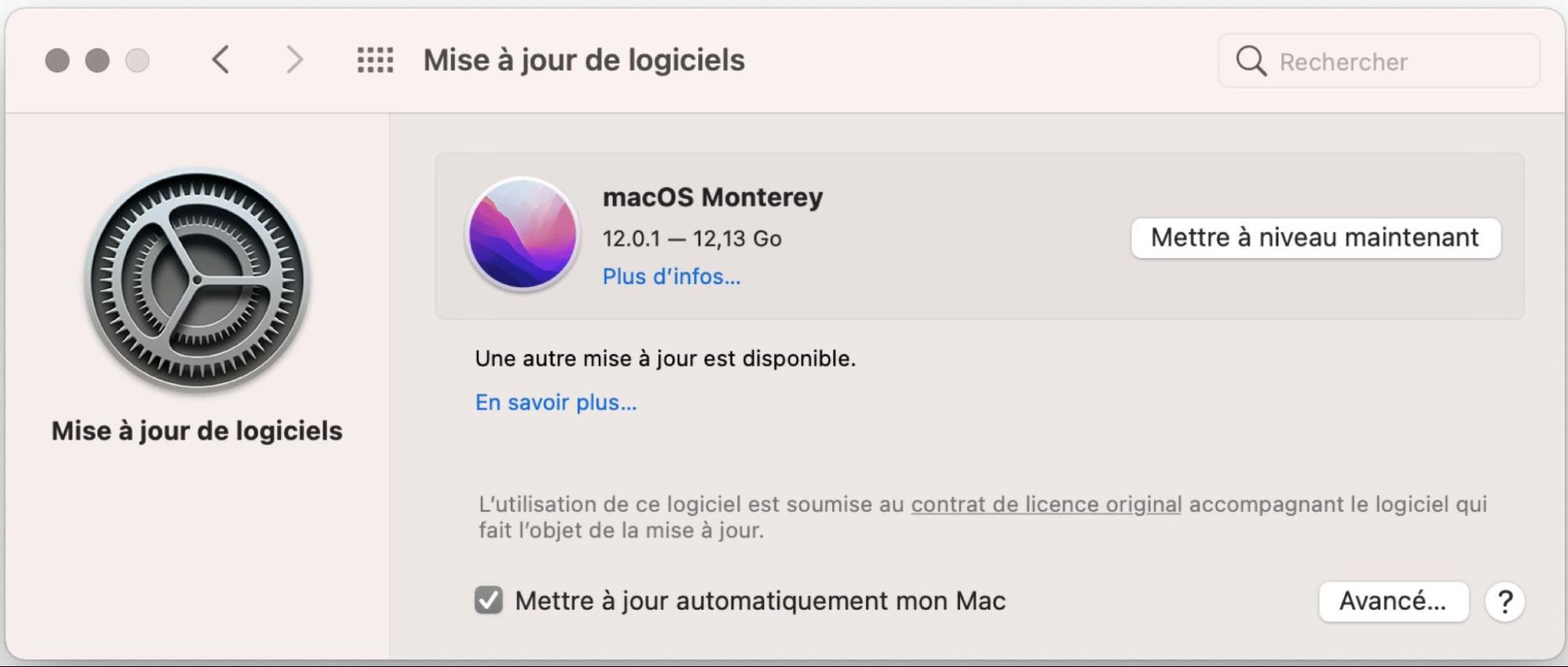
Cela devrait également améliorer la vitesse et les performances de votre Mac.
Le dossier partagé ne s'affiche pas
Si vous avez activé le partage de fichiers sur votre Mac, mais que le dossier n'est pas visible dans le Finder, suivez les étapes ci-dessous pour le faire apparaître et donc le rendre visible.
- Ouvrez le Finder, puis cliquez sur Finder dans le menu en haut de l'écran, suivi de Réglages.
- Cliquez sur l'onglet Barre latérale.
- Vérifiez que les cases Emplacements des ordinateurs Bonjour et Serveurs connectés sont cochées. Si ce n'est pas le cas, cochez les deux cases.
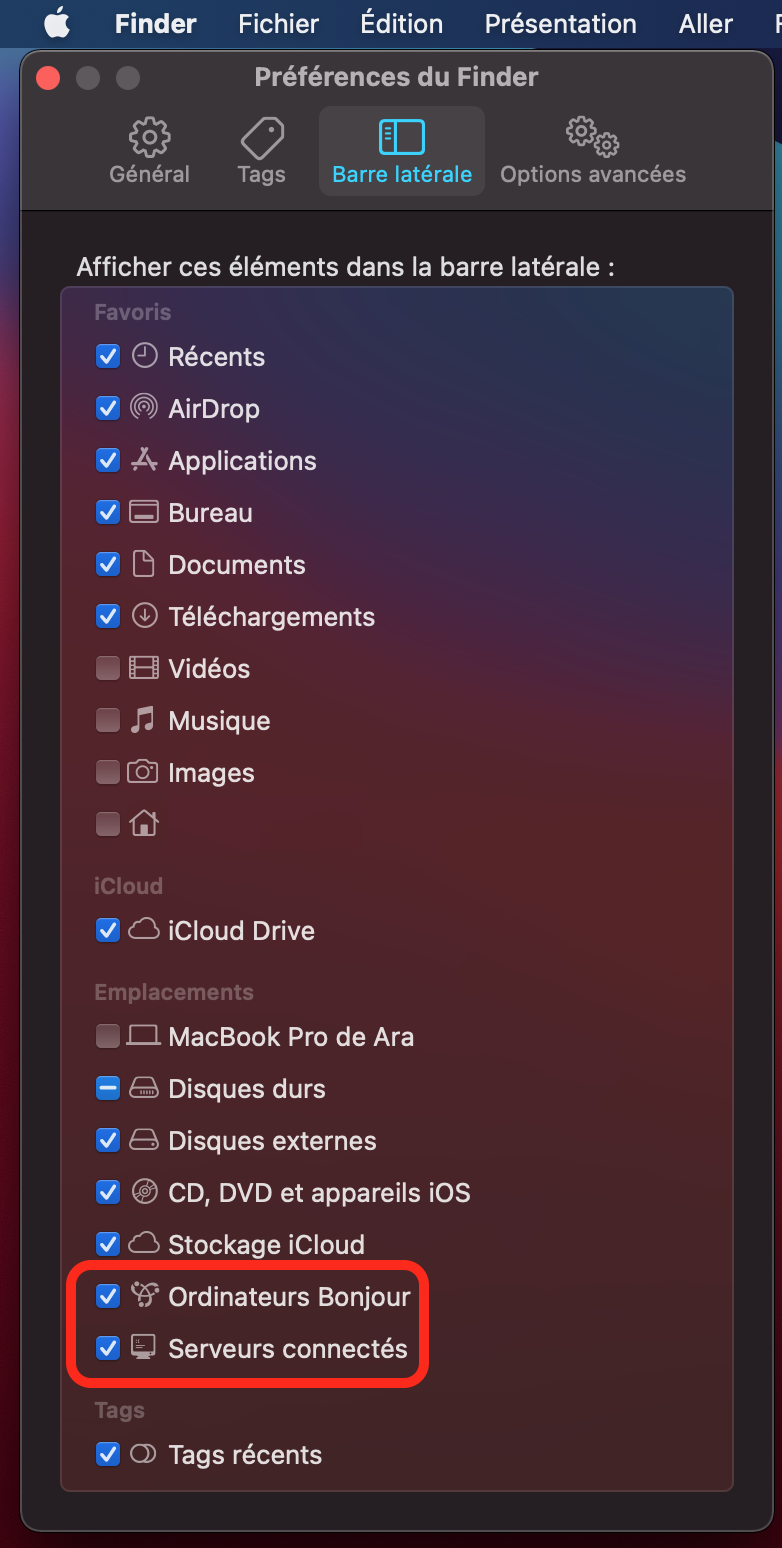
Les autorisations de partage de fichiers ne fonctionnent pas
Il est très probable que vous ne puissiez pas accéder aux fichiers partagés sur Mac parce que l'utilisateur ne vous a pas accordé l'accès à ces fichiers.
Cet utilisateur est responsable du paramétrage des autorisations pour les fichiers partagés, notamment les réglages : Lecture seule, Écriture seule ou Lecture et écriture. Mais, ces autorisations ne s'appliquent pas automatiquement à tous les nouveaux fichiers que vous ajoutez à ce dossier.
S’il vous est impossible d’activer le partage de fichiers Mac, suivez les étapes ci-dessous pour résoudre les problèmes liés aux autorisations de partage de fichiers sur Mac.
- Ouvrez les Préférences système.
- Double-cliquez sur le dossier Partage.
- Assurez-vous que la case Partage de fichiers est cochée (cela signifie que le partage de fichiers est activé). Cliquez ensuite sur cette option et sélectionnez un dossier partagé et un utilisateur à droite de la fenêtre.
- Cliquez ensuite sur les flèches situées à côté de l'utilisateur concerné et définissez les autorisations.
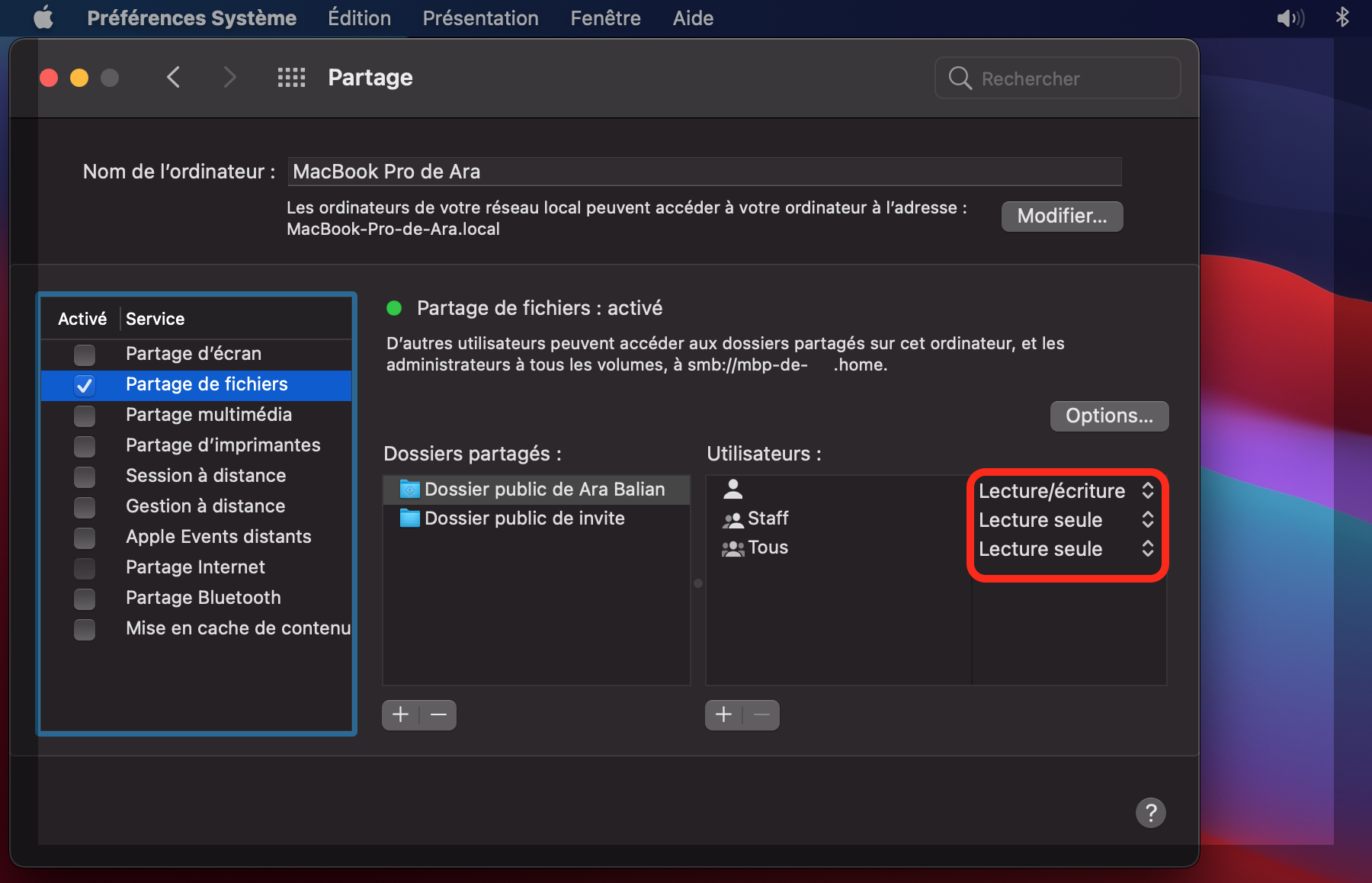
Le mot de passe du partage de fichiers ne fonctionne pas
Vérifiez auprès de l'utilisateur si le mot de passe d'un dossier partagé est toujours le même. Il se peut qu'il l'ait modifié et qu'il ait oublié de vous le communiquer.
Vous avez besoin d'accéder à des fichiers, mais vous n'avez pas votre Mac avec vous ? Découvrez comment accéder à votre Mac à distance.
Partager facilement des fichiers et des dossiers sur Mac
Les erreurs de partage de fichiers sont fréquentes sur Mac, et il est facile de résoudre le problème et de recommencer à partager des fichiers. Assurez-vous que les autorisations de partage de fichiers des autres utilisateurs sont définies et que vous utilisez le bon mot de passe.
Plus important encore, protégez votre Mac contre les virus et les logiciels malveillants, qui peuvent affecter vos fichiers et exposer votre ordinateur à un risque de piratage.
L'Antivirus de MacKeeper s'en charge pour vous en vérifiant l'absence de virus et de logiciels malveillants sur votre Mac en arrière-plan, pendant que vous êtes occupé à d'autres tâches. Cet outil contribue à protéger vos informations personnelles, ce qui vous permet d'avoir l'esprit tranquille.







