Comment savoir si votre Mac a été piraté ?
Malgré la réputation d'Apple en matière de sécurité, les MacBook ne sont pas à l'abri des tentatives de piratage. Les cybercriminels développent sans cesse de nouvelles techniques pour exploiter les vulnérabilités, installer des logiciels malveillants et accéder à distance aux Mac.
Vous pouvez limiter les risques en gardant votre Mac à jour, en activant les fonctions de cybersécurité intégrées, en faisant preuve de prudence lors du téléchargement de fichiers, en utilisant des mots de passe forts et en utilisant un logiciel antivirus réputé.
Dans cet article, je vais vous expliquer comment vérifier si votre Mac est piraté et que faire si c'est le cas.
Avant de commencer
La sécurité de votre MacBook vous préoccupe ? Ne cherchez pas plus loin que l'Antivirus de MacKeeper pour protéger votre appareil des attaques malveillantes et des tentatives de piratage. Grâce à sa fonction de protection en temps réel, MacKeeper veille à ce que votre Mac fonctionne correctement et soit à l'abri des dangers potentiels.
Voici comment protéger votre MacBook avec l'antivirus de MacKeeper :
- Téléchargez MacKeeper.
- Lancez MacKeeper et sélectionnez Antivirus.
- Cliquez sur Activer pour activer la protection en temps réel.
- Sélectionnez Lancer l'analyse pour rechercher des virus.
- Si des menaces sont identifiées, sélectionnez Supprimer pour les supprimer.
Voici les sujets abordés dans cet article:
Un Mac peut-il être piraté ?
Malheureusement, il est possible de pirater un MacBook Air, Pro, iMac ou n'importe quel autre ordinateur Apple.
Apple a fait en sorte qu'il soit très difficile pour les hackers d'accéder à distance à votre ordinateur. Découvrez quelques-unes des protections de sécurité élaborées par Apple pour assurer la sécurité de votre Mac.
- La notarisation est un service d'analyse auquel les applications peuvent être soumises avant d'être distribuées sur l'Apple Store. Les applications qui ne passent pas ce test seront bloquées.
- Gatekeeper devrait empêcher les logiciels malveillants de s'ouvrir sur votre Mac. Il peut fonctionner avec le processus de notarisation pour bloquer les logiciels malveillants connus.
- XProtect est la technologie antivirus intégrée d'Apple. Lancé pour la première fois avec macOS 10.15, XProtect vérifie la présence de contenus malveillants lors du lancement ou de la mise à jour d'applications. S'il trouve quelque chose de suspect, il bloque le logiciel et permet à l'utilisateur de le placer dans la corbeille.
- macOS demandera des autorisations spécifiques si une application doit accéder à votre appareil photo, votre microphone ou vos fichiers.
- Depuis macOS 13, Apple a mis en place un mode de verrouillage qui permet aux utilisateurs de renforcer leur sécurité en cas de problème. Vous pouvez accéder au mode verrouillage à partir de Paramètres système > Confidentialité et sécurité.
De plus, Apple prend généralement des mesures rapides lorsqu'elle identifie des failles de sécurité. Cela signifie que si vous disposez de la dernière version de macOS, vous êtes probablement protégé contre de nombreuses tentatives de piratage.
Malgré tout, il existe toujours des failles de sécurité. Aucun Mac n'est totalement à l'abri des pirates informatiques.
Conseil d'expert : Bien que XProtect et Gatekeeper d'Apple contribuent à la sécurité de votre Mac, vous devriez quand même penser à installer un logiciel antivirus distinct. 47 % des utilisateurs de MacKeeper découvrent des logiciels malveillants après leur première analyse - cela fait beaucoup de contenus malveillants qui échappent à la technologie de sécurité d'Apple
Signes de piratage de votre MacBook
Il peut être difficile de savoir si votre Mac a été piraté. Cependant, vous pouvez remarquer certains symptômes.
1. Comportement inhabituel du système
Une des premières indications pour détecter si votre Mac a été piraté est un comportement inhabituel. Il peut s'agir de
- Crashs ou blocages fréquents.
- Lenteur des performances.
- Le fait de ne pas pouvoir accéder à certaines applications.
- Connexion internet lente.
- Autre comportement inattendu, tel que l'activation de l'appareil photo sans intervention de votre part.
2. Activité étrange sur le réseau
La surveillance de l'activité de votre réseau peut vous aider à identifier les connexions suspectes ou les accès non autorisés et à déterminer si votre Mac a été piraté.
Voici ce que vous pouvez faire pour vérifier le trafic réseau :
- Ouvrez le Moniteur d'activité.
- Allez dans l'onglet Réseau et recherchez des connexions inconnues ou continues.
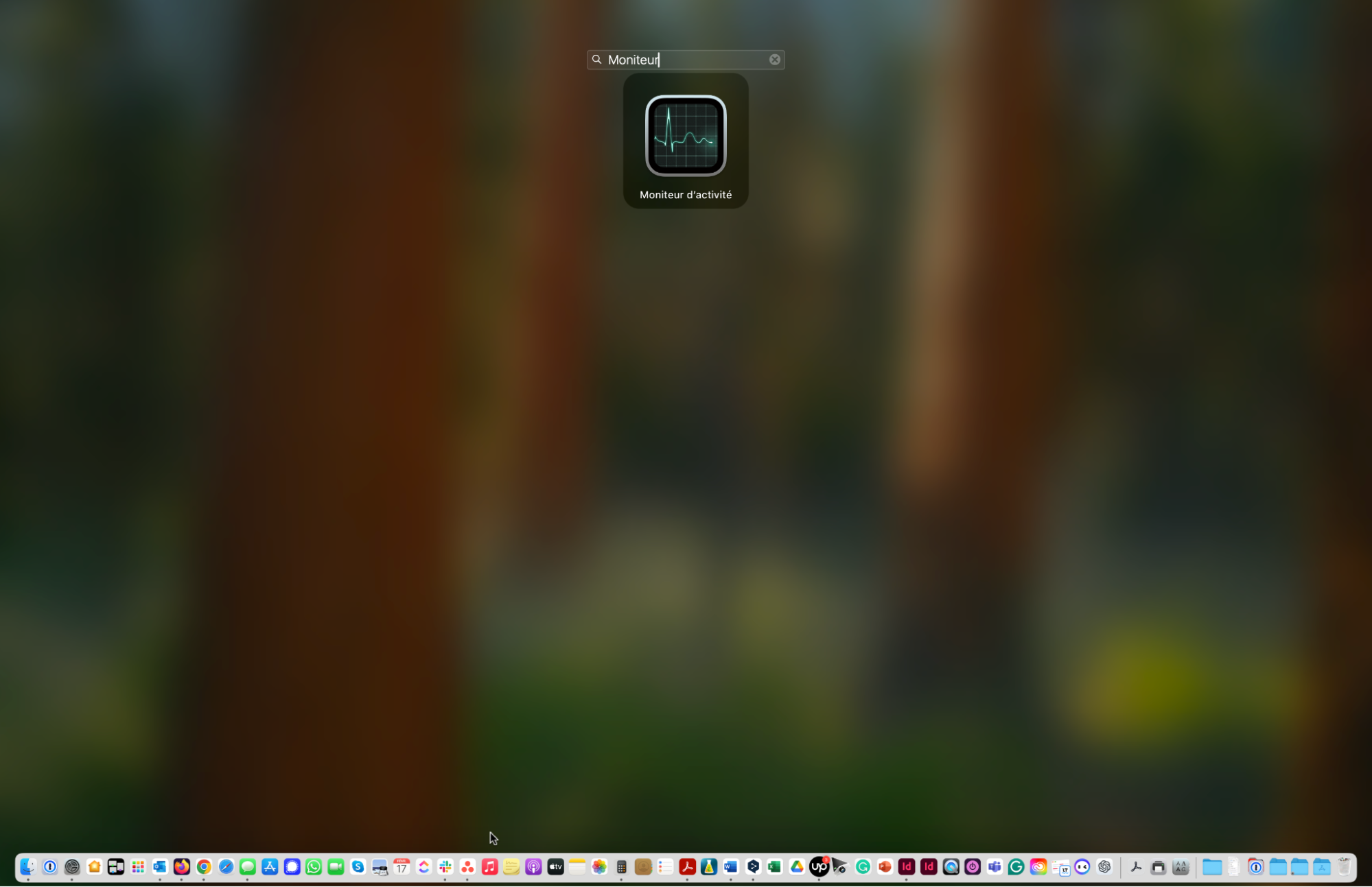
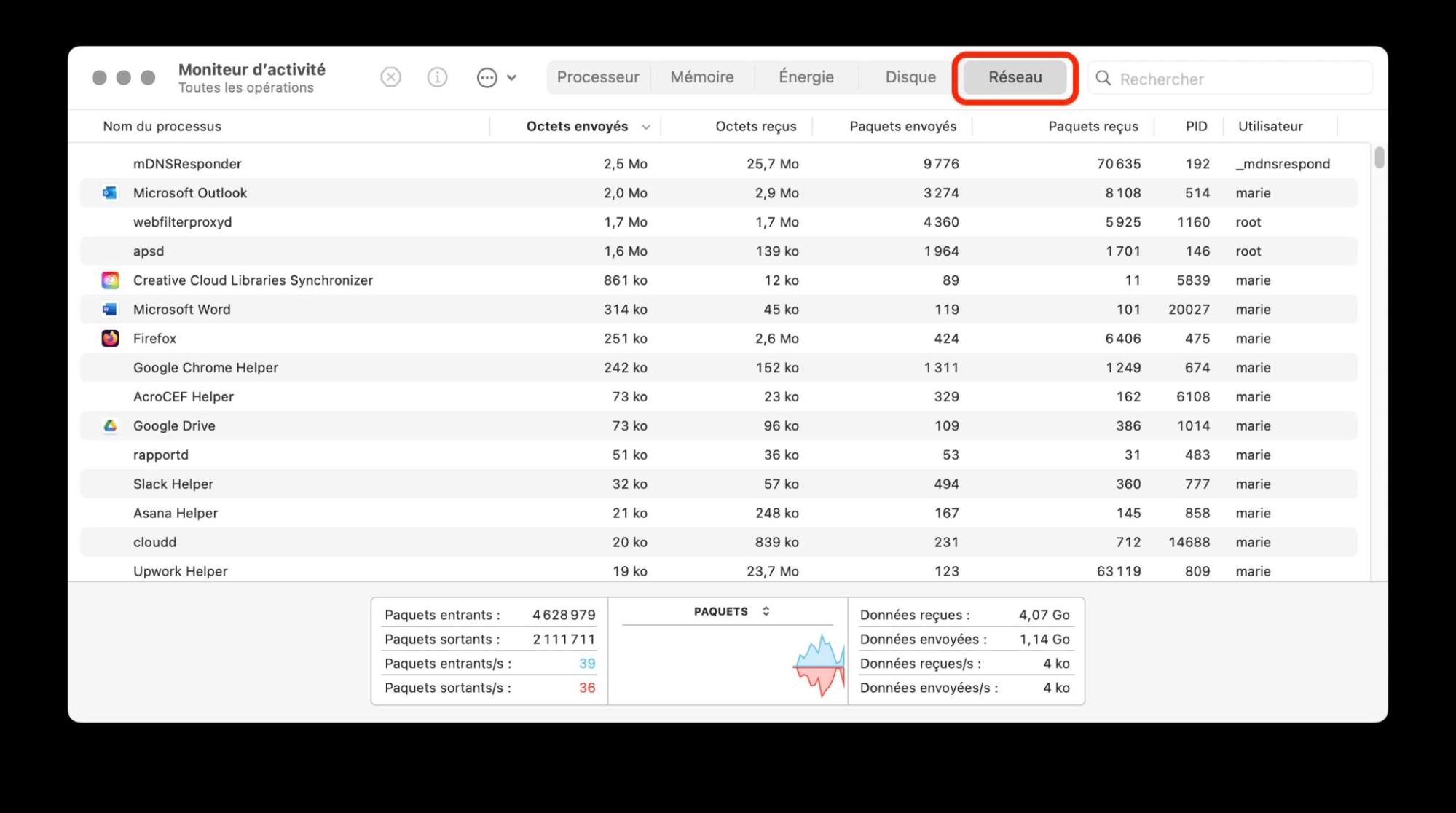
3. Comptes ou accès non autorisés
Si votre Mac a été compromis, il peut y avoir des comptes d'utilisateurs non autorisés ou des privilèges d'accès inattendus.
Voici ce qu'il faut vérifier :
3.1 Comptes d'utilisateurs
Vous pouvez facilement vérifier la présence de nouveaux comptes d'utilisateurs :
- Allez dans le menu Pomme > Réglages Système.
- Sélectionnez Utilisateurs et groupes dans la barre latérale et vérifiez les comptes que vous ne reconnaissez pas.
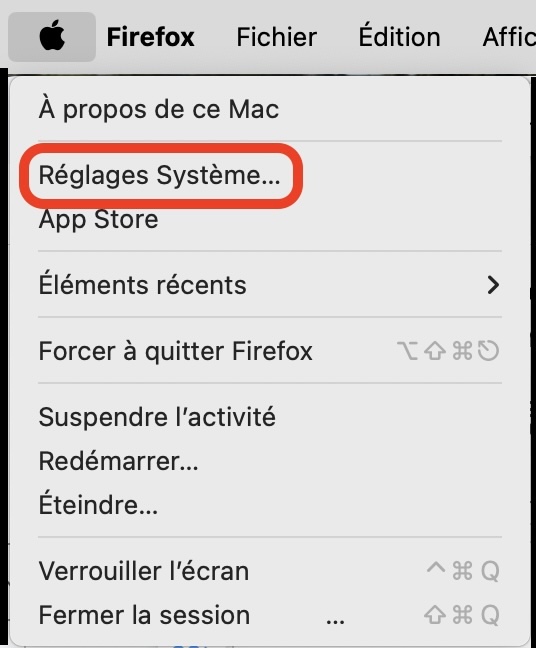
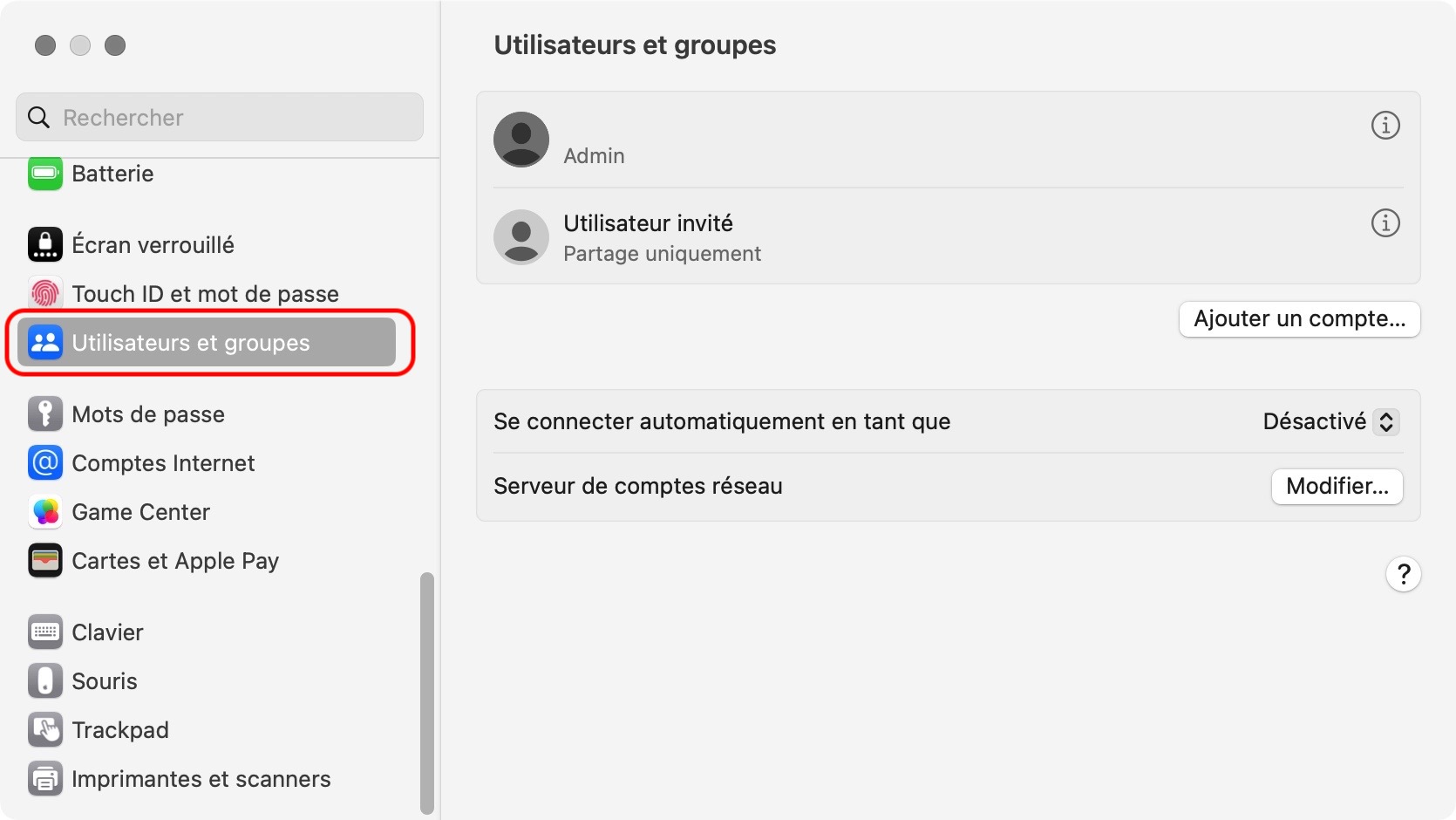
Apple vous permet également de consulter les journaux de l'heure et de la date de la dernière connexion pour chaque compte. Vous pouvez vérifier si votre Mac a été piraté en consultant ces journaux :
- Ouvrez Terminal.
- Entrez la commande sudo -l et appuyez sur Return.
- Saisissez votre mot de passe et appuyez une nouvelle fois sur la touche Retour.
- Entrez la commande dscl. list /users et appuyez sur Retour pour afficher la liste de tous les utilisateurs de votre Mac. Vérifiez qu'il n'y a pas de comptes étranges.
- Entrez la commande en dernier et appuyez sur Retour pour vérifier les temps de connexion suspicieuses.
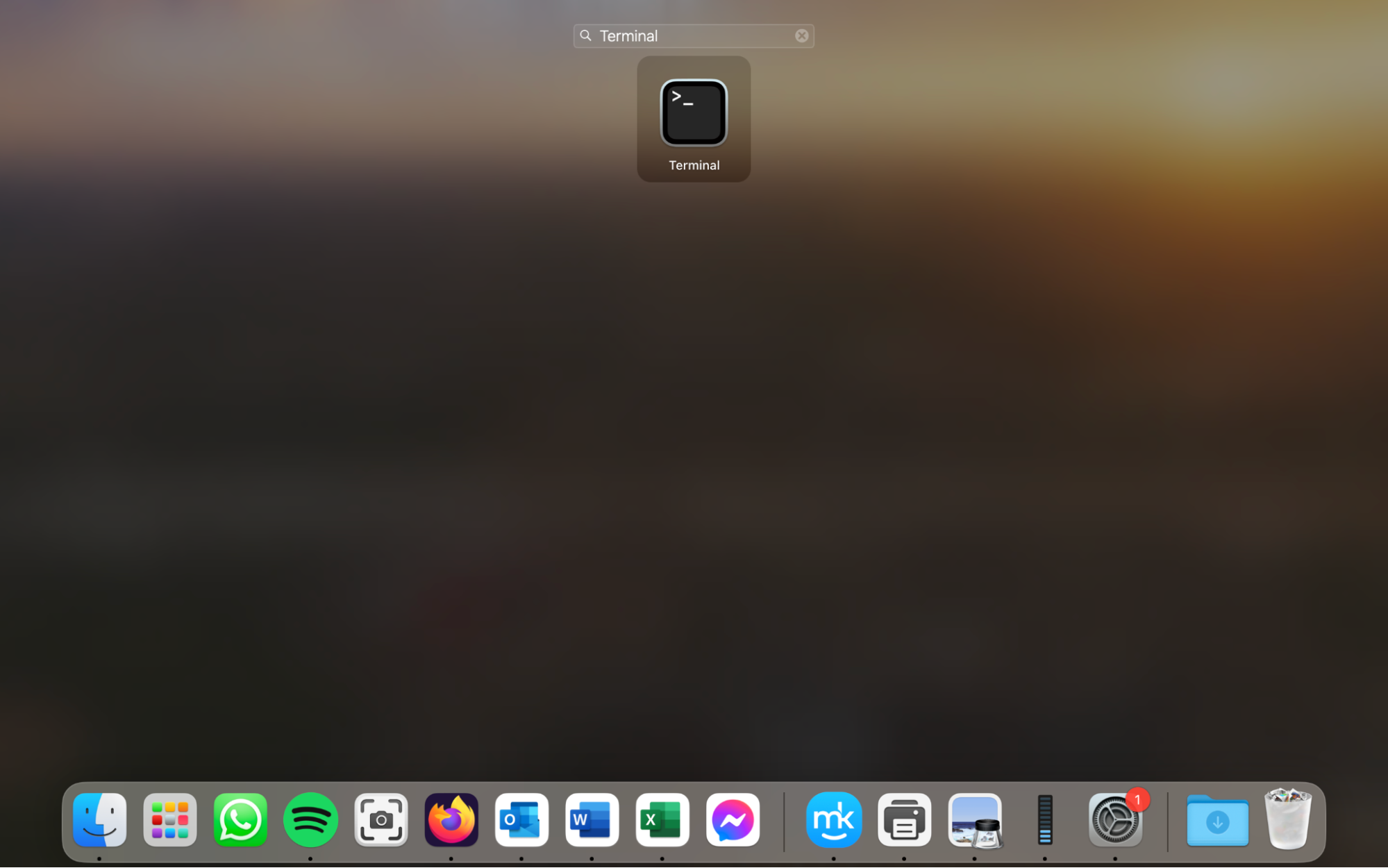
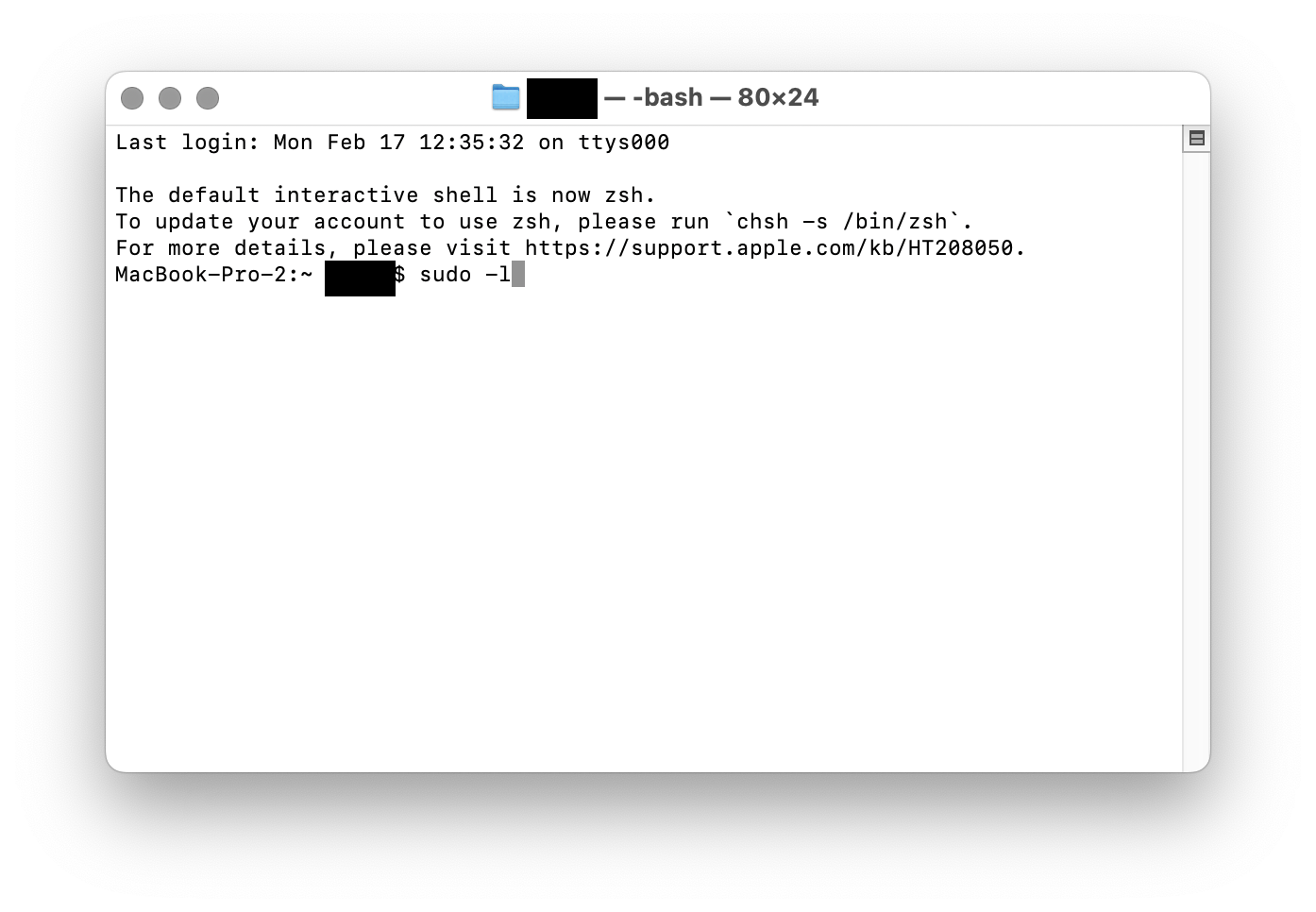
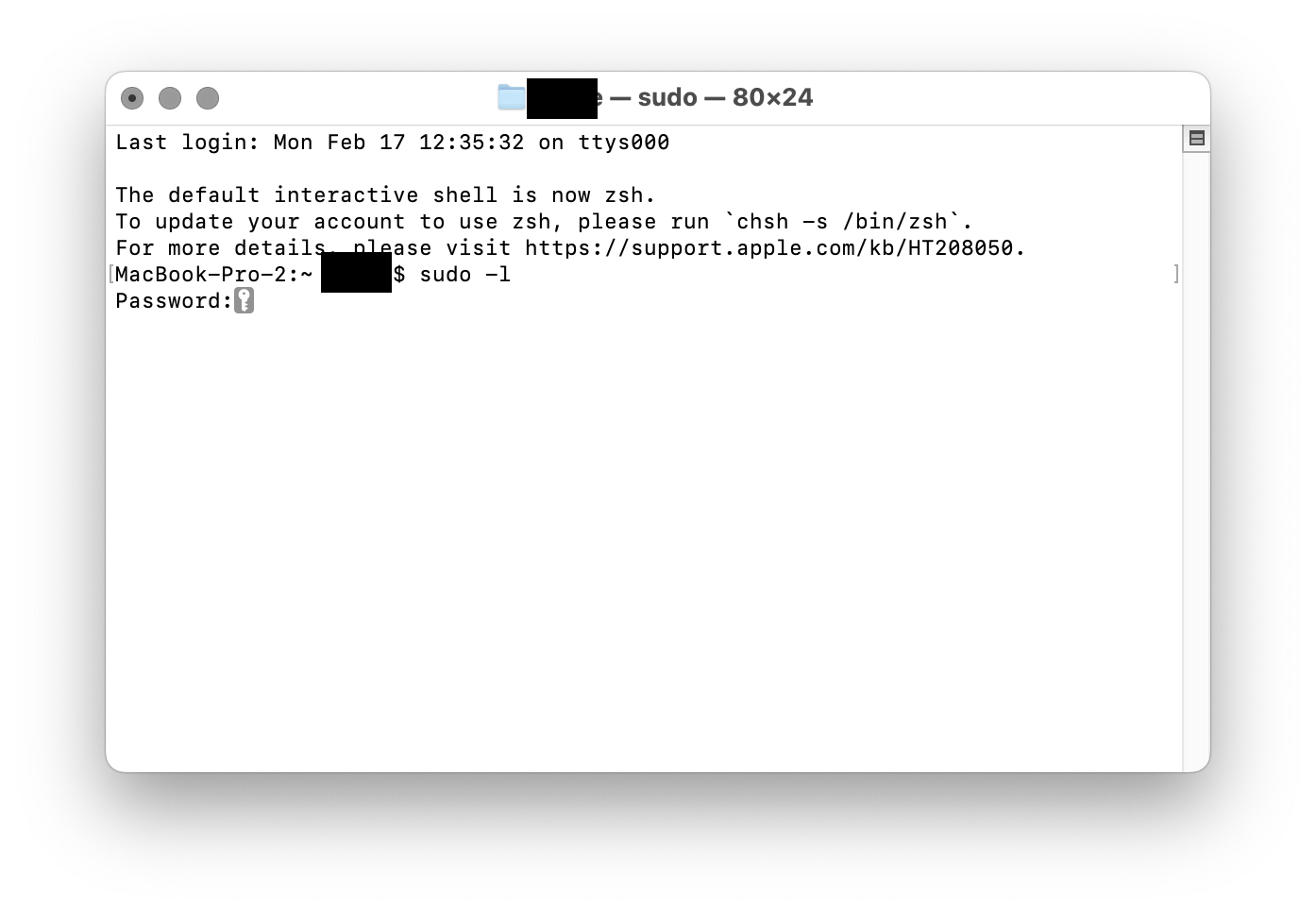
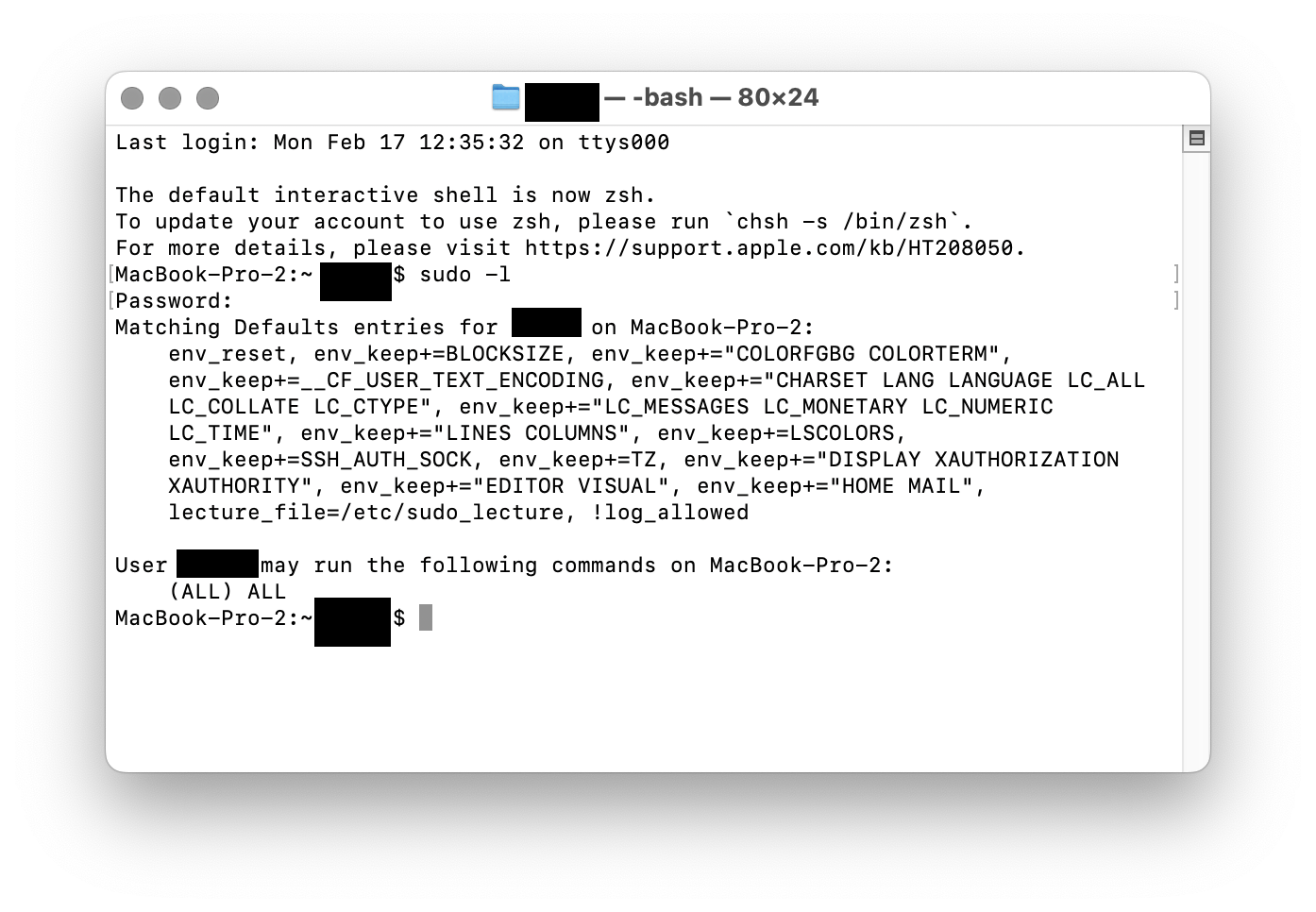
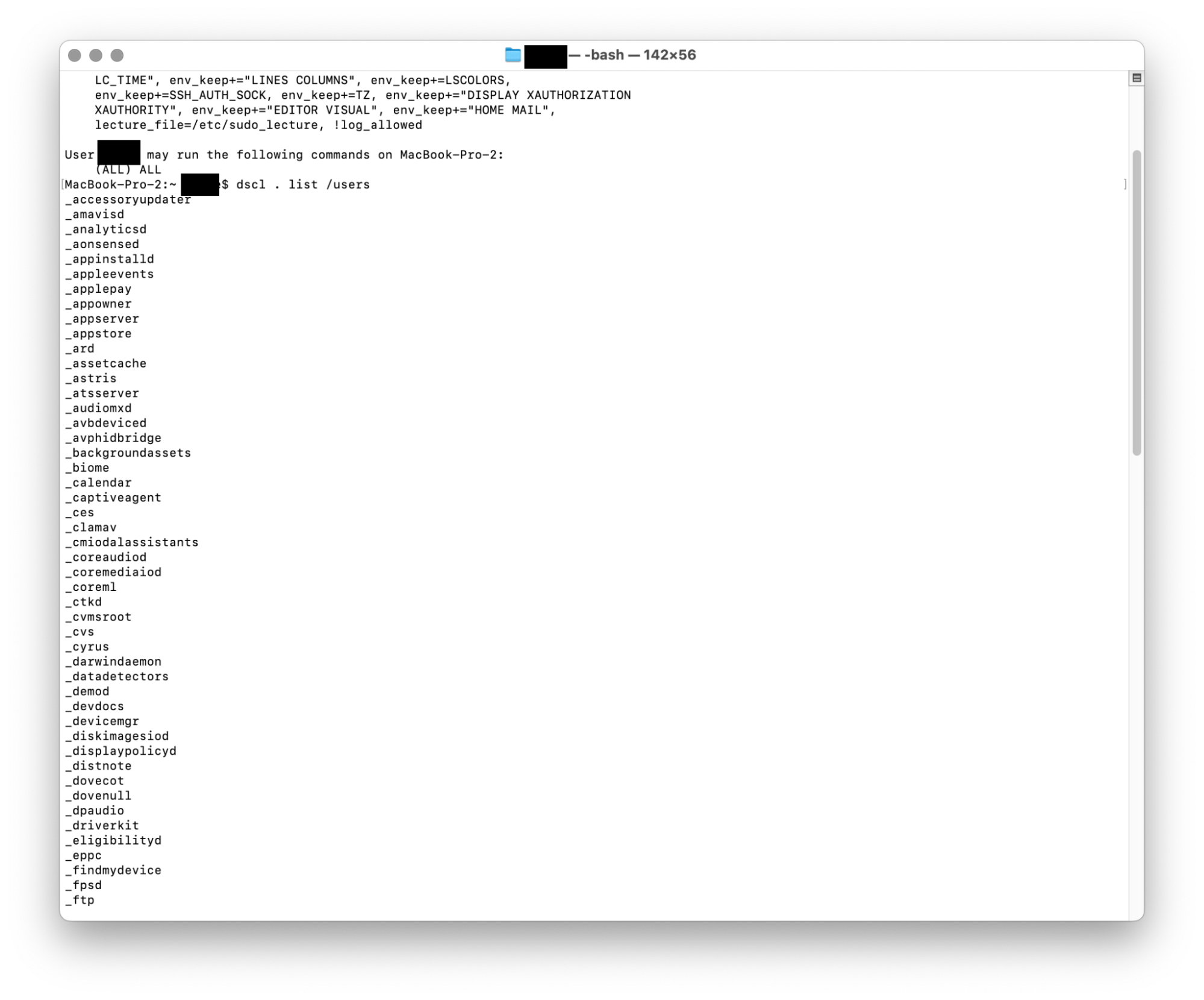
3.2 Accès de l'administrateur
L'accès administrateur permet aux utilisateurs d'apporter des modifications à votre système. Des pirates à distance ou d'autres utilisateurs de votre ordinateur peuvent s'octroyer un accès administrateur à des fins malveillantes. Voici comment vérifier si d'autres utilisateurs disposent d'un accès administrateur sur votre Mac :
- Allez dans le menu Pomme > Réglages Système.
- Choisissez Utilisateurs et groupes dans la barre latérale et cliquez sur le symbole i en regard de chaque utilisateur.
- Vérifiez si l'option Autoriser l'utilisateur à administrer cet ordinateur est cochée.
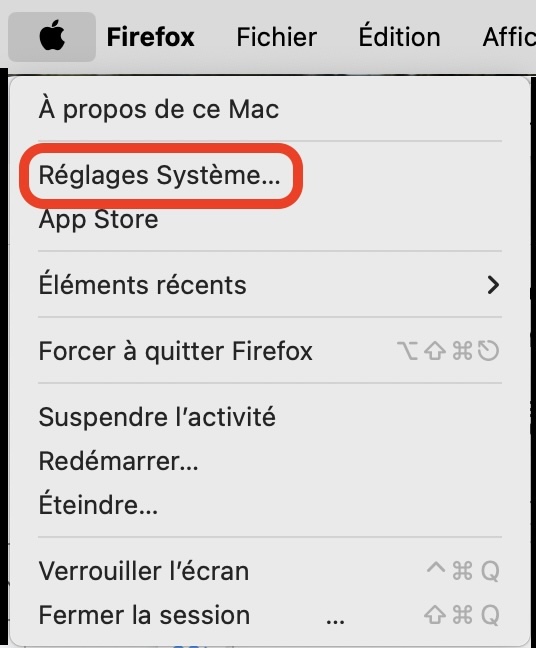
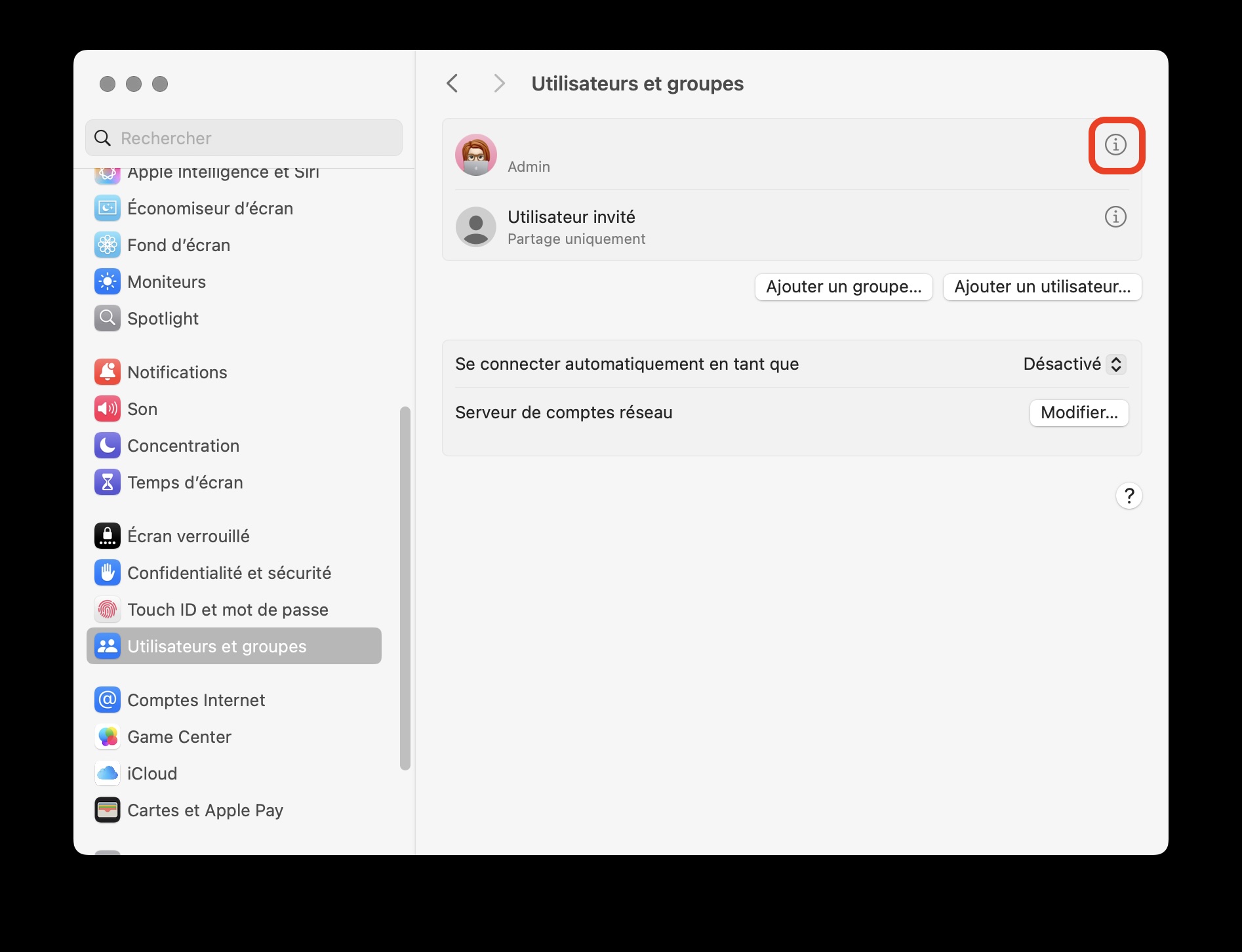
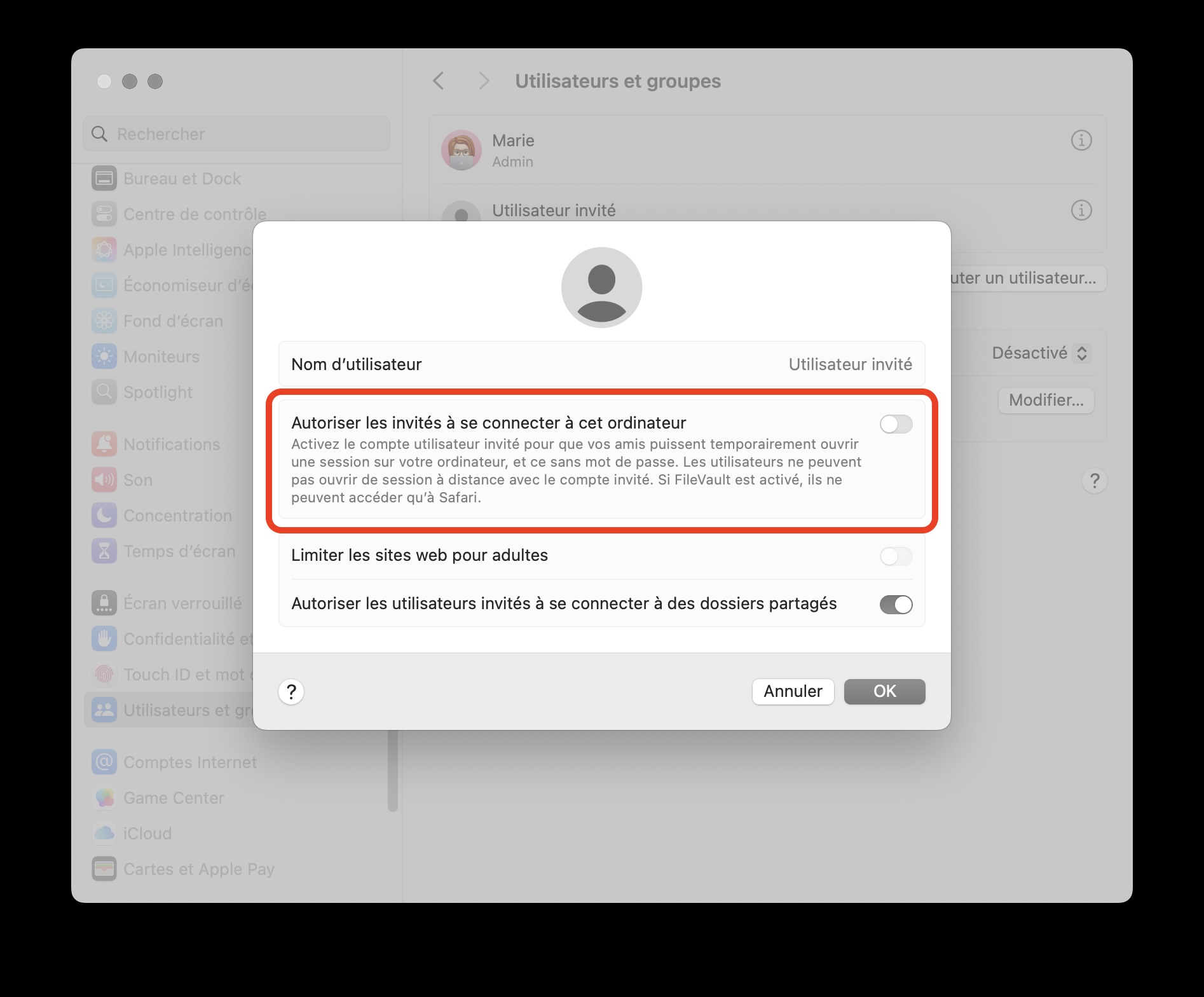
4. Modifications inattendues du système
Vous pouvez parfois vérifier si votre Mac a été piraté en observant les modifications apportées à votre système.
4.1 Installation des applications
Des pirates peuvent installer des applications sur votre Mac. Vérifiez les applications que vous ne vous souvenez pas avoir installées :
- Ouvrez le Finder et allez dans le dossier Applications.
- Recherchez les logiciels que vous ne reconnaissez pas.
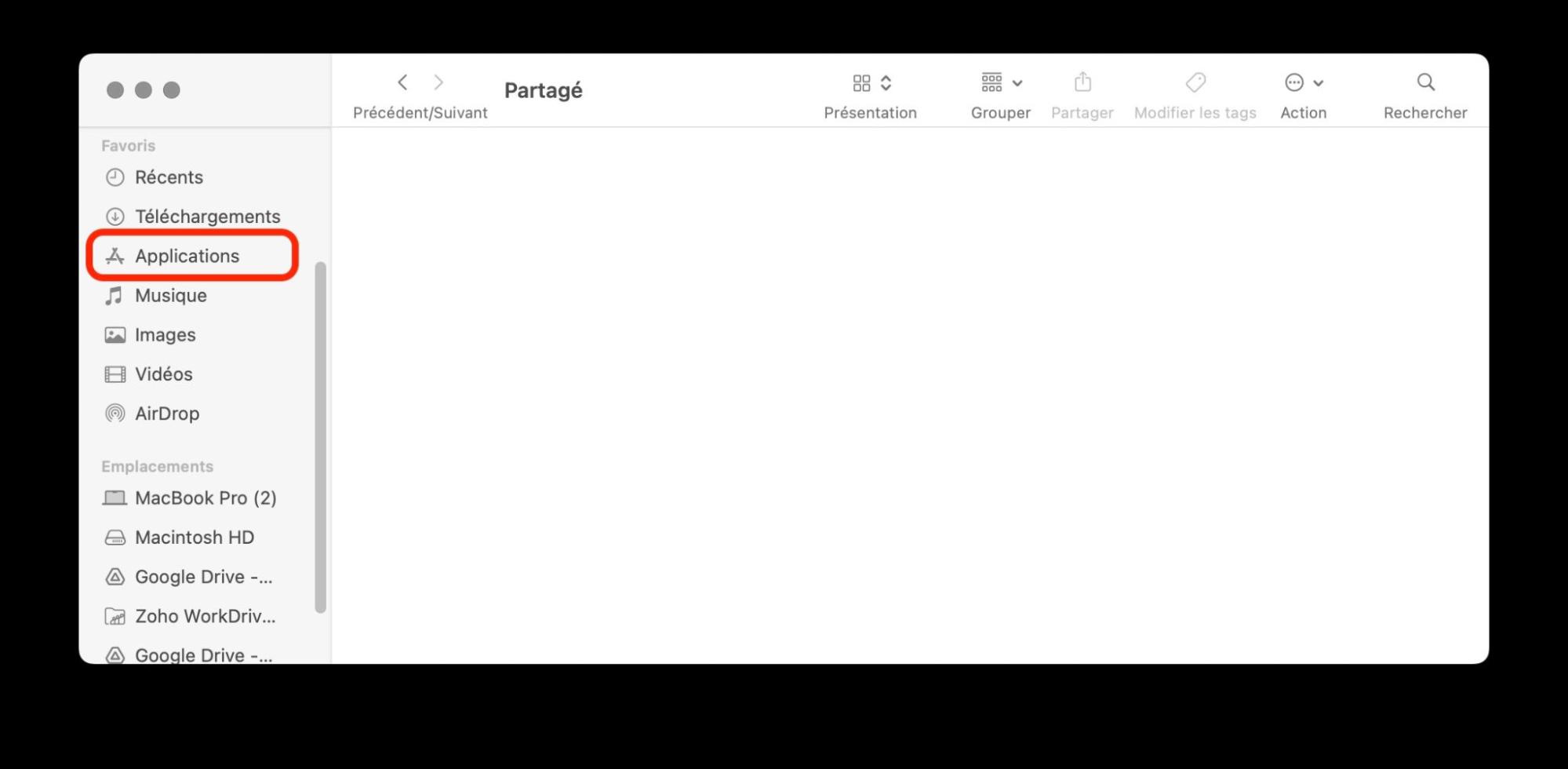
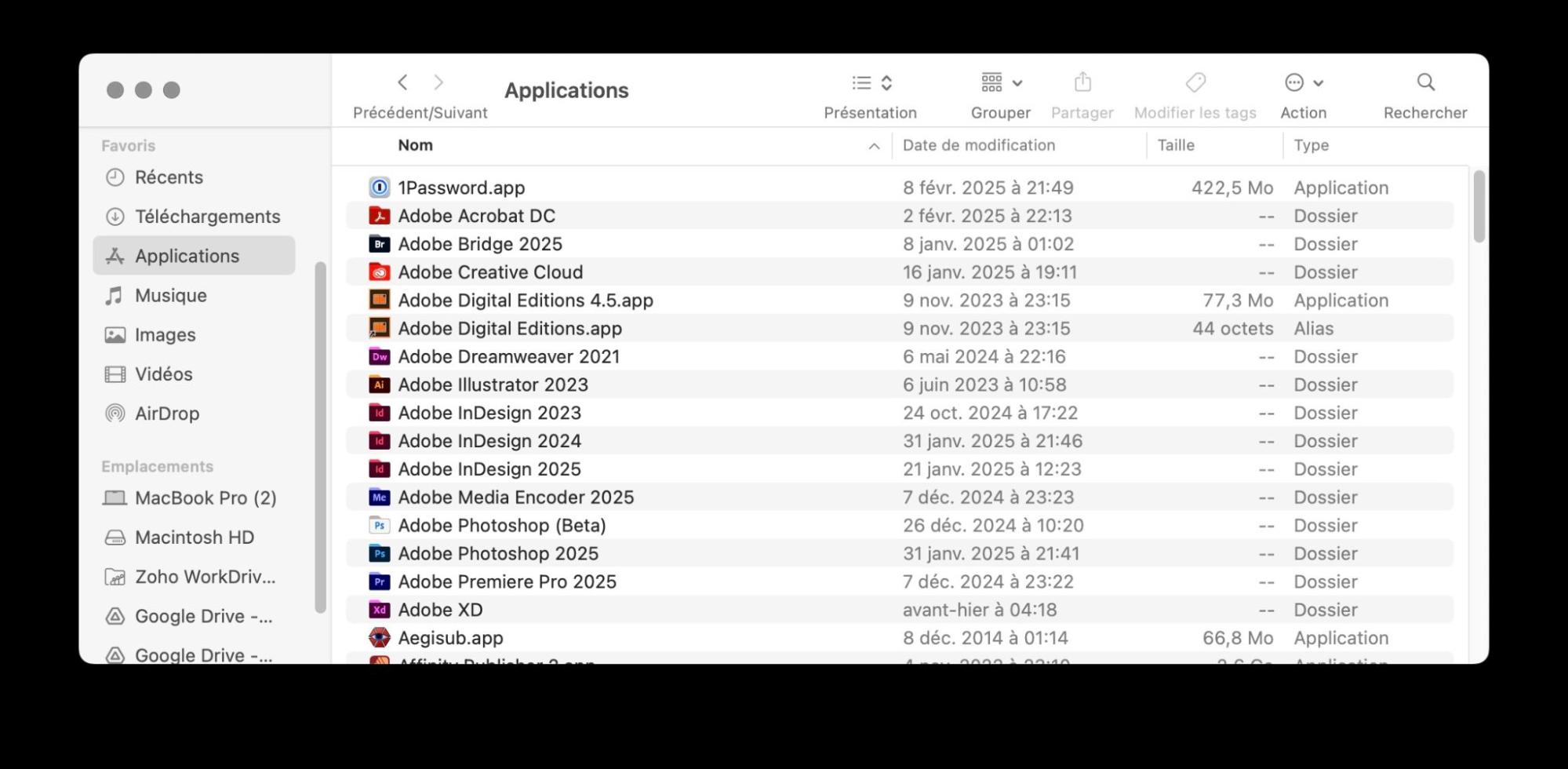
4.2 Éléments de démarrage
Les éléments de démarrage, également appelés éléments de connexion, sont les applications qui s'ouvrent automatiquement au démarrage de votre Mac. Il est normal que certaines applications s’exécutent au démarrage, mais les pirates peuvent créer de nouveaux éléments de connexion pour accéder en permanence à votre ordinateur. Voici comment vérifier les éléments de connexion sur Mac :
- Allez dans le menu Pomme > Réglages du système.
- Choisissez Général dans la barre latérale, puis sélectionnez Ouverture et extensions.
- Consultez la liste des éléments de démarrage.
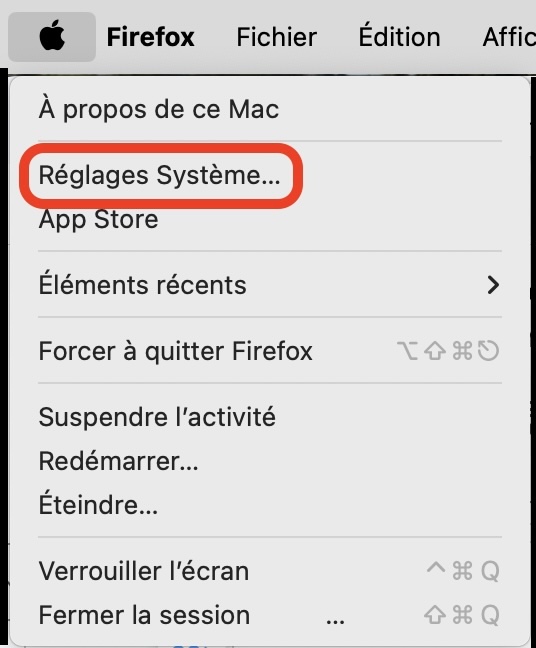
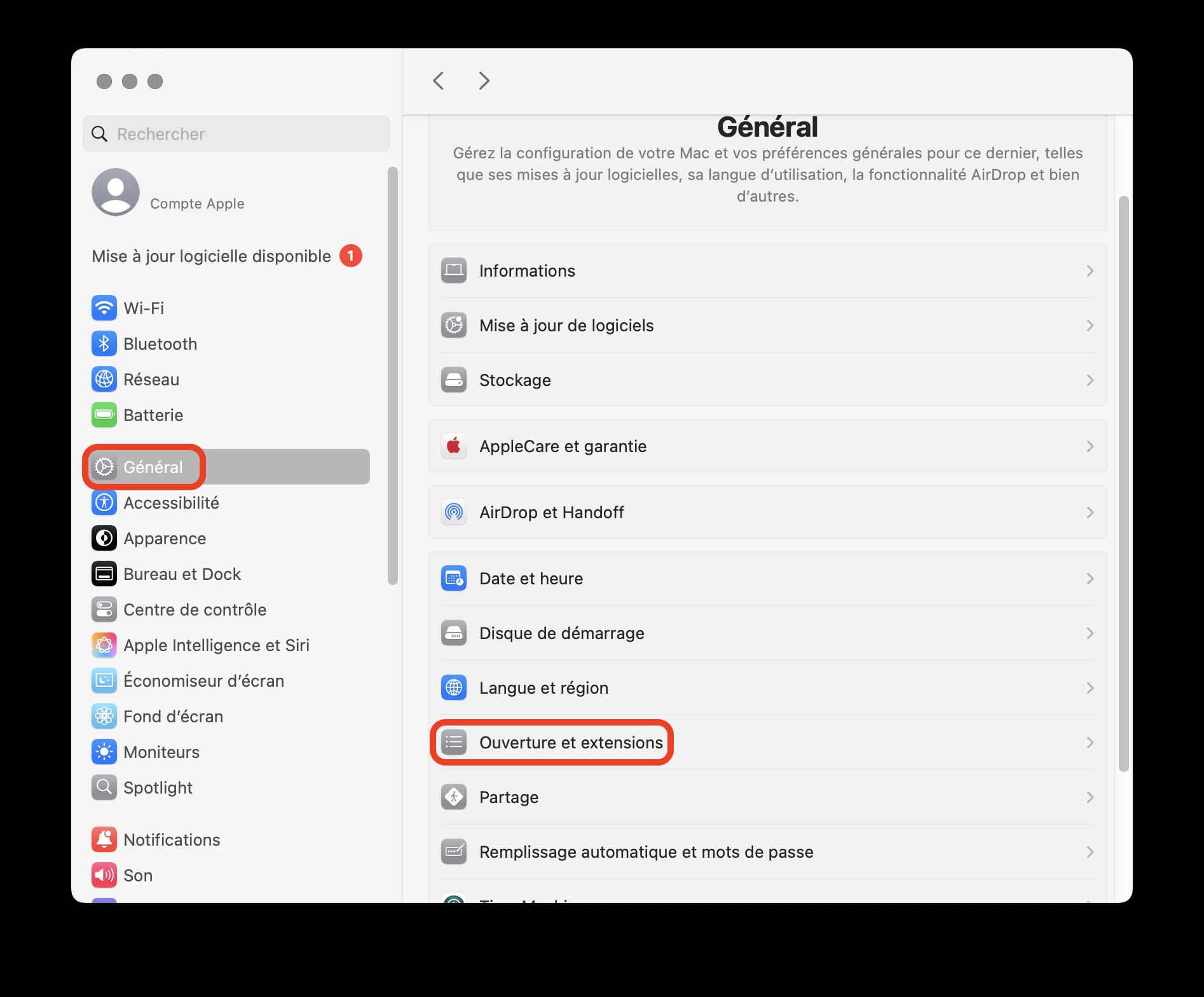
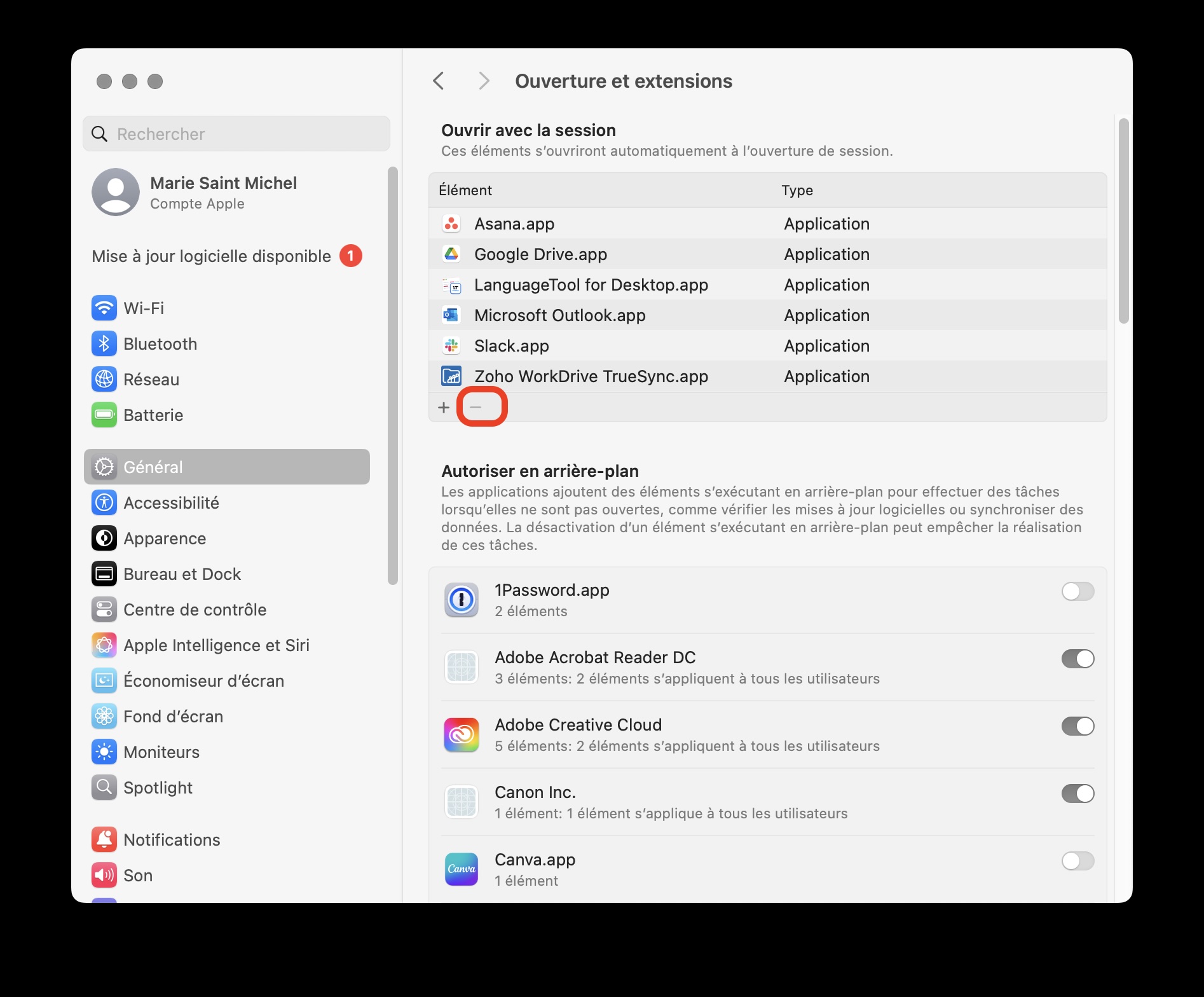
Conseil d'expert : Vous pouvez supprimer les éléments de connexion en utilisant les réglages du système de connexion Moins ou une application de confiance telle que MacKeeper. La fonction Éléments de connexion de MacKeeper vous permet de voir et de supprimer les éléments de connexion en quelques clics.
4.3 Préférences du système
Les hackers peuvent également modifier certains paramètres du système afin de rendre votre Mac moins sûr. Suivez les étapes ci-dessous pour vérifier si les réglages de votre système ont été modifiés :
- Allez dans le menu Pomme > Réglages Système.
- Vérifiez qu'il n'y a rien d'inattendu dans les rubriques Confidentialité et sécurité, Réseau et Général > Partage. Vérifiez les autorisations que vous n'avez pas accordées, les paramètres de gestion à distance et la désactivation des fonctions de sécurité telles que les pare-feu.
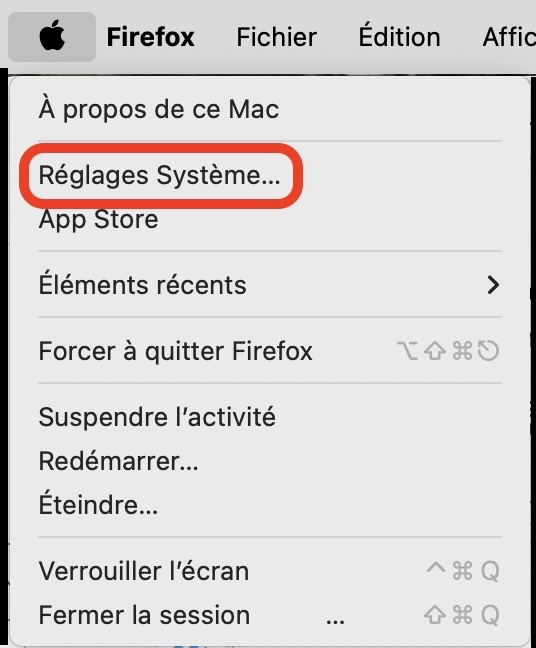
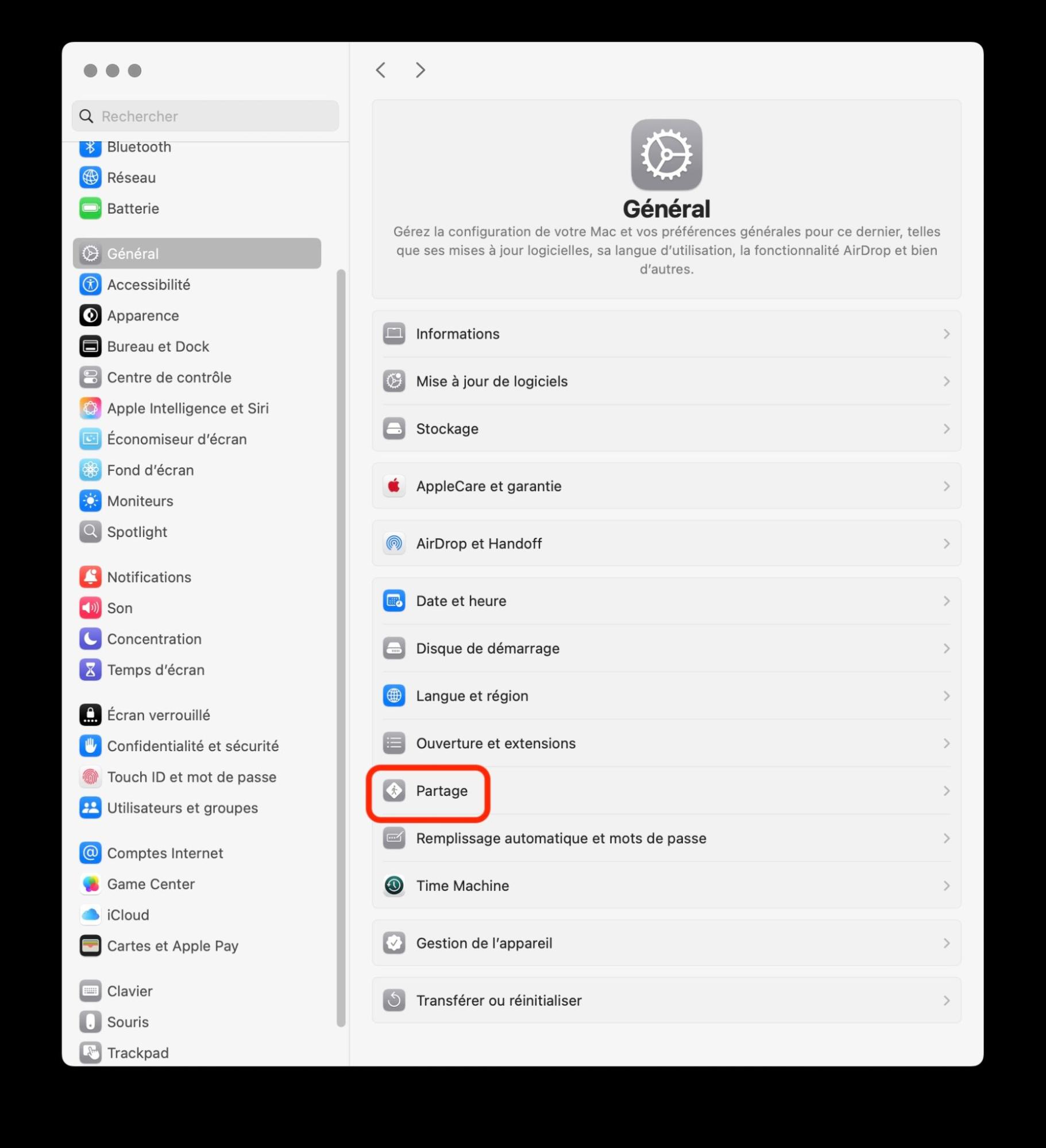
5. Alertes concernant les antivirus et les logiciels de sécurité
Prêtez attention aux notifications de votre logiciel antivirus. Maintenez votre logiciel antivirus à jour pour maximiser son efficacité.
Conseil d'expert : Assurez-vous que votre logiciel antivirus offre une protection en temps réel. Cela vous permet d'agir rapidement en cas de détection d'une menace. L'antivirus de MacKeeper surveille votre système et vous alerte dès qu'un logiciel malveillant est détecté.
Que faire si vous pensez que votre Mac a été piraté ?
Si vous voyez des signes indiquant que votre MacBook a été piraté, prenez des mesures immédiates.
1. Se déconnecter de l'internet
La plupart des hackers accèdent à votre Mac par l'intermédiaire d'Internet, vous devez donc vous déconnecter immédiatement.
Selon la façon dont votre Mac est connecté, vous pouvez vous déconnecter de plusieurs façons :
- Si vous êtes connecté via un câble Ethernet, débranchez le câble.
- Si vous êtes connecté par Wi-Fi, débranchez votre routeur ou désactivez le Wi-Fi sur votre Mac. Pour ce faire, cliquez sur l'icône Wi-Fi en haut de votre écran et basculez le curseur Wi-Fi.
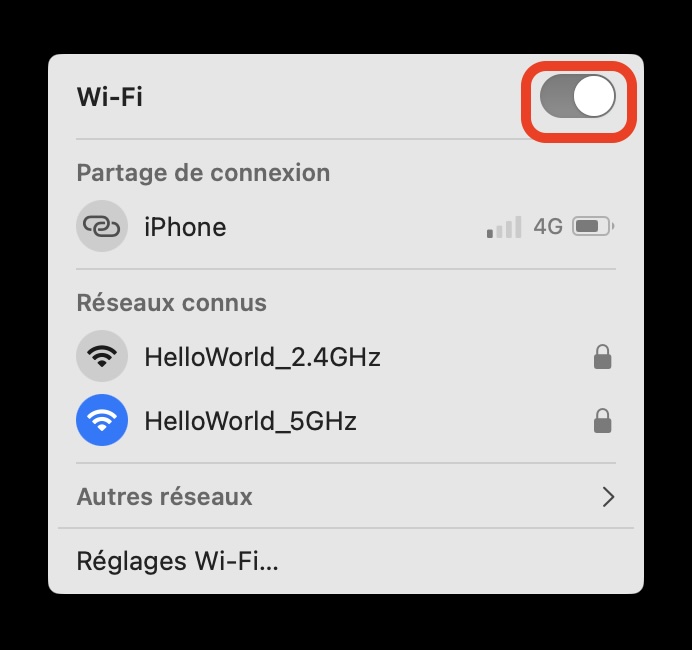
2. Évaluer les dommages
Maintenant que vous connaissez les signes indiquant que votre MacBook a été piraté, prêtez attention à toute activité suspecte, tout comportement inhabituel du système ou tout accès non autorisé que vous avez pu remarquer.
Par ailleurs, consignez les messages d'erreur, les fenêtres contextuelles ou les modifications inattendues apportées aux fichiers dans le cadre de votre processus d'évaluation.
Vos démarches ultérieures pour réparer les dommages dépendront de ce que vous aurez remarqué dès maintenant.
3. Examiner et révoquer les accès non autorisés
Comme je l'ai déjà expliqué, il convient de vérifier si des comptes d'utilisateurs inconnus ou des autorisations d'administrateur inappropriées sont disponibles. Avez-vous remarqué quelque chose de suspect lors de cette vérification ?
Si vous remarquez quelque chose que vous n'avez pas autorisé, supprimez les comptes ou révoquez les autorisations immédiatement.
4. Augmenter la sécurité de son appareil
Maintenant que vous savez qu'il y a un problème, voyons comment nous pouvons améliorer votre sécurité.
4.1 Changer les mots de passe
Changez les mots de passe de tous vos comptes en ligne. Il s'agit notamment d'iCloud, de votre messagerie électronique, de vos services bancaires, de vos réseaux sociaux, etc.
En revanche, n'utilisez pas votre MacBook piraté pour le faire. Changez plutôt les mots de passe à l'aide d'un autre appareil sécurisé.
Conseil d'expert : Faites en sorte que vos nouveaux mots de passe soient forts et uniques en utilisant une combinaison de lettres majuscules et minuscules, de chiffres et de symboles.
4.2 Activer le pare-feu et FileVault
Votre Mac dispose d'un pare-feu intégré qui peut fournir une protection supplémentaire contre les connexions réseau non autorisées et les intrusions potentielles.
Comment activer le pare-feu sur votre Mac :
- Allez dans le menu Pomme > Réglages Système.
- Choisissez Réseau, puis regardez Pare-feu. Si vous voyez un point vert et le mot Actif, il est déjà activé.
- Si le pare-feu n'est pas actif, cliquez dessus et faites basculer le curseur pour l'activer.
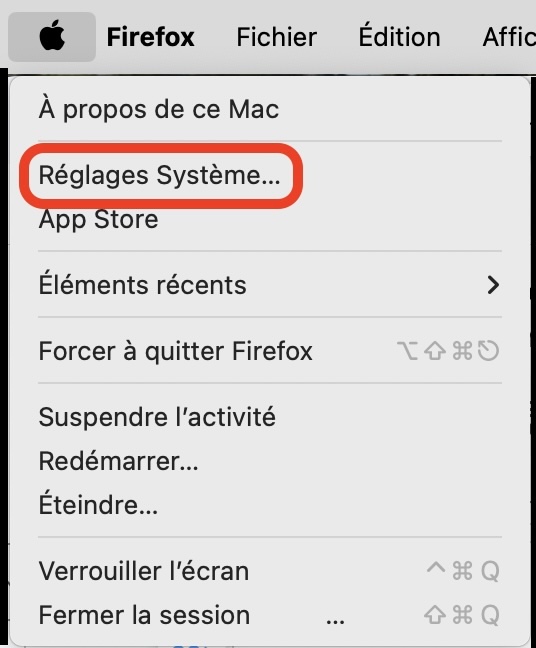
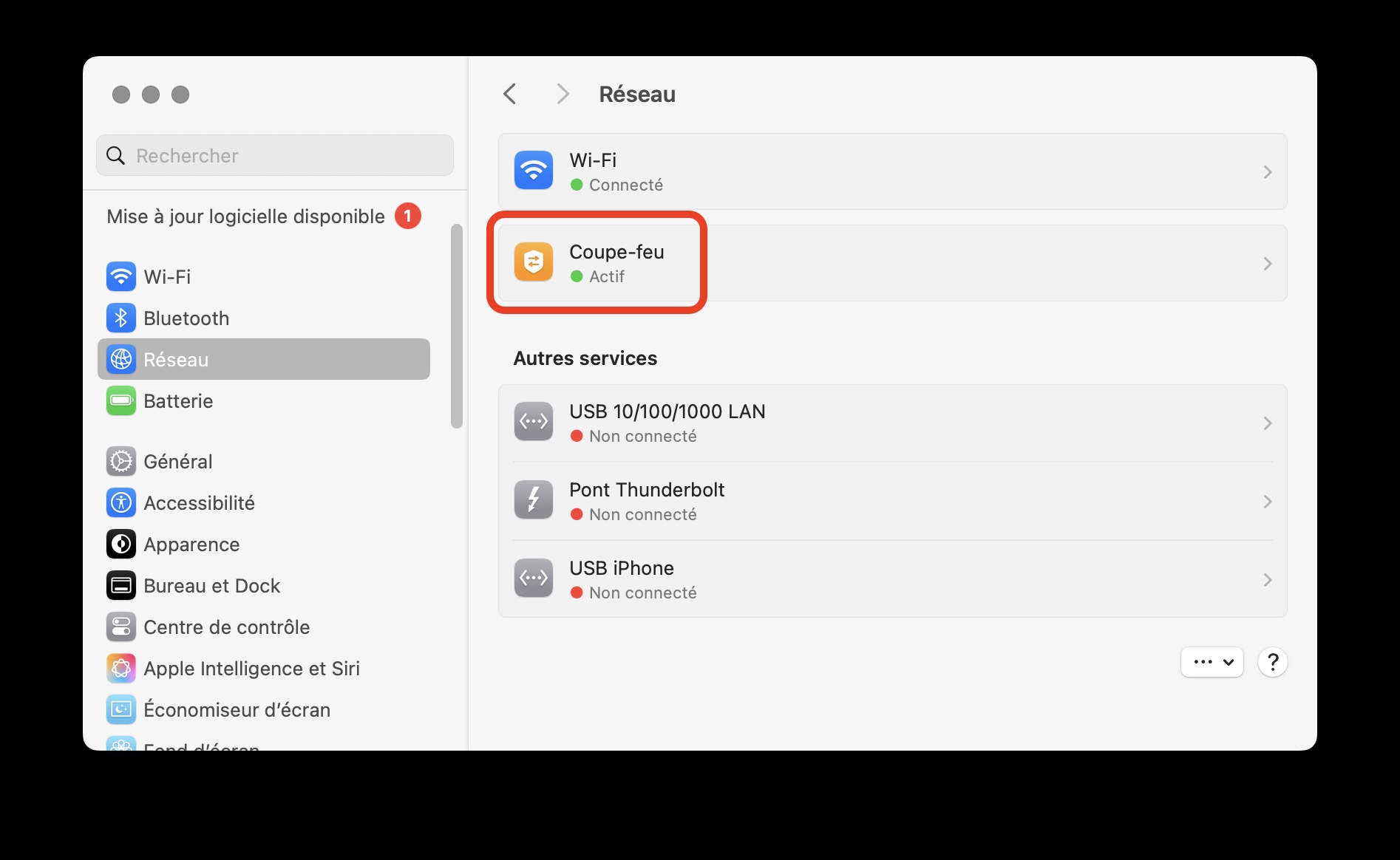
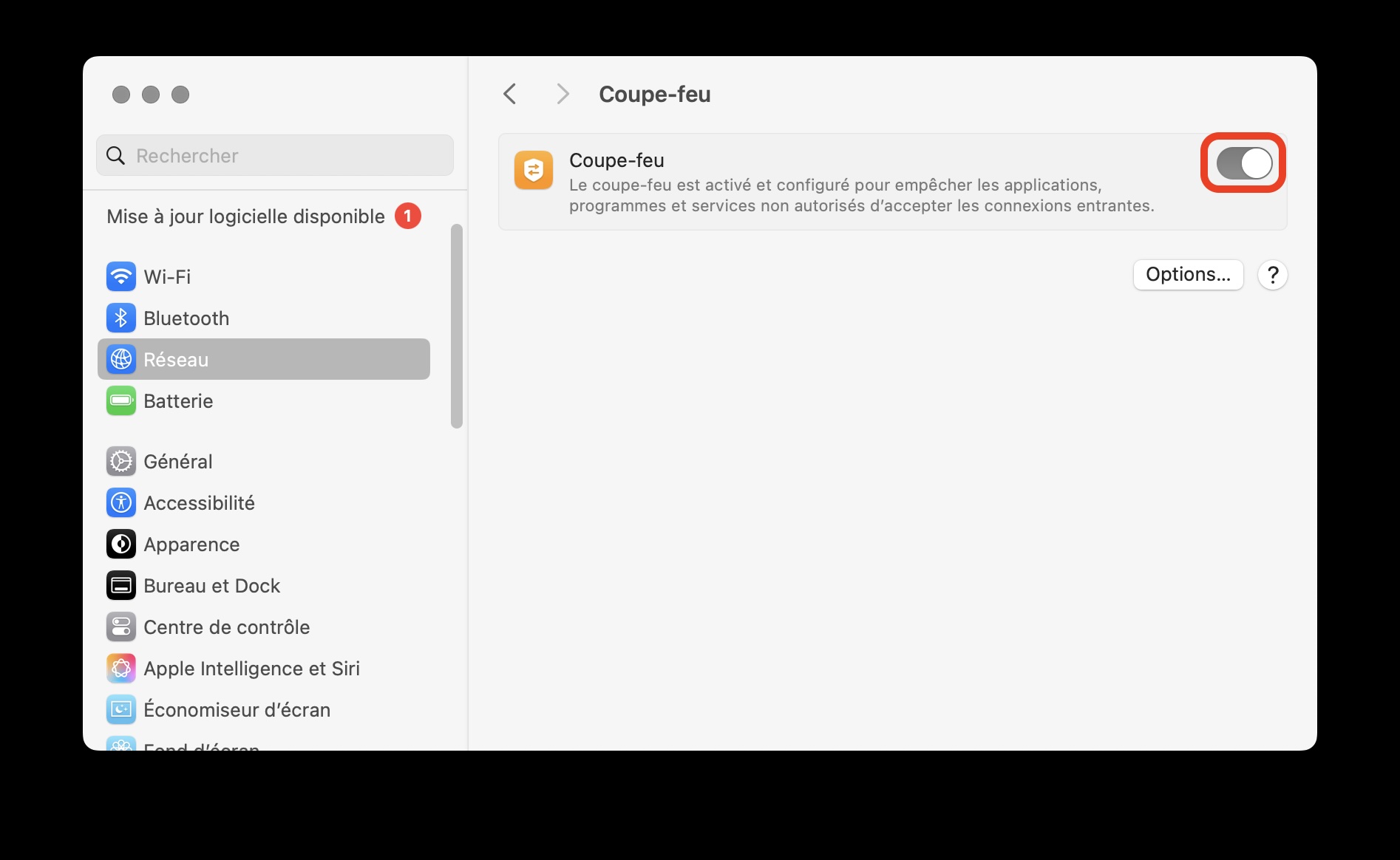
Activez également FileVault, une fonction de sécurité qui crypte le contenu de votre disque dur. Vous pourrez ainsi protéger vos fichiers, même si votre Mac tombe entre de mauvaises mains.
Conseil d'expert : si votre Mac est équipé d'une puce de silicium Apple ou d'une puce de sécurité T2 Apple, FileVault devrait être activé par défaut.
Comment vérifier si FileVault est activé :
- Allez dans le menu Pomme > Réglages Système.
- Sous Confidentialité et sécurité, recherchez FileVault. S'il est désactivé, cliquez dessus et activez-le.
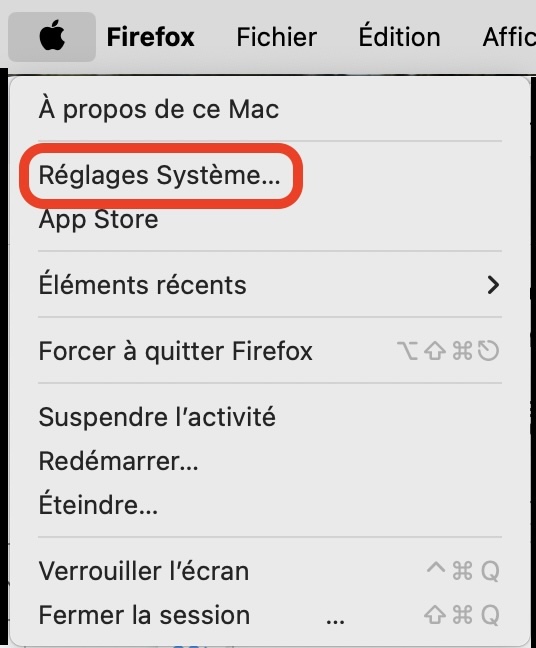
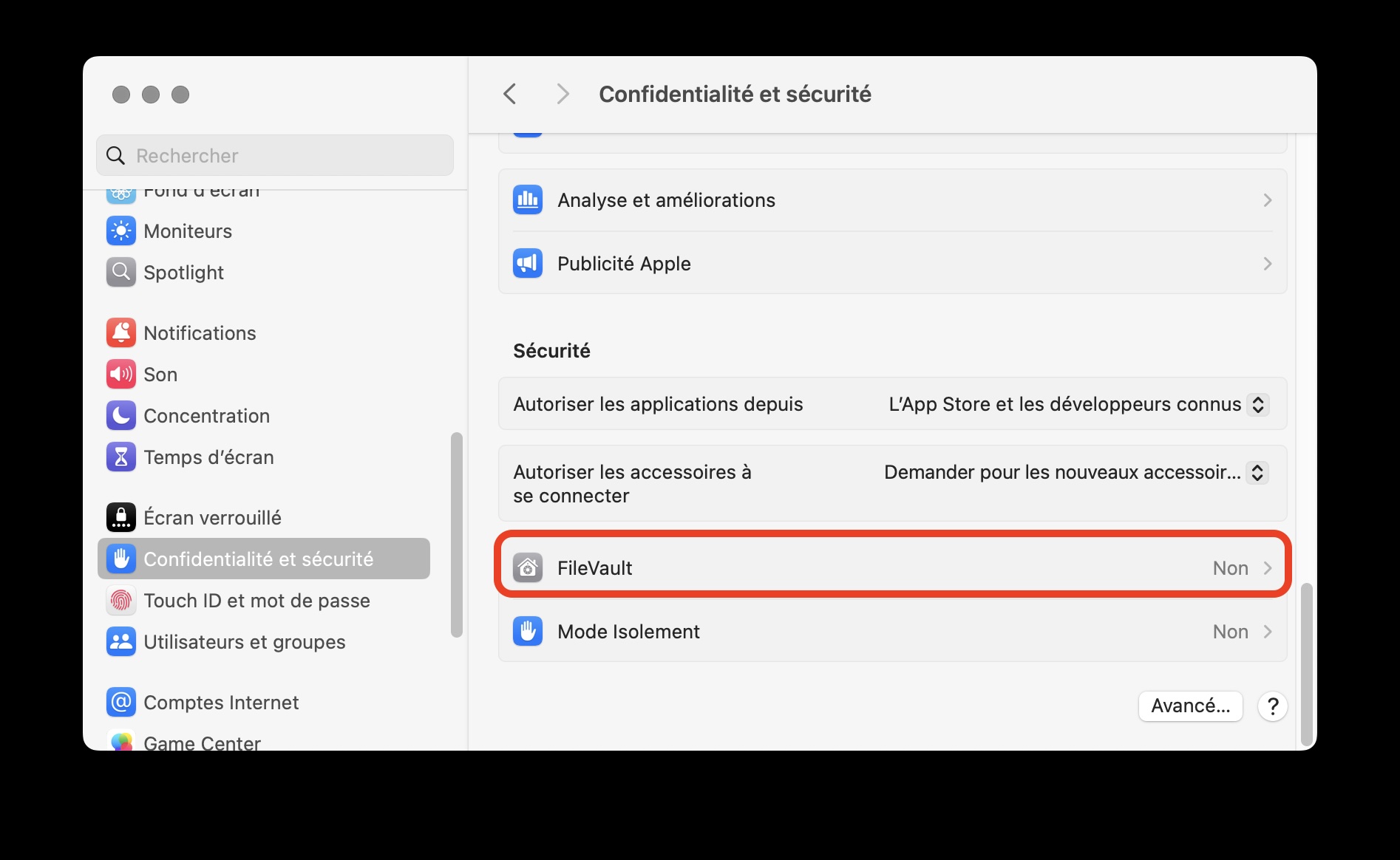
4.3 Mettre en œuvre l'authentification à deux facteurs (2FA)
L'authentification 2FA peut ajouter une couche de protection à vos comptes. Avec le 2FA, on vous demande une information supplémentaire en plus de votre mot de passe, généralement un code provenant d'un SMS, d'un e-mail ou d'une application d'authentification.
Il se peut que vous puissiez activer la fonction 2FA pour un grand nombre de vos comptes en ligne, y compris vos comptes bancaires. En outre, vous pouvez utiliser 2FA pour votre compte Apple :
- Allez dans le menu Pomme > Réglages du système.
- Cliquez sur votre identifiant Apple dans la barre latérale, puis choisissez Connexion et sécurité.
- Sélectionnez Authentification à deux facteurs.
- Choisissez la méthode de 2FA que vous souhaitez utiliser et appuyez sur Terminé lorsque vous êtes prêt.
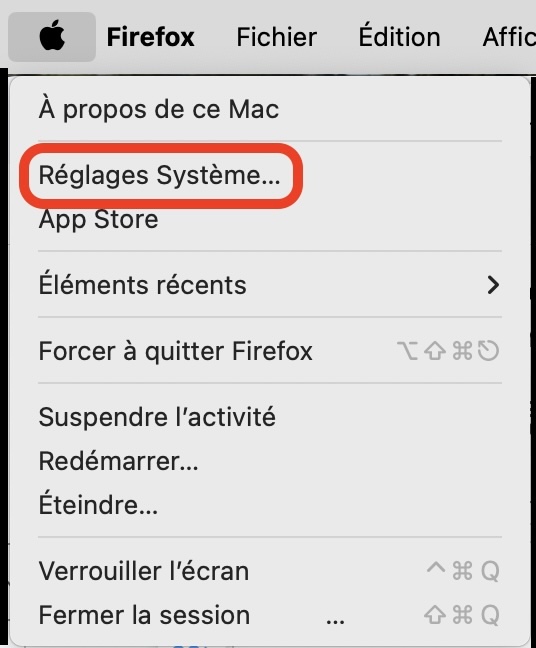
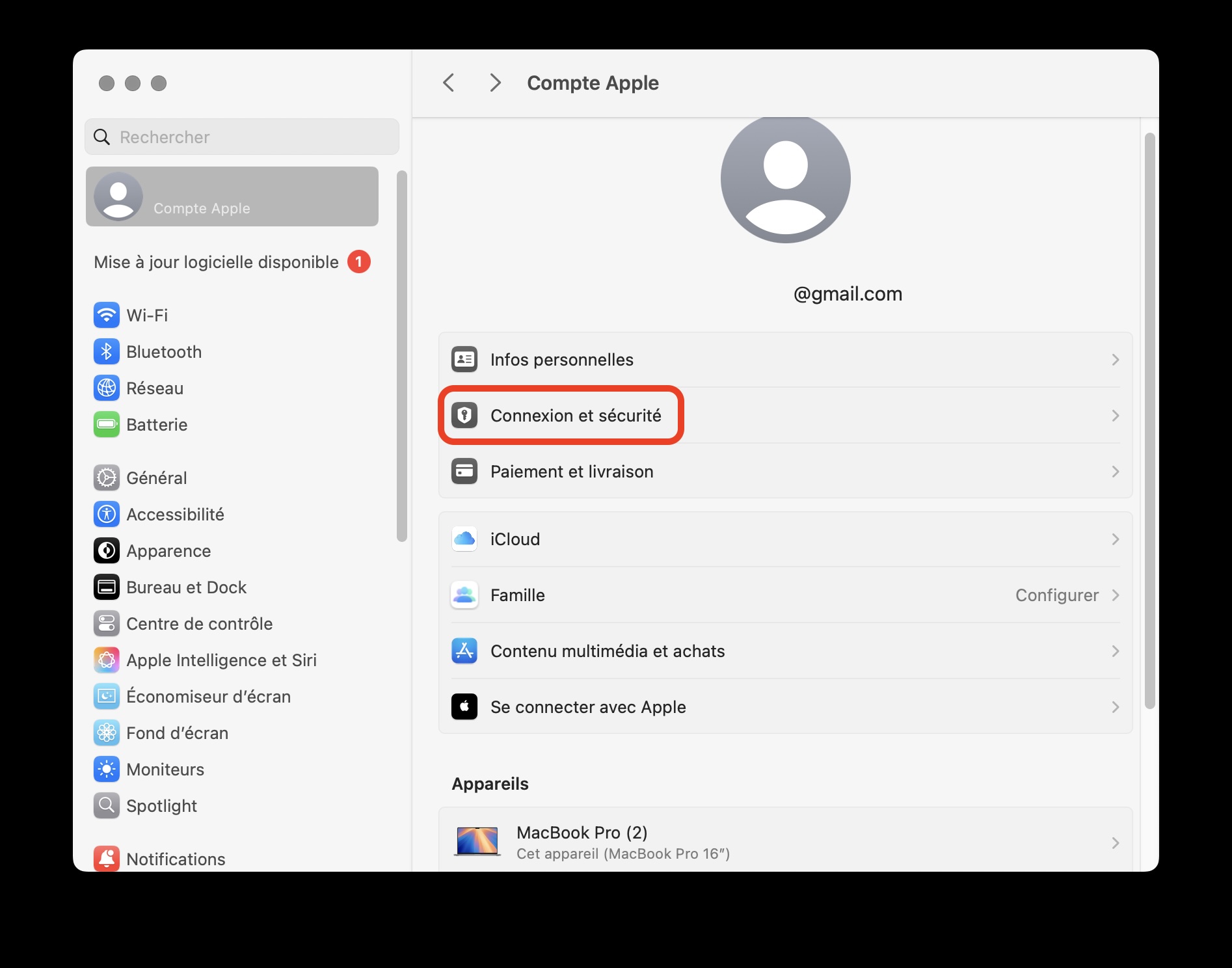
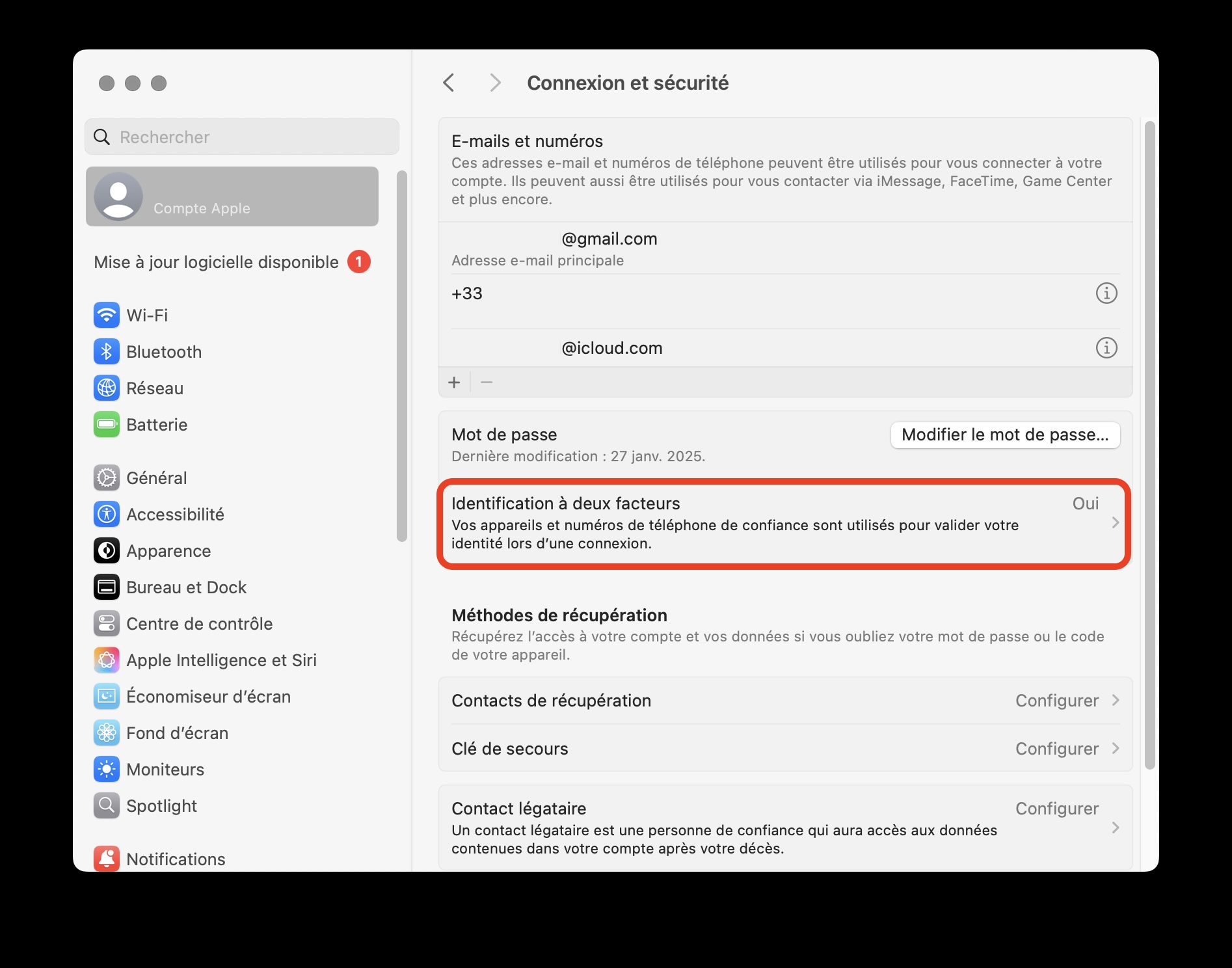
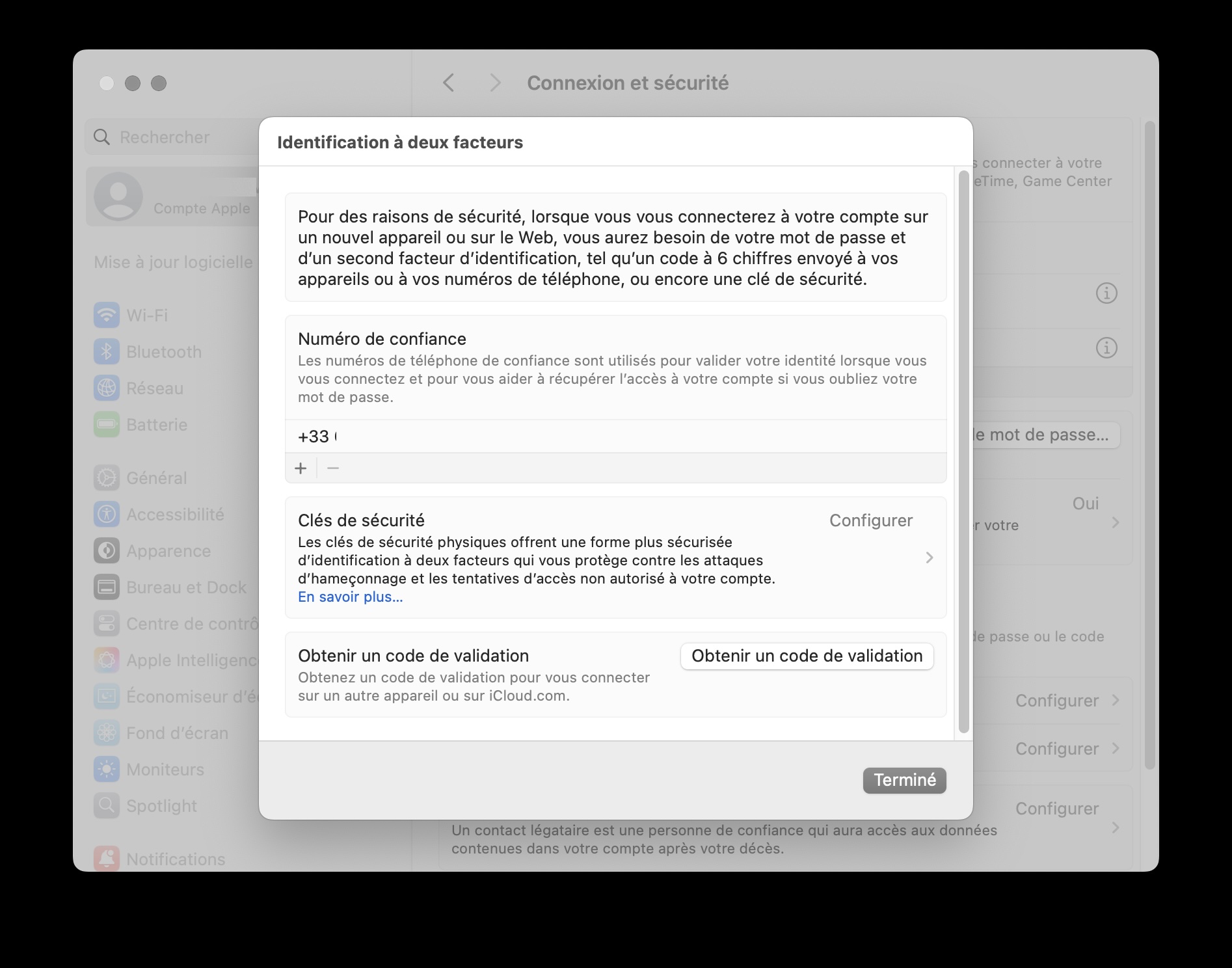
5. Effectuer une recherche de virus et de programmes suspects
Des pirates informatiques ont peut-être installé des logiciels malveillants sur votre système. Il est important de les supprimer rapidement.
Conseil d'expert :
Pour en savoir plus sur les logiciels malveillants sur votre Mac, consultez notre article "Le MacBook peut-il être infecté par un virus ?"
5.1 Supprimer les fichiers suspects
Lancez une analyse antivirus. Si vous constatez la présence de logiciels malveillants sur votre système, supprimez-les immédiatement.
Comment utiliser l'antivirus de MacKeeper :
- Ouvrez MacKeeper et choisissez Antivirus dans la barre latérale.
- Cliquez sur Activer pour activer la protection en temps réel.
- Choisissez Lancer l'Antivirus.
- Lorsque l'analyse est terminée, choisissez de supprimer les menaces.
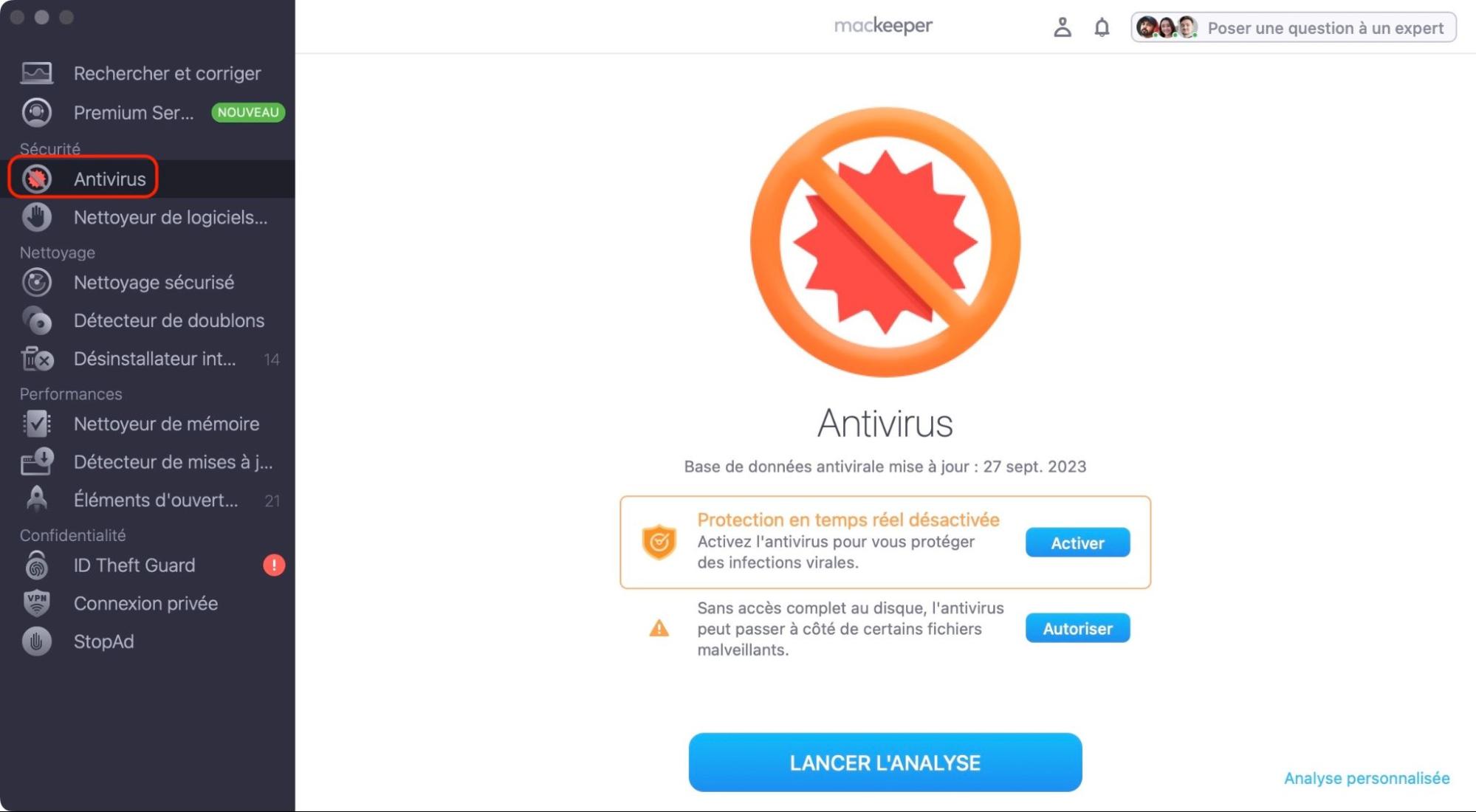
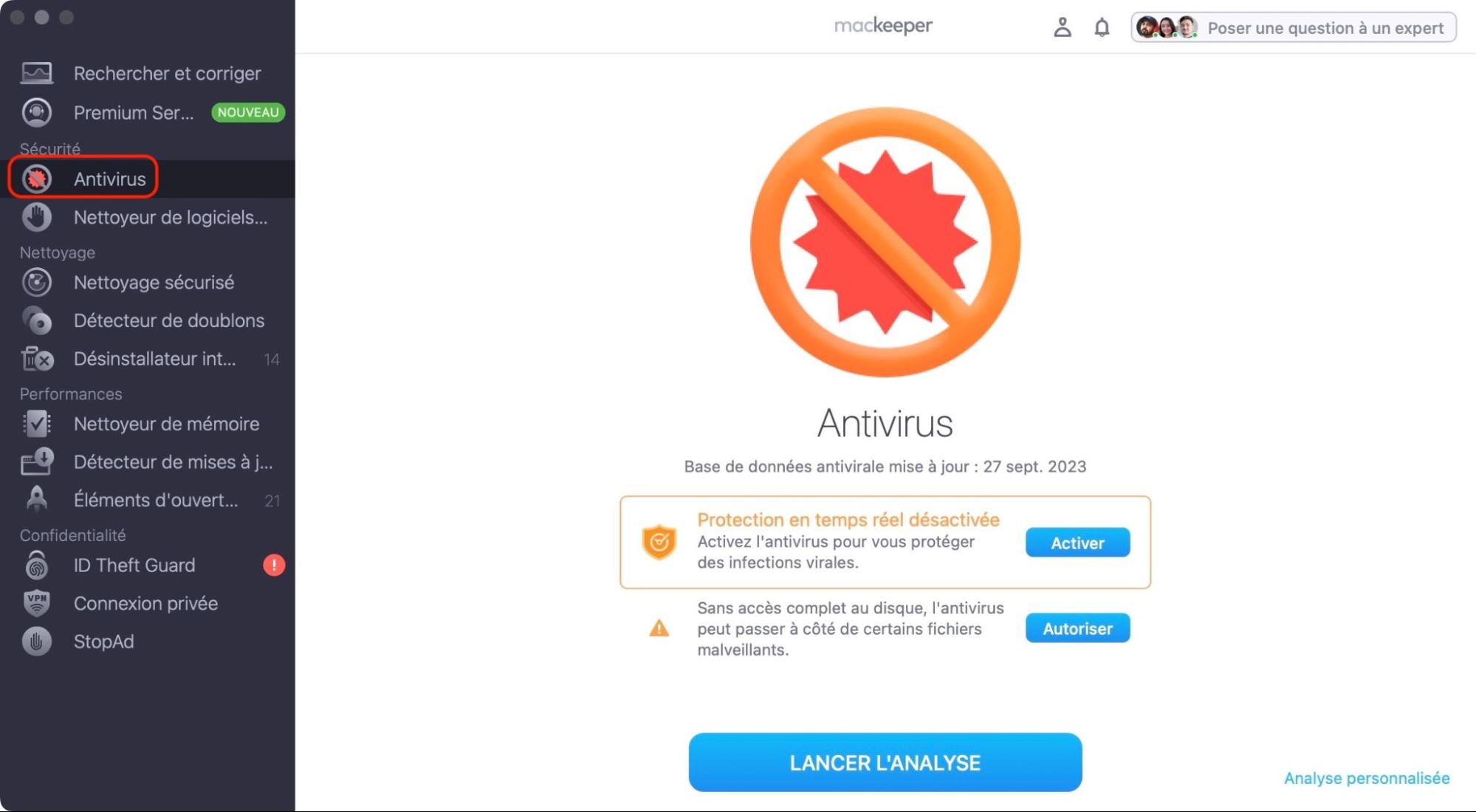
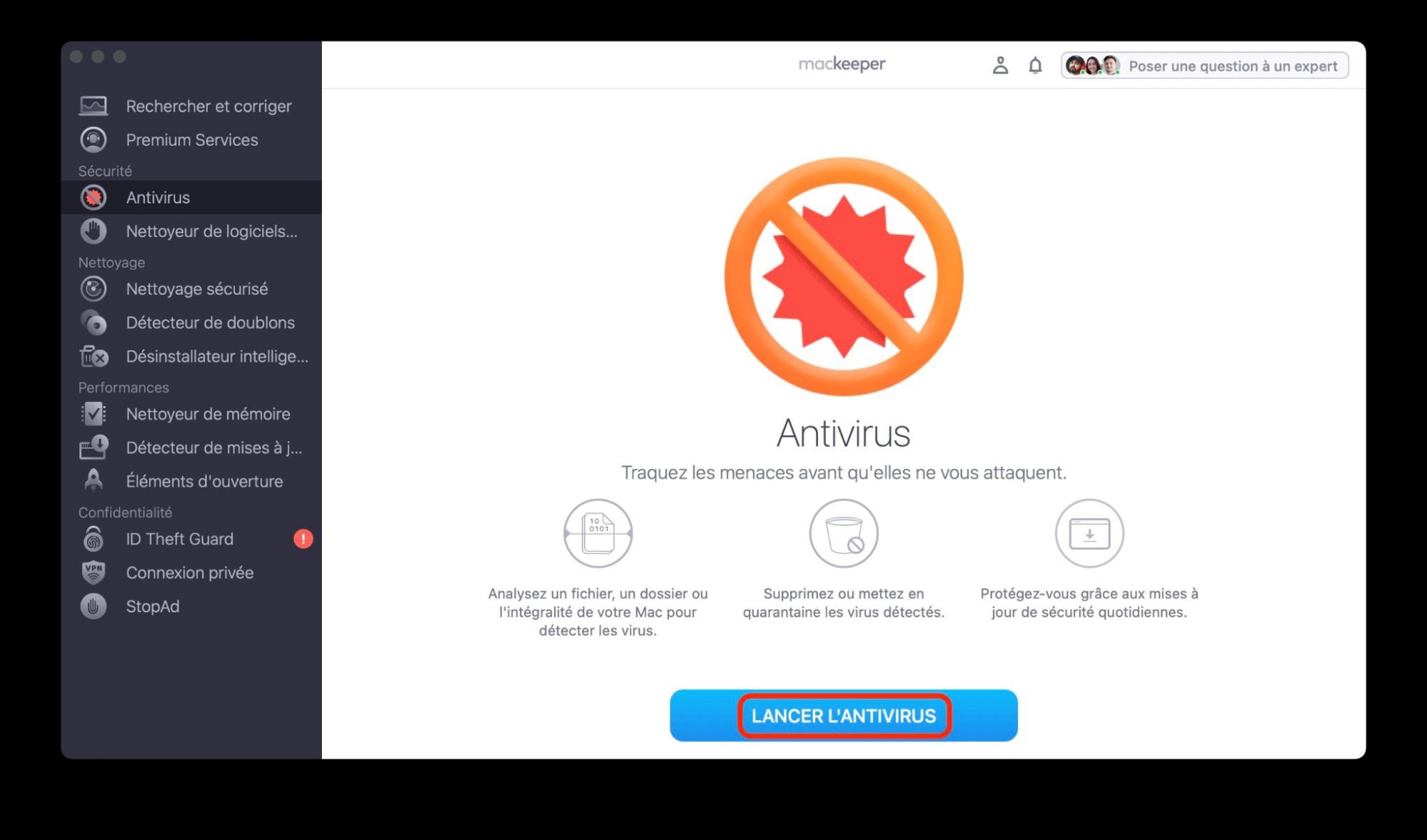
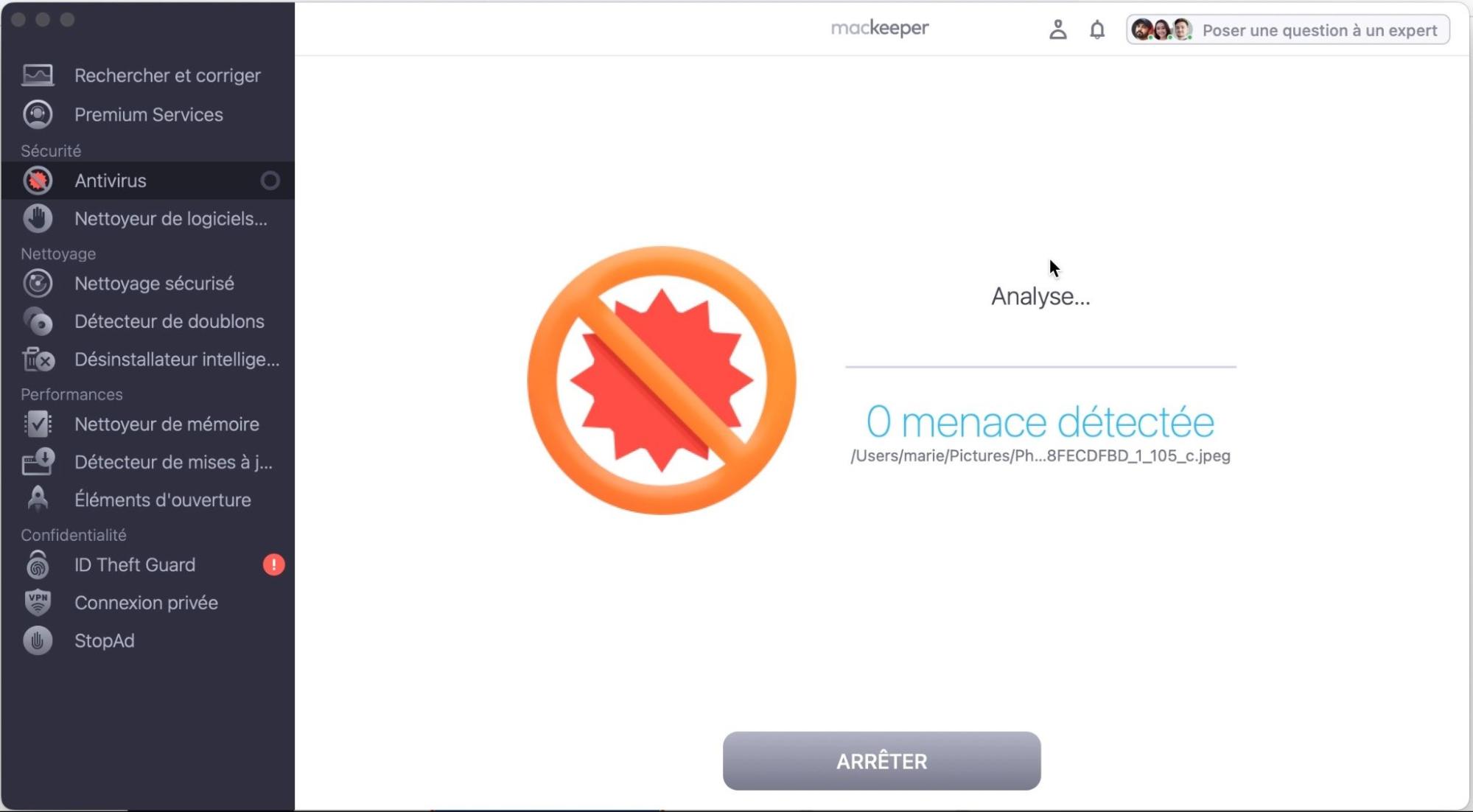
5.2 Obtenir une protection antivirus pour macOS
La protection antivirus est essentielle pour les utilisateurs de macOS. Lorsque vous choisissez un logiciel antivirus, vous devez vous assurer qu'il offre :
- Protection en temps réel.
- Détection et suppression des logiciels malveillants.
- Mises à jour fréquentes.
- Impact minimal sur le système.
- Fonctionnalités de sécurité supplémentaires, telles qu'un VPN, un bloqueur de publicité et une protection contre le vol d'identité.
Personnellement, j'utilise l’Antivirus MacKeeper. Il offre une analyse en temps réel, la détection et la suppression des logiciels malveillants, ainsi que des fonctions de sécurité supplémentaires telles qu'un VPN.
6. Restauration à partir d'une sauvegarde fiable
Si vous disposez d'une sauvegarde récente de votre Mac, restaurez votre système à un point antérieur au piratage présumé. Vous restaurerez ainsi votre système à un niveau de sécurité connu :
- Connectez votre disque de sauvegarde à votre Mac, et ouvrez l'Assistant de migration à l'aide d'une recherche Spotlight : appuyez sur Commande+Espace et tapez Assistant de migration. Appuyez sur Entrée.
- Appuyez sur Continuer et suivez les instructions à l'écran pour restaurer à partir d'une sauvegarde sécurisée.
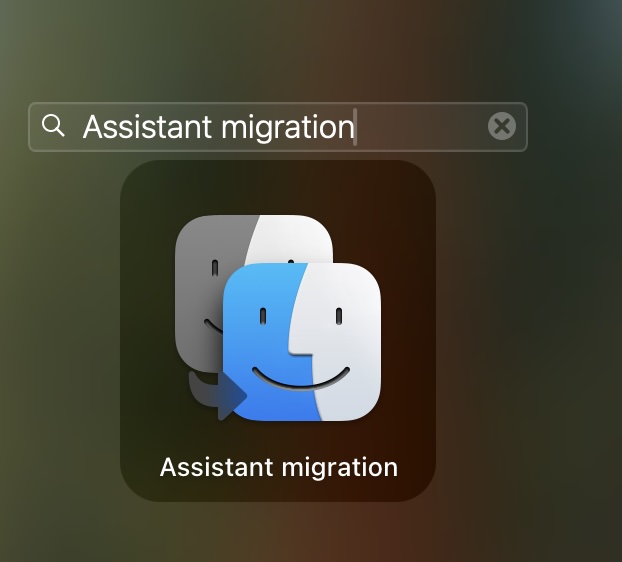
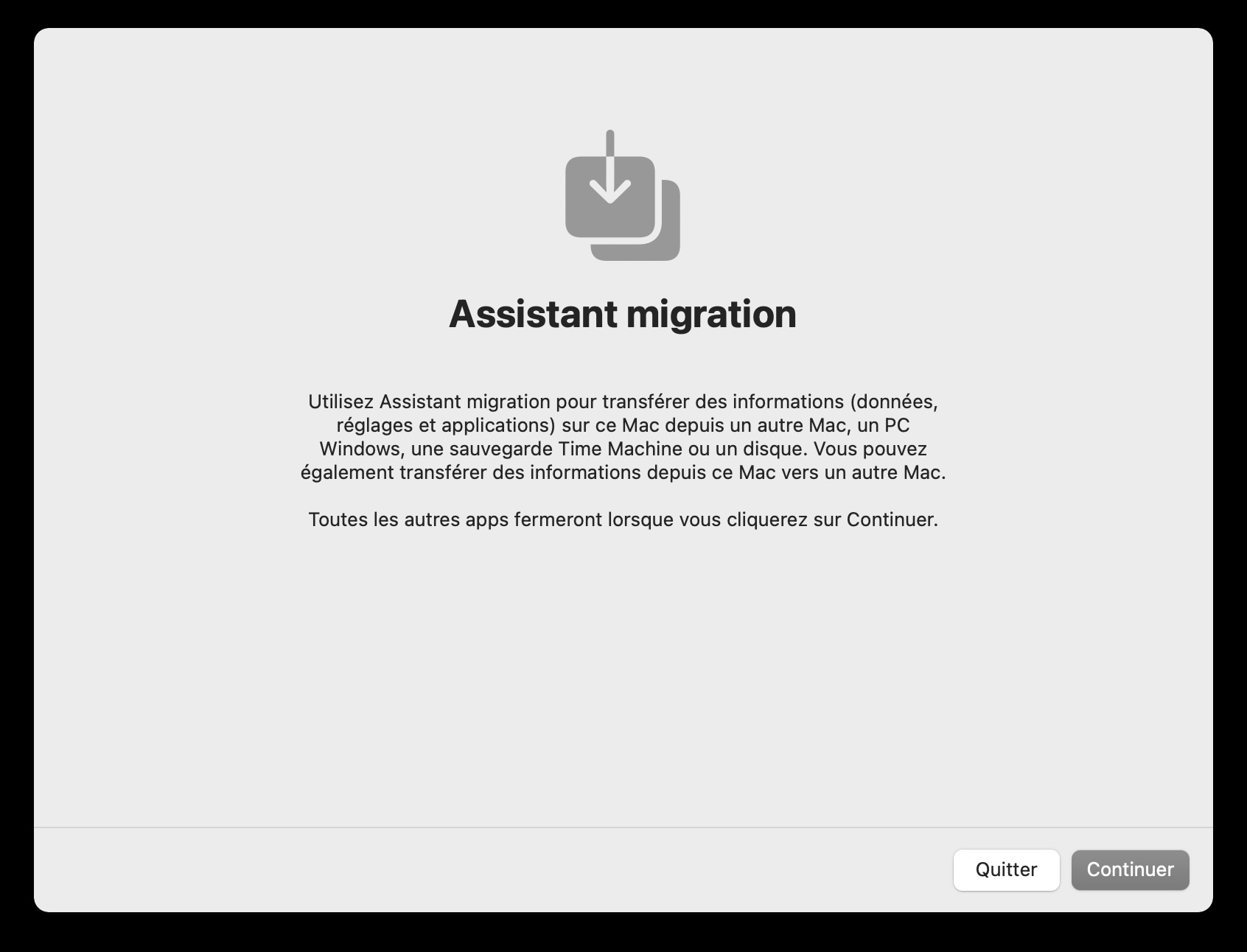
7. Mettre à jour et patcher votre système
Apple publie régulièrement des mises à jour de sécurité et des correctifs lorsqu'elle corrige une vulnérabilité. Si vous souhaitez sécuriser votre Mac, assurez-vous de recevoir toutes les mises à jour système d'Apple :
- Allez dans le menu Pomme > Réglages Système.
- Sous Général, cliquez sur Mise à jour du logiciel.
- Assurez-vous que les mises à jour automatiques sont activées. Si ce n'est pas le cas, cliquez sur le symbole i et activez toutes les options.
- Si des mises à jour sont disponibles, cliquez sur Mettre à jour et suivez les instructions à l'écran.
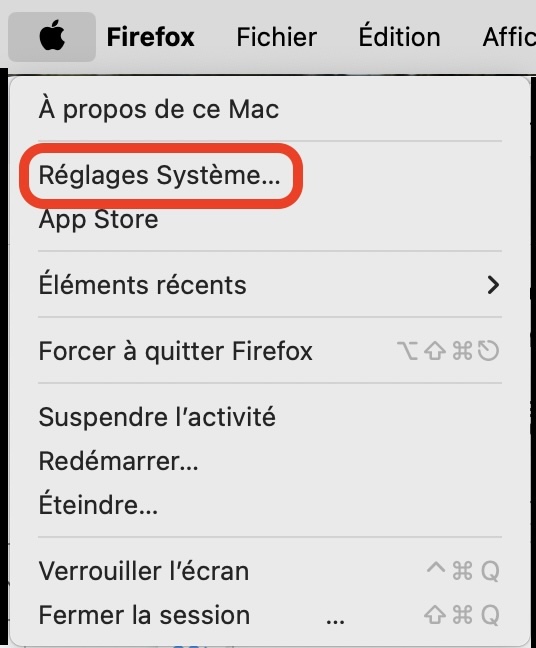
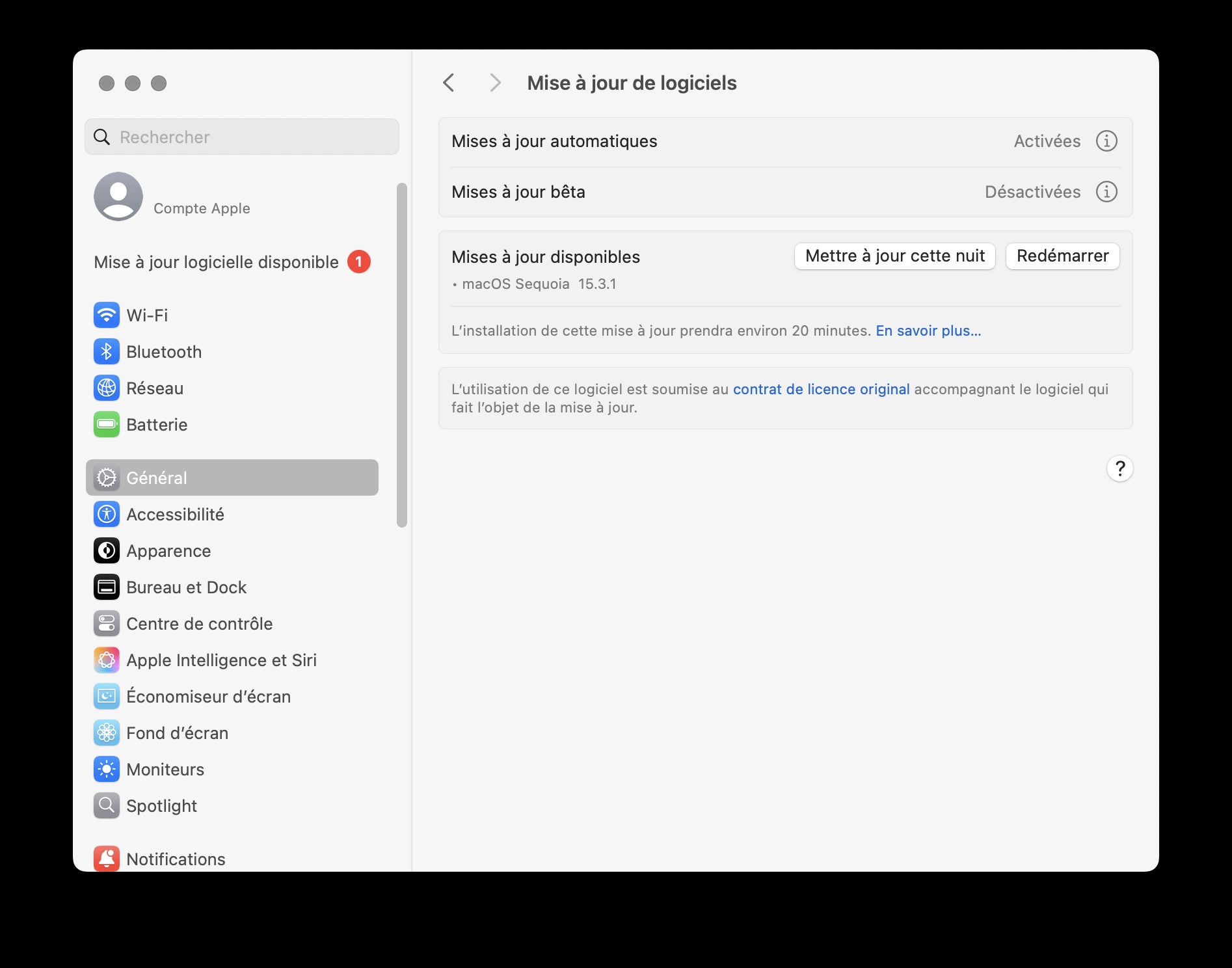
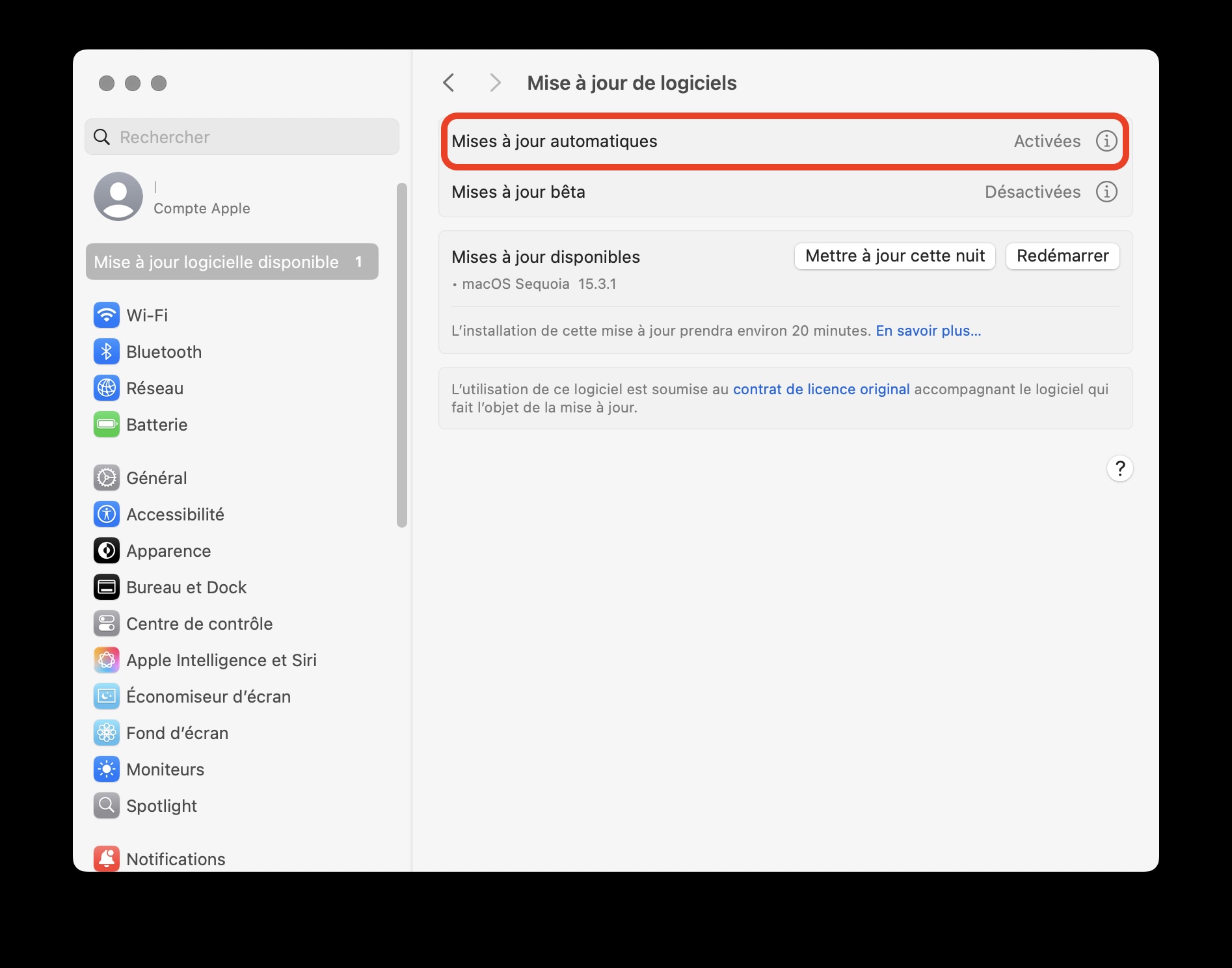
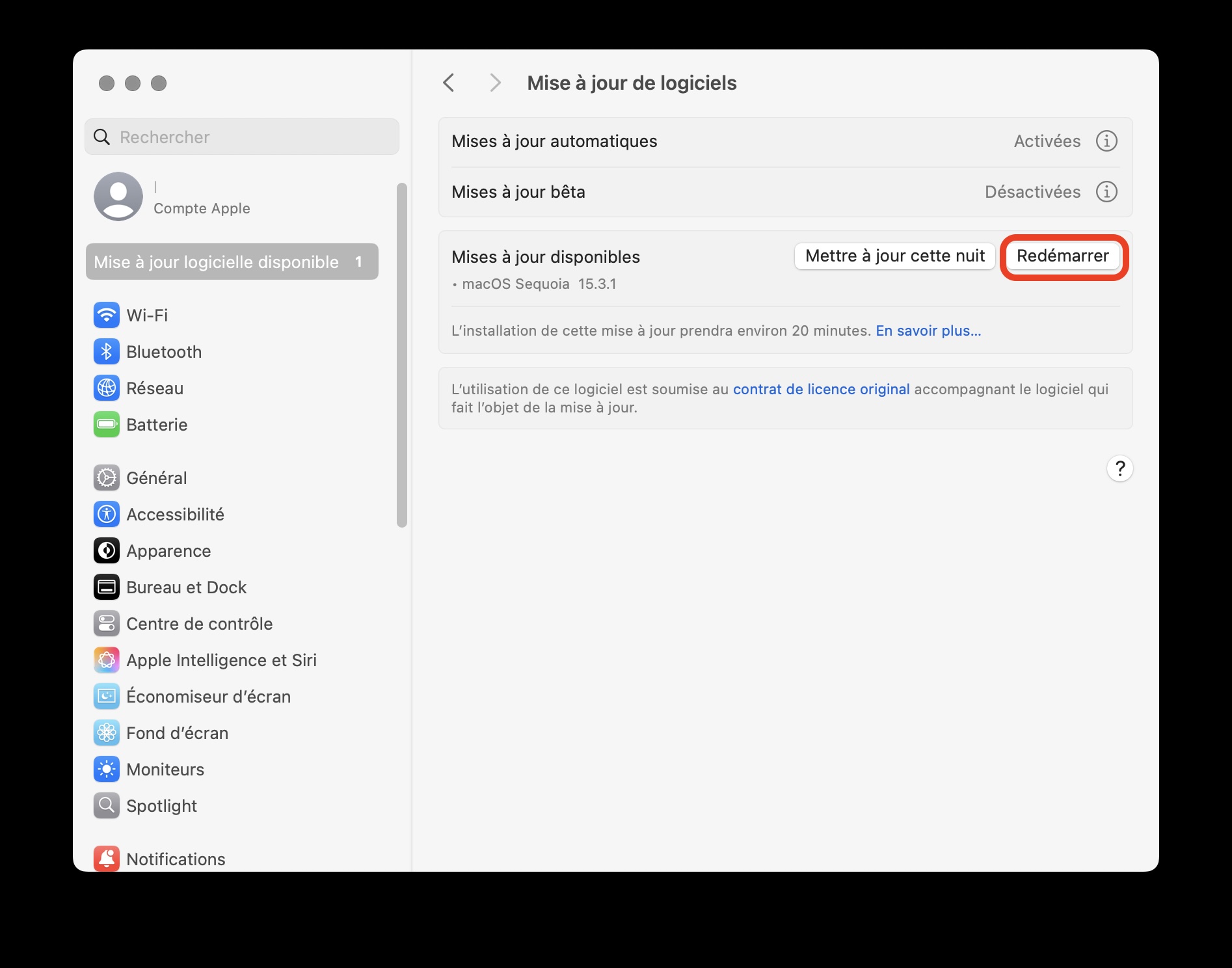
8. Demander de l'aide à des professionnels
Si vous voyez encore des signes indiquant que votre MacBook a été piraté, même après avoir suivi ces instructions, il est temps d'appeler des professionnels.
Il y a plusieurs façons de procéder.
Tout d'abord, vous pouvez utiliser les services premium MacKeeper. Des experts techniques peuvent vous aider à réparer les erreurs du système, à résoudre les problèmes de sécurité, et bien plus encore.
Ouvrez simplement MacKeeper, choisissez Premium Services dans la barre latérale et cliquez sur Chatter.
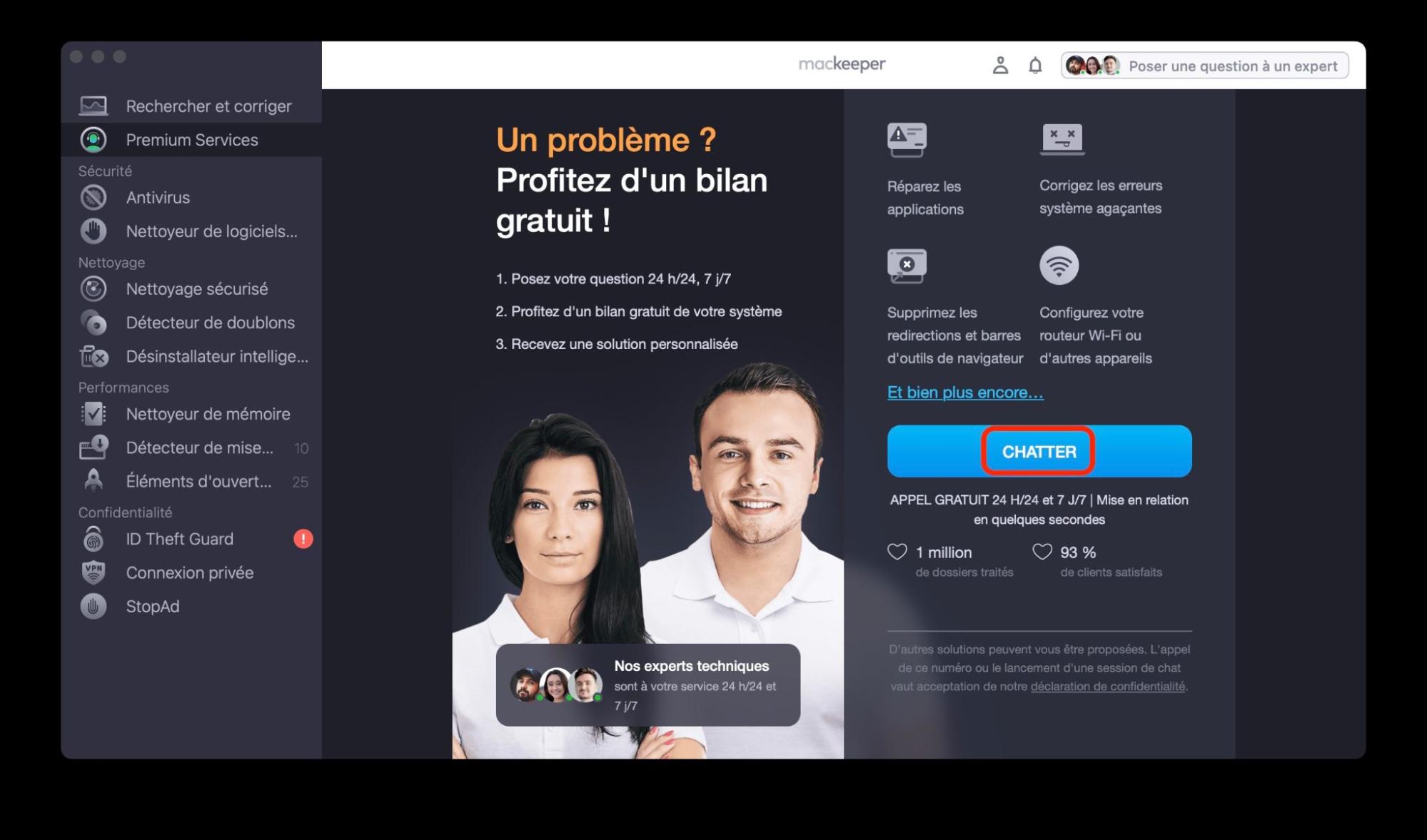
Vous pouvez également obtenir une aide professionnelle auprès d'Apple. Visitez le site web de l'assistance Apple pour connaître l'assistance disponible pour votre appareil et votre lieu de résidence. Vous pouvez obtenir de l'aide en ligne, par téléphone ou en personne.
Vous avez détecté un MacBook piraté ? Sécurisez votre Mac avec l'antivirus de MacKeeper
Je sais qu'il peut être stressant de ne pas pouvoir voir si votre Mac a été piraté. Cependant, j'espère que les conseils de cet article vous ont aidé à comprendre que vous pouvez prendre des mesures pour vous assurer que votre Mac ne sera pas piraté à l'avenir.
Voici quelques conseils utiles pour protéger votre Mac des pirates informatiques :
- Installez régulièrement les mises à jour de macOS.
- Activez le pare-feu intégré de votre Mac.
- Faites attention à ce que vous téléchargez : n'ouvrez pas de pièces jointes inconnues ou ne téléchargez pas de fichiers à partir de sites web inconnus.
- N'installez que des applications fiables provenant de l'App Store ou du site web du développeur.
- Utilisez une connexion internet sécurisée, comme un réseau Wi-Fi crypté ou un VPN, si possible.
- Utilisez des mots de passe forts et uniques.
Surtout, utilisez un logiciel antivirus fiable, tel que l’Antivirus MacKeeper. Il vous alertera dès qu'il y aura une faille dans la sécurité de votre Mac, ce qui vous permettra de résoudre le problème avant qu'il ne prenne de l'ampleur.







