Voici les sujets abordés dans cet article:
Le mode Sombre a été introduit pour la première fois sur Mac avec OS X 10.10 Yosemite, et il est devenu un élément essentiel de toutes les versions ultérieures de macOS. L'utilisation du mode sombre peut vous permettre de rester plus facilement concentré sur votre travail, car votre contenu ressort, tandis que tout le reste, comme les commandes et les autres éléments de l'interface utilisateur, se fondent en arrière-plan. Ce mode d'affichage est particulièrement utile dans les situations de faible luminosité, car il rend votre écran beaucoup plus confortable pour vos yeux. Il permet même d'augmenter légèrement l'autonomie de votre batterie.
Le mode Sombre étant une fonctionnalité standard de macOS, vous n'avez besoin d'aucun logiciel ou outil tiers pour l'activer. Qui plus est, il fonctionne sur l'ensemble du système : non seulement avec macOS lui-même et les applications d'Apple, mais aussi avec toute une série d'applications tierces créées par d'autres développeurs. Ce guide a pour objectif de vous apprendre comment appeler le mode sombre mac facilement en suivant différentes procédures, et comment configurer un programme de Mode Sombre qui prend en charge le changement de thème de manière automatique.
Avant de commencer
Le Mode Sombre est idéal pour optimiser votre expérience de travail sur un Mac. Cependant, si vous voulez vous assurer que votre Macbook soit optimisé pour vous permettre de travailler le plus efficacement possible, essayez de télécharger MacKeeper. Il permet notamment de régler les programmes de démarrage de votre Mac, de libérer de la mémoire vive et bien plus encore.
Ce guide vous explique comment utiliser le mode sombre dans macOS Ventura - la version la plus récente de macOS d'Apple - ainsi que dans les versions précédentes de macOS.
Lorsque vous activez le mode sombre, la barre de menus de votre Mac, le Dock, d'autres éléments de l'interface, les apps intégrées - notamment Messages et Safari - et les apps tierces prises en charge deviennent sombres. Notez toutefois que sous macOS High Sierra ou une version antérieure, la fonctionnalité ne modifie que la barre de menus et le Dock. Voici donc comment passer en mode sombre sur Mac.
Comment activer le mode sombre sur macOS Ventura
Il existe plusieurs procédés pour activer rapidement le Mode Sombre dans macOS Ventura, et ces méthodes sont toutes incroyablement simples. En voici trois.
Pour appeler le mode sombre sous macOS Ventura, procédez comme suit :
- Sous le menu Pomme, sélectionnez Réglages du Système
- Dans la barre latérale gauche, cliquez sur Apparence
- Dans le panneau de droite, cliquez sur Sombre pour activer immédiatement le mode noir.
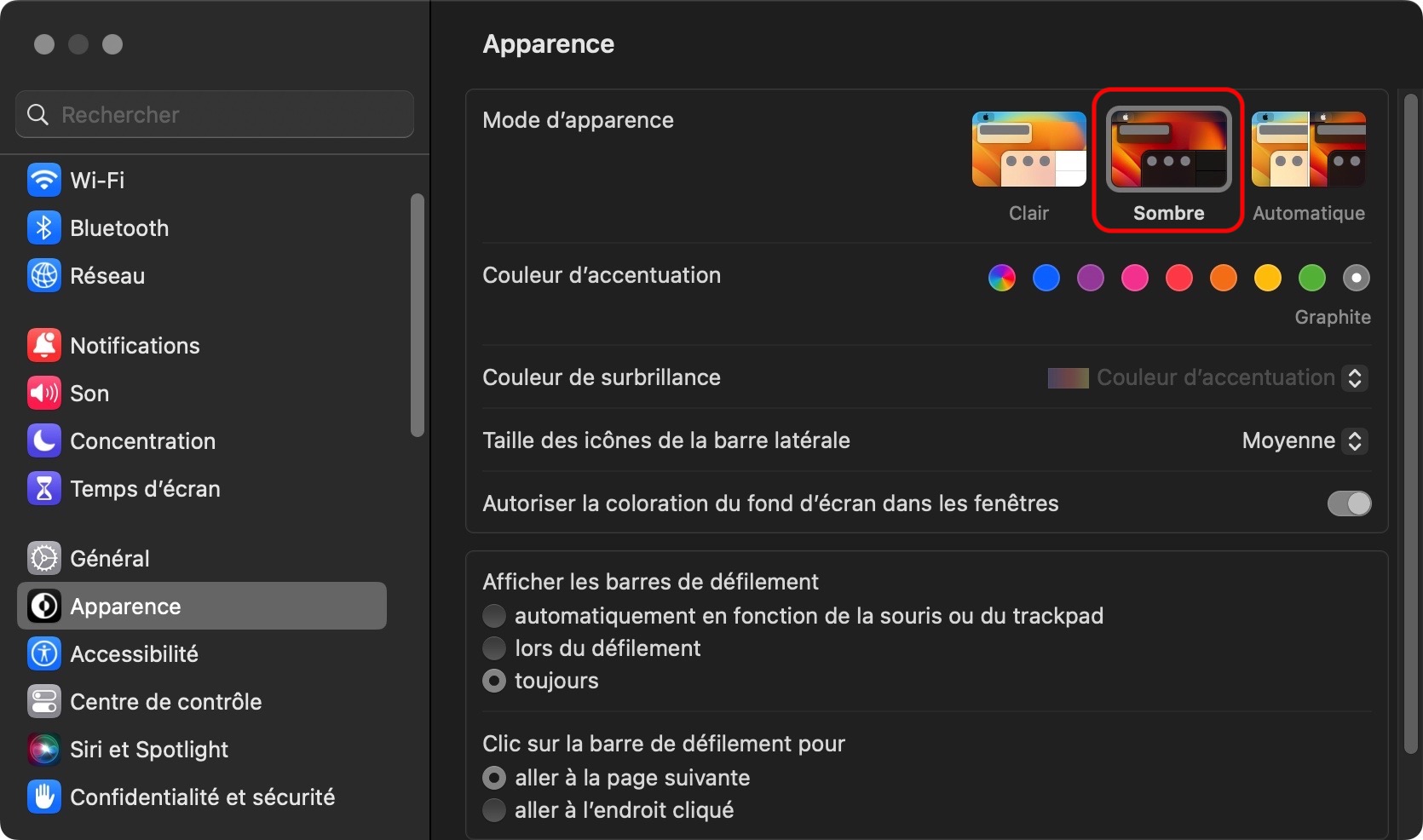
Dans les Réglages du système, vous pouvez également programmer l'activation et la désactivation automatiques du mode sombre. Au lieu de sélectionner Sombre, sélectionnez Automatique. Le Mode Sombre sera alors activé au coucher du soleil et désactivé au lever du soleil.
Utilisation de Siri
Le moyen le plus rapide et le plus simple d'activer le mode sombre est sans doute d'utiliser Siri, pour autant que vous disposiez d'un Mac compatible.
Voici les étapes à suivre :
- Cliquez sur le bouton Siri dans la barre de menus de votre Mac (ou sur le bouton Siri dans la Touch Bar de votre MacBook Pro)
- Dites à voix haute une commande telle que "Activer le mode sombre" ou simplement "Mode sombre"
- Siri applique alors le Mode Sombre immédiatement. Pour enlever le Mode Sombre, refaites la manipulation en sens inverse.
Utilisation du Centre de Contrôle
Une autre possibilité d'appliquer le Mode Sombre sur Mac, sans passer par les Réglages du système, est d'utiliser le Centre de Contrôle en suivant ces étapes :
- Cliquez sur le bouton Centre de contrôle dans la barre de menu de votre Mac.
- Cliquez sur la petite icône flèche située à droite de Moniteur
- Cliquez sur le bouton Mode sombre.
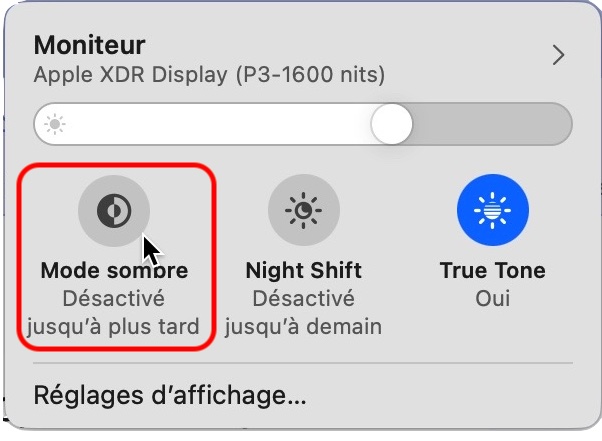
NOTE : Ces instructions fonctionnent pour macOS Big Sur de la même manière que dans macOS Monterey.
Comment activer le mode sombre pour les anciennes versions de macOS ?
Toutes les méthodes ci-dessus ne fonctionnent pas dans les anciennes versions de macOS. Par exemple, la méthode du Centre de contrôle ne fonctionne que sur macOS Ventura, Monterey et macOS Big Sur, qui a été le premier à disposer d'un Centre de contrôle. Il convient également de noter que dans certaines versions antérieures de macOS - macOS High Sierra et antérieures - le mode sombre ne modifie que la barre de menu système et le Dock ; il n'ajuste pas les autres éléments de l'interface utilisateur ou les apps. Seuls macOS Catalina et les versions ultérieures disposent d'un réglage automatique du mode sombre qui active et désactive la fonctionnalité au coucher et au lever du soleil.
Pour activer le mode nuit sur votre MacBook Air, dans les versions antérieures de macOS, procédez comme suit :
OS X Yosemite à macOS High Sierra
- Ouvrez les Préférences système
- Cliquez sur Général
- Cochez la case Utiliser une barre de menu et un dock sombres.
macOS Mojave
- Ouvrez les Préférences système
- Cliquez sur Général
- À côté de Mode d’apparence, sélectionnez Sombre.
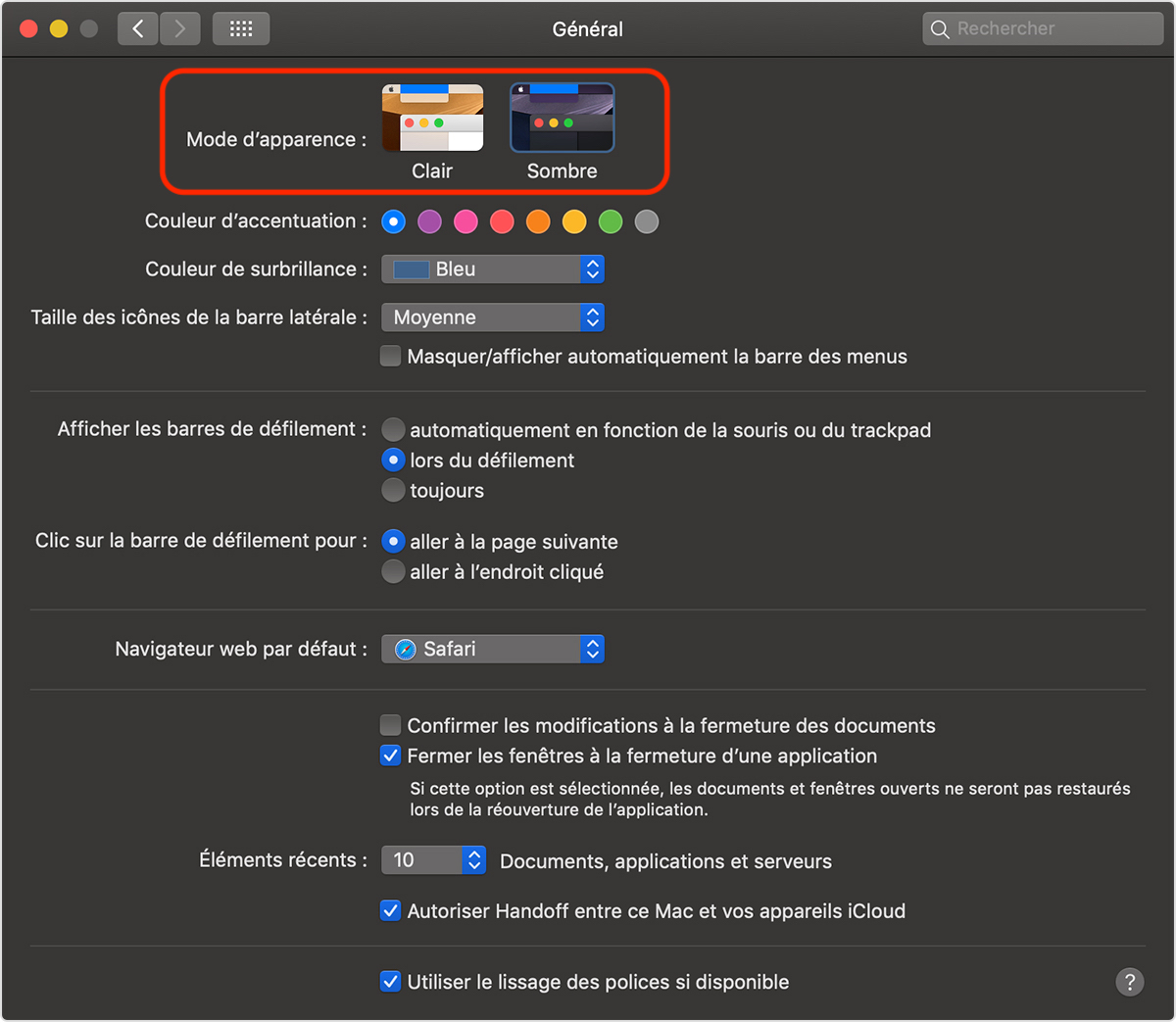
macOS Catalina
- Ouvrez les Préférences système
- Cliquez sur Général
- À côté de Mode d’apparence, sélectionnez Sombre ou Auto.
Comment désactiver le Mode Sombre sur Mac
Pour enlever le Mode nuit sur Mac, il suffit d'inverser les étapes que vous avez suivies pour l'activer. Au lieu de sélectionner Sombre, sélectionnez simplement Clair. Dans les versions ultérieures de macOS (Catalina et suivantes), vous pouvez sélectionner Auto et le mode Sombre bascule alors automatiquement ; il s'active au coucher du soleil et s'éteint au lever du soleil.







