Vous venez de rédiger un document sur votre Mac et vous voulez le partager, mais vous vous inquiétez des modifications apportées à votre document par d'autres personnes. Pour contourner ce problème, vous pouvez enregistrer votre document en tant que fichier PDF (Portable Document Format) pour le partager.
Les PDF vous permettent de partager une version de votre document en lecture seule, affichant le même formatage et la même mise en page sur tout appareil et dans tout logiciel utilisé pour l'ouvrir. Bien que les documents PDF soient censés être définitifs, vous pouvez apporter quelques modifications, qu'il s'agisse de mettre en évidence des erreurs, d'ajouter des signatures ou de remanier des sections de texte. Voici comment procéder pour éditer un doc PDF sur Mac.
Avant de commencer
Ouvrir des PDF provenant de sources inconnues est potentiellement dangereux. Grâce à la protection antivirus de MacKeeper, vous pouvez rechercher les logiciels malveillants sur votre Mac en quelques secondes.
- Ouvrez MacKeeper et cliquez sur Antivirus dans la barre latérale
- Cliquez sur Lancer l'Antivirus
- Appuyez sur Démarrer l'analyse pour rechercher les logiciels malveillants
- Une fois l'analyse terminée, appuyez sur Déplacer vers la quarantaine pour isoler tout fichier infecté.
Ne mettez pas les fichiers de votre Mac en danger - installez MacKeeper dès aujourd'hui pour tenir les fichiers infectés éloignés. Vous pouvez essayer chaque fonction de MacKeeper une fois gratuitement.
Sommaire :
Comment modifier un document PDF sur Mac à l'aide d'Aperçu
Aperçu est l'application intégrée au Mac qui permet d'ouvrir les documents PDF. Elle vous permet de remplir un document PDF créé avec des fonctionnalités accessibles, telles que des cases à remplir destinées à votre nom et votre adresse.
Vous pouvez également utiliser Aperçu pour ajouter une signature, mettre en évidence du texte dans le document, supprimer certaines parties du document, faire pivoter certaines pages ou ajouter de nouveaux textes, de nouvelles formes et de nouveaux dessins. Si vous souhaitez modifier des fichiers PDF à l'aide de l'application intégrée Aperçu, voici ce que vous devez faire.
Remplissage d'un formulaire PDF
Lorsque vous ouvrez un fichier PDF contenant des champs à remplir dans Aperçu, vous pouvez les modifier en cliquant directement sur les éléments du formulaire. Ceux-ci apparaissent généralement comme des zones de texte ou des cases à cocher avec lesquelles vous pouvez interagir.
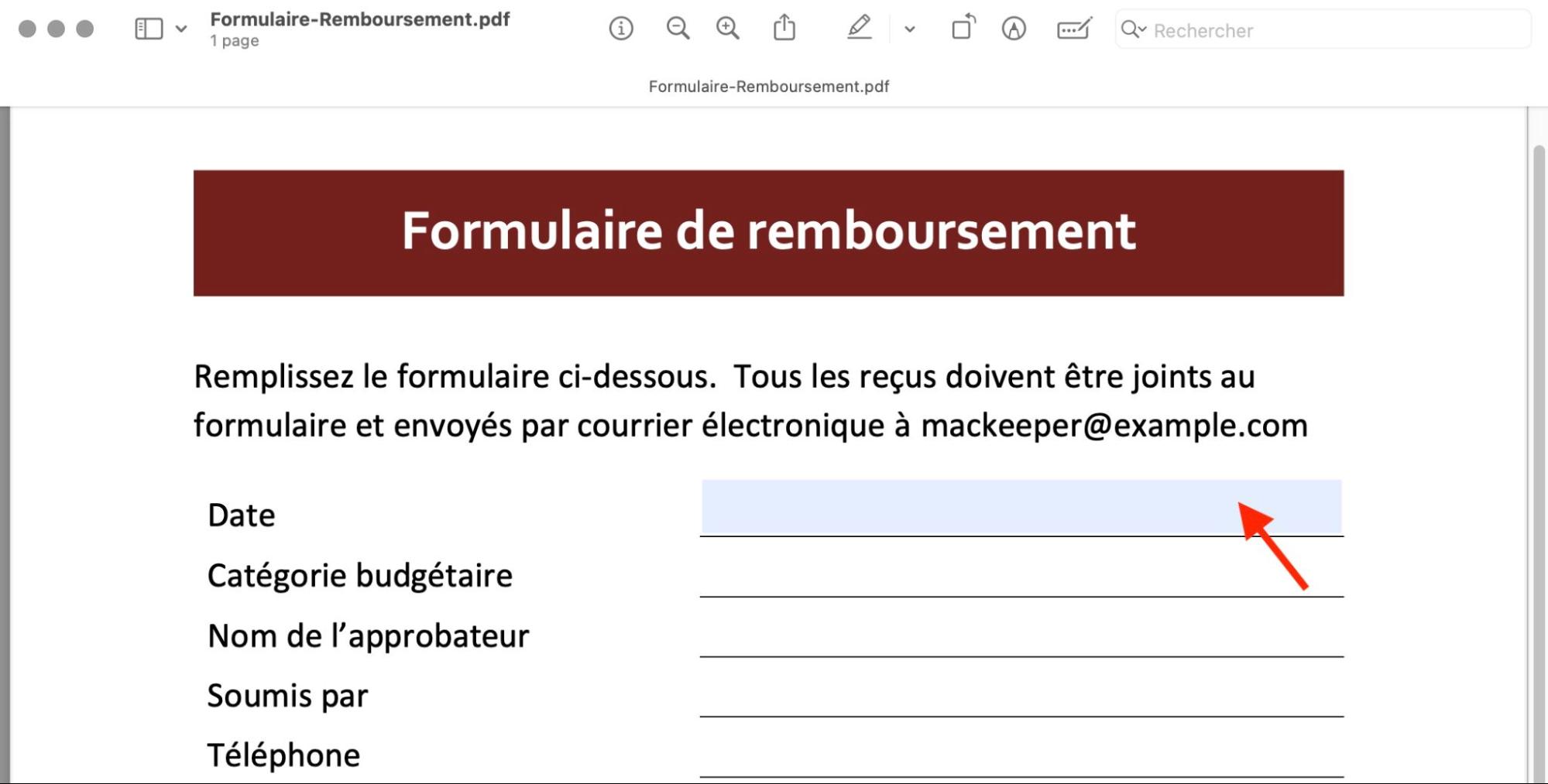
Si vous cliquez sur une zone de texte à remplir, par exemple, vous pouvez commencer à saisir dans la zone pour ajouter les informations à votre fichier. Une fois que vous avez modifié le document, enregistrez-le en cliquant sur Fichier > Enregistrer.
Mise en surbrillance d'un texte existant
Vous pouvez mettre en évidence le texte d'un document PDF pour le faire ressortir du reste. Pour ce faire, appuyez sur le bouton Surligner dans la barre de menu d'Aperçu, puis utilisez le curseur de votre souris pour sélectionner le texte que vous souhaitez mettre en évidence.
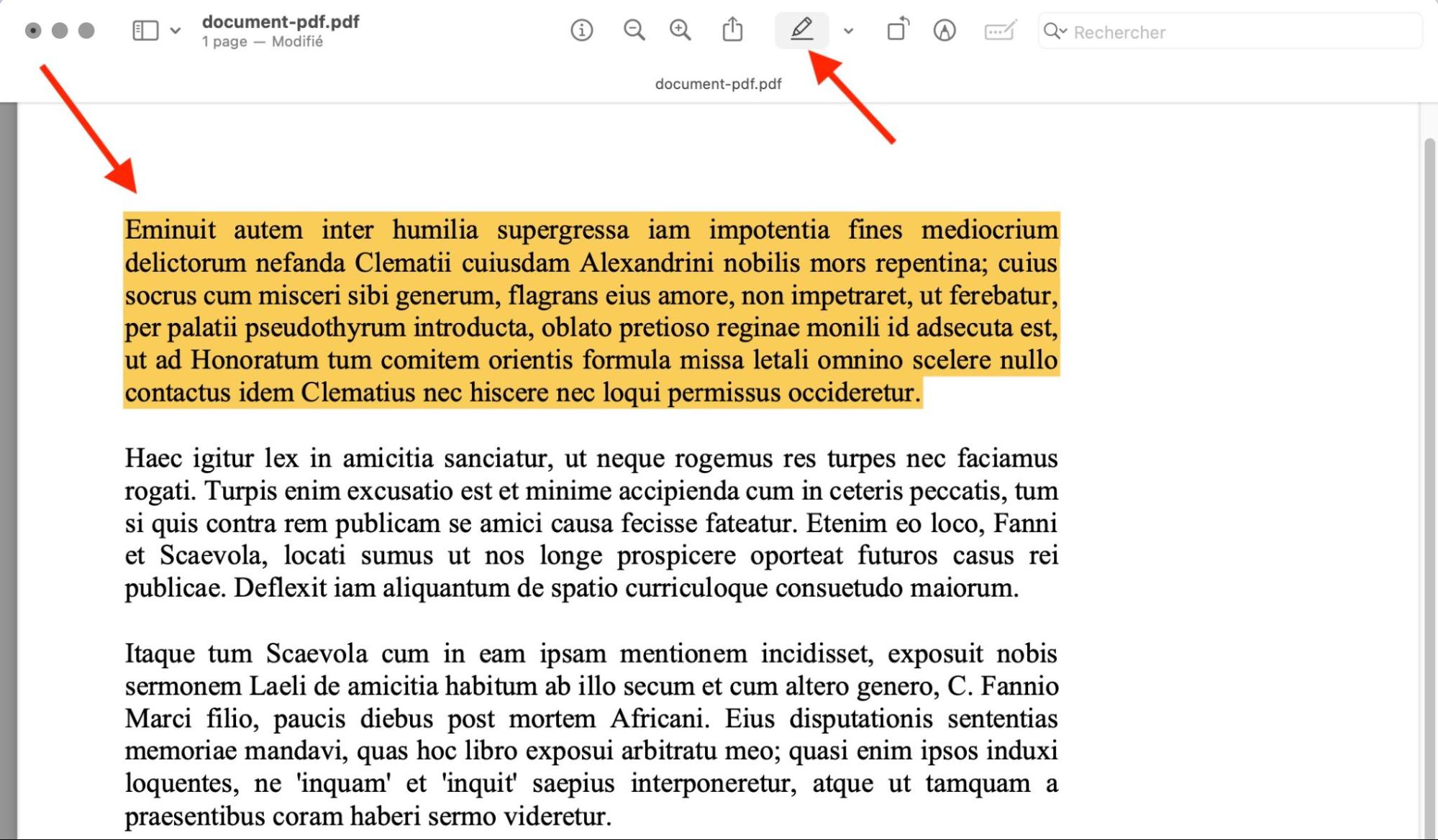
Si vous souhaitez modifier la couleur de la surbrillance, appuyez sur l'icône en forme de flèche située à côté du bouton Surbrillance. À partir de là, sélectionnez l'une des couleurs dans le menu déroulant.
Si vous avez déjà mis du texte en surbrillance, sélectionnez-le à nouveau pour remplacer la couleur.
Insertion d'un nouveau texte
Si vous cherchez à savoir comment saisir directement sur un PDF sur un Mac, vous pouvez utiliser Aperçu, car il vous permet d'ajouter du texte supplémentaire à un document PDF à l'aide de zones de texte. Pour ce faire, appuyez sur le bouton Marquage, puis choisissez le bouton Texte.
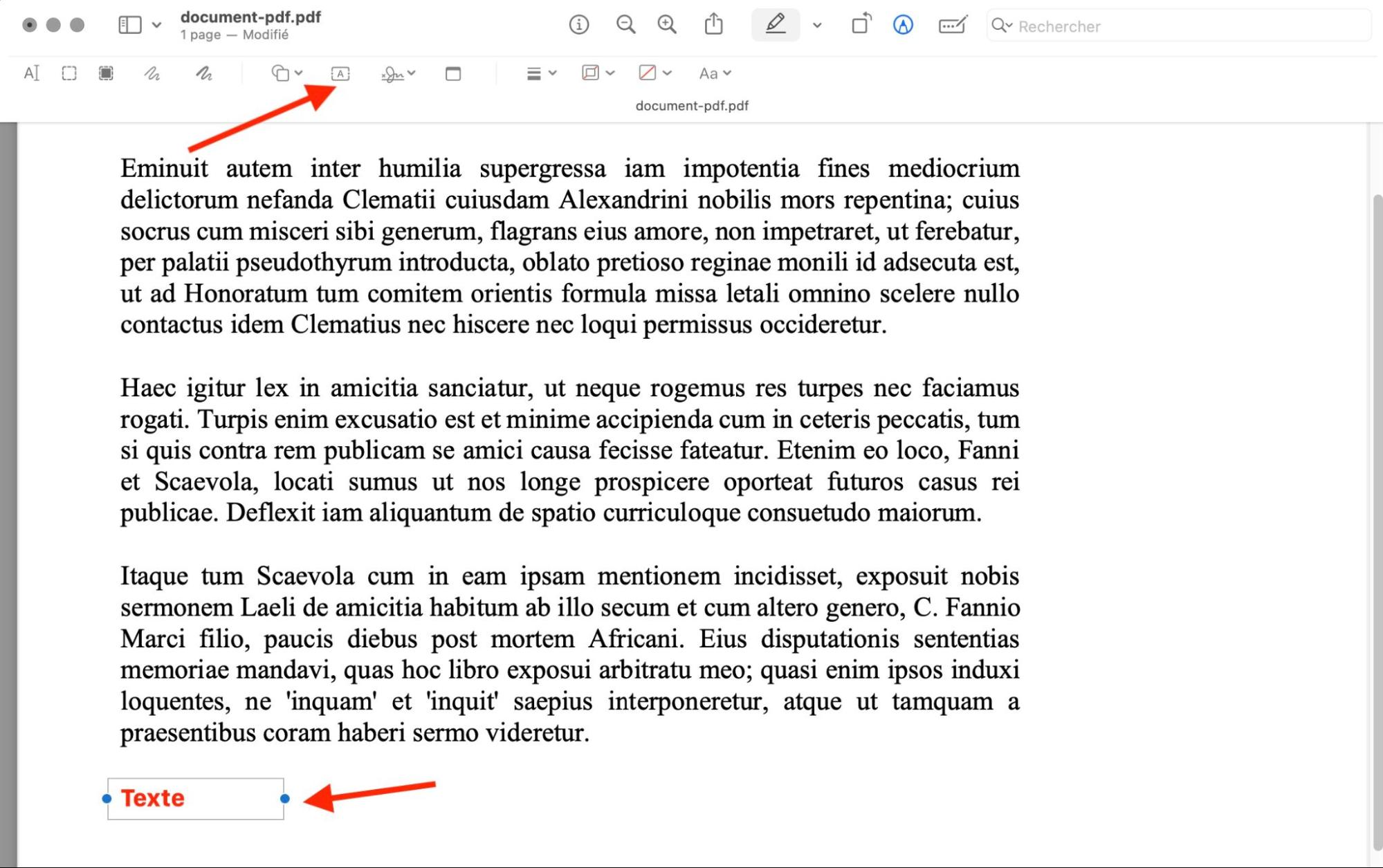
Une zone de texte apparaît dans votre document. Utilisez votre souris pour déplacer la zone de texte vers une nouvelle position, puis double-cliquez sur la zone de texte pour commencer à la modifier. Vous pouvez formater votre zone de texte à l'aide des options de style de texte en haut à droite.
Suppression permanente de sections
Si vous souhaitez supprimer définitivement des sections d'un PDF, vous pouvez utiliser l'outil de rédaction. Appuyez sur Marquage > Rédaction > OK, puis sélectionnez la zone que vous souhaitez masquer de la vue.
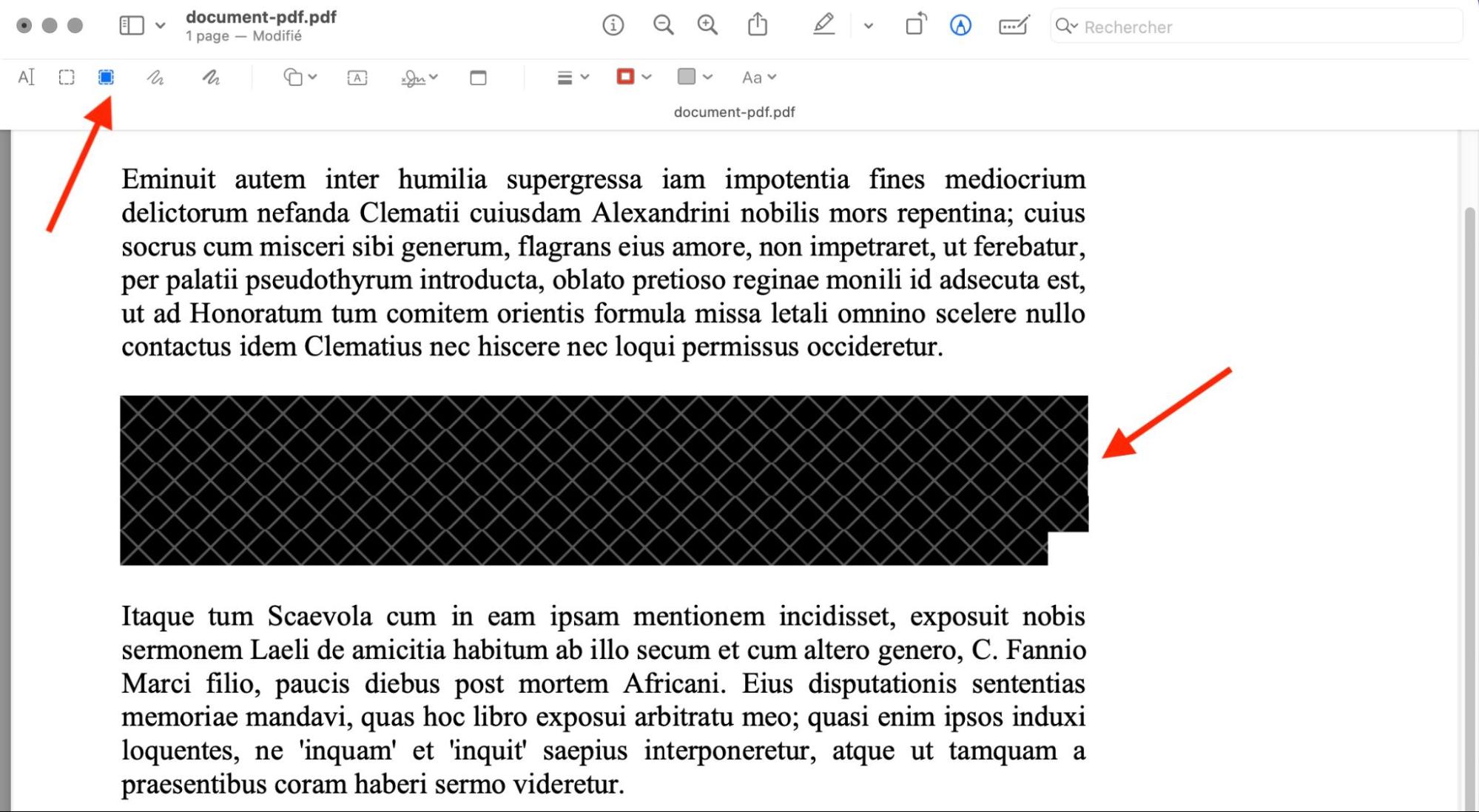
N'oubliez pas d'enregistrer votre document en cliquant sur Fichier > Enregistrer pour sauvegarder la rédaction par la suite.
Ajout de formes et de dessins
Vous pouvez ajouter des formes personnalisées, telles que des carrés ou des cercles, ou dessiner librement sur votre document à l'aide des outils de dessin gratuits (appelés Sketch et Pen).
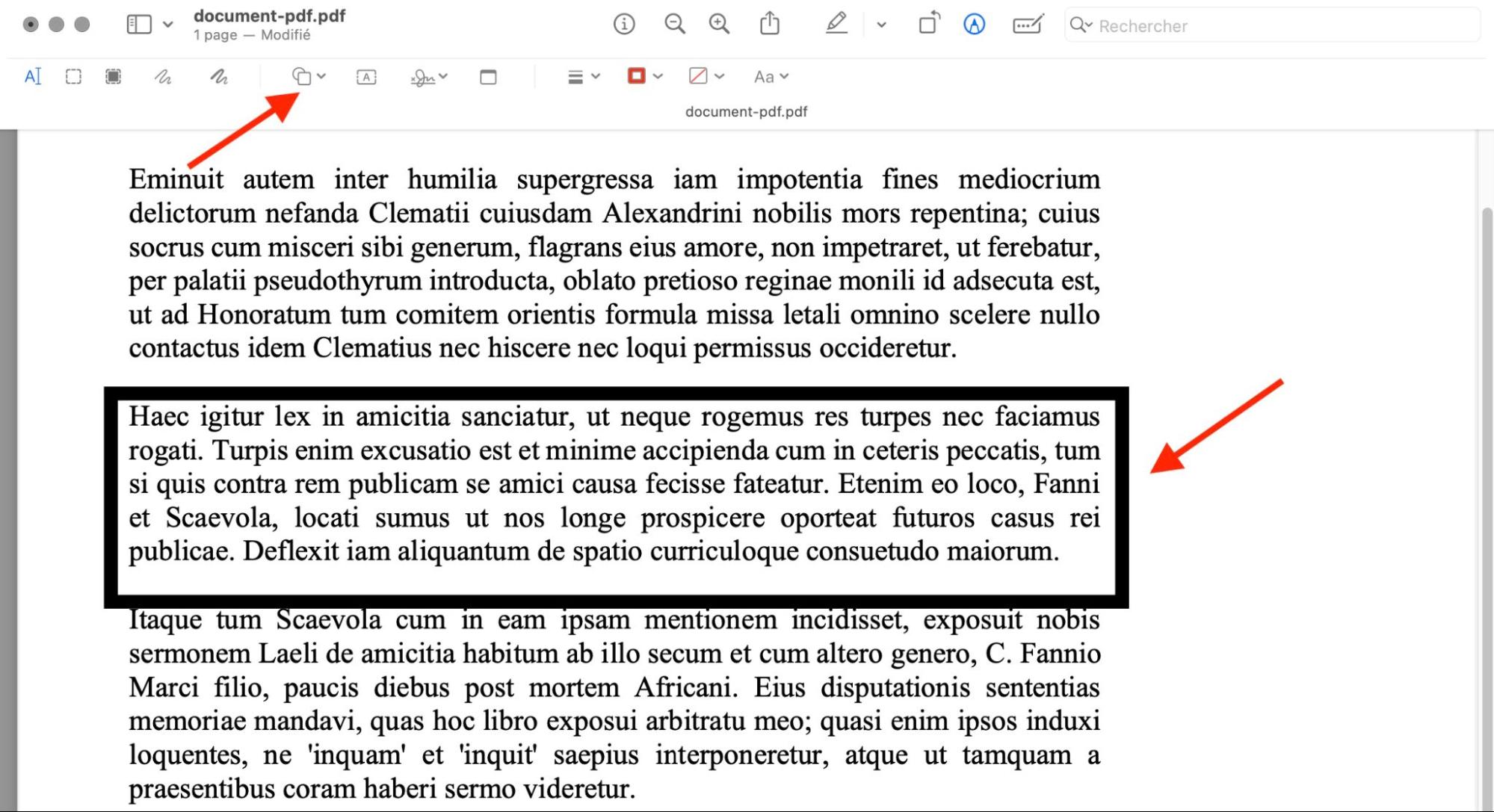
Pour les utiliser, cliquez sur Marque pour afficher la barre d'outils. Pour ajouter une forme, cliquez sur l'icône Formes, puis choisissez une forme à dessiner. La forme apparaîtra automatiquement dans votre document. Utilisez votre souris pour repositionner et redimensionner la forme.
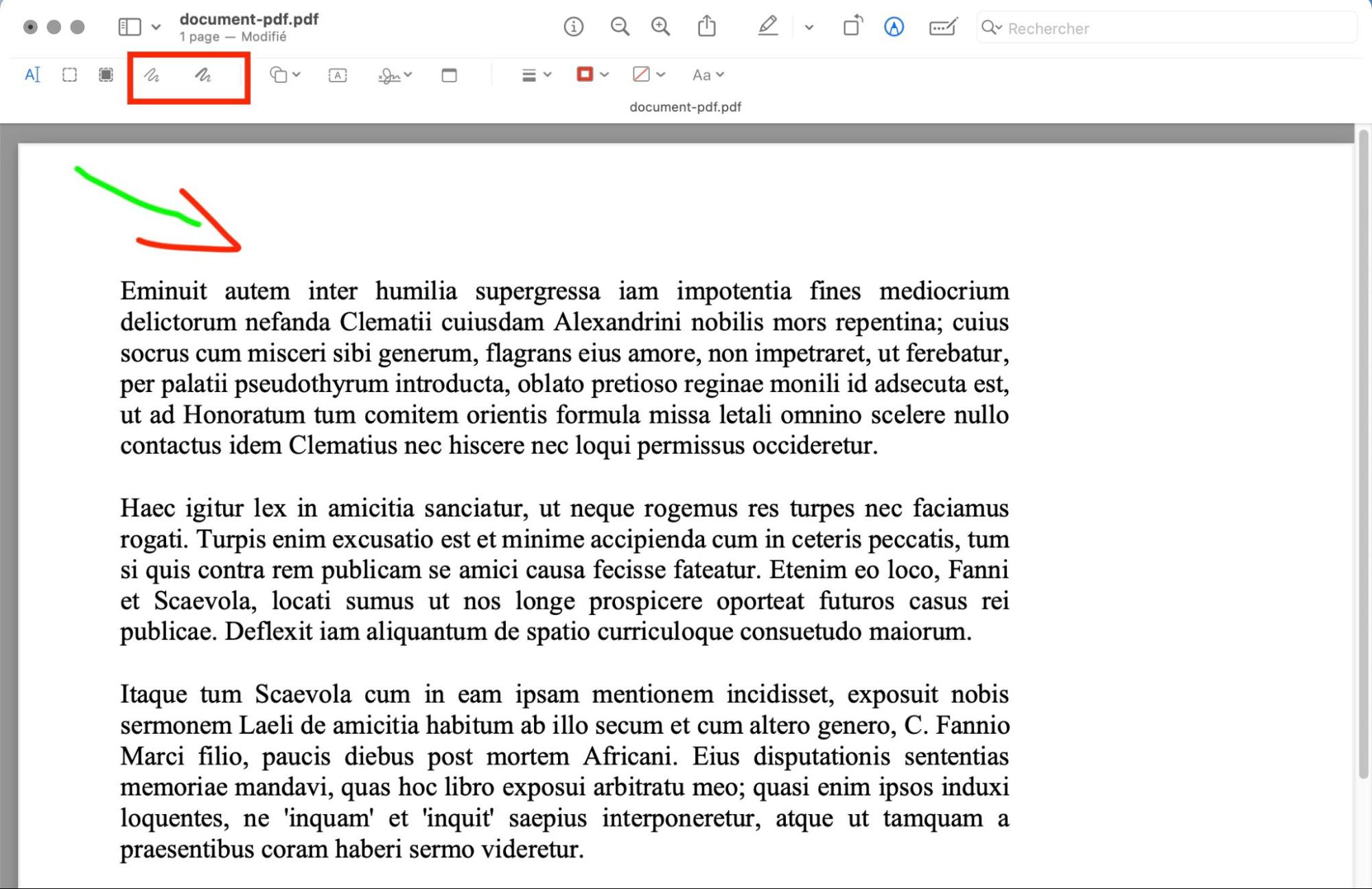
Si vous préférez dessiner librement, sélectionnez les icônes Esquisse ou Stylo, puis utilisez votre souris pour dessiner directement sur les pages du document.
Insertion d'une signature
Aperçu vous permet d'ajouter rapidement votre signature à vos documents, prise à partir d'images numérisées ou dessinées directement dans Aperçu lui-même.
Pour ajouter ces signatures, cliquez sur Marquage > Signer. Si vous disposez déjà d'une image de signature, sélectionnez-la pour l'ajouter à votre document, puis redimensionnez-la et repositionnez-la de manière appropriée.
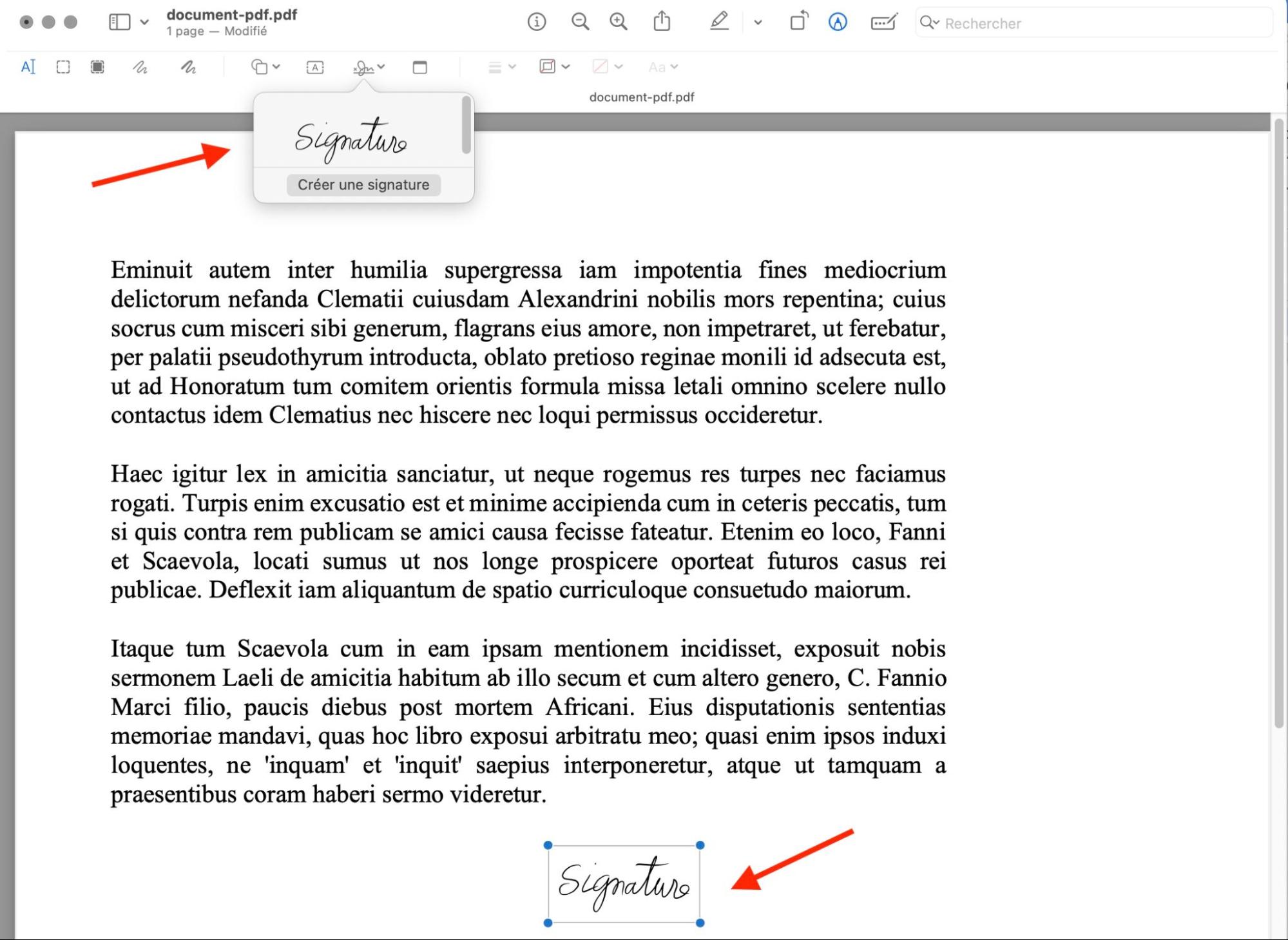
Si vous ne disposez pas de signature, cliquez sur Créer une signature. Vous pouvez alors dessiner une signature à l'aide de votre pavé tactile ou télécharger une image (telle qu'une copie scannée de votre signature) pour l'insérer ensuite.
Rotation des pages
Si vous souhaitez faire pivoter certaines pages de votre document, Aperçu vous permettra de le faire. Pour commencer, ouvrez votre document dans Aperçu et sélectionnez la page que vous souhaitez faire pivoter dans la barre latérale.
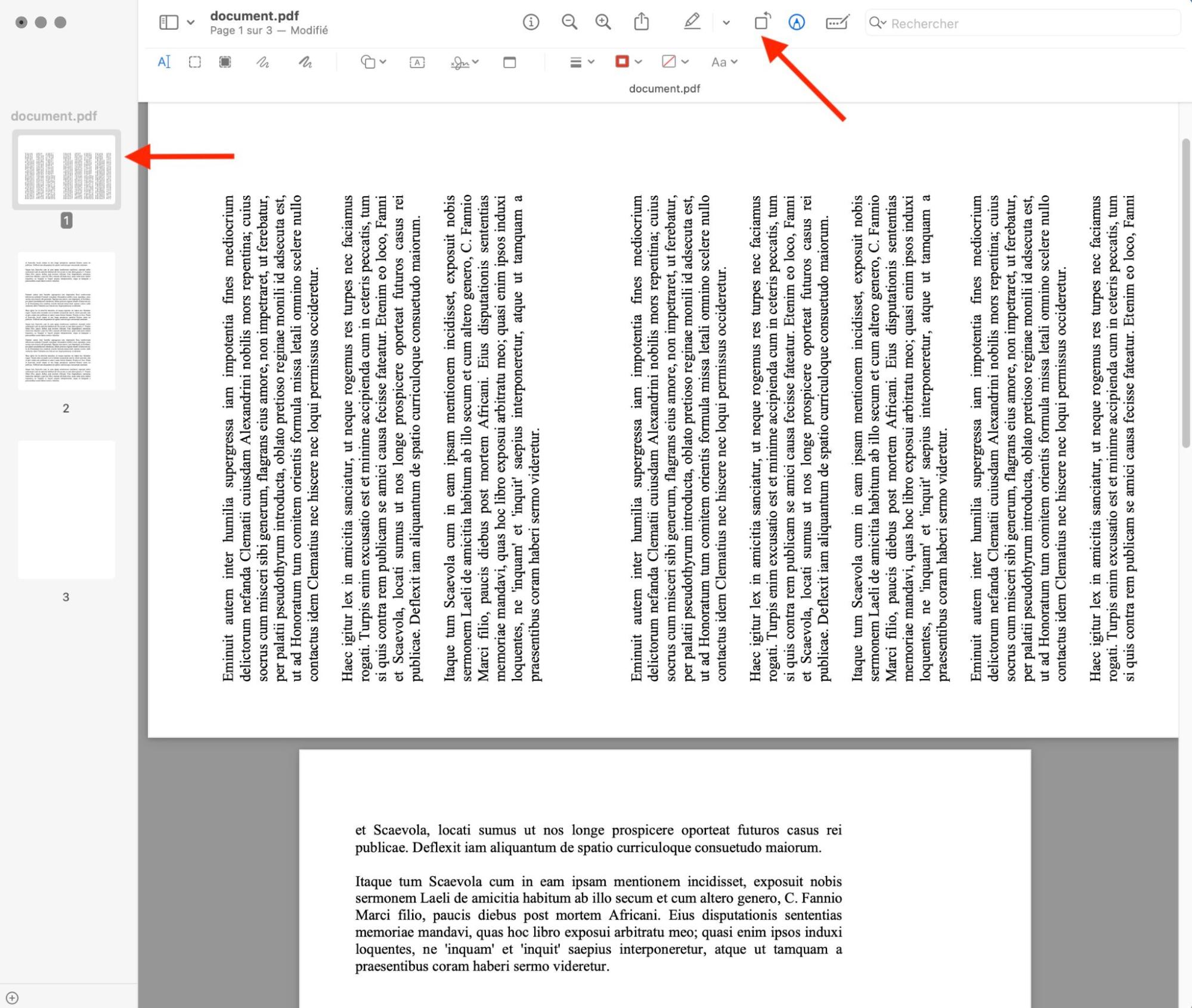
À partir de là, cliquez sur l'icône Rotation pour faire pivoter l'image, puis appuyez sur Fichier > Enregistrer pour sauvegarder vos modifications.
Comment modifier un PDF à l'aide de Coup d'œil
Coup d'œil est l'application de prévisualisation intégrée au Mac. Véritable mini-version d'Aperçu, Coup d'œil vous permet d'afficher et de modifier rapidement et gratuitement des PDF sur Mac. Pour éditer un PDF à l'aide de Coup d'œil, sélectionnez un fichier PDF dans le Finder, puis appuyez sur la barre d'espace pour ouvrir le fichier.
Coup d'œil prend en charge presque toutes les mêmes fonctions d'édition d'Aperçu (à l'exception de la rédaction), chaque fonction fonctionnant exactement de la même manière. Pour accéder à ces fonctionnalités, ouvrez votre fichier PDF dans Coup d'œil, puis cliquez sur le bouton Marquage en haut à droite.
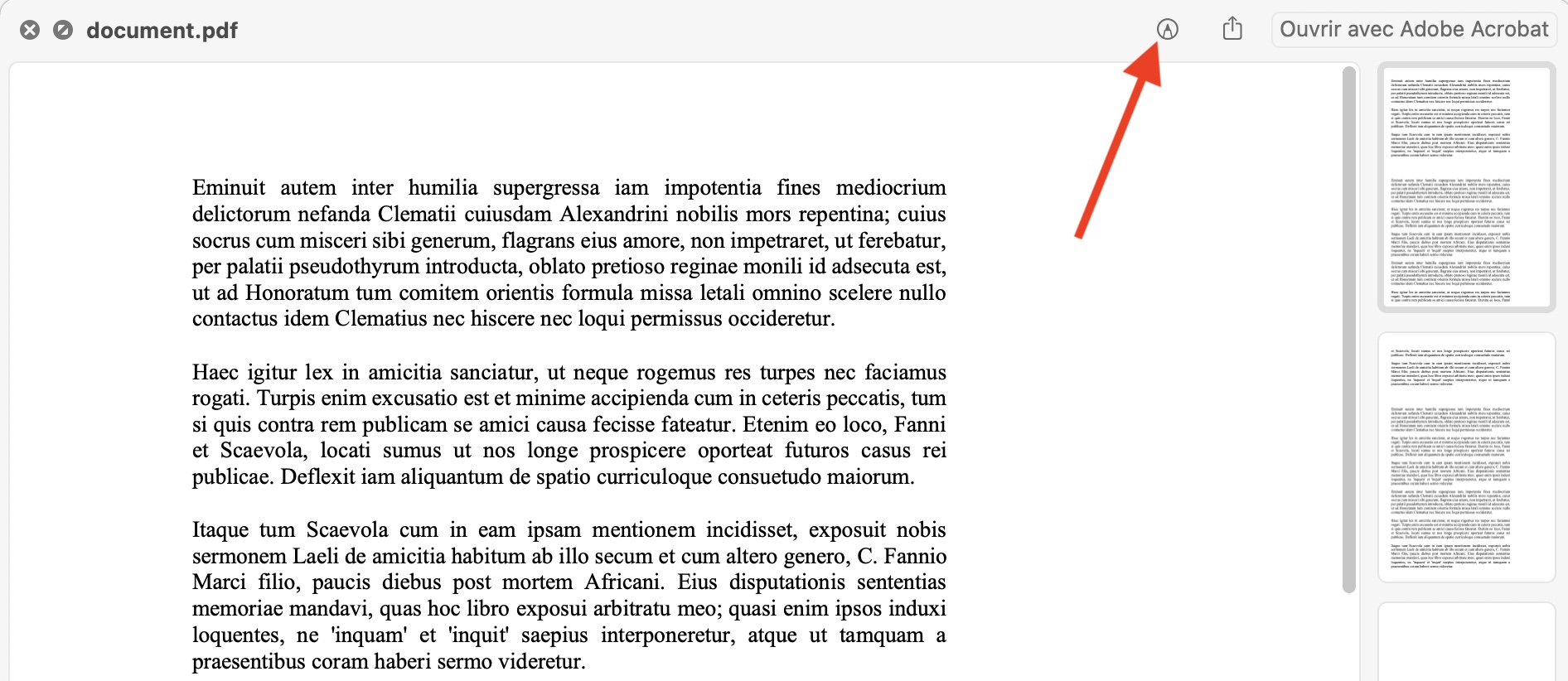
À partir de là, vous pouvez dessiner sur le document à l'aide des outils de dessin ou de stylo libres, ajouter une forme ou une loupe, insérer une zone de texte ou une image de signature, faire pivoter ou recadrer votre document, et bien plus encore.
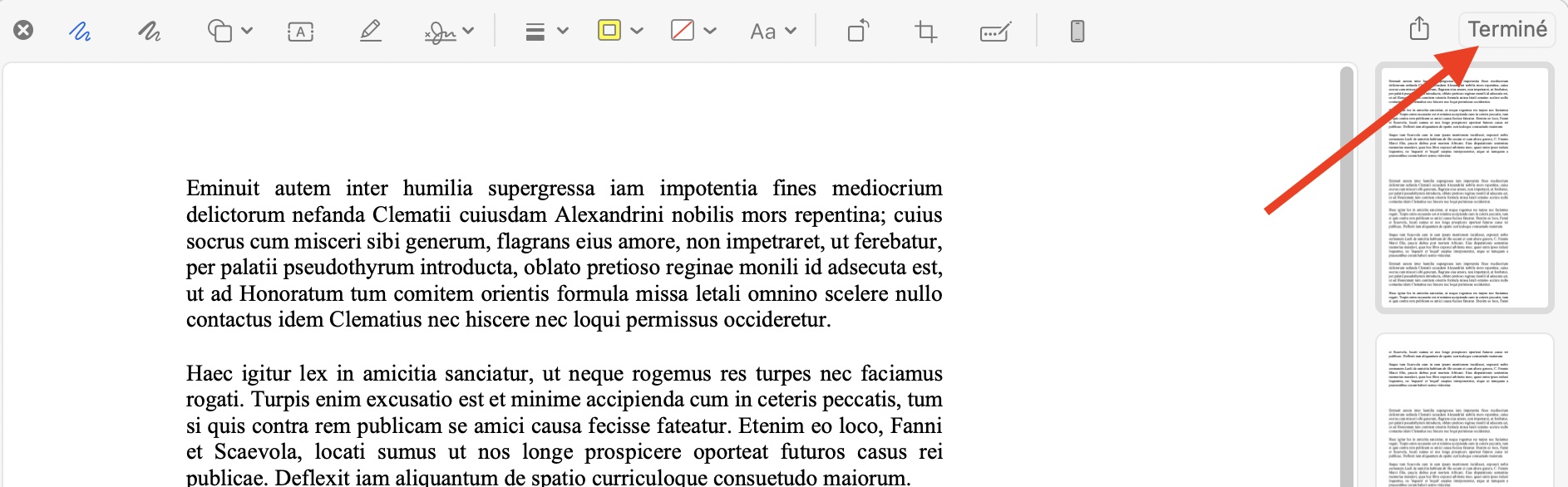
Lorsque vous êtes prêt à enregistrer les modifications apportées à votre document. Appuyez sur Terminé pour enregistrer les modifications directement dans le fichier.
Éditeurs de PDF tiers (meilleures options payantes et gratuites) sous macOS
Aperçu et Coup d'œil sont les meilleurs outils pour éditer un PDF sur Mac à l'aide des outils intégrés. Cependant, si vous avez besoin de fonctionnalités supplémentaires, vous devrez utiliser un éditeur PDF tiers. Voici quelques-uns des meilleurs éditeurs PDF Apple gratuits et payants disponibles auprès de fournisseurs tiers.
Adobe Acrobat
Adobe a créé le format PDF en 1993 et continue d'assurer la prise en charge de ce format avec Adobe Acrobat, un nom utilisé pour plusieurs produits dédiés à la visualisation et à la modification des PDF.
Selon la version que vous choisissez, vous pouvez utiliser Adobe Acrobat pour convertir d'autres types de documents en PDF, ajouter des signatures électroniques et fractionner vos documents en plusieurs fichiers. Vous pouvez également convertir automatiquement l'écriture manuscrite en texte, ajouter des éléments de formulaire remplissables aux PDF, ajouter des commentaires, etc.
Adobe Acrobat est disponible en paiement unique ou, si vous préférez bénéficier des dernières fonctionnalités et de 200 Go de stockage dans le cloud, vous pouvez vous abonner mensuellement à Adobe Acrobat DC.
Skim
Skim est un lecteur et éditeur de PDF gratuit et open source pour Mac. Conçu pour les documents scientifiques, Skim peut afficher et modifier tout type de fichier PDF, vous permettant d'ajouter des commentaires, de surligner des sections, de prendre des instantanés, etc.
Vous pouvez également parcourir vos notes dans une barre latérale facilement accessible, recadrer les sections qui vous déplaisent ou zoomer sur les sections que vous devez revoir plus en détail. Si vous prévoyez de revoir en profondeur un document, Skim est une excellente alternative gratuite aux autres éditeurs de PDF pour Mac.
Foxit PDF Editor
Foxit PDF Editor est un éditeur PDF qui se distingue par le fait que, contrairement aux autres éditeurs, il vous permet de manipuler directement le texte de votre fichier PDF. Si vous avez repéré une coquille que vous ne pouvez pas réparer, Foxit vous permet de modifier le texte directement. Vous pouvez supprimer du texte, apporter des modifications de formatage et même changer la position ou l'alignement du texte dans votre document.
Foxit PDF Editor vous permet également de partager et de collaborer sur des fichiers PDF avec d'autres collègues et amis directement. Si vous devez exporter vers (ou convertir depuis) un autre format, vous pouvez le faire en quelques secondes. Doté de nombreuses fonctionnalités professionnelles, Foxit PDF Editor est un excellent éditeur pour les utilisateurs de Mac, disponible avec un essai gratuit de 14 jours.
Prochaines étapes
Grâce à des éditeurs comme Aperçu, Coup d'œil, et des éditeurs tiers comme Adobe Acrobat, vous pouvez apporter des modifications rapides à vos documents PDF en quelques secondes.
Cela dit, la meilleure façon de modifier tout fichier de document est d'utiliser le fichier source original et de l'exporter au format PDF (si cette option est à votre disposition). Si ce n'est pas le cas, vous pouvez toutefois modifier rapidement les PDF à l'aide des étapes et des éditeurs décrits ci-dessus.
Néanmoins, n'oubliez pas de scanner les PDF que vous recevez à la recherche de logiciels malveillants à l'aide de MacKeeper si vous n'êtes pas sûr de leur origine.







