Apple se donne beaucoup de mal pour aider ses clients à utiliser les Macs plus facilement. L'une des multiples fonctions d'accessibilité du Mac est le zoom. En utilisant les raccourcis du zoom Mac, vous pouvez, entre autres, lire les petits caractères, agrandir les photos et faire un zoom avant sur les vidéos.
Avant de commencer
Zoomer sur les petits caractères n'est pas le seul moyen de rendre votre Mac plus pratique. Vous pouvez également optimiser ses performances, libérer de l'espace disque et protéger l'appareil des virus et des logiciels malveillants. Heureusement, vous n'avez pas besoin de guides pour apprendre comment faire. Installez MacKeeper, une application de sécurité facile à utiliser qui peut rendre votre Mac plus sûr, plus propre et plus rapide.
Vous avez des difficultés pour lire les petits caractères, apprenez à faire un zoom avant et arrière sur Mac de 4 façons différentes. Que vous préfériez utiliser les raccourcis clavier, le trackpad ou la souris, nous avons tout prévu.
- Zoom sur Mac à l'aide des raccourcis clavier
- Zoom avant et arrière sur Mac à l'aide du trackpad
- Zoom sur Mac avec Survol Texte
- Zoom sur Mac à l'aide de la souris
Comment effectuer un zoom avant et arrière sur un Mac
Les Macs ont été conçus pour prendre en charge les besoins d'accessibilité de leurs utilisateurs, ce qui rend extrêmement simple l'utilisation du zoom avant et arrière. Vous trouverez ci-dessous plusieurs méthodes pour zoomer et dézoomer sur Mac.
Zoom sur Mac à l'aide des raccourcis clavier
Pour effectuer un zoom avant dans une seule fenêtre, utilisez la combinaison de touches Commande et + (le signe plus). Pour effectuer un zoom arrière, utilisez la combinaison de touches Commande et - (le signe moins).
Suivez ces étapes pour configurer des raccourcis clavier permettant de faire un zoom avant et arrière sur l'ensemble de l'écran du Mac :
- Dans le menu Pomme, sélectionnez Réglages du système
- Dans la section Accessibilité, cliquez sur Réduire/agrandir
- Sélectionnez l'option Utiliser les raccourcis clavier pour zoomer
- Pour effectuer un zoom avant, utilisez le raccourci Option et Commande et + (plus)
- Pour effectuer un zoom arrière, utilisez les raccourcis Option et Commande et - (moins)
- Pour désactiver le zoom, utilisez les raccourcis Option et Commande et 8.
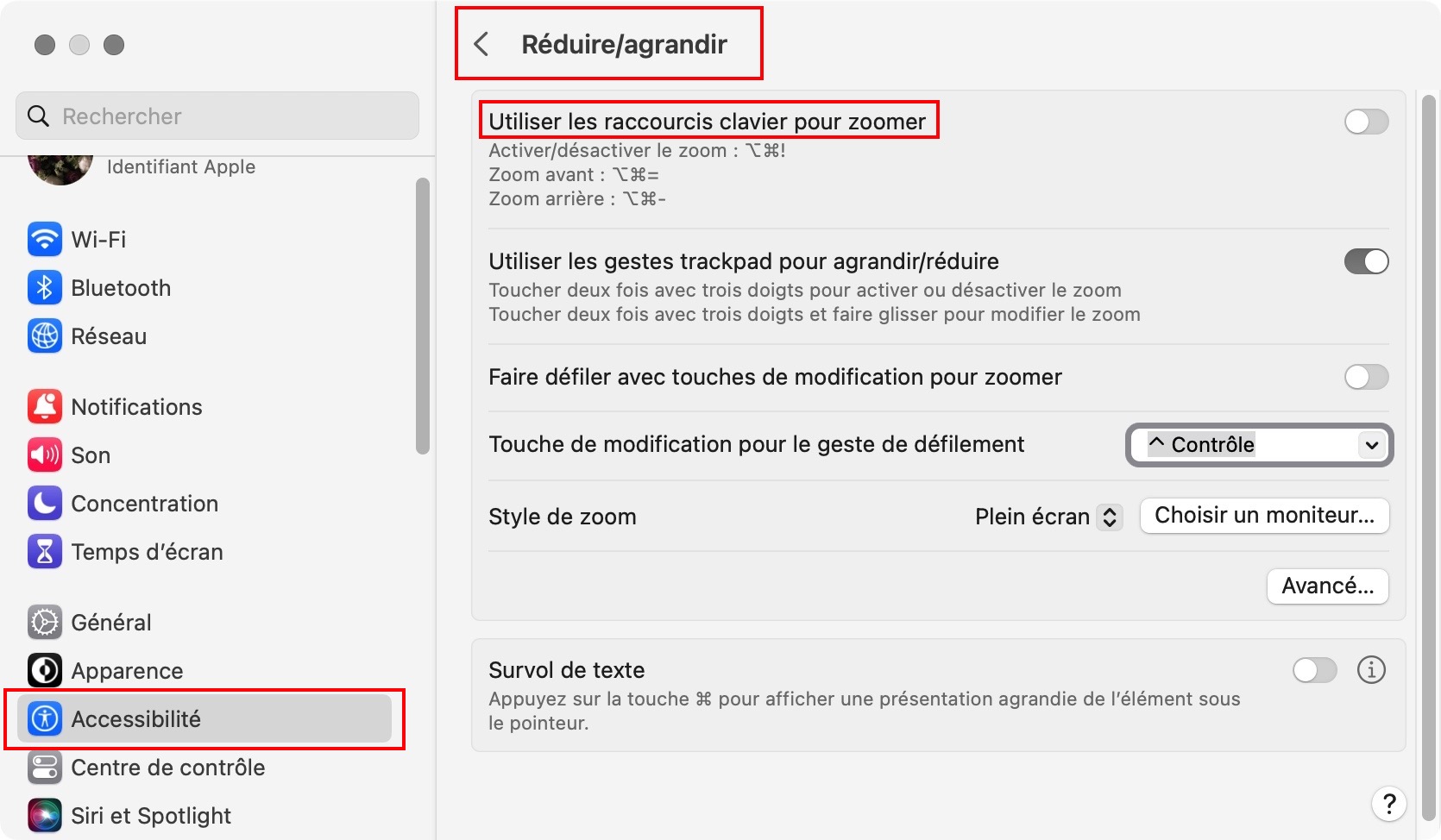
Zoom avant et arrière sur Mac à l'aide du trackpad
Pour effectuer un zoom avant dans une seule fenêtre à l'aide d'un trackpad, pincez deux doigts ouverts. Pour effectuer un zoom arrière, pincez deux doigts en position fermée.
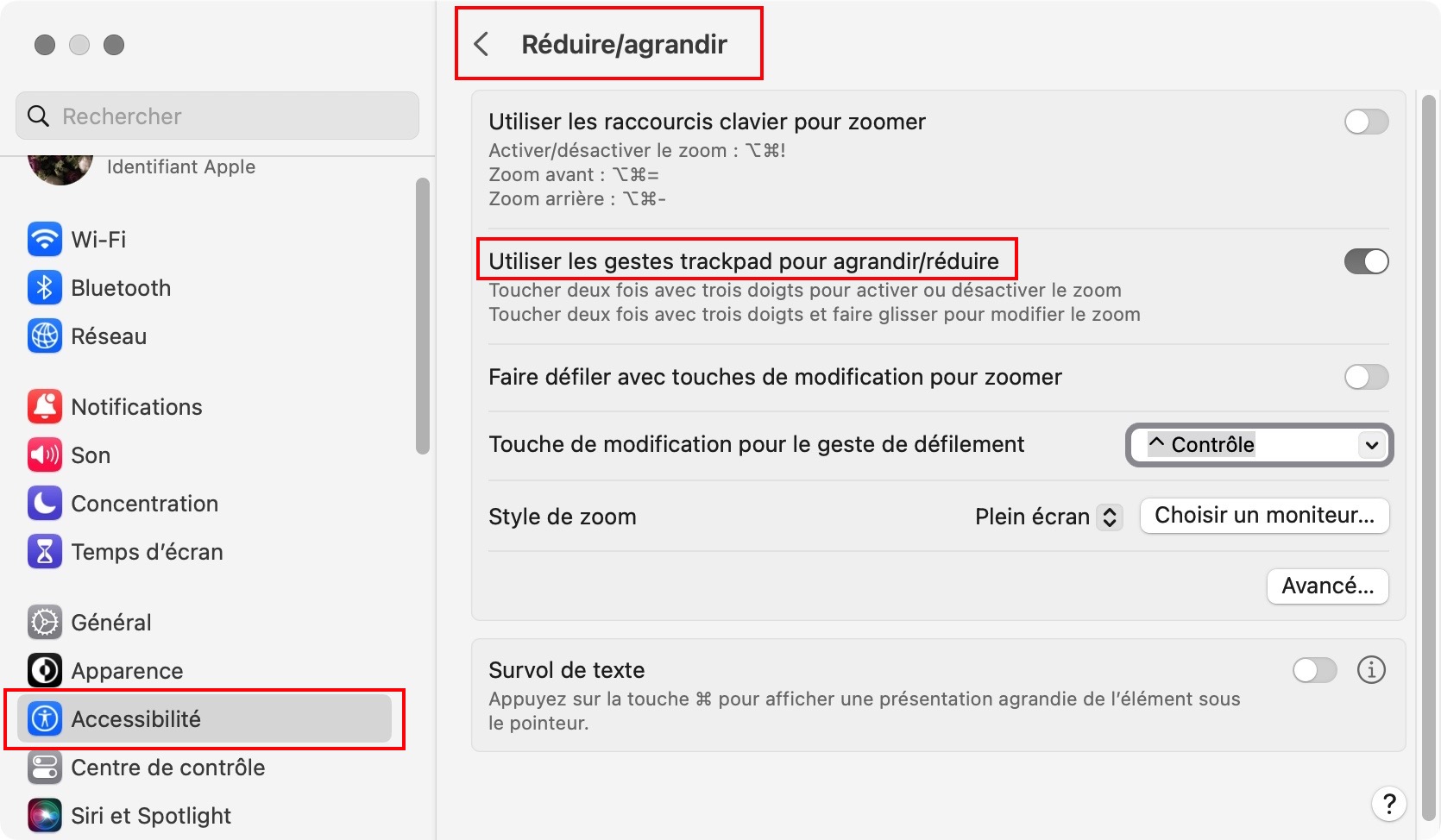
Zoom avec la Touch Bar sur un MacBook
Si votre Mac est équipé d’une Touch Bar, il est également possible d’activer le zoom à partir de celle-ci.
Voici comment activer le zoom de la Touch Bar pour l'ensemble de l'écran du Mac :
- Dans le menu Pomme, sélectionnez Réglages du système
- Dans la section Accessibilité, cliquez sur Réduire/agrandir
- Activez ou désactivez Zoom sur la Touch Bar.
Zoom avant et arrière sur Mac à l'aide du trackpad ou de la souris
Pour activer le zoom, procédez comme suit :
- Dans le menu Pomme, sélectionnez Réglages du système
- Dans la section Accessibilité, cliquez sur Réduire/agrandir
- Sélectionnez l'option Utiliser le geste de défilement avec les touches de modification pour zoomer
- Choisissez la touche de modification : Contrôle, Option ou Commande ou une combinaison de touches
- Appuyez sur la touche de modification ou sur une combinaison de ces touches et faites défiler l'écran vers le haut pour effectuer un zoom avant
- Appuyez sur la touche de modification et faites défiler vers le bas pour effectuer un zoom arrière.
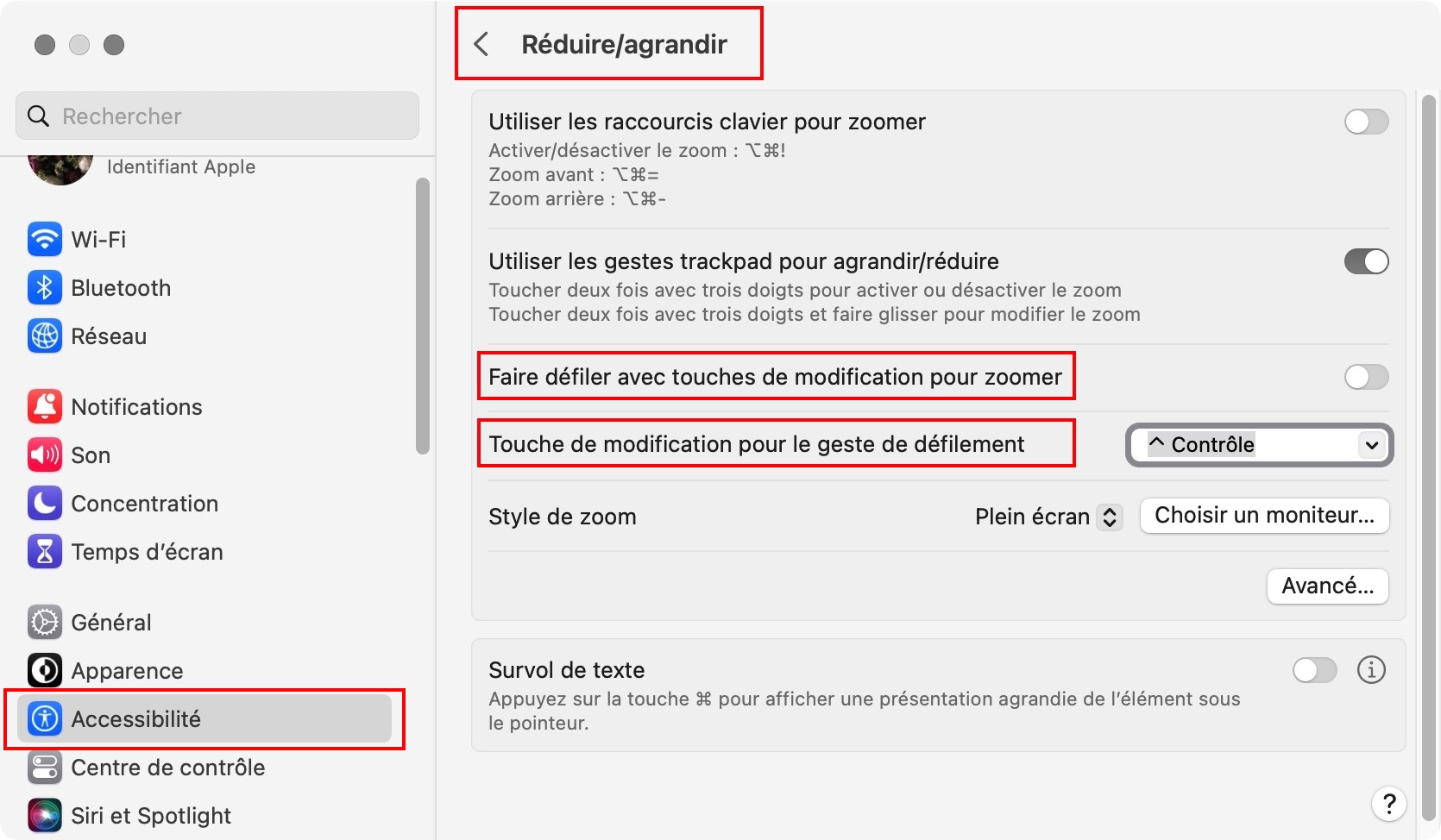
Si vous utilisez une souris Apple Magic Mouse, vous pouvez activer la fonction Smart zoom, qui vous permet d'effectuer un zoom avant et arrière d'un double tapotement.
Zoom avec la Magic Mouse fonctionne comme suit :
- Dans le menu Pomme, sélectionnez Réglages du système
- Cliquez sur Souris et sélectionnez la fonction Smart zoom
- Double tapotement avec un doigt pour effectuer un zoom avant
- Double tapotement avec un doigt pour effectuer un zoom arrière sur Mac.
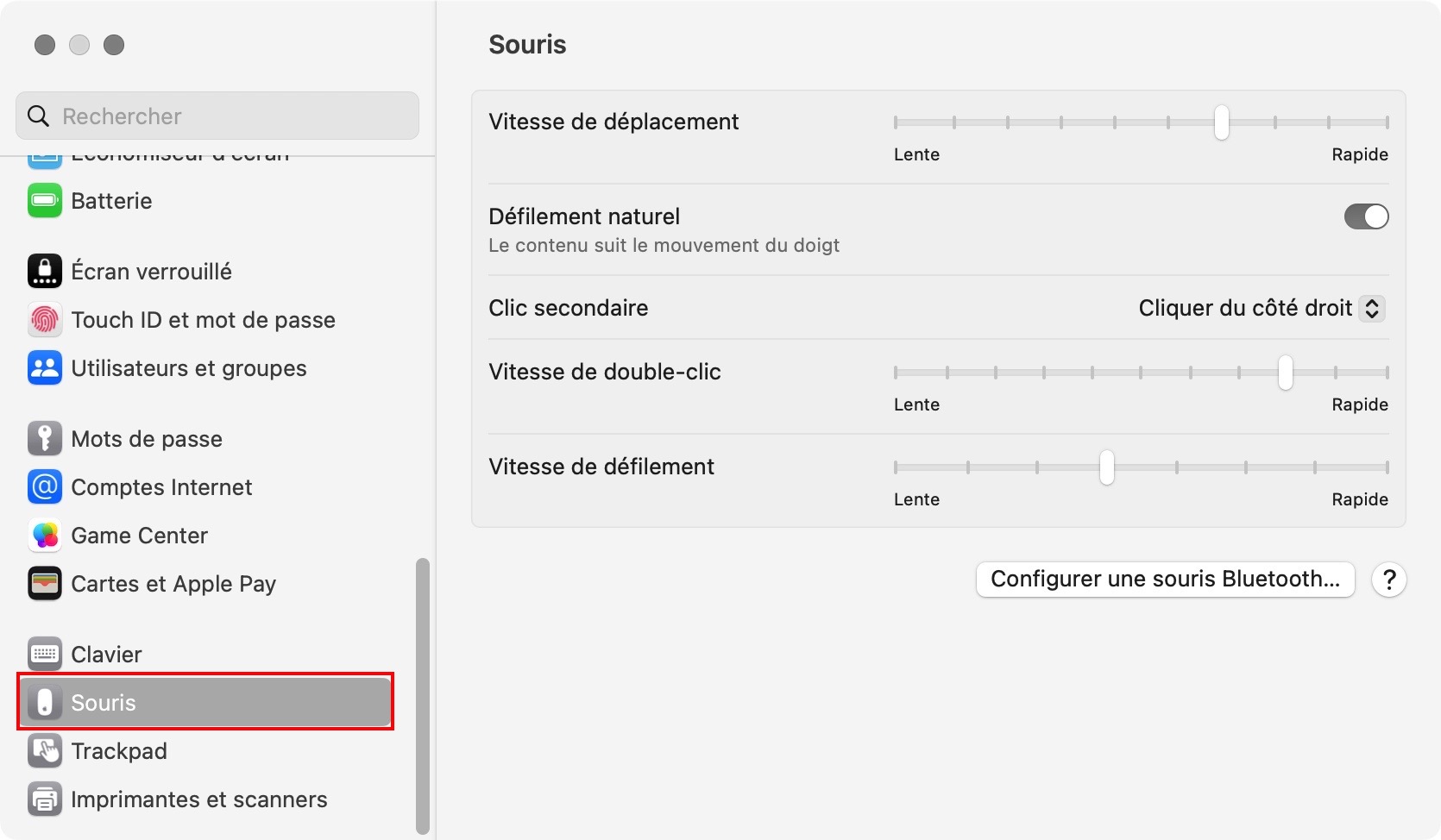
Agrandissement de l'écran sur Mac avec Hover Text
macOS vous permet d'activer une fenêtre de survol qui fait office de loupe Mac.
Voici comment agrandir l'écran sur Mac avec Hover Text :
- Dans le menu Pomme, sélectionnez Réglages du système
- Dans la section Accessibilité, cliquez sur Réduire/agrandir
- Sélectionnez l'option Activer survol de texte
- Appuyez sur Commande pour agrandir un texte sous un pointeur.
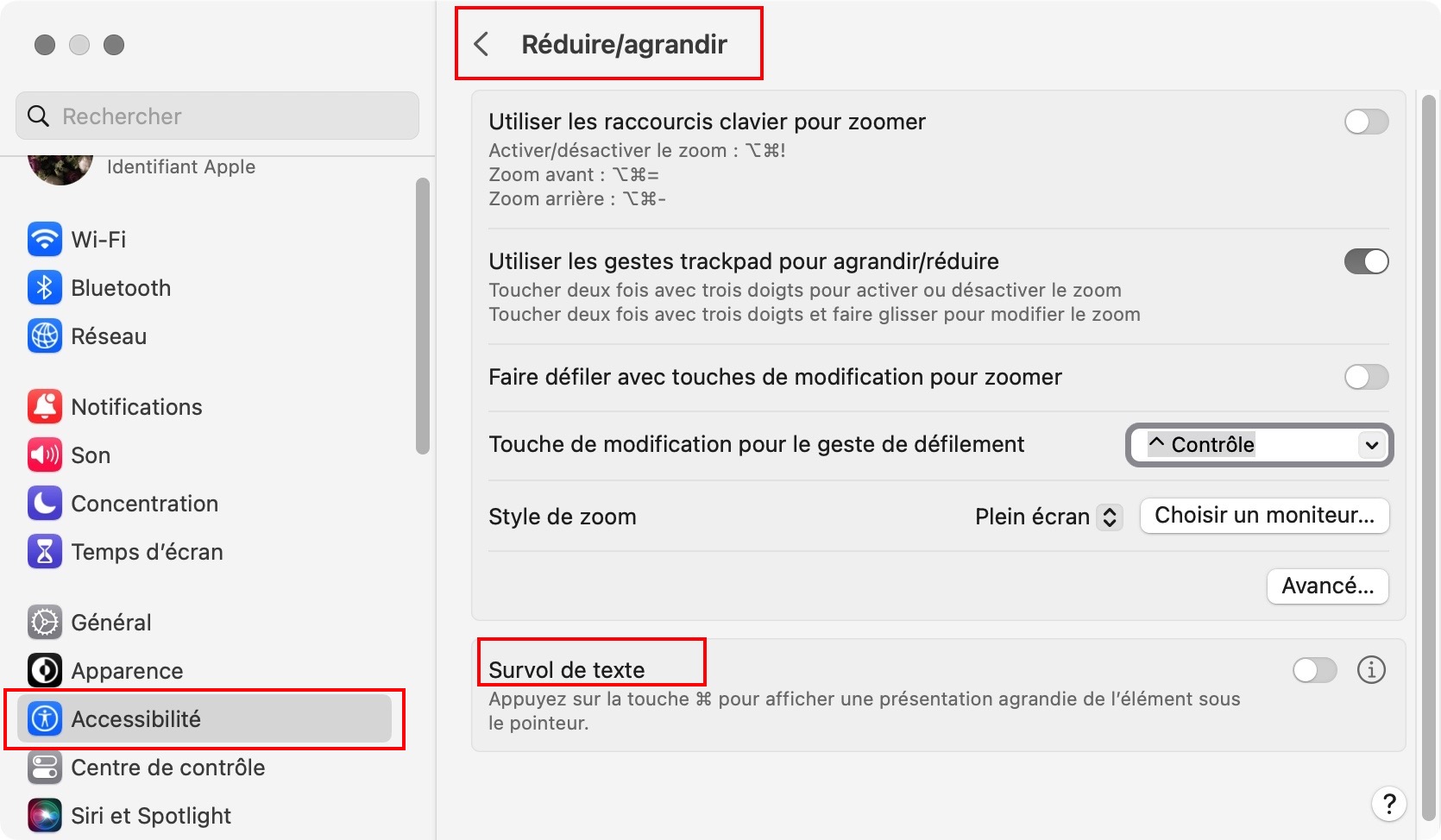
En conclusion
Vous savez maintenant comment faire un zoom sur Mac avec le trackpad, la souris, les raccourcis et la fonction Survol de texte. Pour découvrir d'autres raccourcis et fonctionnalités Mac utiles, consultez nos articles ci-dessous.







