Il existe plusieurs raisons pour lesquelles vous pouvez vouloir bloquer un site sur Chrome. Parfois, pour atteindre une productivité maximale, vous devez bloquer les sites Web distrayants ou les sites comportant des notifications ennuyeuses, afin de pouvoir vous concentrer sur votre travail. Ou encore, vous souhaitez peut-être empêcher un enfant de voir des contenus inappropriés. Heureusement, le blocage des sites Web sur Chrome est assez facile. Dans cet article, nous vous expliquons comment procéder.
Comment bloquer un site sur Chrome
Comme 64% des internautes, vous accédez au Web via Google Chrome. Mais contrairement à la plupart des gens, vous recherchez un contrôle plus strict de vos habitudes de navigation. C'est là que le blocage de sites Web s'avère utile.
Voici cinq méthodes pour bloquer des sites Web sur Chrome :
- Temps d'écran
- Installation d'une extension
- Activation de SafeSearch
- Blocage sur Chrome mobile
- Liste noire dans Chrome Enterprise
- Conseil de Pro : Bloquer les publicités avec MacKeeper
Comment interdire un site sur Chrome avec le réglage Temps d'écran
Les paramètres de Temps d'écran de votre Mac vous permettent de superviser et de limiter l'utilisation de l'appareil. En modifiant les paramètres, vous pouvez restreindre l'accès aux sites Web indésirables.
Pour bloquer des sites Web à l'aide du réglage Temps d'écran, procédez comme suit :
- Dans le menu Pomme, ouvrez les Réglages du système
- Sélectionnez le réglage Temps d'écran, puis sélectionnez Contenu et confidentialité, enfin sélectionnez Restrictions de contenu
- Dans la section Contenu Web -> Accès au contenu web, recherchez le menu déroulant à droite, puis sélectionnez Limiter les sites Web pour adultes, et cliquez sur Personnaliser
- Dans la section Restreint, cliquez sur l'icône + et ajoutez une adresse de site Web
- Cliquez sur OK puis sur Terminé et redémarrez le navigateur.
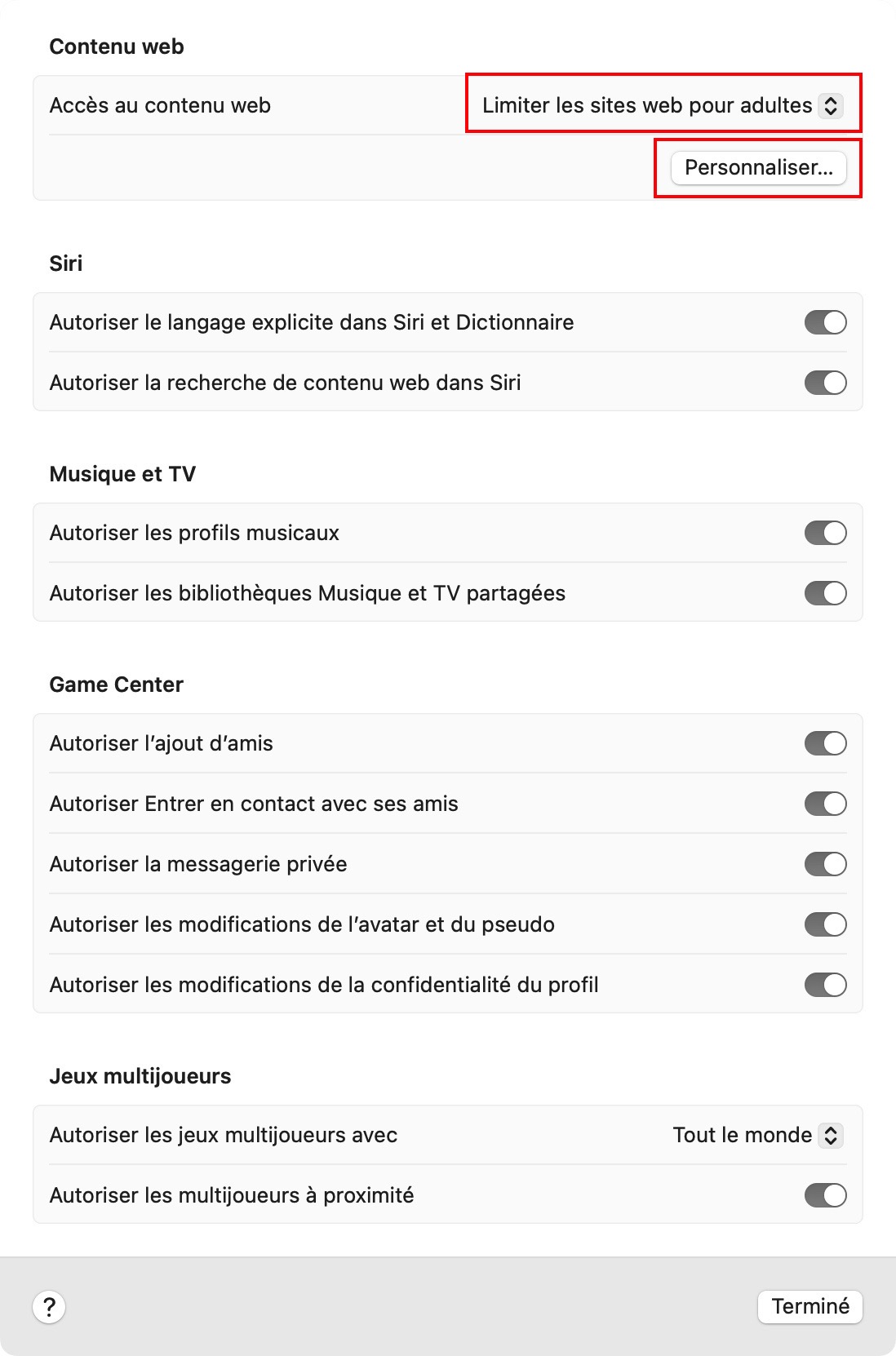
Comment bloquer des sites avec une extension Chrome
Les réseaux sociaux et autres sites que vous trouvez divertissants peuvent très vite devenir envahissants. Surtout quand ils commencent à interférer avec votre productivité, c'est un problème. Pour y remédier, sachez que vous pouvez les bloquer temporairement en installant une extension.
Pour obtenir un bloqueur de sites Web gratuit pour Chrome :
- Dans Chrome Web Store, recherchez "bloqueur de site"
- Sélectionnez une extension gratuite que vous aimez, puis cliquez sur Ajouter à Chrome
- Cliquez sur l'extension en haut à droite de votre navigateur et accédez à ses paramètres
- Ajoutez les sites Web indésirables à la liste noire et enregistrez les modifications.
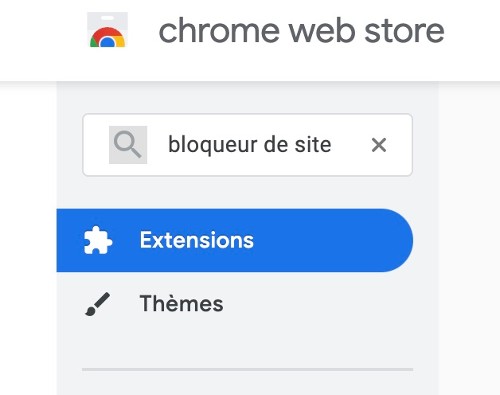
Comment désactiver les notifications Google Chrome
Vous êtes en pleine réunion de travail et vous utilisez votre MacBook pour une présentation. Google Chrome est au premier plan et d’un seul coup vous recevez une notification Google Chrome qui vous vante les mérites d’un séjour spa. Certes cela est anecdotique, mais cela arrive très souvent.
La solution est simple et rapide : il suffit de désactiver les notifications Google Chrome.
Voici comment enlever les notifications Google Chrome :
- Accédez aux Paramètres de Chrome
- Cliquez sur Confidentialité et sécurité
- Dans le panneau de droite, cliquez sur Notifications
- Dans le menu déroulant à droite de Notifications, sélectionnez Bloquer.
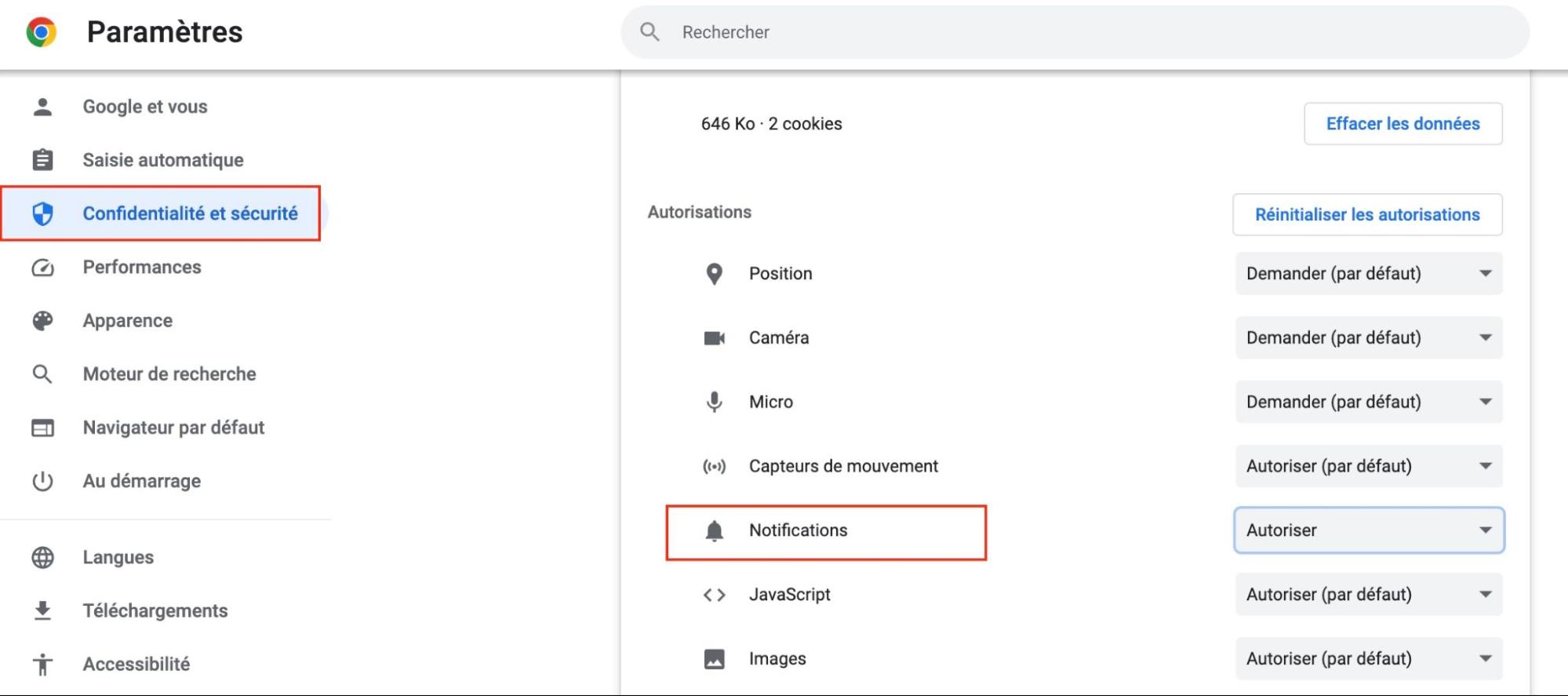
Comment bloquer les sites internet pour adultes avec SafeSearch
Internet n'est pas un endroit particulièrement adapté aux enfants. Mais vous pouvez le rendre moins dangereux en utilisant la fonction SafeSearch de Google Chrome, qui permet de limiter les risques d'exposition des enfants aux sites Web inappropriés.
Voici comment activer les filtres SafeSearch dans Chrome :
- Connectez-vous à votre compte Google
- Allez sur google.com/preferences
- Cochez la case Activer SafeSearch.
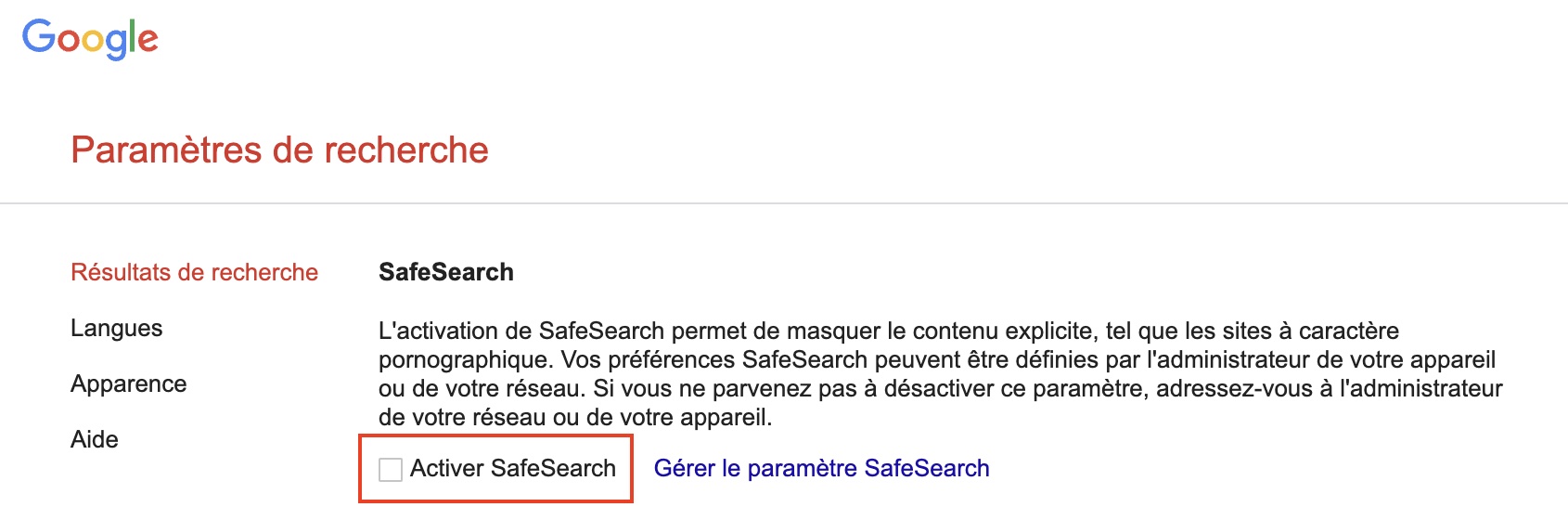
Gardez à l'esprit que SafeSearch aide à éliminer le contenu pour adultes, mais qu'il ne restreint pas l'accès aux moteurs de recherche et aux pages Web liées.
Comment bloquer des sites Web sur Chrome mobile
Les outils intégrés à iOS peuvent vous aider à améliorer votre expérience de navigation, même si vous utilisez Chrome sur votre iPhone ou iPad.
Pour bloquer des URL spécifiques sur Chrome mobile :
- Ouvrez Réglages puis sélectionnez Temps d’écran
- Dans la section Contenu et confidentialité, puis cliquez sur Activer les restrictions
- Sélectionnez Restrictions de contenu
- Dans la section Contenu web, sélectionnez Limiter les sites pour adultes
- Ajoutez l’URL que vous souhaitez bloquer dans la section Ajouter un site web
- Cliquez sur Terminé pour enregistrer vos paramètres.
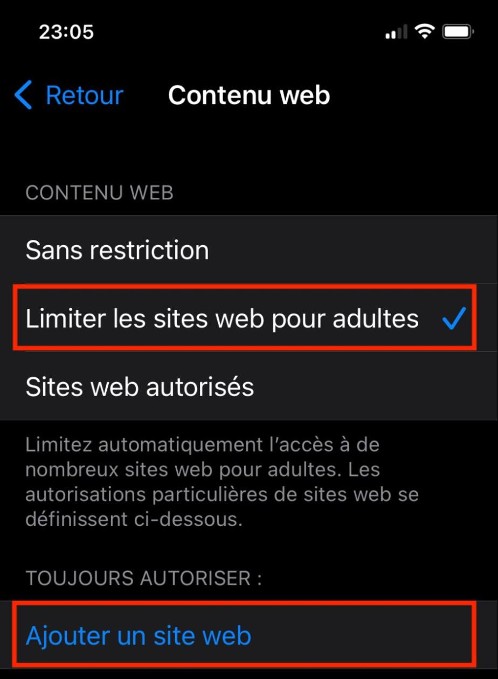
Notez que lorsque vous utilisez Screen Time, le contenu pour adultes est automatiquement bloqué.
Comment établir une liste noire de sites Web dans Chrome Entreprise
Si vous administrez Chrome Enterprise pour une organisation, vous devrez suivre un processus différent pour bloquer les sites Web.
Suivez ces étapes pour bloquer une page Web dans Chrome Enterprise :
- Ouvrez le fichier .plist de Chrome
- Ajoutez les URL que vous souhaitez bloquer
- Déployez les modifications pour tous les utilisateurs de Chrome Enterprise
- Redémarrez le navigateur pour appliquer la règle.
Voici comment bloquer une URL dans Chrome Enterprise :
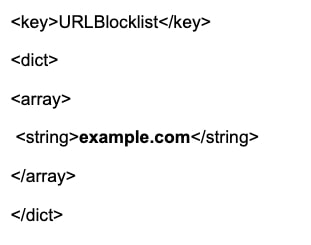
Note : Remplacez example.com par l’URL que vous souhaitez bloquer.
Conseil de pro : Comment désactiver les publicités indésirables dans Chrome avec MacKeeper
Parfois, ce ne sont pas les sites Web eux-mêmes que vous voulez bloquer, mais plutôt les publicités qu'ils diffusent. Ainsi, plutôt que de bloquer des sites Web dans leur intégralité, un par un, vous pouvez simplement bloquer les publicités inappropriées. La procédure la plus rapide est d'exécuter une application de nettoyage comme MacKeeper, qui dispose d'un bloqueur de publicités intégré Mac.
Pour bloquer les publicités avec MacKeeper, suivez les instructions suivantes :
- Lancez MacKeeper
- Sélectionnez StopAd puis cliquez sur Ouvrir
- Cliquez sur Installer
- Dans l'onglet du navigateur qui s'affiche, cliquez sur Ajouter à Chrome
- Dans la boîte de dialogue, cliquez sur Ajouter Extension.
Désormais, lorsque vous naviguerez dans Chrome, MacKeeper tiendra à distance toutes ces publicités gênantes ou inadaptées.
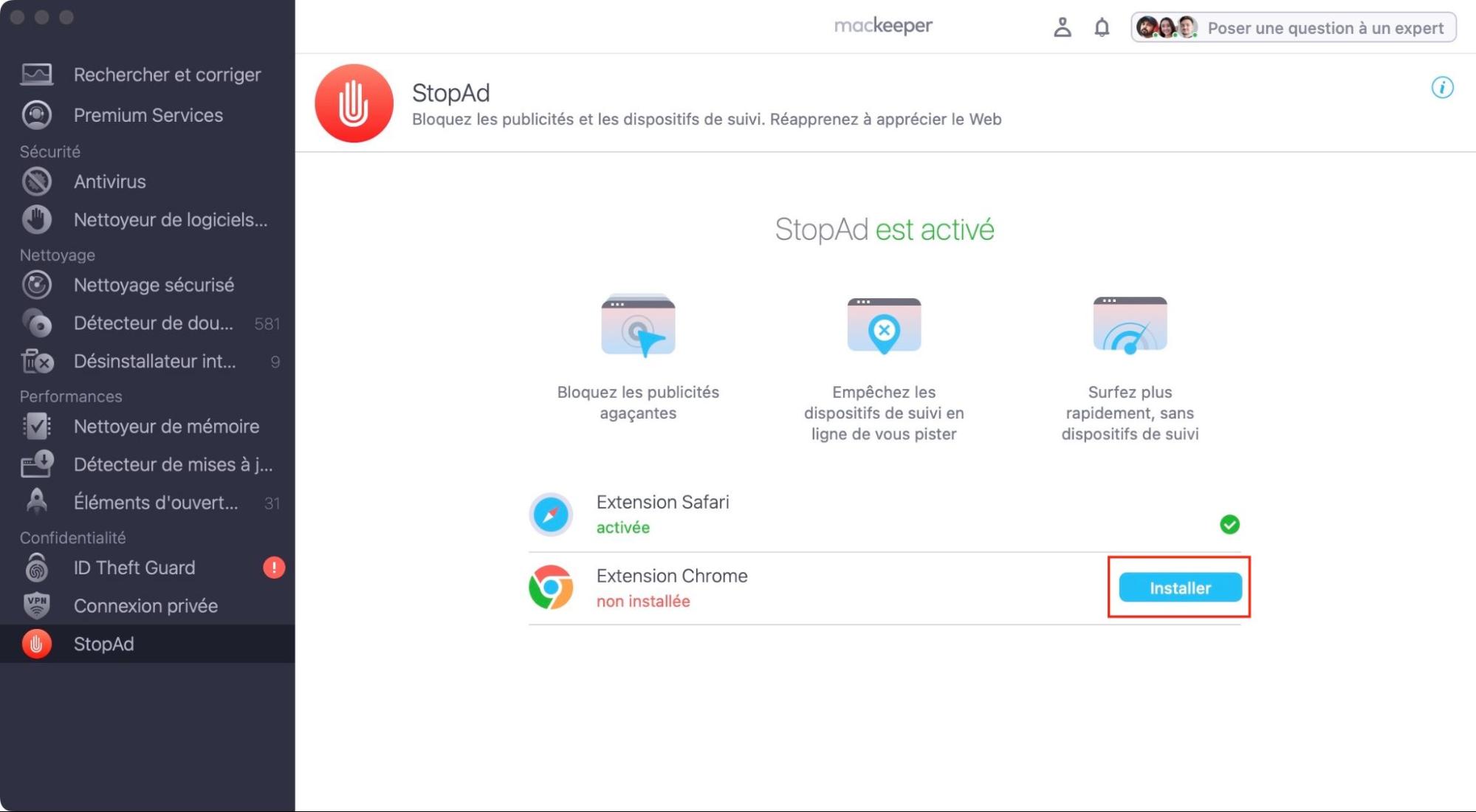
A méditer
Quelles que soient les raisons qui vous poussent à bloquer des sites Web dans Chrome, en suivant nos conseils, vous pouvez le faire rapidement et sans trop d'efforts. En bloquant les facteurs de distraction, vous pourriez gagner en productivité. Et tout cela est facilement réversible, de sorte que vous pouvez toujours réactiver l'accès à ces sites plus tard, si vous le souhaitez.







