Voici les sujets abordés dans cet article:
Malgré ce que disent certains, les Mac peuvent être infectés par des virus et d'autres logiciels malveillants, et c'est ce qui arrive. Si cela arrive à votre Mac, vous remarquerez peut-être qu'il fonctionne plus lentement que d'habitude. Les logiciels malveillants pour Mac peuvent également provoquer une instabilité du système ou d'autres comportements imprévisibles, notamment des problèmes avec votre navigateur web.
Si votre Mac est infecté par un logiciel malveillant, comment le supprimer et redonner à votre système un bon état de santé ? Dans ce guide, nous allons explorer quelques-unes des mesures les plus pratiques que vous pouvez prendre pour supprimer les logiciels malveillants ou des programmes espions de votre Mac.
Avant de commencer
En plus des logiciels malveillants, vous voudrez peut-être vérifier que votre Mac ne renferme pas de logiciels publicitaires. L'outil de nettoyage des adwares de MacKeeper vous permet de détecter leur présence en quelques clics.
- Ouvrez MacKeeper, et sélectionnez Nettoyeur de logiciels publicitaires
- Cliquez sur Ouvrir
- Cliquez sur Lancer l'analyse
- Si un logiciel est trouvé, vous pouvez maintenant le supprimer.
MacKeeper propose également StopAd, une fonction de blocage des publicités pour Chrome et Safari. Téléchargez MacKeeper et testez ces fonctionnalités et d'autres par vous-même.
Comment savoir si votre Mac est infecté par un virus
Dans certains cas, les logiciels malveillants font tout leur possible pour ne pas être détectés. Si les criminels l'utilisent pour voler vos données, ils ne veulent pas que vous vous en rendiez compte trop tôt, et ils ne le feront donc pas de manière évidente. Mais dans certains cas, les logiciels malveillants sont conçus pour vous perturber et vous gêner. Et parfois, les signes d'un logiciel malveillant peuvent être purement accidentels, un effet secondaire que les codeurs du virus n'avaient pas prévu.
Signes indicateurs de la présence d'un virus sur votre Mac
- Un Mac anormalement lent, en particulier si le ralentissement survient soudainement
- Votre Mac se bloque ou redémarre de manière inattendue
- Votre navigateur web change de page d'accueil et/ou de moteur de recherche
- Les fichiers et les dossiers ne s'ouvrent pas
- Des messages d'erreur fréquents s'affichent sur votre Mac
- Un ou plusieurs processus accaparent toutes les ressources de votre mémoire vive et/ou de votre processeur
- L'espace disque disparaît mystérieusement.
Bien que ce type de symptômes puisse résulter de la présence de virus et d'autres logiciels malveillants sur votre Macbook Pro, ce n'est pas la seule raison qui les explique. Il existe parfois des raisons légitimes, comme des téléchargements en arrière-plan ou des conflits logiciels. Par conséquent, si vous souhaitez supprimer les logiciels malveillants de votre Mac, vous devez déterminer s'il y a réellement quelque chose à supprimer.
Comment supprimer les logiciels malveillants du Mac
Vérifiez que le Moniteur d'activité ne présente rien de suspect
Si votre Mac ne fonctionne pas correctement et que vous soupçonnez l'existence d'un malware, l'une des premières choses à faire est de consulter le Moniteur d'activité. Cet outil intégré à macOS vous indique ce qui s'exécute sur votre Mac, y compris en arrière-plan. Si quelque chose consomme beaucoup de ressources CPU ou de mémoire vive, il pourrait s'agir d'un logiciel malveillant, et vous pourrez le voir ici. C'est pourquoi vous devriez toujours utiliser cet outil comme l'une des premières étapes de la suppression des logiciels malveillants sur Mac.
Voici comment vérifier la présence de logiciels malveillants dans le Moniteur d'activité de macOS :
- Ouvrez le Moniteur d'activité dans Applications > Utilitaires
- Cliquez sur l'onglet Processeur, puis sur la colonne % processeur pour trier les processus par ordre d'utilisation du processeur
- Recherchez les processus que vous ne reconnaissez pas et qui utilisent beaucoup de puissance de traitement
- Faites de même avec l'onglet Mémoire et la colonne Mémoire
- Faites de même avec la colonne Octets lus de l'onglet Disque
- Enfin, cliquez sur l'onglet Réseau et triez la colonne Octets envoyés.
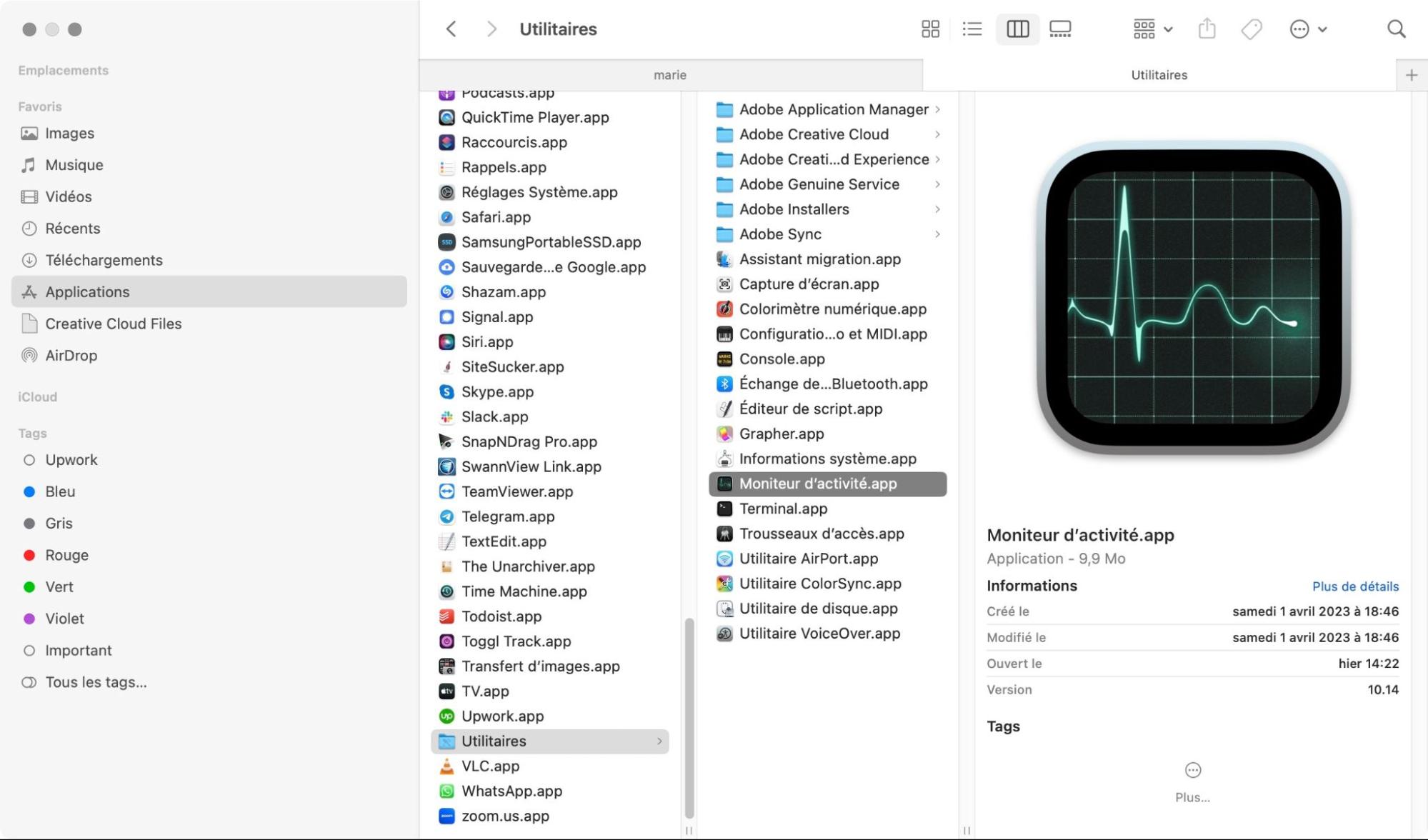
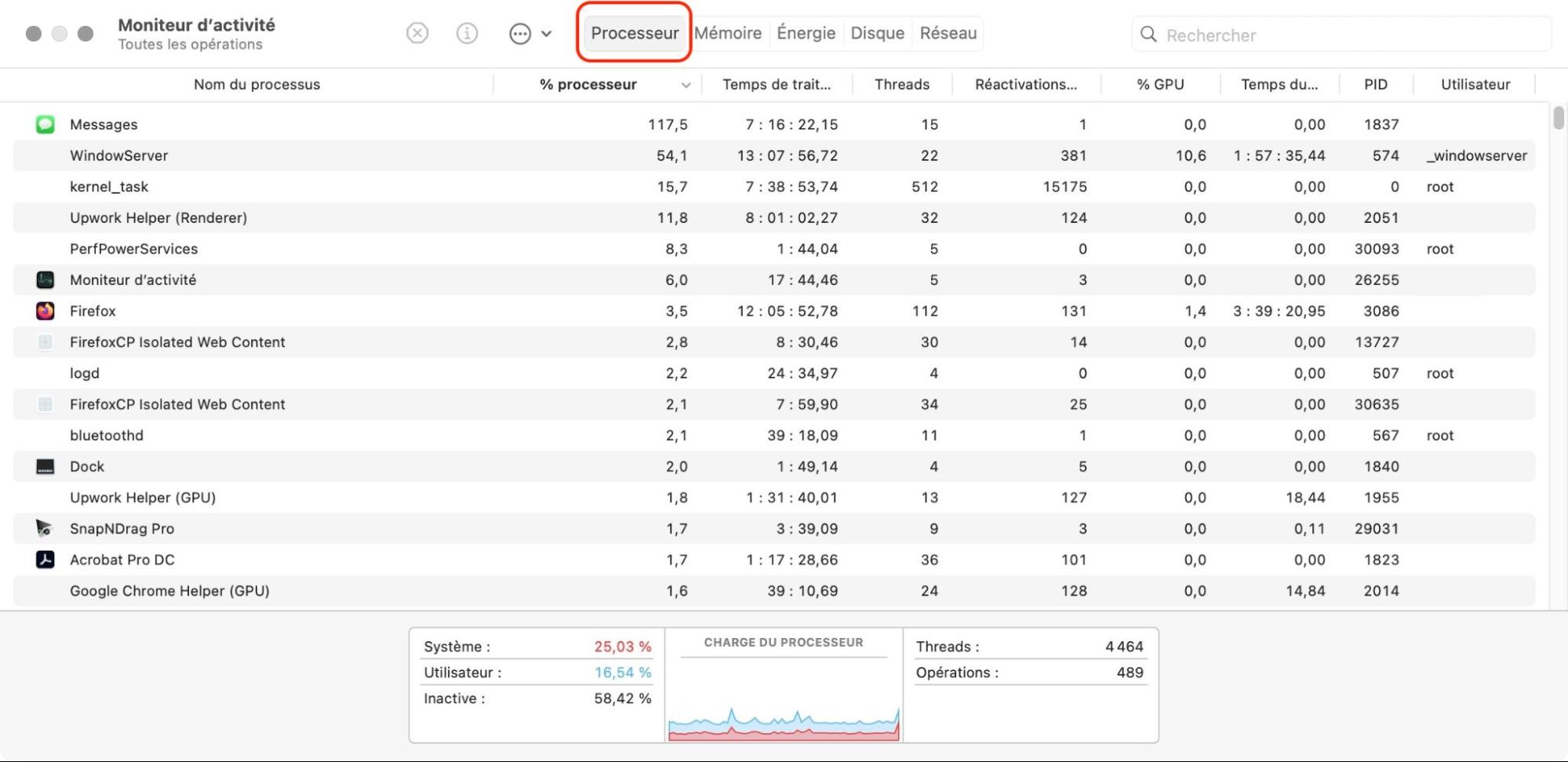
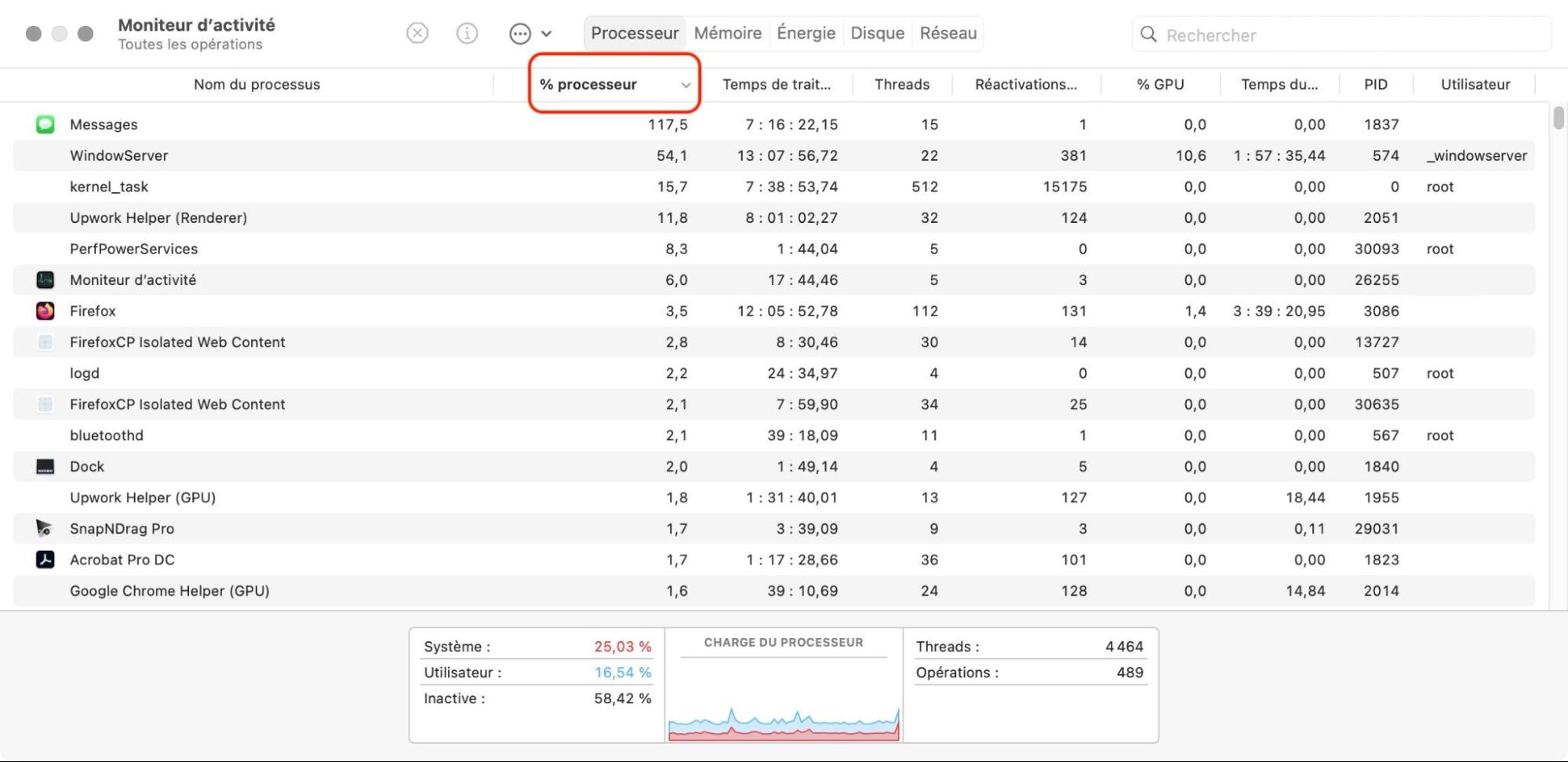
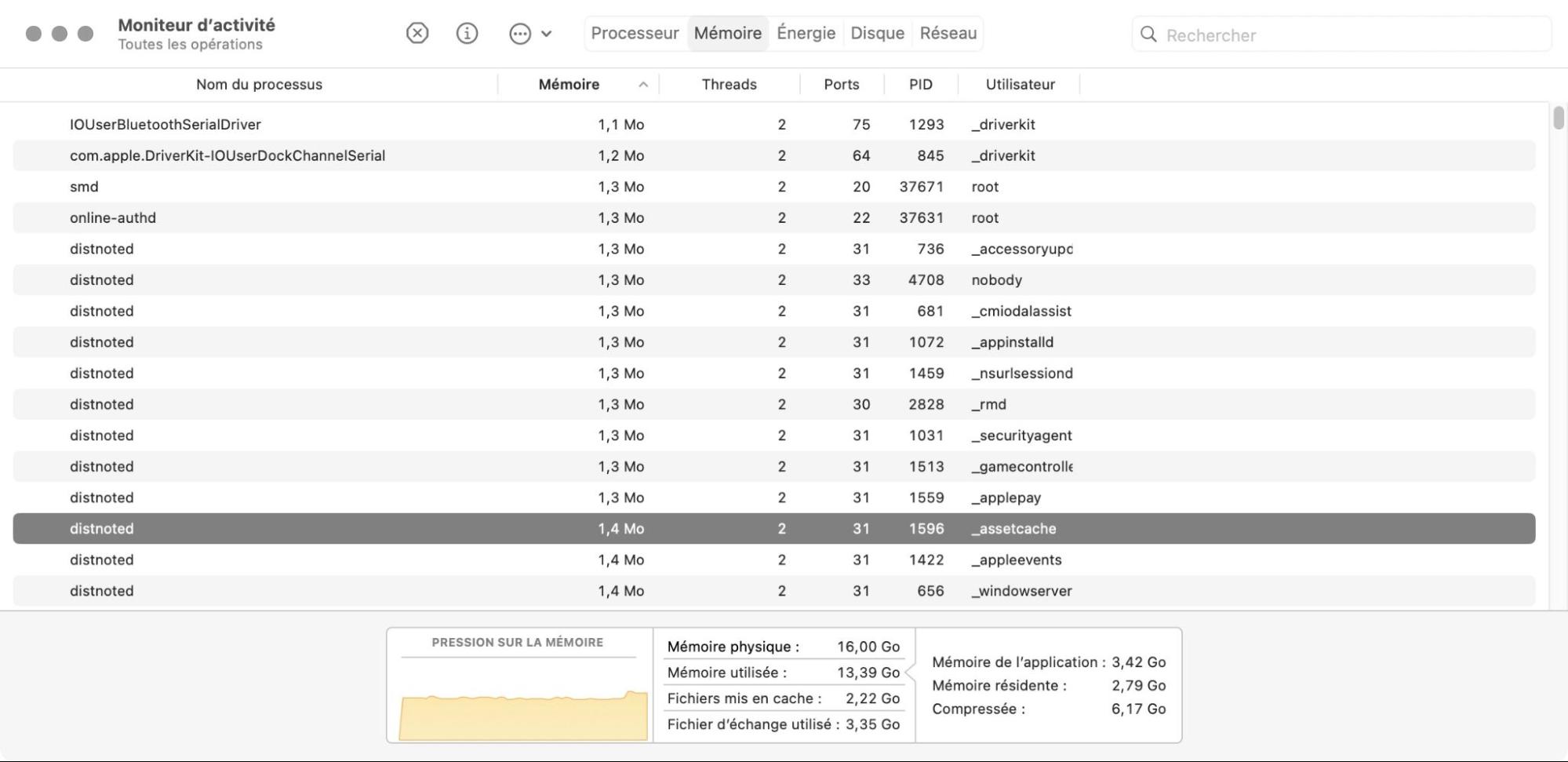
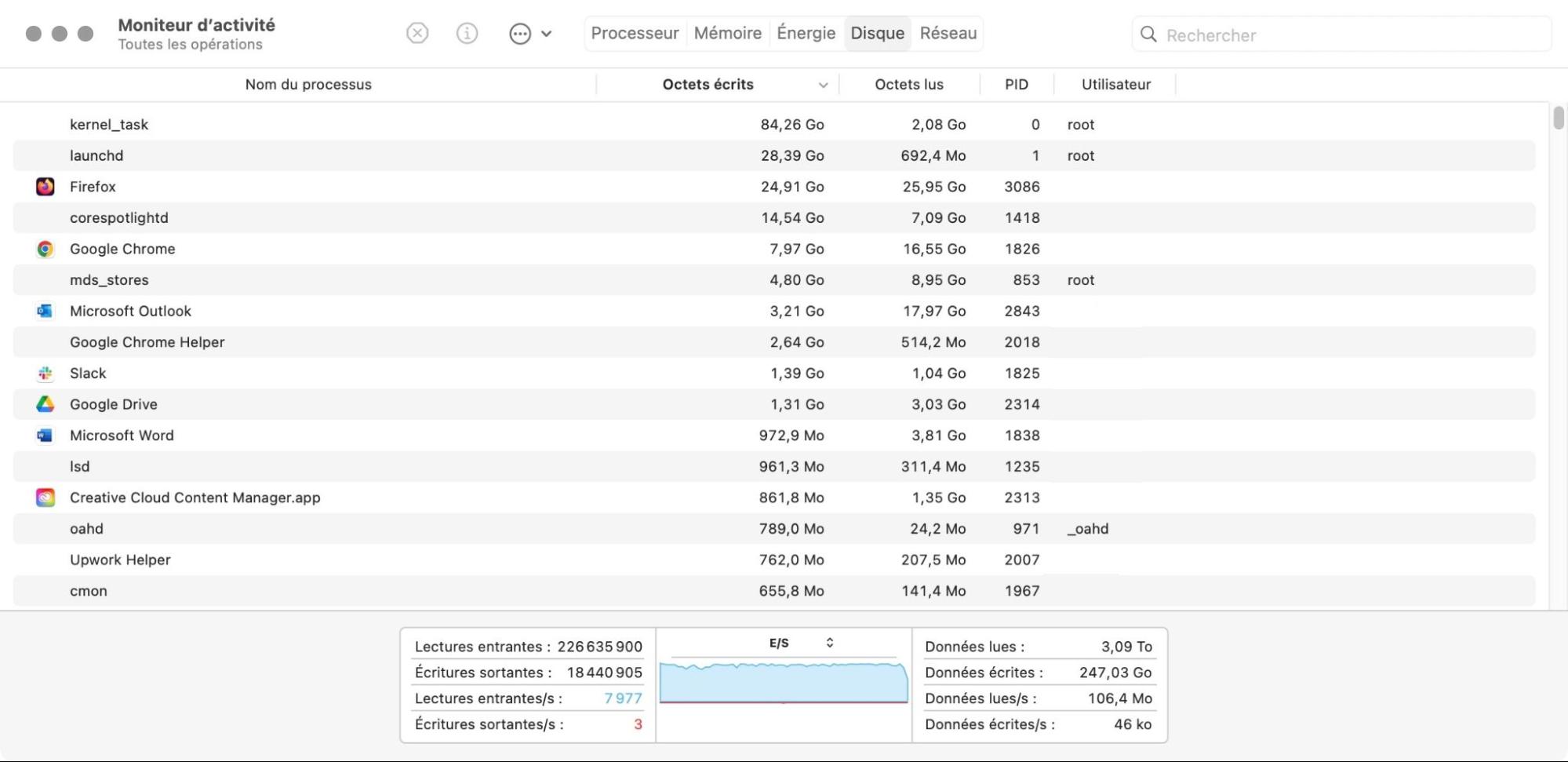
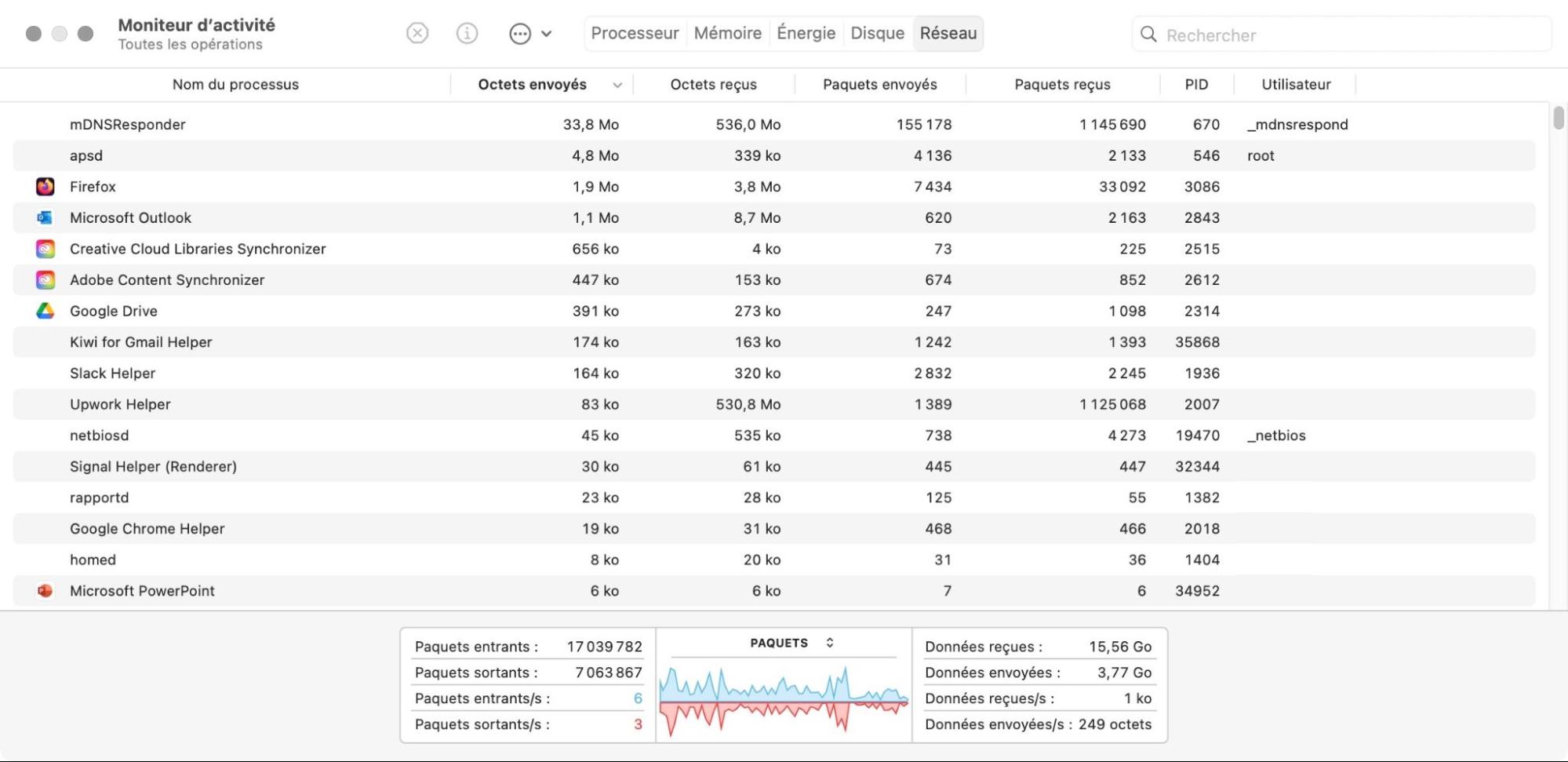
Si vous remarquez quelque chose qui sort de l'ordinaire, notez son nom, puis recherchez-le sur Google. Dans la plupart des cas, vous pourrez déterminer s'il s'agit d'une application légitime ou d'un virus. S'il s'agit d'un logiciel malveillant ou de quelque chose d'autre dont vous ne voulez pas, double-cliquez sur l'application dans le Moniteur d'activité et cliquez sur le bouton Quitter. Cliquez ensuite sur Forcer la sortie.
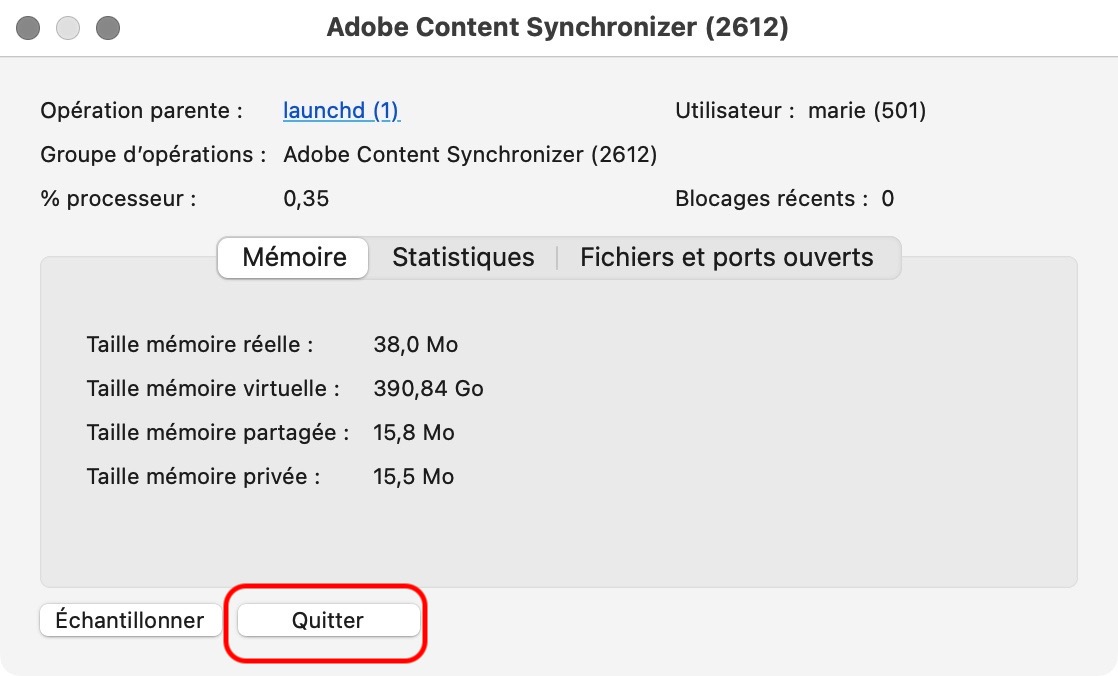
Notez toutefois que l'arrêt d'un processus ne le supprime pas. Il peut redémarrer immédiatement ou lorsque vous redémarrez votre Mac. Si l'activité suspecte provient d'une application, vous pouvez peut-être la supprimer en désinstallant cette application. Faites simplement glisser l'application dans la corbeille, puis videz cette dernière. Si vous avez de la chance, cela suffira peut-être à éliminer le virus de votre Mac.
Se déconnecter de l'internet
De nombreux logiciels malveillants sont conçus pour se connecter à l'internet. Parfois, ces logiciels volent vos informations et les envoient à des escrocs. D'autres logiciels malveillants utilisent l'internet pour se propager ou pour envoyer des courriers électroniques non sollicités. Dans tous les cas, ce n'est pas quelque chose que vous souhaitez. Par conséquent, si vous pensez que votre Mac est porteur d'un virus, vous devez désactiver votre connexion internet. Vous pourrez ensuite vous débarrasser du logiciel malveillant.
Voici comment désactiver le Wi-Fi sur un Mac :
- Dans Réglages Système, puis dans le panneau de gauche cliquez sur Wi-Fi
- Dans la fenêtre de droite, faites glisser le curseur en regard de la fonction Wi-Fi, vers la gauche
- Votre Wi-Fi est maintenant désactivé.
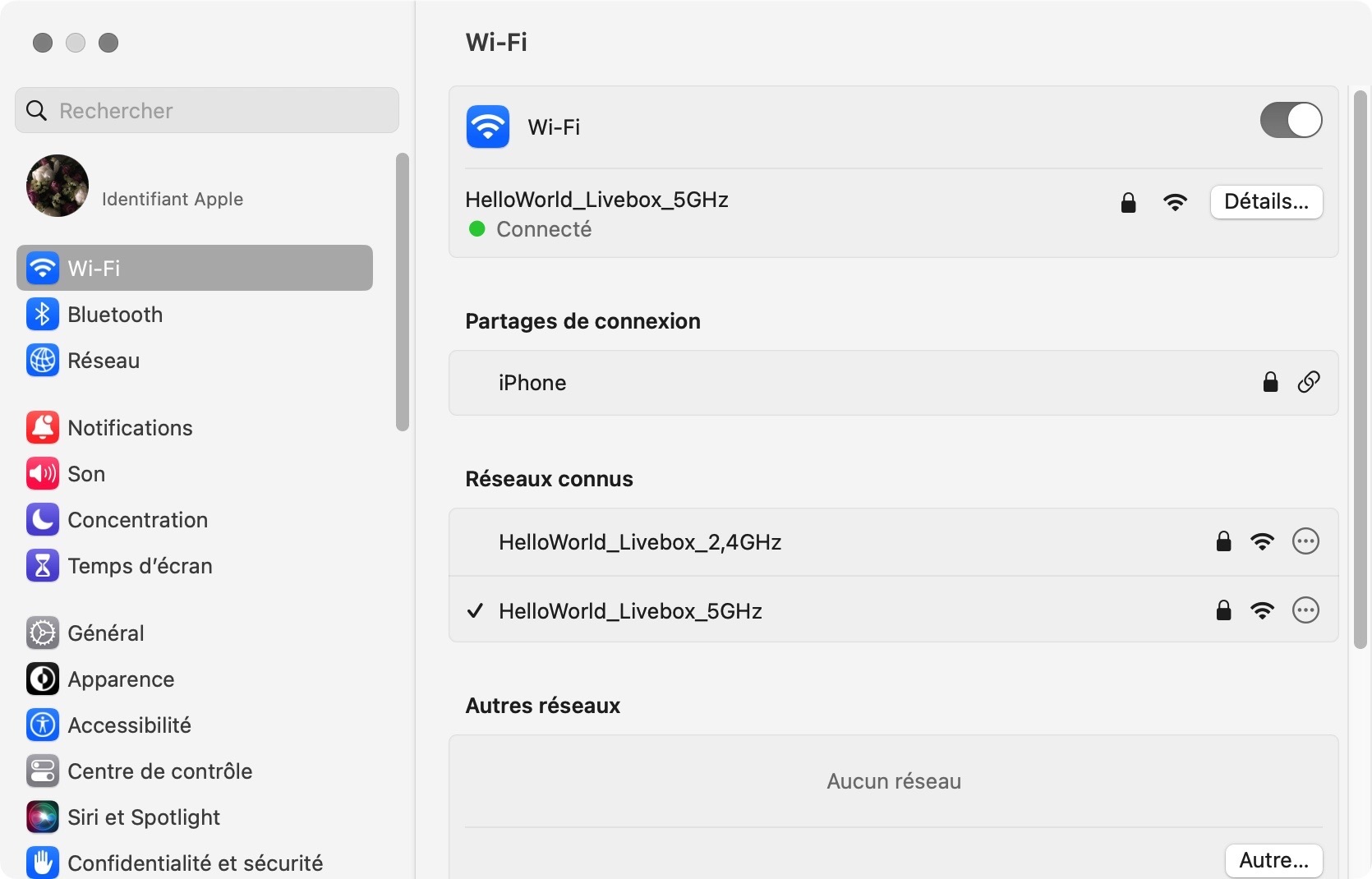
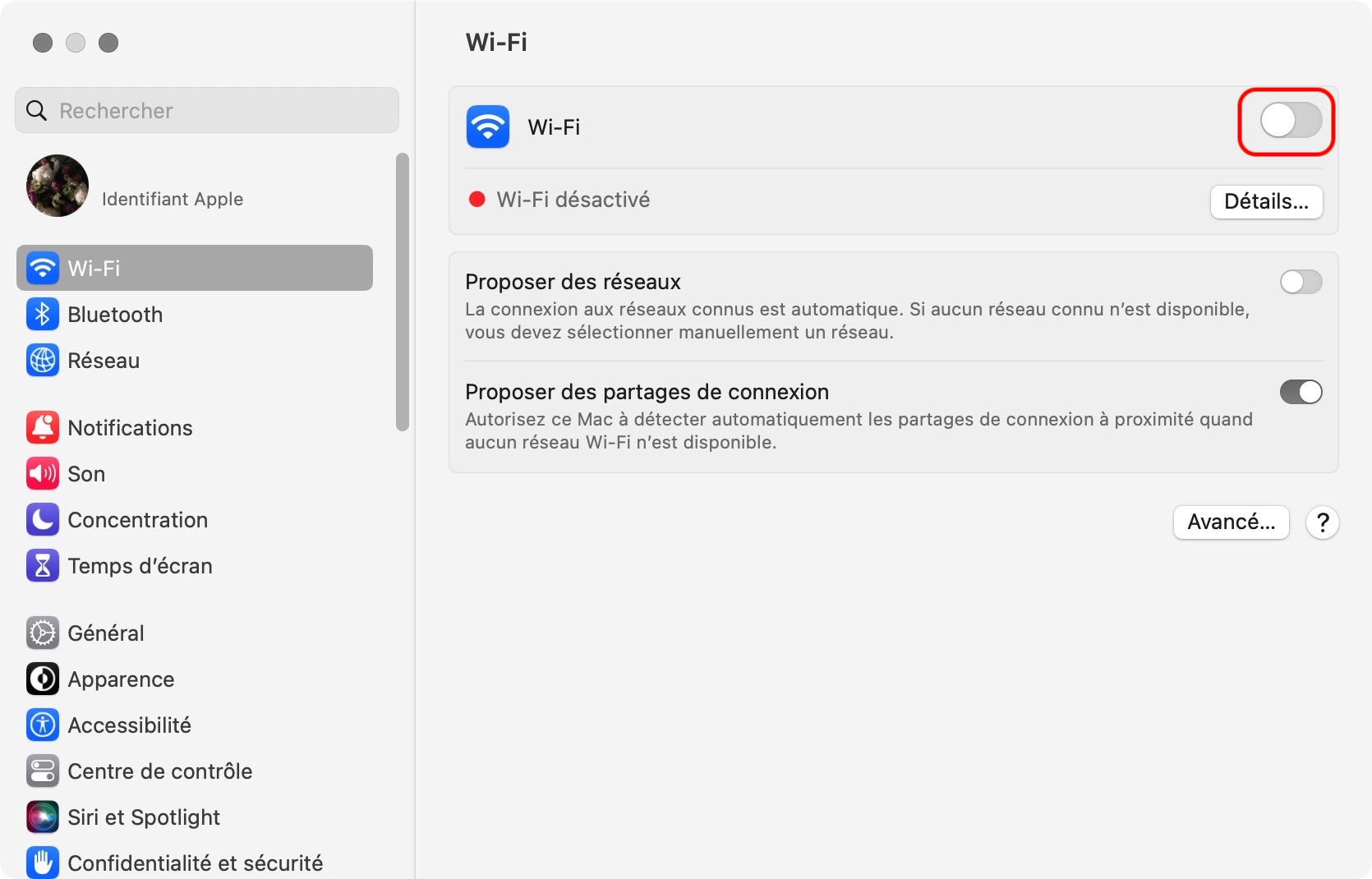
Comment désactiver Ethernet sur Mac :
Dans le cadre de cette méthode, nous sommes passés via l’utilisation d’un câble USB-C LAN.
- Dans les Réglages système, cliquez sur Réseau
- Sélectionnez Ethernet dans la barre latérale.
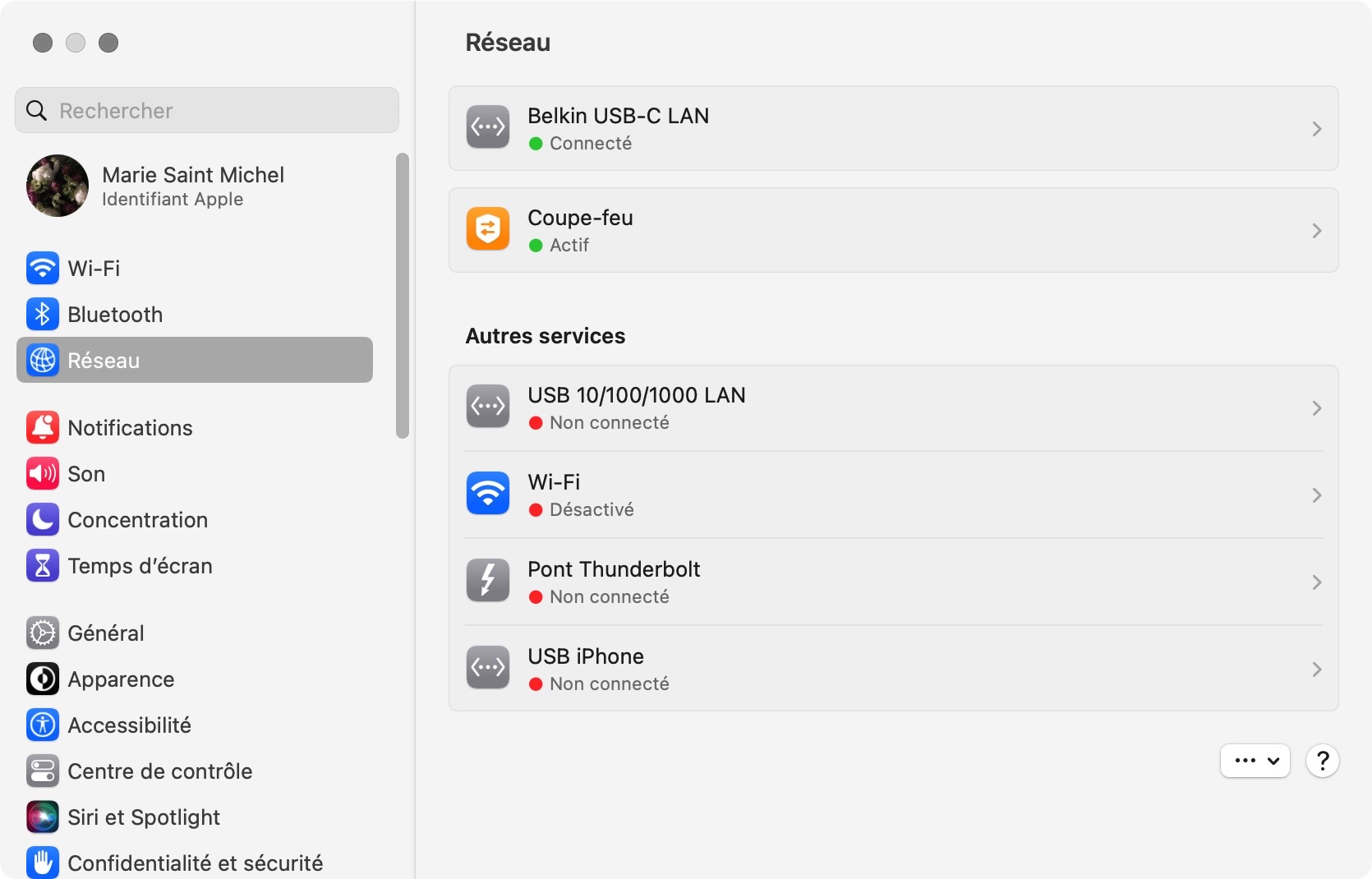
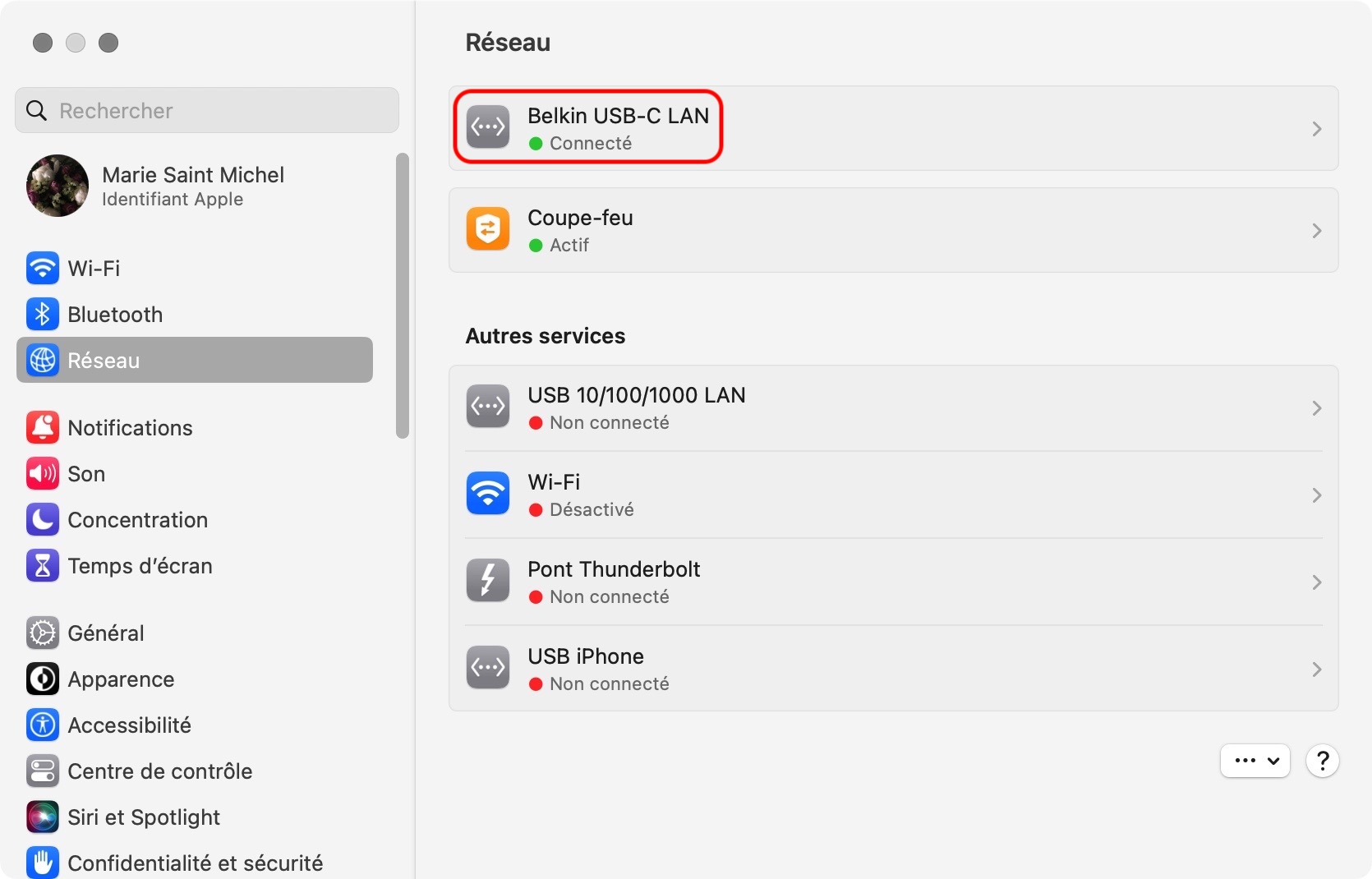
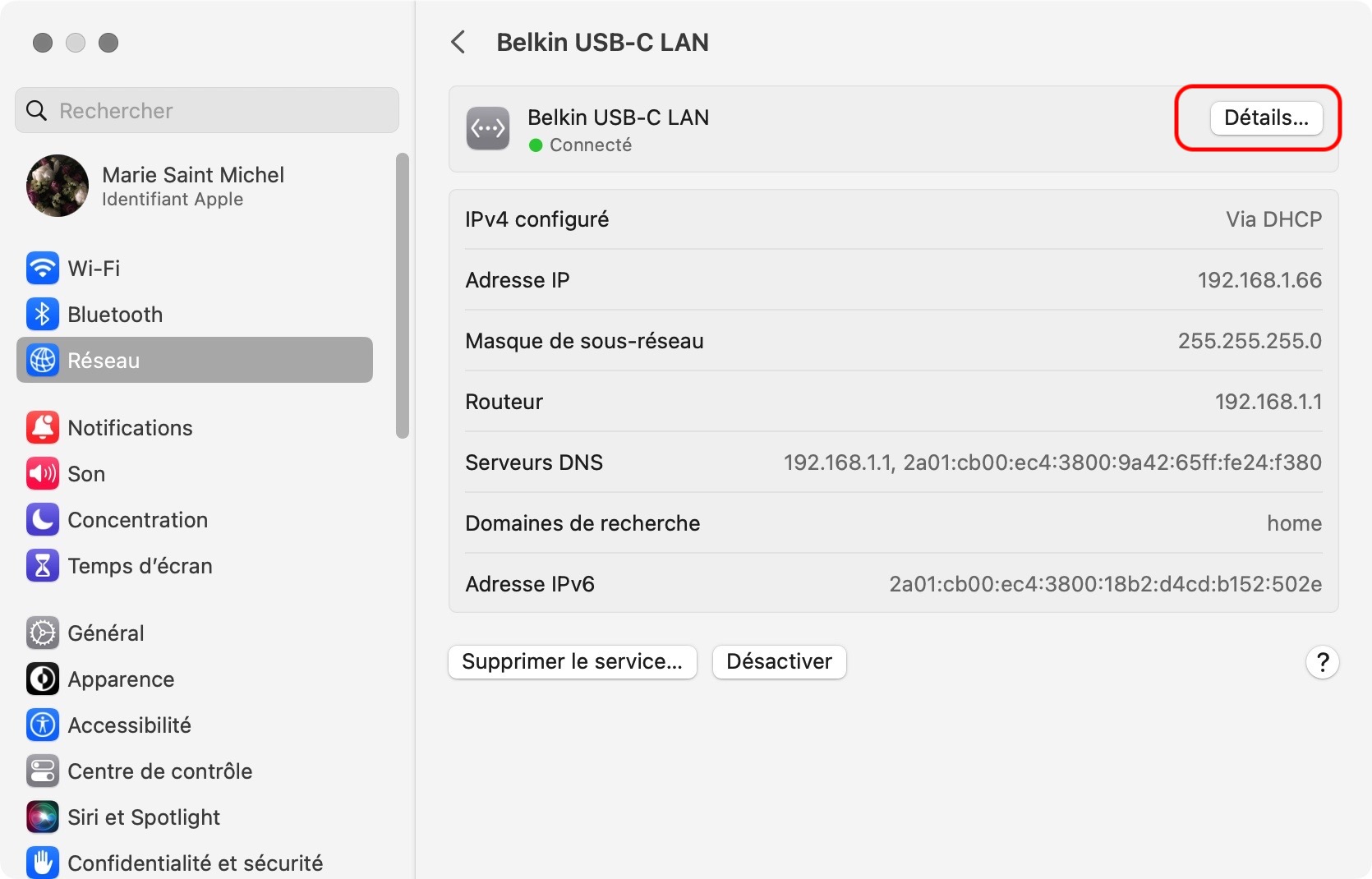
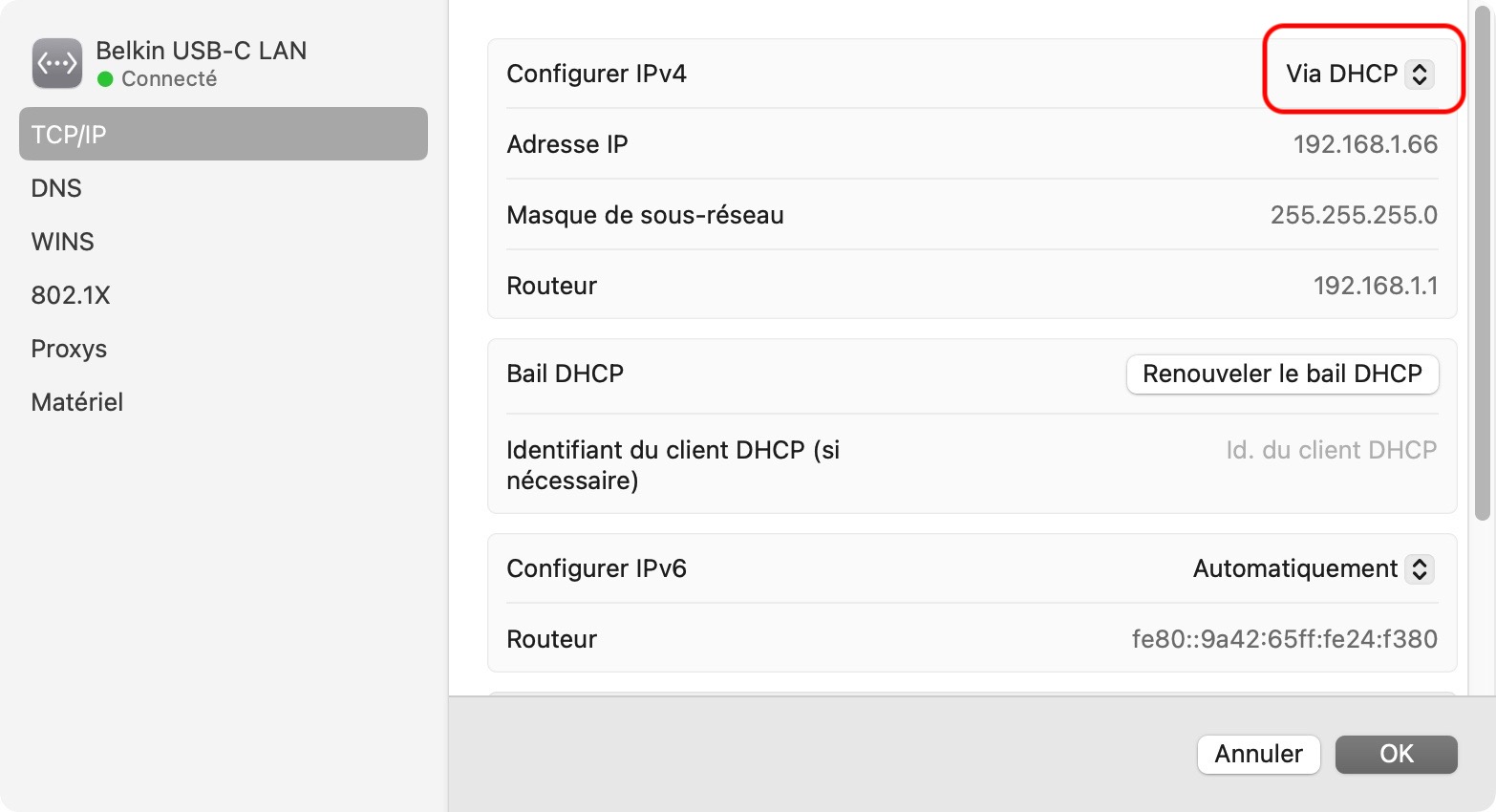
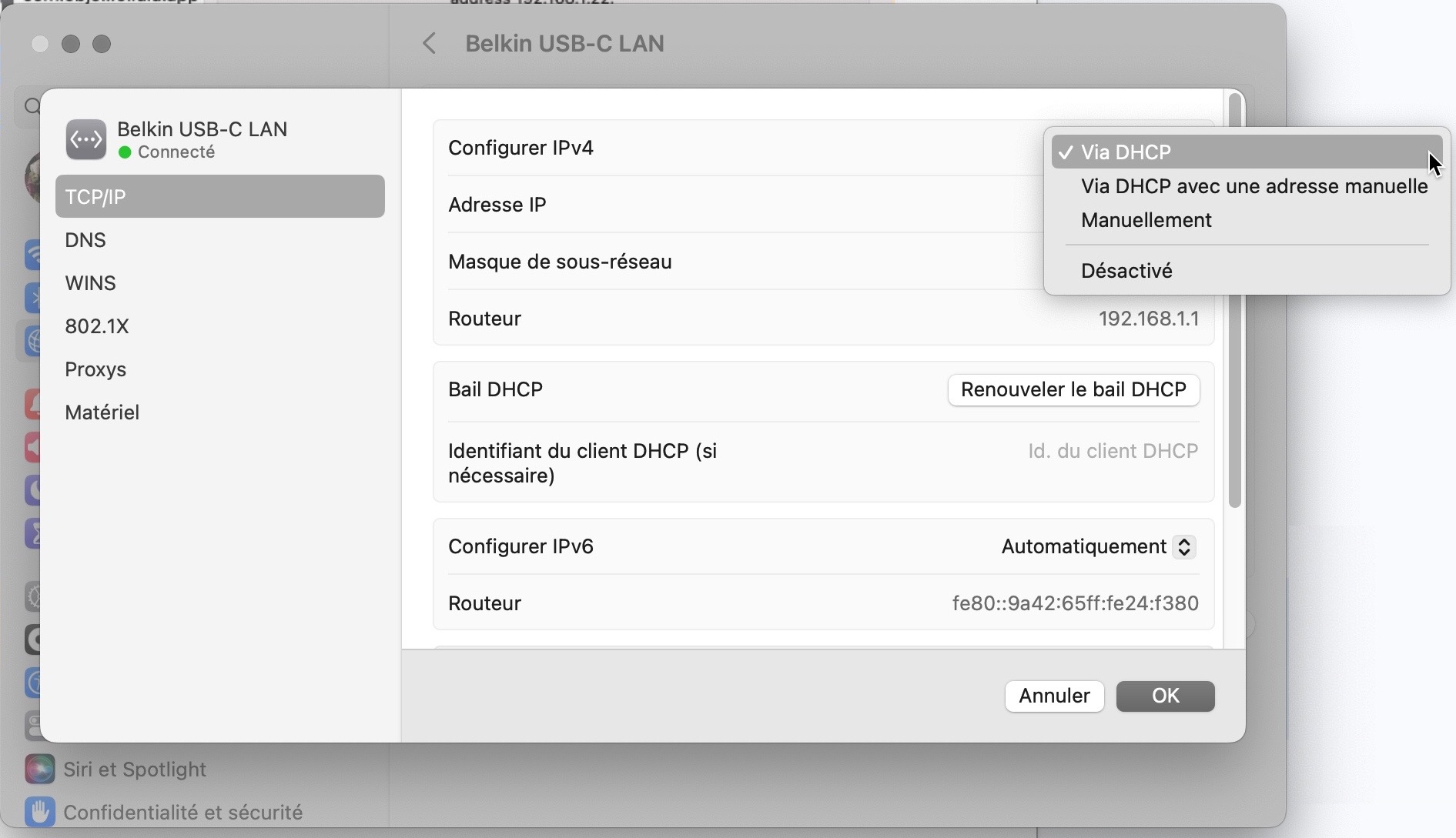
Pour vous assurer que vous n'êtes pas connecté à l'internet, vous pouvez débrancher votre câble Ethernet. Vous pouvez également éteindre votre routeur, mais vous voudrez probablement vous connecter à Internet sur un autre appareil pendant que vous réparez votre Mac.
Supprimez les extensions de navigateur suspectes
Si vous rencontrez des problèmes avec votre navigateur web, ils peuvent être dus à une extension malveillante. Supprimez toutes les extensions récemment installées et toutes celles qui ne proviennent pas de sources fiables. Nous allons voir ici comment supprimer les extensions des deux navigateurs web les plus populaires sur Mac : Safari et Chrome.
Comment supprimer les extensions dans Safari :
- Dans l'app. Safari, cliquez sur Réglages, dans le menu supérieur, et sélectionnez Extensions
- Le panneau des extensions installés s'affiche
- Dans la barre latérale gauche, vous pouvez visualiser la liste des extensions qui ont été installées
- Pour supprimer une extension, cliquez dessus, puis cliquez sur le bouton Désinstaller.
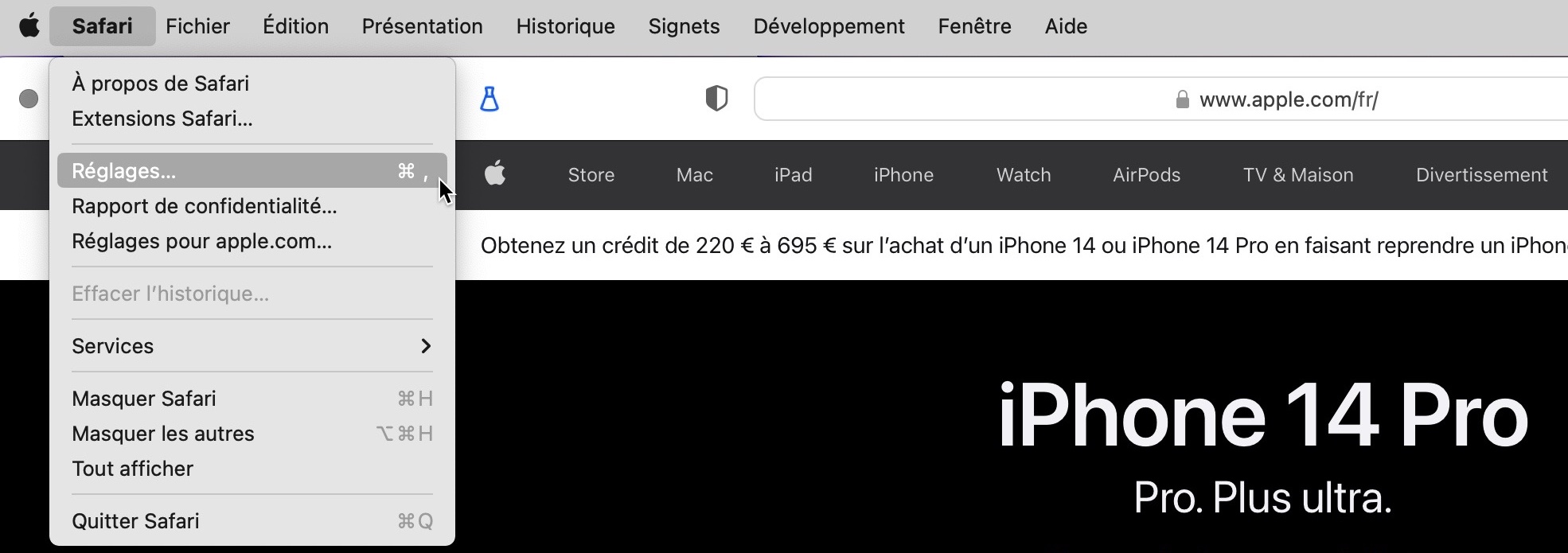
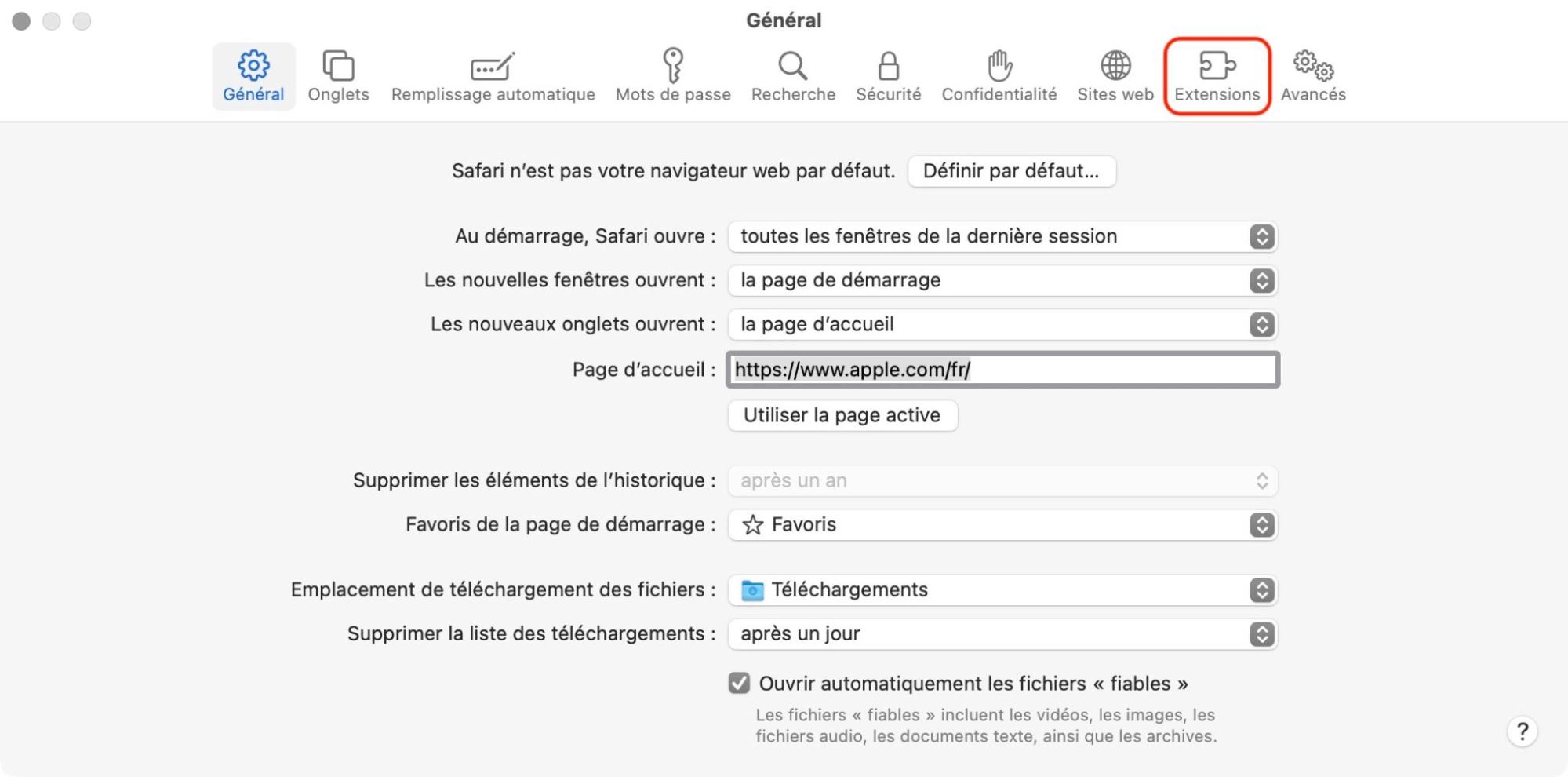
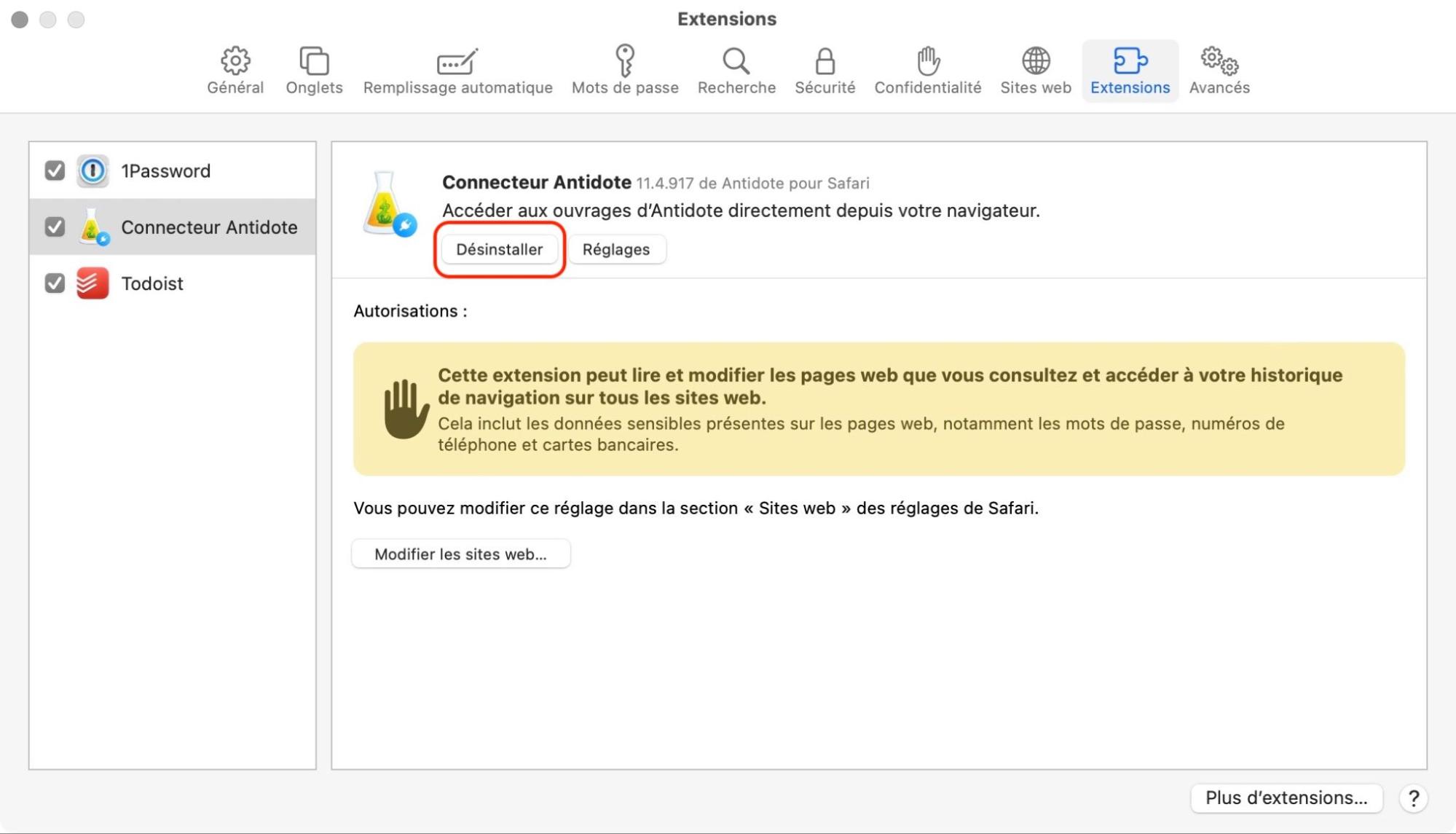
Supprimez toutes les extensions que vous ne reconnaissez pas ou qui utilisent beaucoup de CPU dans le Moniteur d'activité.
Comment supprimer les extensions de Chrome :
- Dans Chrome, sélectionnez Fenêtre > Gestionnaire des tâches
- Triez la colonne CPU pour voir si des extensions utilisent beaucoup de puissance de traitement. Faites de même avec les colonnes Espace mémoire et Réseau
- Sélectionnez ensuite Fenêtre > Extensions dans la barre de menus.
- Examinez les extensions installées et cliquez sur le bouton Supprimer pour toutes celles qui vous semblent suspectes.
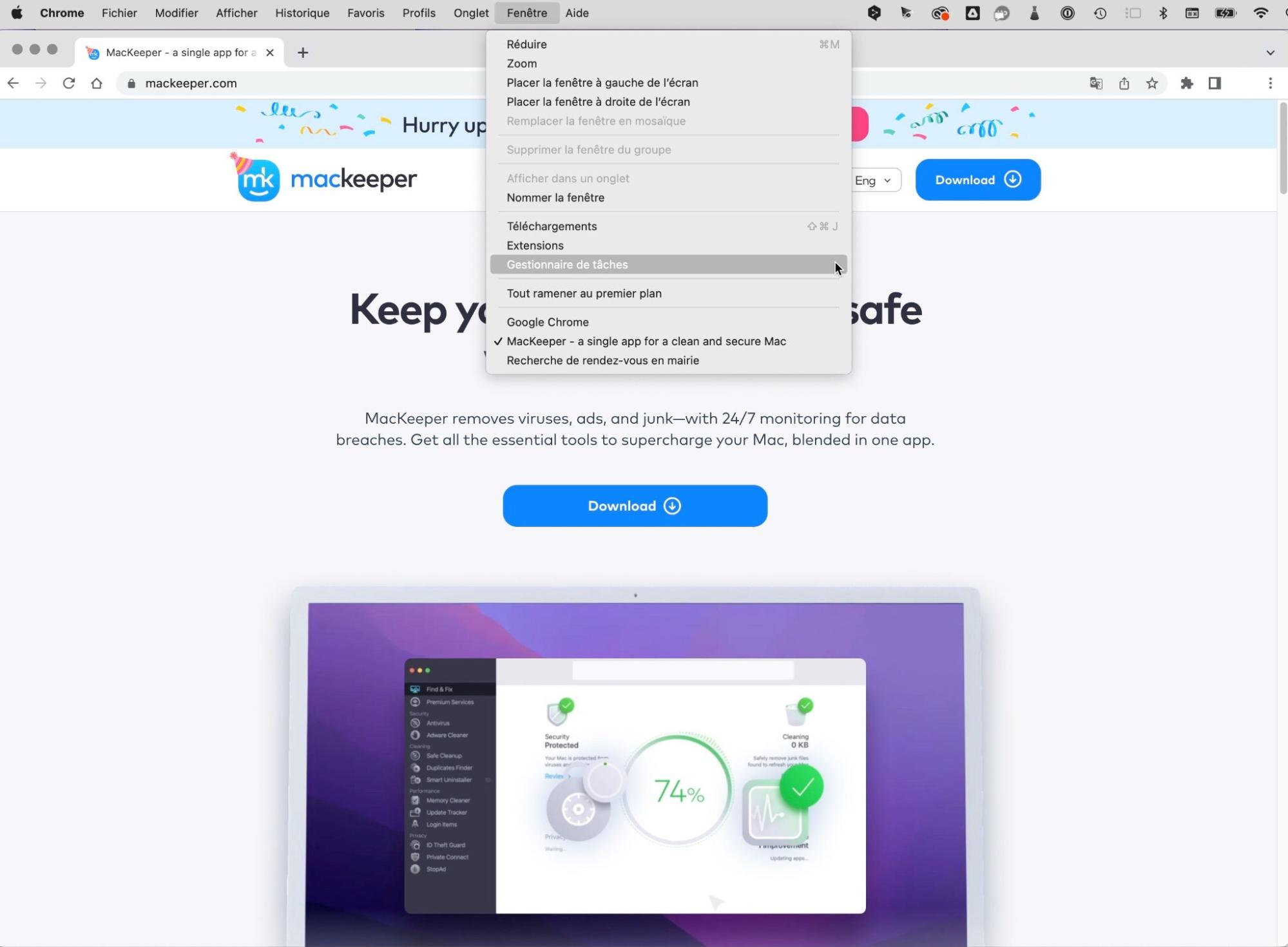
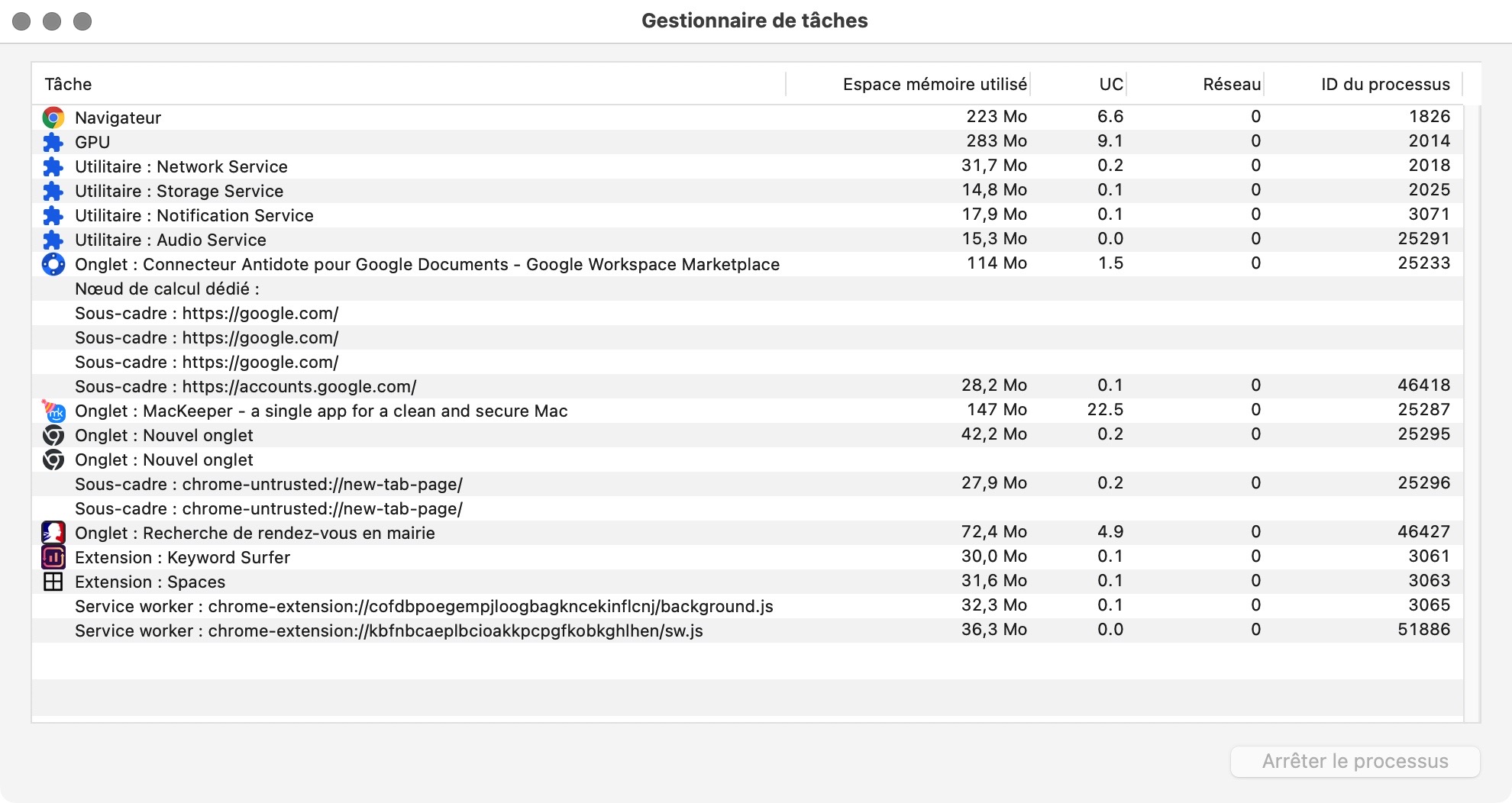
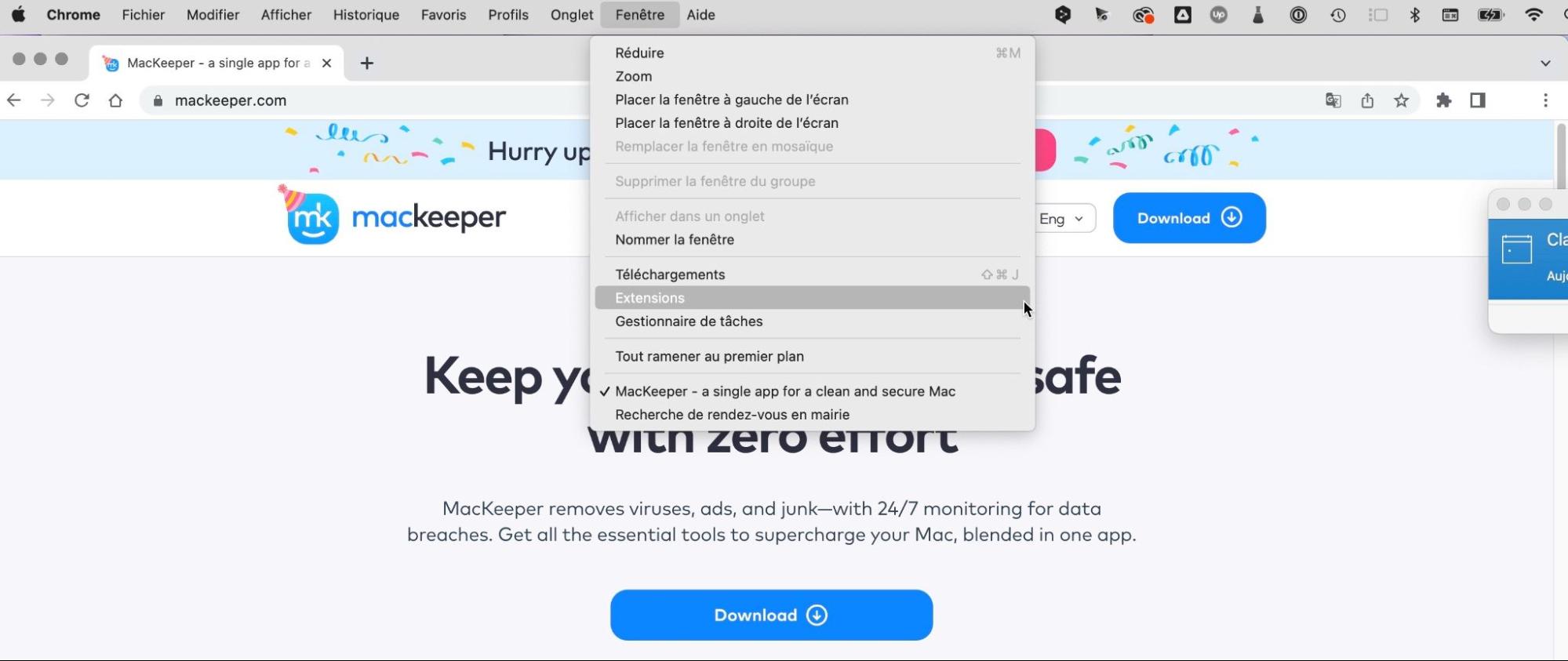
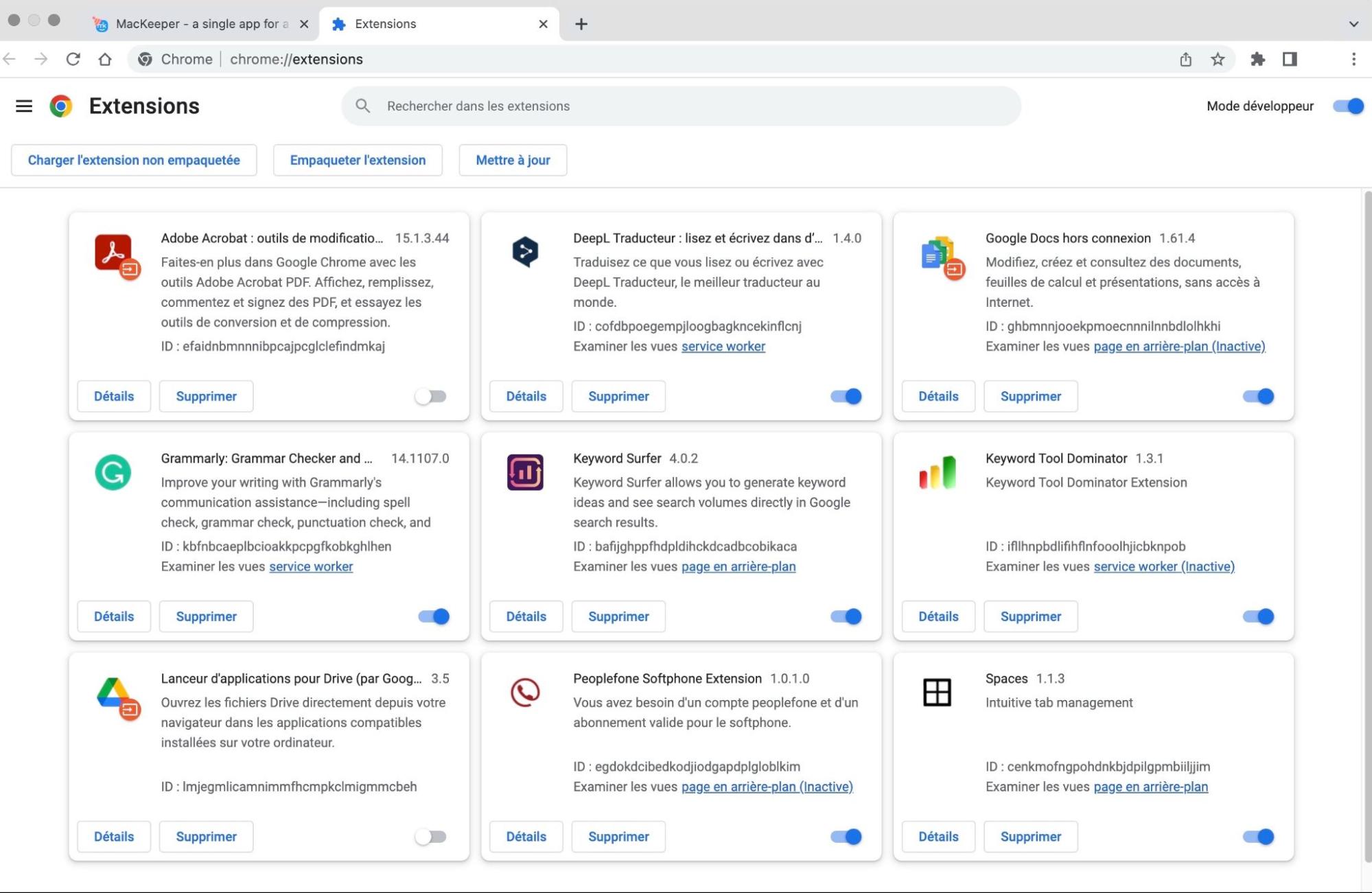
Démarrer en mode sans échec
Les malwares sont parfois difficiles à supprimer, car ils se chargent dès le démarrage de macOS. Mais si vous démarrez en mode sans échec, vous pourrez peut-être supprimer ces programmes malveillants, car ils sont conçus pour ne charger que les fichiers et les applications dont macOS a besoin pour fonctionner. Le mode sans échec supprime également certains caches du système, afin qu'ils puissent être reconstruits automatiquement.
L'accès au mode sans échec dépend de votre processeur, qu'il s'agisse d'un processeur Intel ou de l'une des nouvelles puces M1 d'Apple basées sur l'architecture ARM.
Comment démarrer en mode sans échec sur un Mac Intel :
- Maintenez la touche Majuscule enfoncée dès que votre Mac s'allume ou redémarre
- Lorsque la fenêtre de connexion s'affiche, retirez votre doigt de la touche Maj
- Connectez-vous à l'aide de vos informations de connexion habituelles
- Vous devriez voir la mention Mode sans échec dans le coin supérieur droit de l'écran de connexion.
Comment démarrer en mode sans échec sur un Mac M1 :
- Éteignez votre Mac. Appuyez sur le bouton d'alimentation et maintenez-le enfoncé pendant 10 secondes
- Relâchez-la lorsque la fenêtre des options de démarrage s'affiche
- Choisissez votre disque de démarrage, puis maintenez la touche Majuscule enfoncée
- Lorsque vous y êtes invité, cliquez sur Continuer en mode sans échec et relâchez la touche Maj
- Connectez-vous et votre Mac devrait être en mode sans échec.
Pour vérifier que le mode de démarrage sécurisé est activé, cliquez sur le logo Pomme en haut à gauche de votre écran, puis allez dans À propos de ce Mac > En savoir plus > Rapport système > Logiciel . Vérifiez que le Mode de démarrage indique "Sans échec".
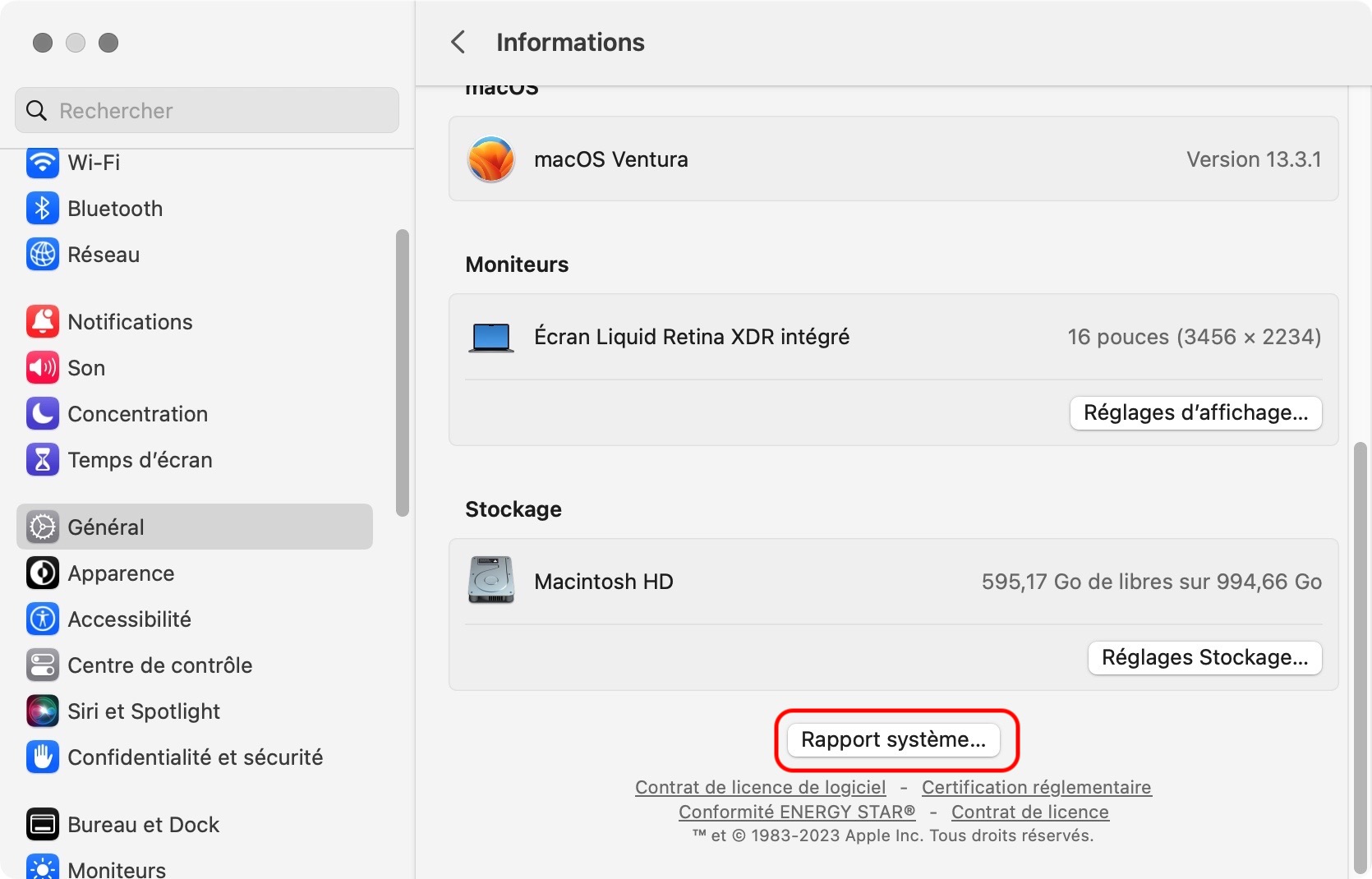
Si votre Mac fonctionne normalement, il contient un logiciel malveillant qui ne se charge pas en mode sans échec, ou vous avez un autre type de problème lié au logiciel. Si vous savez ce que vous cherchez, vous pouvez essayer de supprimer les fichiers suspects, les extensions, etc.
Lorsque vous avez terminé, redémarrez votre Mac normalement et vérifiez si votre problème est résolu.
Exécuter une application antivirus
Bien qu'il soit possible d'identifier et de supprimer manuellement les logiciels malveillants de votre Mac, ce n'est pas la meilleure façon de résoudre le problème. Cela prend du temps, c'est difficile et vous risquez de supprimer quelque chose dont vous avez besoin.
Une bonne application antivirus peut analyser l'ensemble de votre Mac en quelques minutes et vérifier chaque fichier dans une vaste base de données de menaces et de comportements suspects. MacKeeper Antivirus est l'une de ces applications, qui vous permet de trouver et de vous débarrasser facilement des logiciels malveillants sur votre Mac.
Comment lancer un scan antivirus sur Mac avec MacKeeper :
- Sélectionnez Antivirus dans la barre latérale
- Cliquez sur Lancer l'analyse
- Attendez que l'analyse antivirus soit terminée
- Vérifiez les résultats, en cas de faux positifs. Cliquez ensuite sur Déplacer vers la quarantaine
- Une fois l'analyse terminée, vous pouvez cliquer sur le bouton Quarantaine pour voir les fichiers mis en quarantaine
- Cliquez sur Sélectionner tout, puis sur le bouton Supprimer.
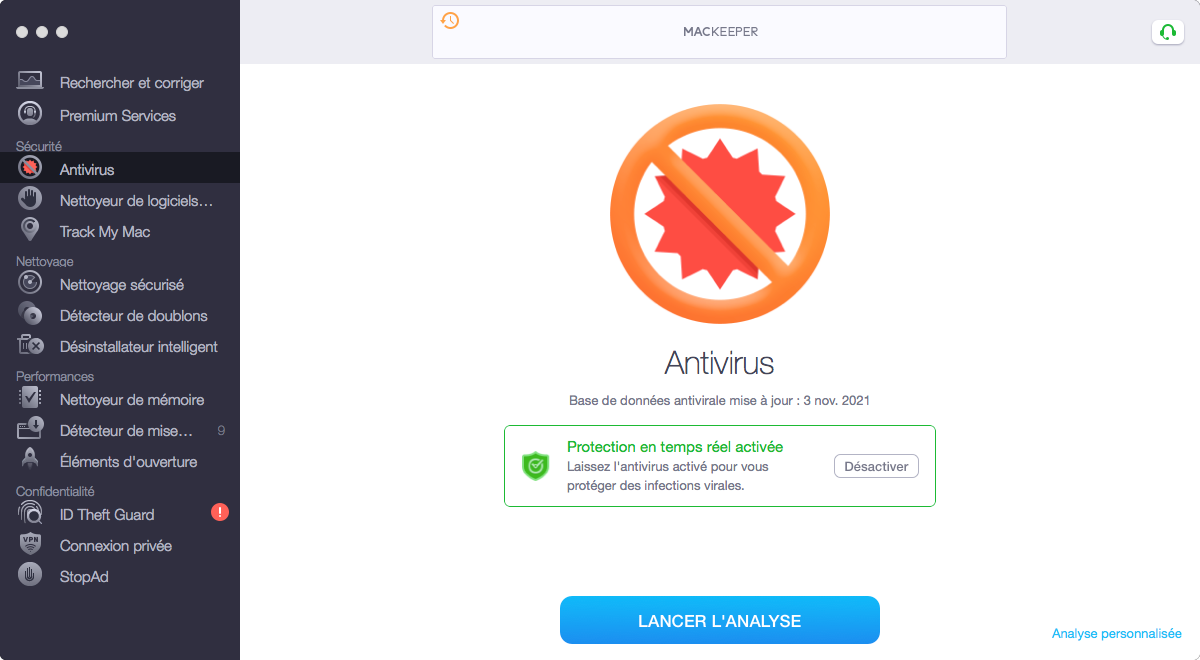
Lutter contre les ransomwares
La plupart des logiciels malveillants peuvent être traités à l'aide des étapes que nous avons déjà décrites, en particulier à l'aide d'une application antivirus. Mais la suppression d'un ransomware sur un Mac peut s'avérer beaucoup plus difficile. Les ransomwares chiffrent les données et vous demandent de payer une rançon pour obtenir un code de déverrouillage, qui peut ou non fonctionner. Dans certains cas, le ransomware peut verrouiller certains fichiers ou dossiers, auquel cas vous pourrez peut-être le supprimer à l'aide des méthodes ci-dessus.
Mais s'il crypte l'ensemble de macOS, il se peut que vous ne puissiez même pas vous connecter, même en mode sans échec. À moins de prendre le risque de payer les criminels qui vous tiennent en otage, il n'y a pas grand-chose que vous puissiez faire, si ce n'est recommencer.
Comment lutter contre les ransomwares sur un Mac :
- Sauvegardez tout ce que vous pouvez, s'il n'est pas crypté par le ransomware. Sauvegardez uniquement sur un disque vide, car les ransomwares peuvent se propager sur les disques externes
- Si vous le pouvez, utilisez un antivirus comme MacKeeper pour supprimer le ransomware
- Si vous ne parvenez pas à accéder à macOS, effacez votre Mac et procédez à une nouvelle installation de macOS
- Restaurez tous les fichiers sauvegardés que vous pourriez avoir, à partir de services Cloud, de disques externes ou de Time Machine.
- Installez un antivirus.
Comment empêcher les logiciels malveillants de s'introduire dans votre Mac
Mieux vaut prévenir que guérir. Si vous prenez les bonnes précautions, vous n'aurez peut-être jamais à supprimer un logiciel malveillant de votre Mac.
Voici quelques conseils pour protéger votre Mac des virus et autres logiciels malveillants :
- N'ouvrez pas les pièces jointes des courriels provenant de personnes que vous ne connaissez pas
- Ne visitez pas de sites web auxquels vous ne faites pas confiance
- Évitez les sites et services de piratage
- Utilisez des mots de passe uniques et robustes
- Achetez si possible des applications sur l'App Store
- Utilisez un antivirus avec une protection en temps réel
- Utilisez un bloqueur de publicité pour empêcher votre navigateur web de télécharger des fichiers dangereux
- Au cas où, sauvegardez régulièrement vos fichiers importants.
Avertissement sur la suppression manuelle des logiciels malveillants
Vous devez toujours être très prudent lorsque vous supprimez manuellement des logiciels malveillants de votre Mac. Il est trop facile de supprimer la mauvaise chose et d'aggraver la situation de votre Mac. Dans certains cas, vous pouvez confondre un processus normal avec un virus et endommager macOS sans raison.
En cas de doute, nous vous recommandons de consulter un expert. Si votre Mac est sous garantie, vous pourrez peut-être vous adresser à Apple elle-même. De plus, les guides de l'utilisateur d'Apple traitent de sujets tels que la protection de votre Mac contre les logiciels malveillants. Les services Premium de MacKeeper et les ateliers de réparation tiers constituent d'autres ressources utiles.
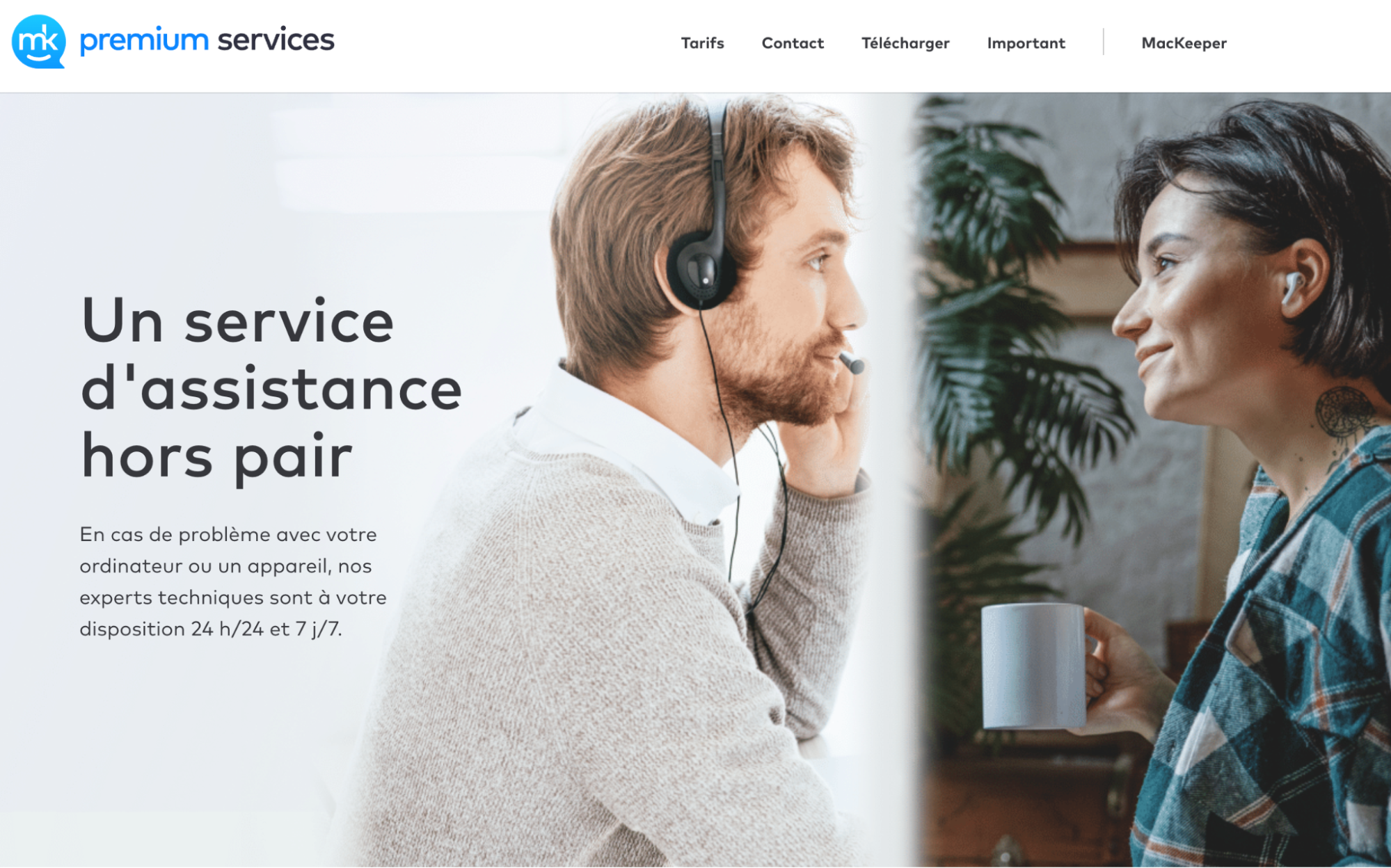
Pour la plupart des utilisateurs, il suffit de faire attention à ce que vous téléchargez et aux sites que vous visitez, et d'utiliser une application antivirus pour éviter les logiciels malveillants. Mais si vous devez supprimer un virus de votre Mac, ne paniquez pas. Si vous avez effectué des sauvegardes, vous pouvez toujours réinitialiser votre Mac et recommencer à zéro.







