Voici les sujets abordés dans cet article:
Au fur et à mesure que nos Mac se remplissent de fichiers et autres documents inutiles et encombrants, l'espace de stockage disponible peut se raréfier. Lorsque vous manquez d'espace, l'identification des éléments inutiles sur votre MacBook Air, par exemple, peut vous aider à trouver une solution.
Dans certains cas, un élément appelé Autres volumes dans le conteneur Mac apparaît dans votre aperçu du stockage dans À propos de ce Mac. Cette entrée inexplicable ne fournit pas beaucoup d'indices sur son origine. Heureusement, grâce à notre enquête sur le problème et aux astuces proposées, vous pouvez identifier la source des Autres volumes dans le conteneur sur votre Mac et résoudre le problème.
Avant de commencer
Si vous préférez éviter un processus de nettoyage manuel fastidieux, la fonction Nettoyage sécurisé de MacKeeper peut supprimer les éléments inutiles de votre Mac et vous aider à récupérer un espace de stockage précieux. Voici tout ce que vous avez à faire :
- Téléchargez et installez MacKeeper
- Lancez l'application puis sélectionnez Nettoyage sécurisé
- Lancez l'analyse et supprimez tout ce qui est indésirable.
Voilà qui est fait. Si vous préférez faire les choses simplement, MacKeeper peut vous aider à optimiser votre Mac et à libérer de l'espace. Essayez notre application MacKeeper dès maintenant et apprenez à supprimer les Autres Volumes avec succès.
Comment supprimer Autres volumes dans le conteneur Mac ?
Si vous avez examiné les autres volumes du conteneur et que vous voyez une entrée importante qui ne devrait pas s'y trouver, vous pouvez peut-être la supprimer. Mais avant tout, vous devez sauvegarder tous les fichiers importants et vous assurer que vous connaissez l'objectif exact de ce volume malveillant.
Par ailleurs, si vous constatez un problème de taille avec l'un des volumes essentiels de macOS ou si vous ne parvenez pas à identifier une cause évidente, la suppression du coupable n'est pas envisageable. Heureusement, nous avons plusieurs autres suggestions qui peuvent aider à résoudre le problème.
Créer un nouveau compte utilisateur
Si vous n'avez pas d'entrée évidente à supprimer, la création d'un nouveau compte utilisateur peut parfois résoudre des problèmes liés à d'autres volumes qui occupent trop d'espace sur votre MacBook.
Voici comment créer un nouveau compte utilisateur sous macOS :
- Allez dans Réglages Système > Utilisateurs et groupes
- Cliquez sur Ajouter un compte
- Saisissez votre mot de passe
- Définissez le compte comme Administrateur, remplissez les détails et cliquez sur Créer l’utilisateur.
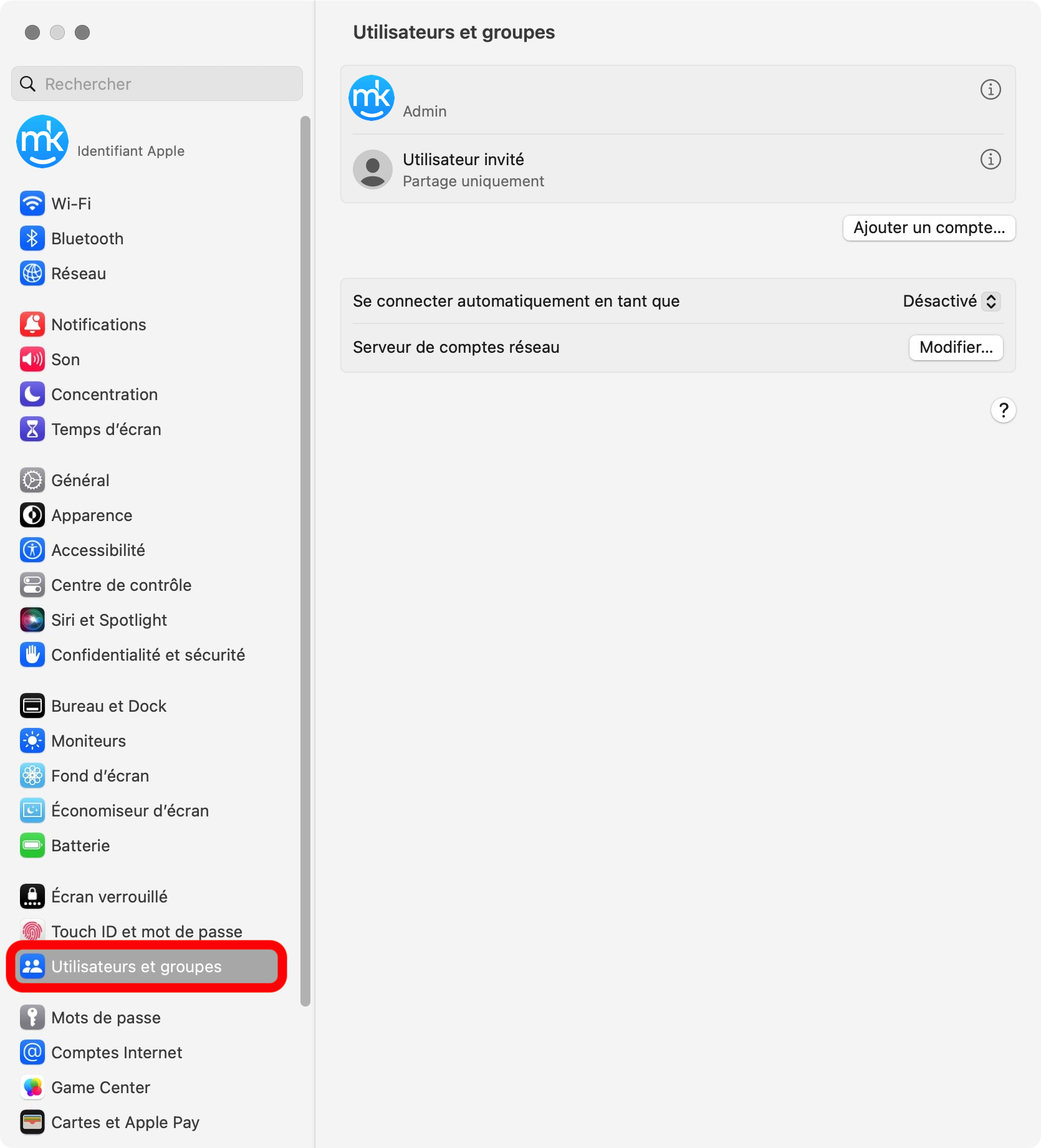
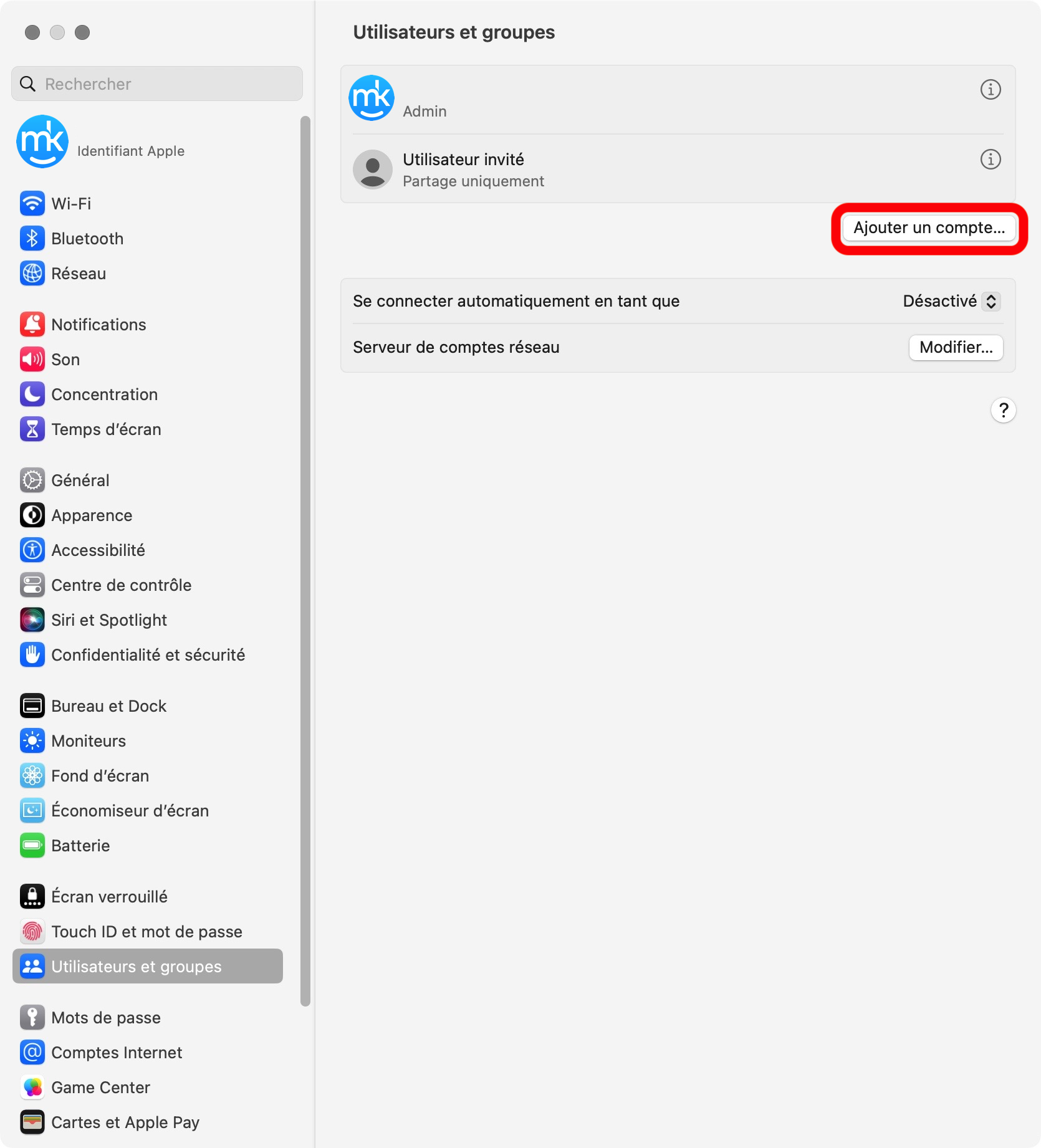
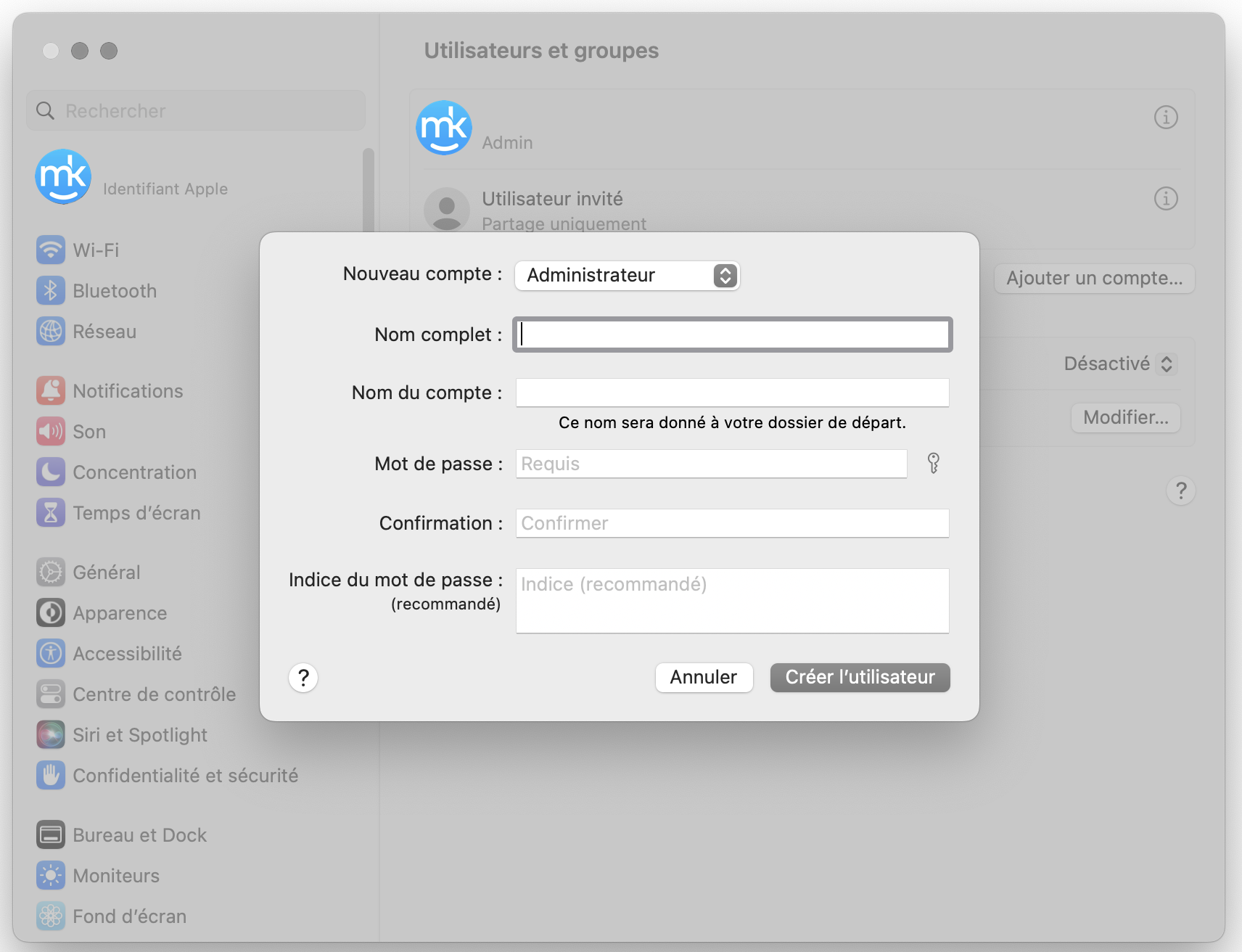
Vous pouvez maintenant vous déconnecter de l'utilisateur actuel et vous connecter au nouveau compte. Une fois connecté, vous pouvez vérifier si les Autres volumes en conteneur ont été ramenés à une taille raisonnable. Si rien n'a changé, essayez de redémarrer votre Mac et de vérifier à nouveau.
Désactiver la mise en cache du contenu
La mise en cache de contenu vous permet de stocker des informations téléchargées, telles que des mises à jour logicielles et des données iCloud, sur votre MacBook Pro pour que d'autres appareils locaux puissent y accéder. Cette fonctionnalité permet d'économiser de la bande passante, mais peut contribuer à une consommation de stockage élevée et inattendue.
Voici comment désactiver la mise en cache de contenu dans macOS :
- Allez dans Réglages Système > Partage
- Désactivez le réglage Mise en cache de contenu.
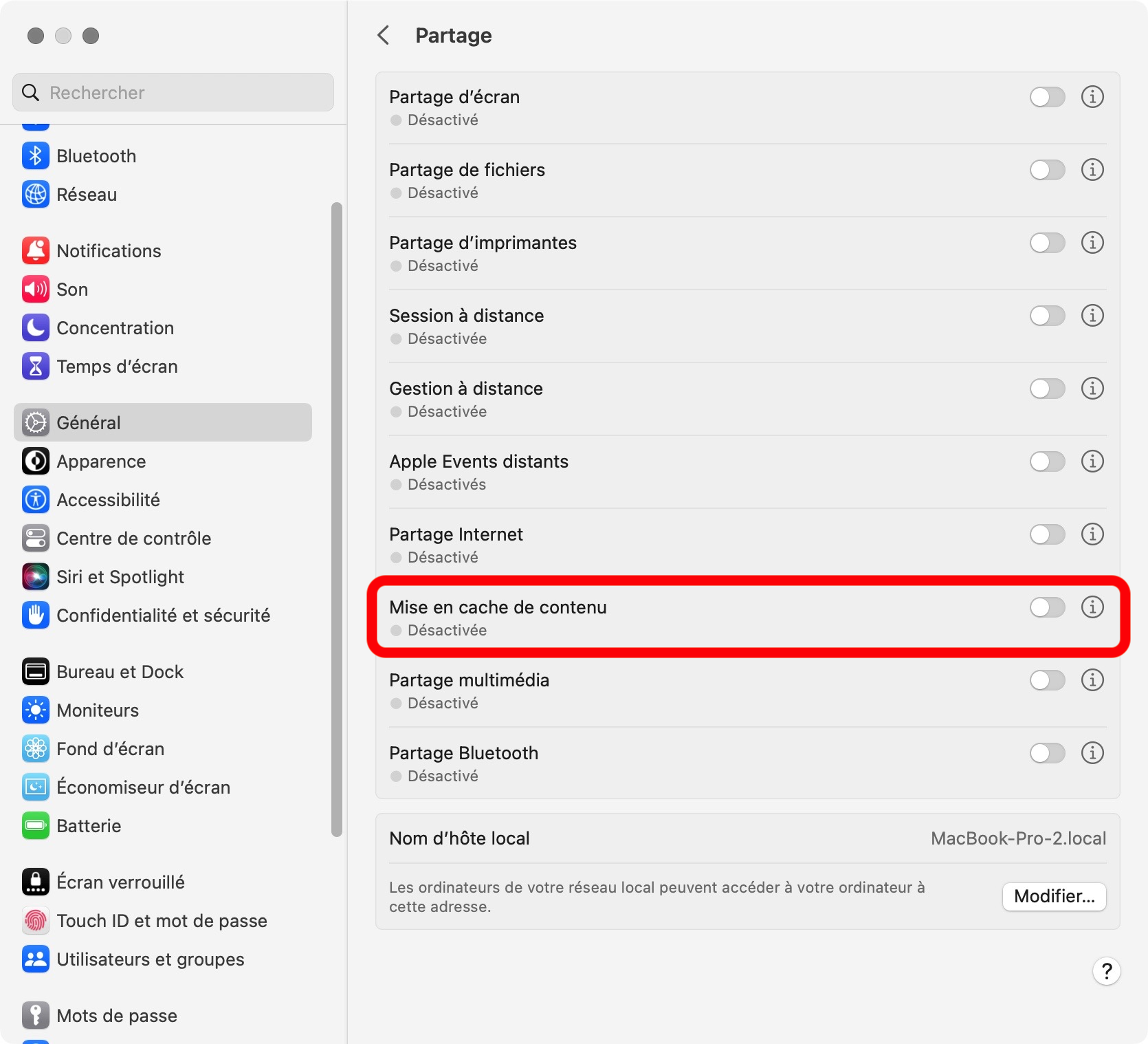
Si aucun changement immédiat ne se produit, essayez de redémarrer votre Mac et vérifiez à nouveau.
Supprimer un volume APFS supplémentaire
Si vous avez identifié avec certitude une entrée erronée que vous souhaitez supprimer et que vous avez sauvegardé vos données, vous pouvez utiliser l'utilitaire de disque pour supprimer le volume APFS indésirable de votre Mac.
Voici comment supprimer un volume supplémentaire d'un conteneur sous macOS :
- Lancez l'utilitaire de disque
- Cliquez sur l'icône Afficher et sélectionnez Afficher tous les appareils
- Identifiez le volume à supprimer et montez-le si nécessaire
- Faites un contrôle-clic sur l'entrée et sélectionnez Supprimer le volume APFS
- Cliquez sur Supprimer pour confirmer.
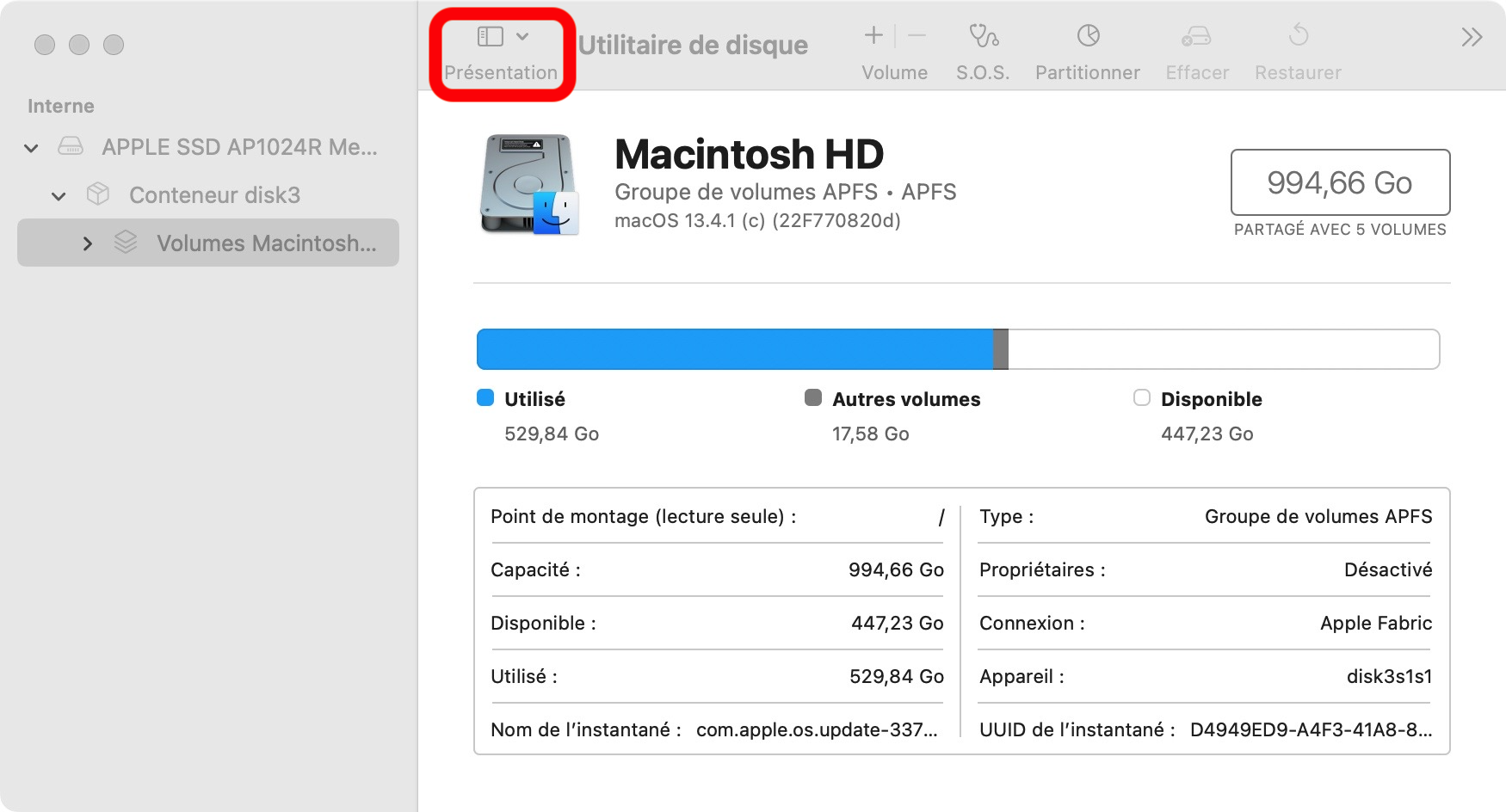
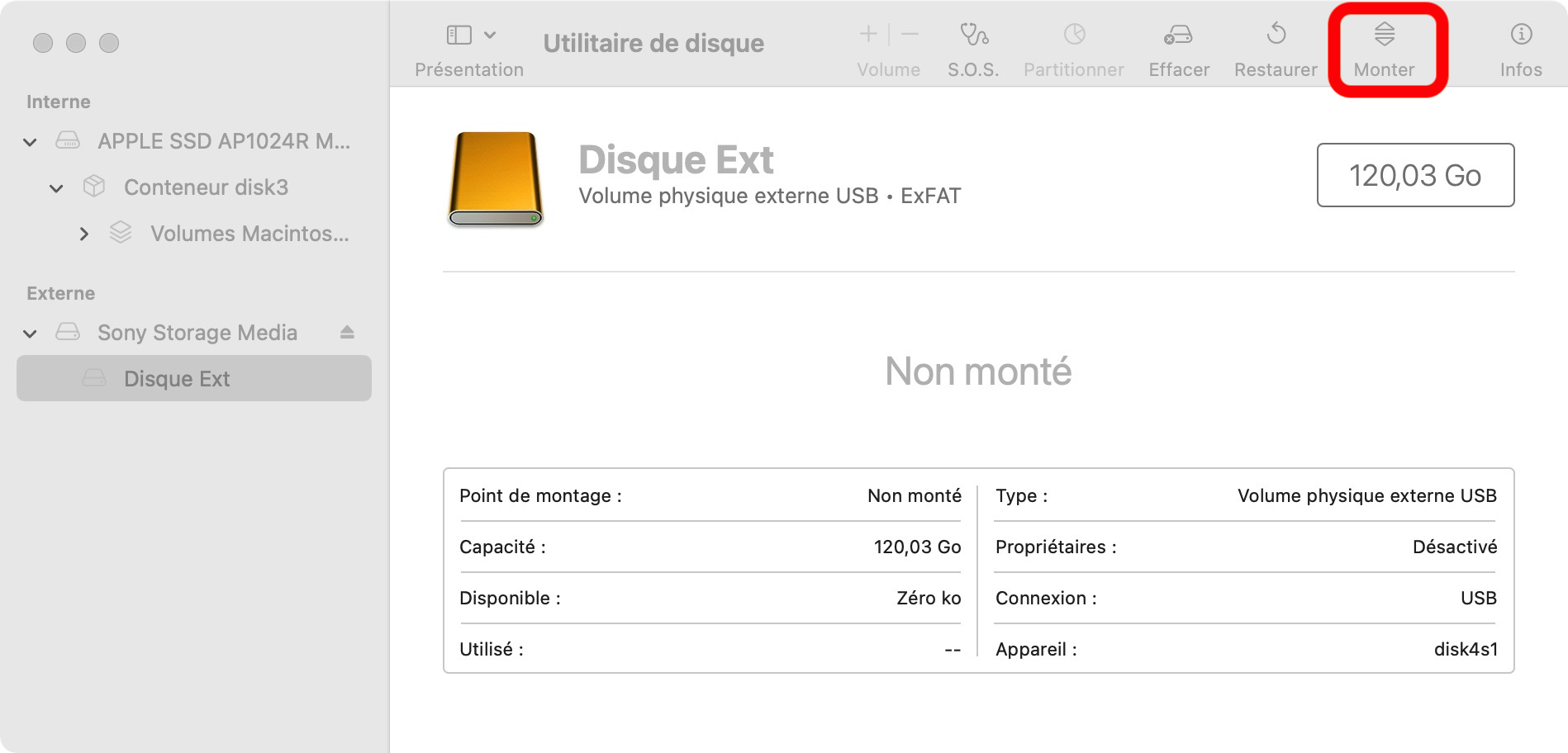
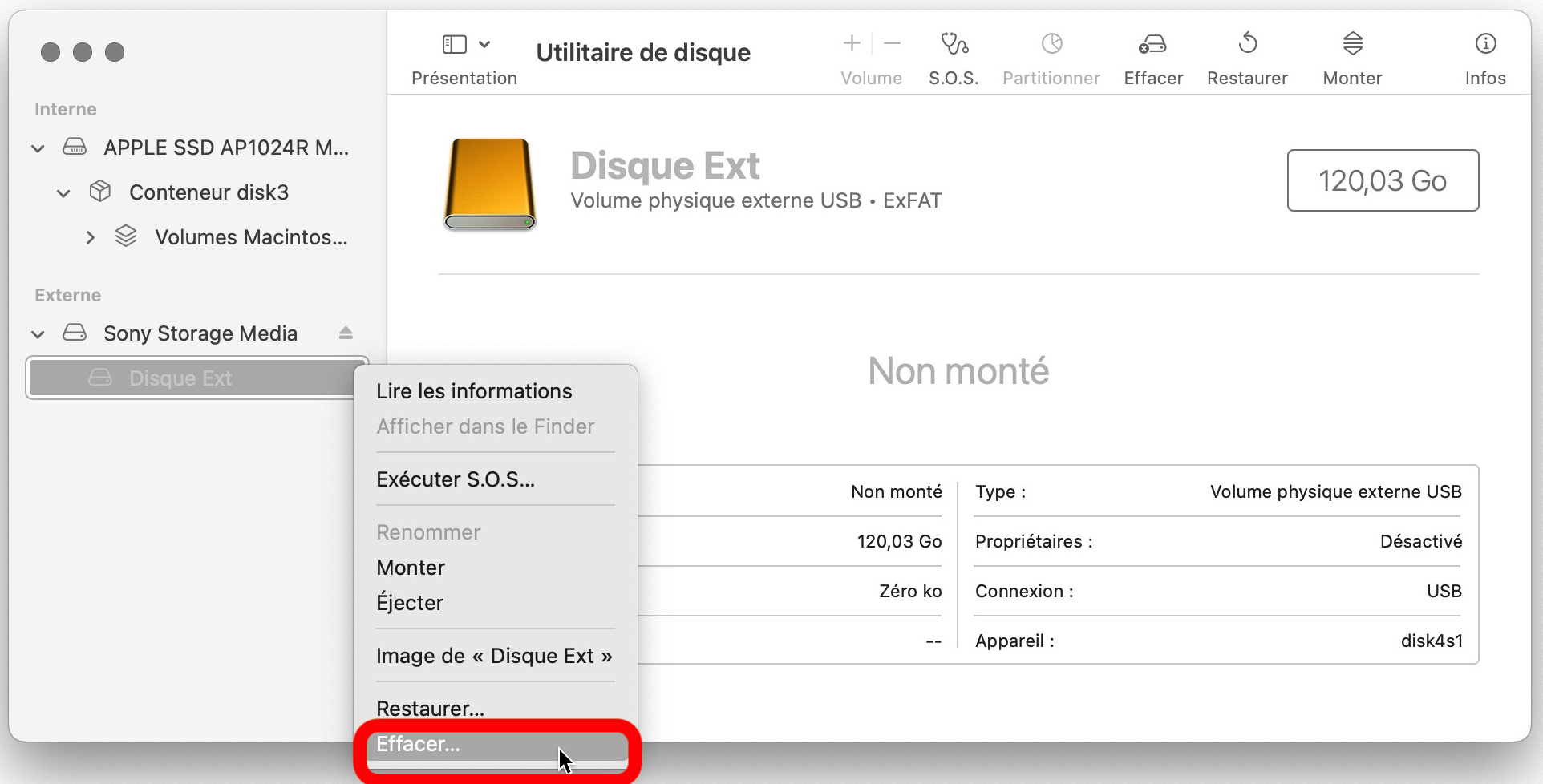
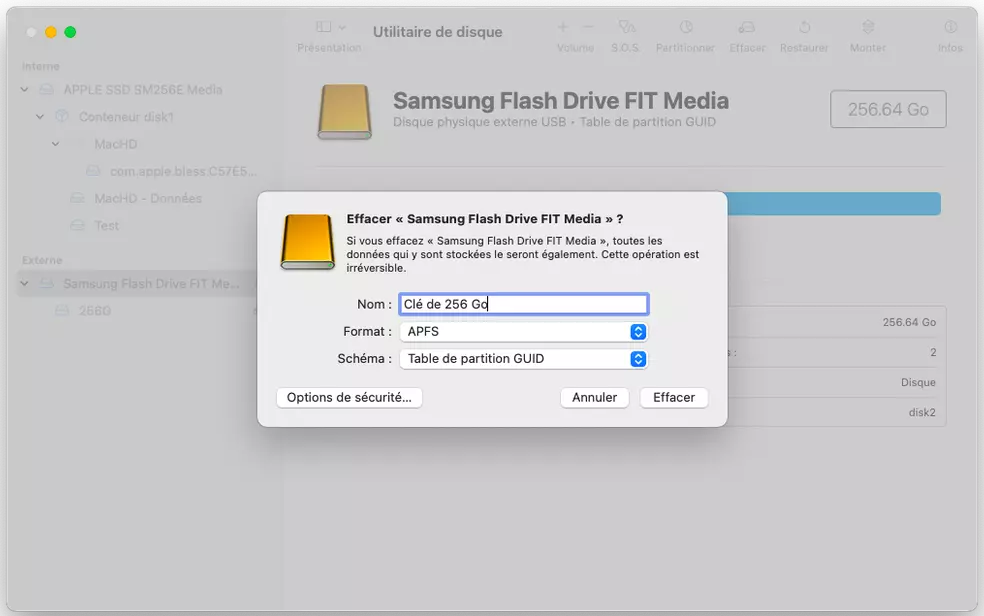
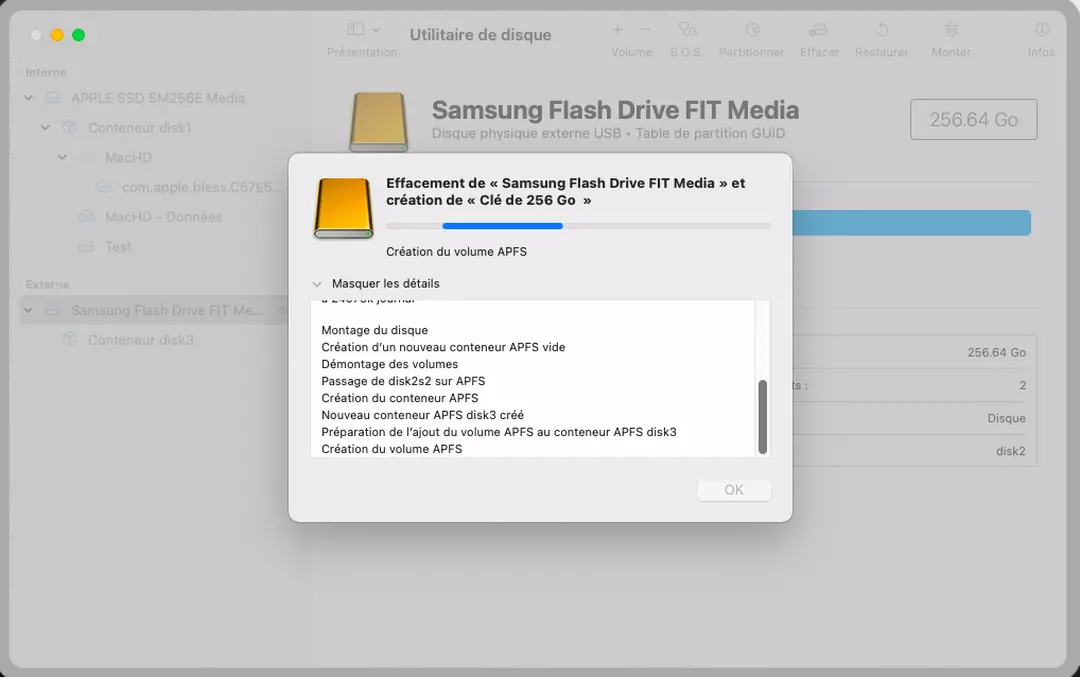
Une fois le processus terminé, vous pouvez vérifier à nouveau votre espace de stockage, et macOS devrait avoir récupéré l'espace.
Effacer le disque et réinstaller macOS
Si votre Mac est particulièrement têtu avec son stockage, vous pouvez résoudre le problème Autres volumes dans le conteneur en effaçant votre disque dur et en réinstallant le système d'exploitation. Cette étape est un dernier recours et est rarement nécessaire. Cependant, il arrive parfois qu'un effacement et une réinstallation soient nécessaires.
Voici comment effacer votre disque dur et réinstaller macOS :
- Sauvegardez vos données à l'aide de Time Machine ou d'une autre méthode
- Démarrez la récupération à l’aide du processus approprié à votre modèle de Mac
- Sélectionnez Utilitaire de disque et cliquez sur Continuer
- Cliquez sur l'icône d'affichage et sélectionnez Afficher tous les appareils
- Sélectionnez le volume de votre système, généralement Macintosh HD
- Cliquez sur Effacer, définissez le format sur APFS et cliquez sur le bouton Effacer
- Faites un contrôle-clic sur les anciens volumes du conteneur et sélectionnez Supprimer APFSVolume pour les supprimer, en conservant le Macintosh HD
- Fermez l'Utilitaire de disque, sélectionnez Réinstaller macOS et terminez le processus d'installation.
Une fois l'installation terminée, vous pouvez configurer votre Mac et vérifier que le problème est résolu avant de transférer ou de migrer des données.
Utiliser un logiciel de nettoyage pour Mac
Si vous souhaitez éviter toutes les étapes fastidieuses liées à la suppression des données d'Autres volumes dans le conteneur, MacKeeper peut vous aider à nettoyer votre système avec un minimum d'effort. La fonction Nettoyage sécurisé de l'application supprime automatiquement le désordre de votre Mac, vous évitant ainsi d'avoir à identifier manuellement les problèmes.
Voici comment utiliser MacKeeper pour se débarrasser des Autres volumes dans un conteneur sur votre Mac :
- Téléchargez et installez MacKeeper
- Lancez l'application puis dans la barre latérale gauche, sélectionnez Nettoyage sécurisé
- Cliquez sur Lancer l'analyse
- Sélectionnez les éléments que vous souhaitez supprimer et cliquez sur Nettoyer les fichiers indésirables.
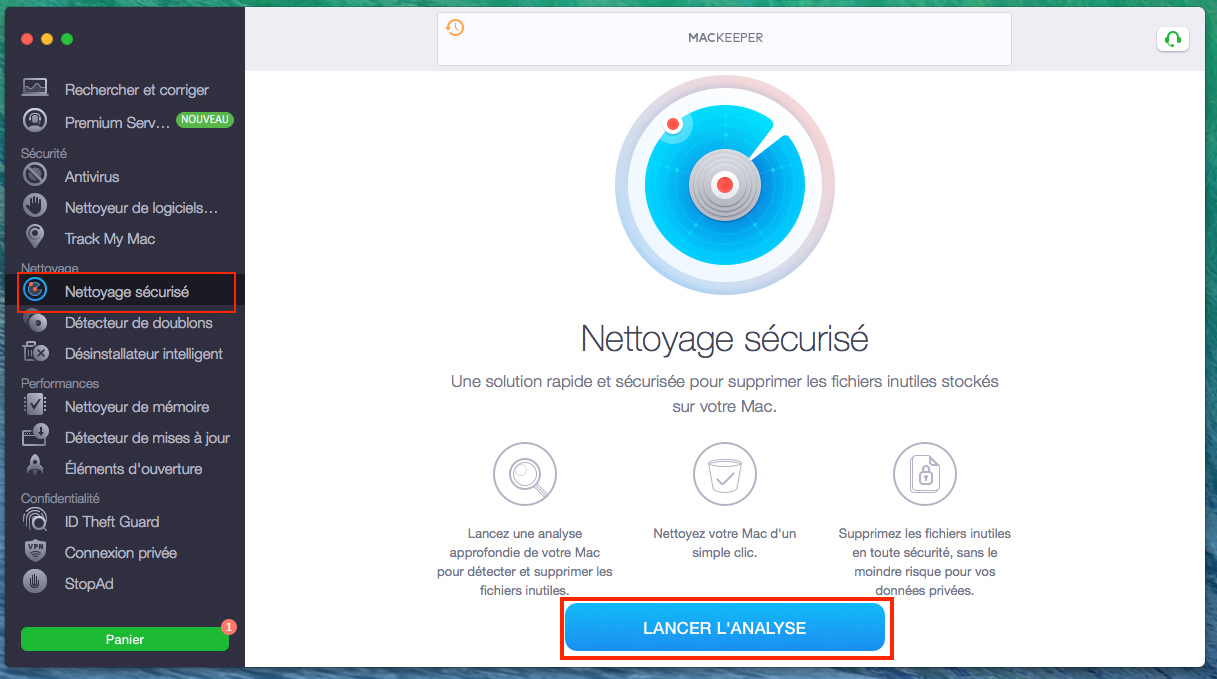
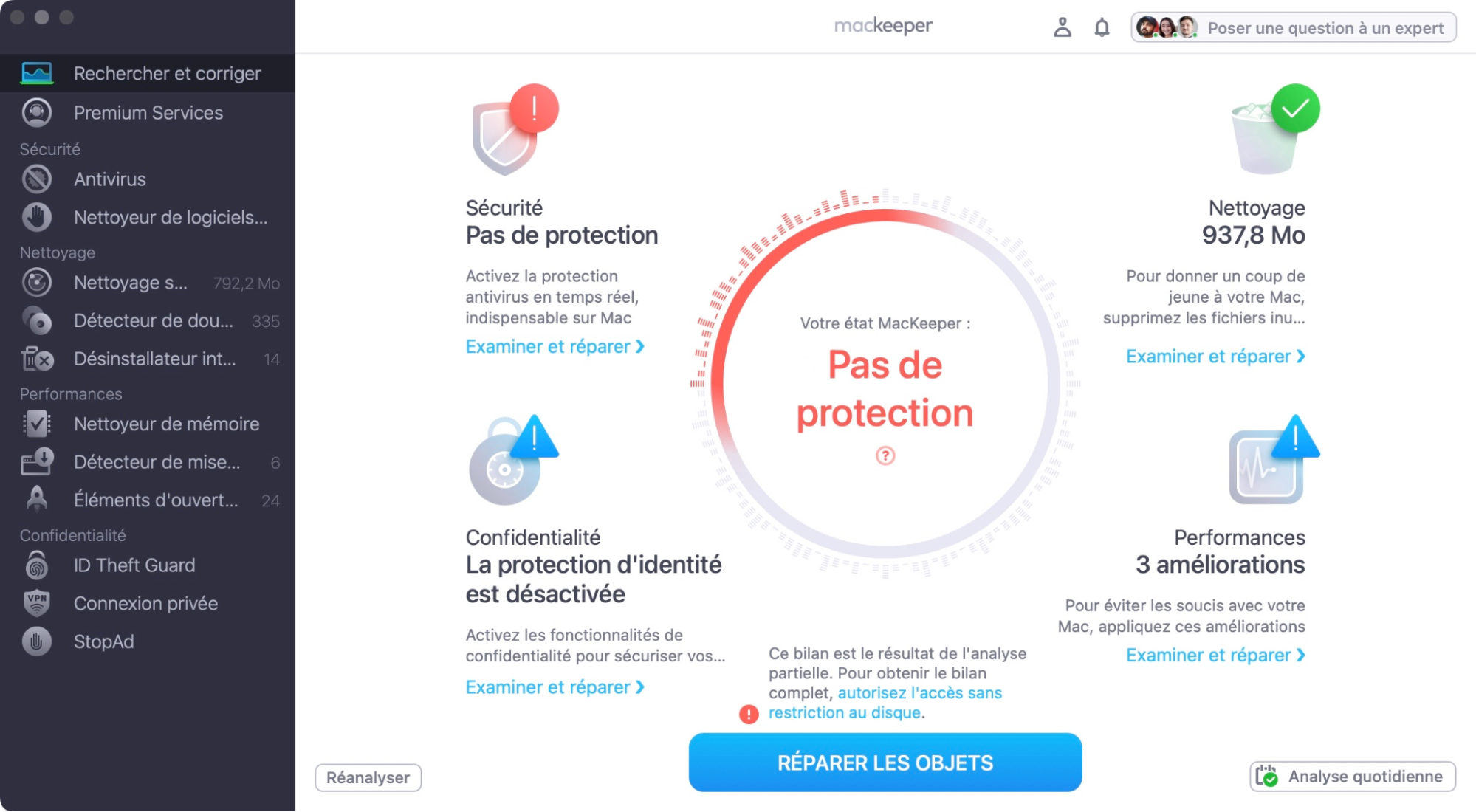
MacKeeper est capable d'identifier les éléments inutiles sur votre appareil et de les supprimer avec votre permission. Nettoyage sécurisé et d'autres outils d'optimisation, tels que Nettoyeur de mémoire, Détecteur de doublons et Nettoyage de logiciels publicitaires, assurent le bon fonctionnement de votre Mac avec un minimum d'effort. Essayez MacKeeper maintenant, et vous remarquerez rapidement la différence.
Qu'est-ce que les autres volumes du conteneur ?
Dans les versions ultérieures de macOS qui utilisent le système de fichiers Apple (APFS - Apple File System), les conteneurs fonctionnent de la même manière que les partitions. Le disque de premier niveau peut contenir plusieurs conteneurs, et chaque conteneur peut contenir plusieurs volumes. Les autres volumes du conteneur font généralement référence à des volumes invisibles supplémentaires dont macOS a besoin pour fonctionner correctement.
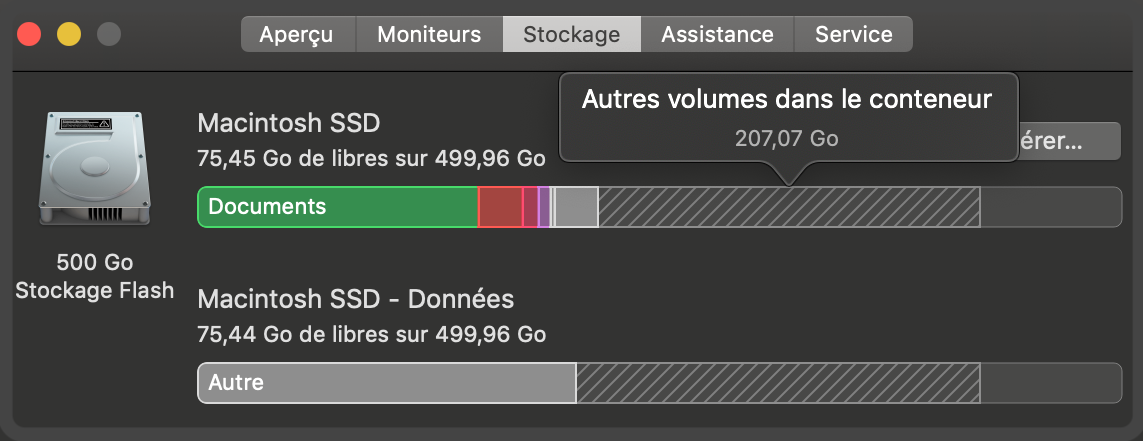
Les autres volumes de Conteneur sur Mac sont :
- Prédémarrage - Preboot
- Récupération - Recovery
- VM - VM.
Le volume de pré-démarrage facilite le processus de démarrage sur les Mac utilisant APFS. La taille du volume est généralement assez réduite et ne devrait pas peser sur votre espace de stockage.
Le volume de récupération est important pour la maintenance et la réparation du Mac et ne devrait pas consommer beaucoup d'espace dans le conteneur principal. Si la récupération utilise un espace de stockage excessif, il peut y avoir un problème.
Le volume VM (Virtual Memory) est un fichier d'échange qui permet à macOS d'utiliser l'espace du disque dur comme de la mémoire vive. Lorsque la mémoire est faible, le système d'exploitation (OS) peut utiliser la VM pour assurer le bon fonctionnement de tous les processus. Le volume ne contient que des informations temporaires et ne doit pas conserver en permanence de grandes quantités de données. Le redémarrage de votre Mac pour vider le VM et la RAM devrait résoudre la plupart des problèmes liés à cette fonctionnalité.
Voici comment afficher chaque volume dans un conteneur Mac à l'aide de Terminal :
- Lancez Terminal
- Tapez diskutil list et appuyez sur Retour
- Lisez le résultat sous APFS Container Scheme.
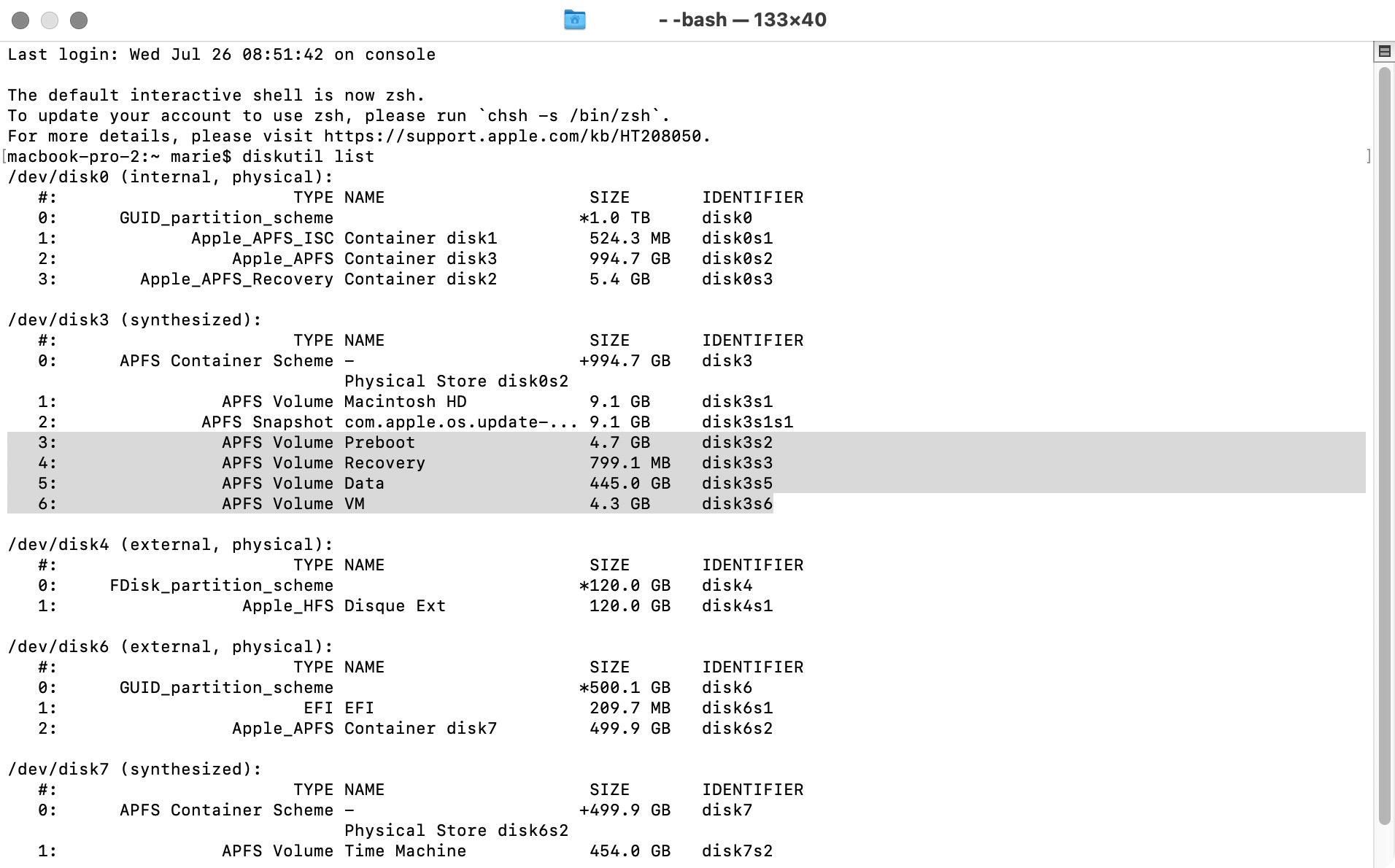
Vous devriez voir les trois volumes mentionnés précédemment - Preboot, Recovery, VM - et votre volume système - généralement le disque dur du Macintosh - accompagnés d'un instantané. En outre, vous devriez voir un volume de données qui contient tous vos fichiers supplémentaires.
Votre volume système et l'instantané qui l'accompagne sont très volumineux, car ils contiennent l'ensemble de votre système d'exploitation. Les données peuvent également contenir une grande quantité d'informations, en fonction de ce que vous avez ajouté à votre Mac. Cependant, les autres volumes essentiels ne devraient pas contenir beaucoup de données, surtout après un nouveau redémarrage.
Si les Autres volumes consomment une quantité inhabituelle d'espace de stockage sur votre Mac ou si vous remarquez une entrée bizarre dans la liste, prenez les mesures nécessaires pour remédier au problème.
Les autres volumes du conteneur n'ont peut-être pas besoin d'être supprimés
Bien que certains problèmes puissent amener macOS à stocker des quantités excessives de données dans d'autres volumes, le problème a généralement une explication raisonnable. Il se peut qu'un volume erroné ou oublié monopolise de l'espace, ou que l'espace de stockage utilisé se situe dans les limites prévues.
Si toutefois vous avez du mal à identifier la cause du problème, l'utilisation d'un logiciel d'optimisation pour Mac comme MacKeeper peut vous faire gagner beaucoup de temps et d'efforts.







