In diesem Artikel finden Sie Folgendes:
Wenn sich unser Mac mit Datenmüll und Unordnung füllt, kann der verfügbare Speicherplatz knapp werden. Wenn Sie um Speicherplatz kämpfen müssen, kann die Identifizierung unnötiger Objekte auf Ihrem Gerät Ihnen helfen, eine geeignete Lösung zu finden.
In manchen Fällen erscheint in Ihrer Speicherübersicht unter Über diesen Mac ein Eintrag namens Andere Volumes im Container. Der unerklärliche Eintrag liefert nicht viele Hinweise auf seinen Ursprung. Mit unserer Untersuchung des Problems und den Tipps links können Sie die Quelle von Andere Volumes im Container auf Ihrem Mac ermitteln und das Problem beheben.
Bevor wir anfangen
Wenn Sie eine langwierige Fehlersuche vermeiden möchten, können Sie mit der Funktion Sicheres Aufräumen von MacKeeper unnötige Objekte von Ihrem Mac entfernen und so wertvollen Speicherplatz zurückgewinnen.
Alles, was Sie tun müssen, ist:
- MacKeeper herunterladen und installieren
- Die App starten und Sicheres Aufräumen auswählen
- Den Scan starten und alle unerwünschten Dateien entfernen
Das war's schon. Wenn Sie lieber die einfache Methode wählen, kann MacKeeper Ihnen helfen, Ihren Mac zu optimieren und Speicherplatz freizugeben. Testen Sie jetzt unsere MacKeeper App und nähern Sie sich dem erfolgreichen Löschen von anderen Volumes.
Wie Sie Andere Volumes im Container löschen
Wenn Sie Andere Volumes im Container untersucht haben und einen großen Datensatz sehen, der dort nicht sein sollte, können Sie ihn möglicherweise löschen. Zuvor sollten Sie jedoch alle wichtigen Dateien sichern und sicherstellen, dass Sie den genauen Zweck des abtrünnigen Volumes kennen.
Sollten Sie jedoch ein Größenproblem mit einem der essentiellen Volumes von macOS bemerken oder keine offensichtliche Ursache feststellen können, ist das Löschen eines solchen Volumes keine Option. Zum Glück haben wir einige andere Vorschläge, die Ihnen helfen können, das Problem zu lösen.
Erstellen Sie ein neues Nutzerkonto
Wenn Sie keine offensichtlichen Datensätze zu löschen haben, kann das Anlegen eines neuen Nutzerkontos manchmal die Probleme lösen, die damit zusammenhängen, dass andere Volumes zu viel Speicherplatz auf Ihrem Mac beanspruchen.
So erstellen Sie ein neues Nutzerkonto in macOS:
- Gehen Sie zu Systemeinstellungen > Benutzer:innen & Gruppen
- Entriegeln Sie das Sicherheitsschloss und klicken Sie auf die Schaltfläche Plus (+)
- Stellen Sie das Konto auf Administrator, geben Sie die Details ein und klicken Sie auf Benutzer erstellen.
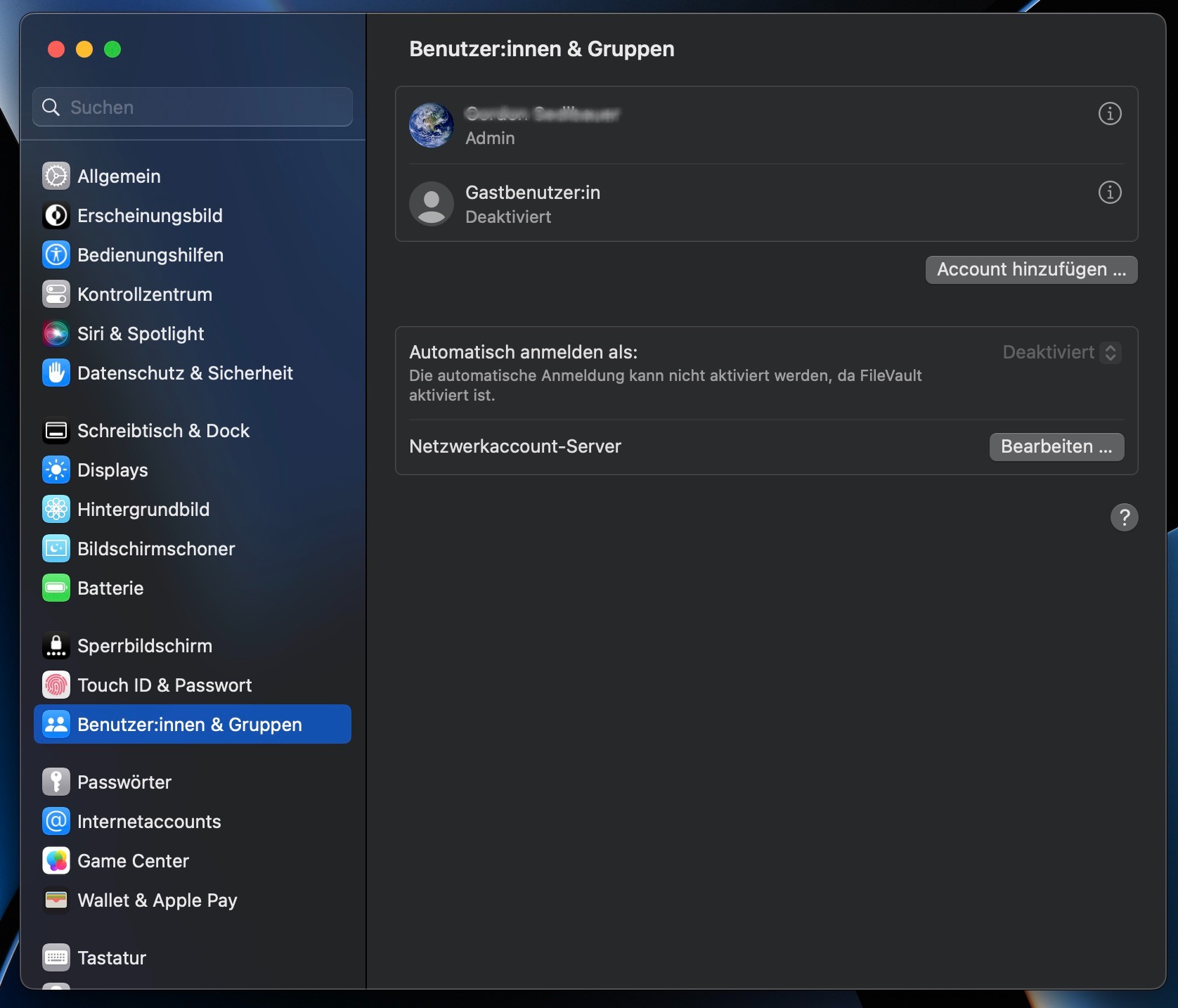
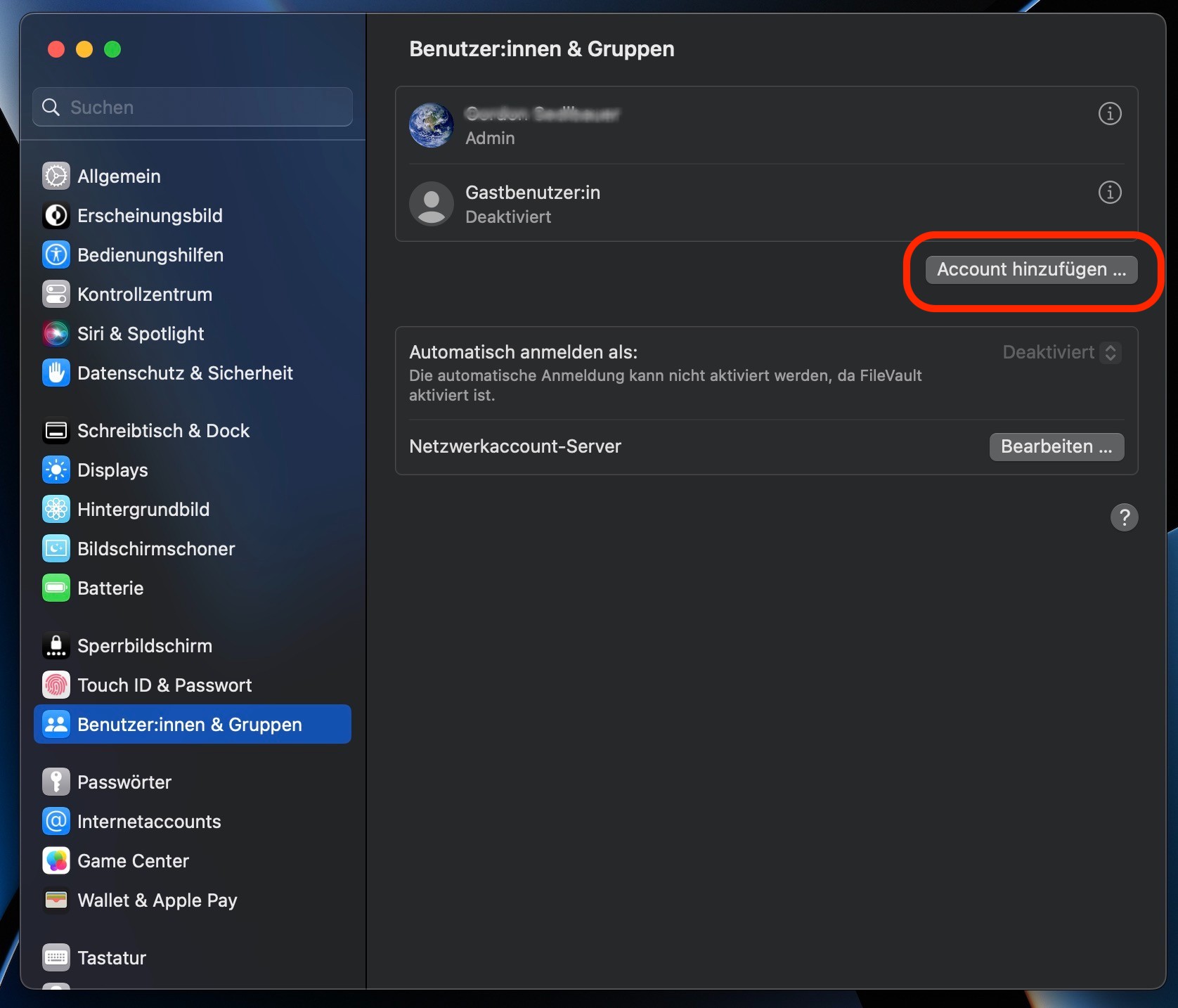
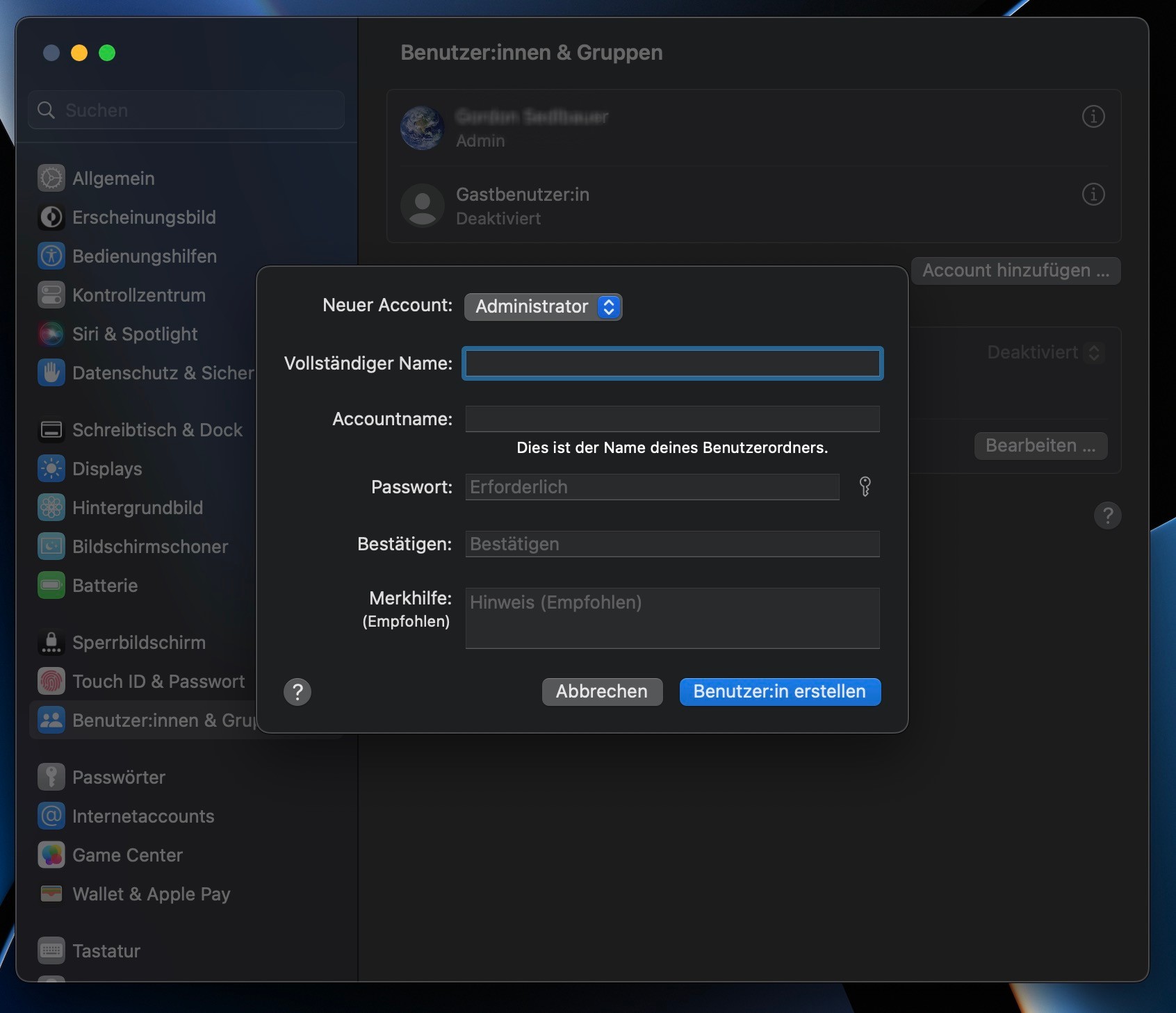
Jetzt können Sie sich vom aktuellen Benutzer ab- und beim neuen Konto anmelden. Sobald Sie eingeloggt sind, können Sie überprüfen, ob Andere Volumes im Container auf eine angemessene Größe geschrumpft sind. Wenn sich nichts geändert hat, sollten Sie versuchen, Ihren Mac neu zu starten und erneut zu überprüfen.
Deaktivieren Sie Inhalts-Caching
Mit der Funktion Inhalts-Caching können Sie heruntergeladene Informationen, wie Software-Updates und iCloud-Daten, auf Ihrem Mac speichern, damit andere lokale Geräte darauf zugreifen können. Diese Funktion hilft, Bandbreite zu sparen, kann aber zu einem unerwartet hohen Speicherverbrauch führen.
So deaktivieren Sie Inhalts-Caching in macOS:
- Gehen Sie zu Systemeinstellungen > Teilen
- Deaktivieren Sie das Kontrollkästchen Inhalts-Caching.
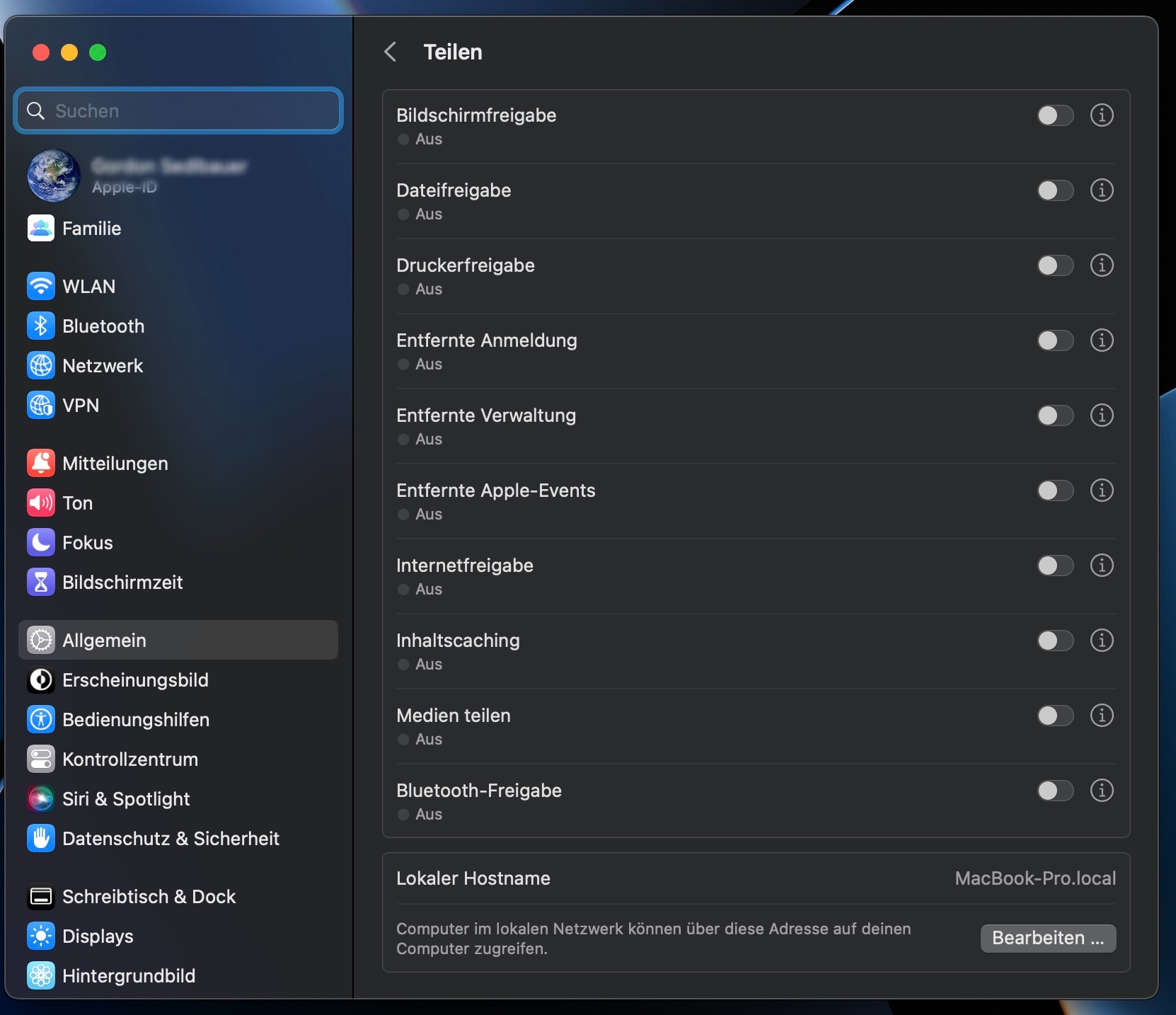
Wenn sich nicht sofort etwas ändert, sollten Sie versuchen, Ihren Mac neu zu starten und noch einmal zu prüfen.
Einen zusätzlichen APFS-Container löschen
Wenn Sie einen unerwünschten Datensatz identifiziert haben, den Sie löschen möchten - und Sie Ihre Daten gesichert haben - können Sie das Festplattendienstprogramm verwenden, um das unerwünschte APFS-Volume von Ihrem Mac zu entfernen.
So löschen Sie ein zusätzliches Volume aus einem Container in macOS:
- Starten Sie das Festplattendienstprogramm
- Klicken Sie auf das Symbol Darstellung und wählen Sie Alle Geräte einblenden
- Suchen Sie das Volume, das Sie löschen möchten, und aktivieren Sie es falls nötig
- Klicken Sie bei gedrückter Control-Taste auf den Eintrag und wählen Sie APFS-Volume löschen
- Klicken Sie zur Bestätigung auf Löschen.
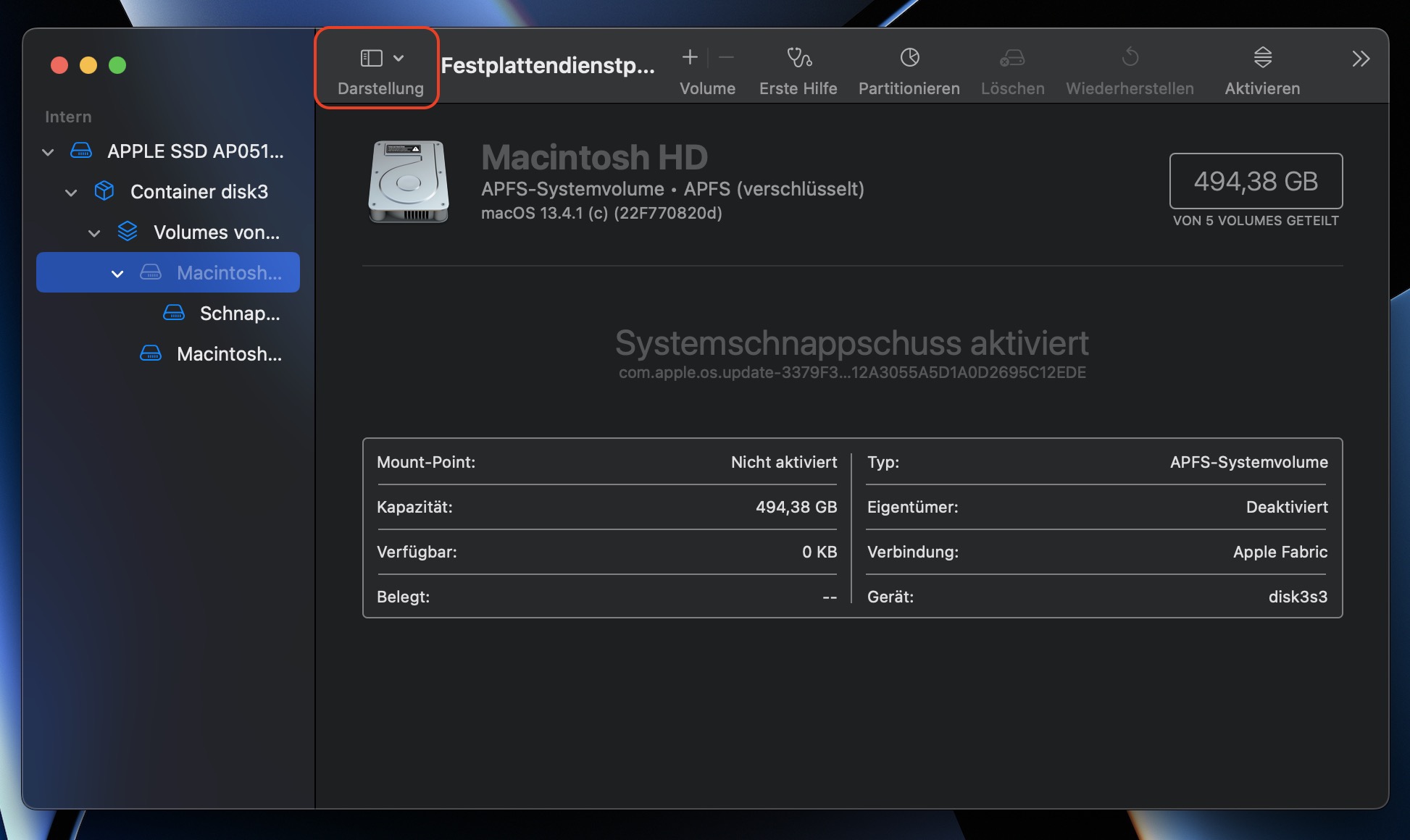
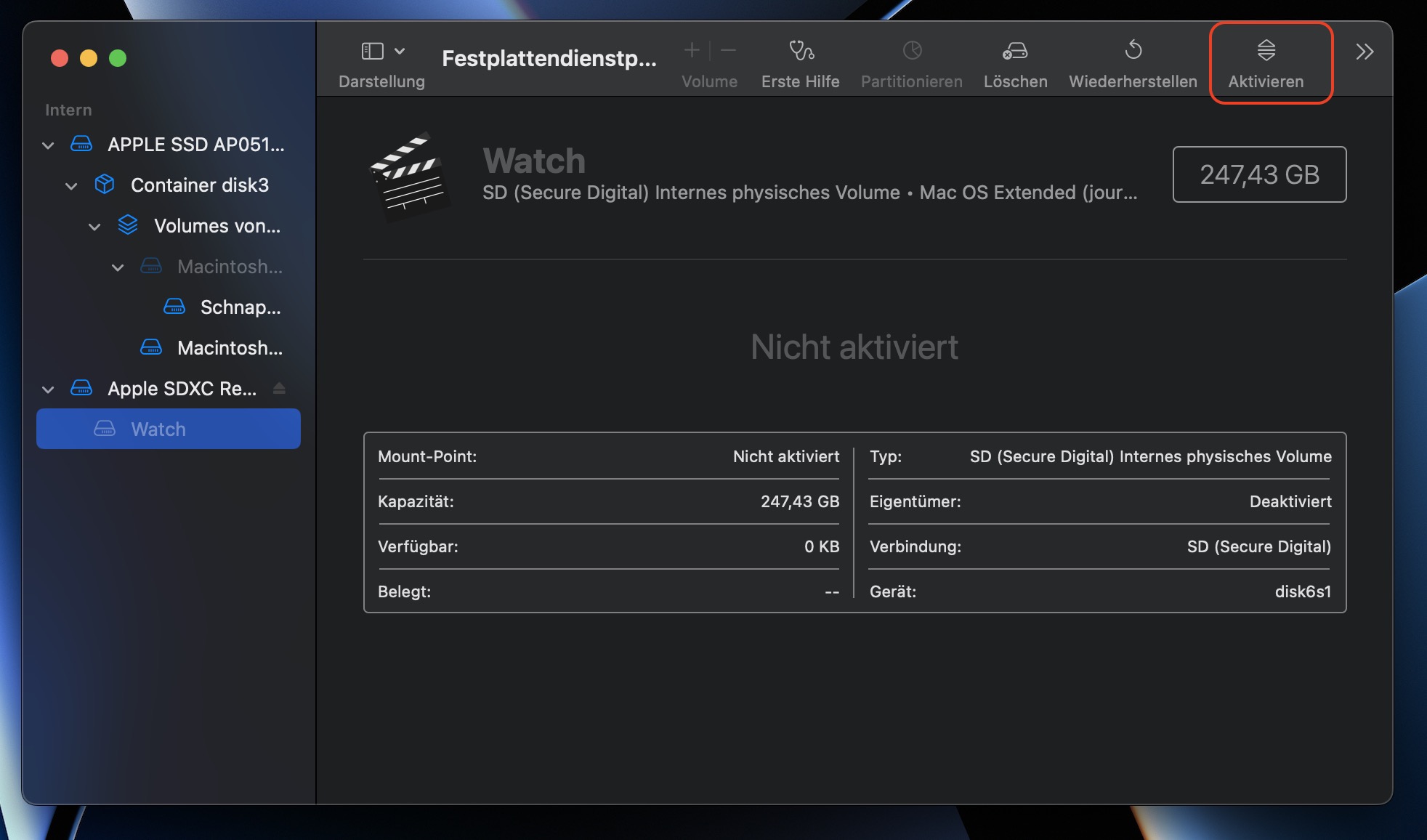
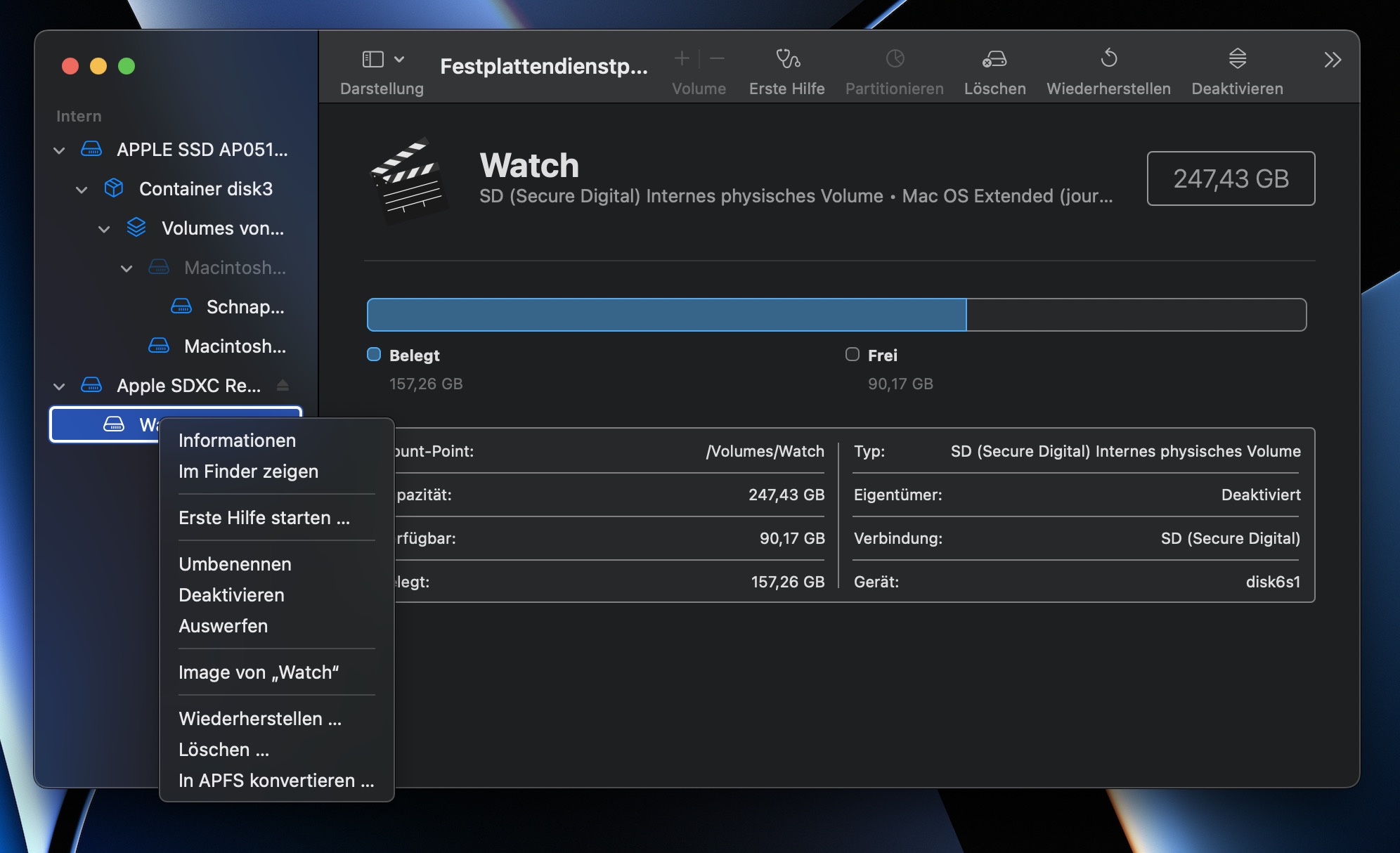
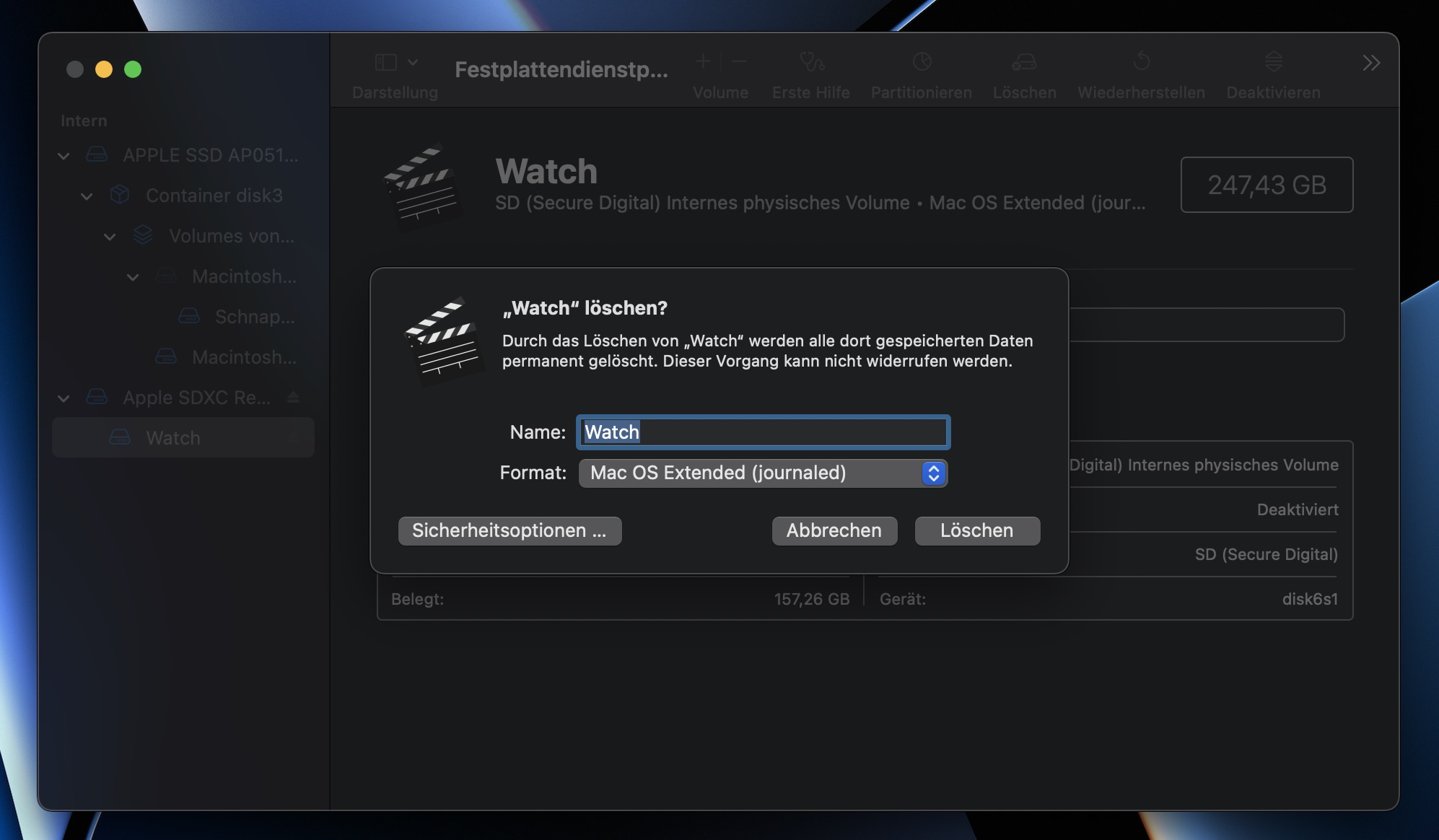
Sobald der Vorgang abgeschlossen ist, können Sie Ihren Speicherplatz erneut überprüfen und macOS sollte den Speicherplatz zurückgewonnen haben.
Löschen Sie die Festplatte und installieren Sie macOS neu
Wenn Ihr Macbook besonders hartnäckig ist, können Sie das Problem Andere Volumes im Container beheben, indem Sie Ihre Festplatte löschen und das Betriebssystem neu installieren. Dieser Schritt ist ein letzter Ausweg und nur selten notwendig. Manchmal ist es jedoch notwendig, die Festplatte zu löschen und neu zu installieren.
So löschen Sie Ihre Festplatte und installieren macOS neu:
- Sichern Sie Ihre Daten mit Time Machine oder einer anderen Methode
- Booten Sie in den Wiederherstellungsmodus mit dem für Ihr Mac-Modell geeigneten Verfahren
- Wählen Sie das Festplattendienstprogramm und klicken Sie auf Weiter
- Klicken Sie auf das Darstellungssymbol und wählen Sie Alle Geräte anzeigen
- Wählen Sie Ihr Systemvolume, in der Regel Macintosh HD
- Klicken Sie auf Löschen, setzen Sie das Format auf APFS und klicken Sie auf die Schaltfläche Löschen
- Klicken Sie bei gedrückter Control-Taste auf alle alten Volumes im Container und wählen Sie APFS Volumen löschen, um sie zu entfernen, Macintosh HD bleibt dabei erhalten
- Schließen Sie das Festplattendienstprogramm, wählen Sie macOS neu installieren und schließen Sie den Installationsvorgang ab.
Wenn die Installation abgeschlossen ist, sollten Sie Ihren Mac einrichten und prüfen, ob das Problem behoben ist, bevor Sie Daten übertragen oder migrieren.
Mac-Reinigungssoftware verwenden
Wenn Sie alle mühsamen Schritte zum Löschen von Andere Volumes im Container-Daten vermeiden möchten, kann MacKeeper Ihnen helfen, Ihr System mit minimalem Aufwand zu bereinigen. Die Funktion Sicheres Aufräumen der App entfernt automatisch die überflüssigen Daten auf Ihrem Mac und erspart Ihnen das manuelle Aufspüren von Problemen.
So entfernen Sie mit MacKeeper Andere Volumes im Container auf Ihrem Mac:
- Laden Sie MacKeeper herunter und installieren Sie es
- Starten Sie die App und wählen Sie Sicheres Aufräumen im Seitenmenü
- Klicken Sie auf Scan starten
- Wählen Sie die Objekte aus, die Sie entfernen möchten, und klicken Sie auf Junk-Dateien bereinigen.
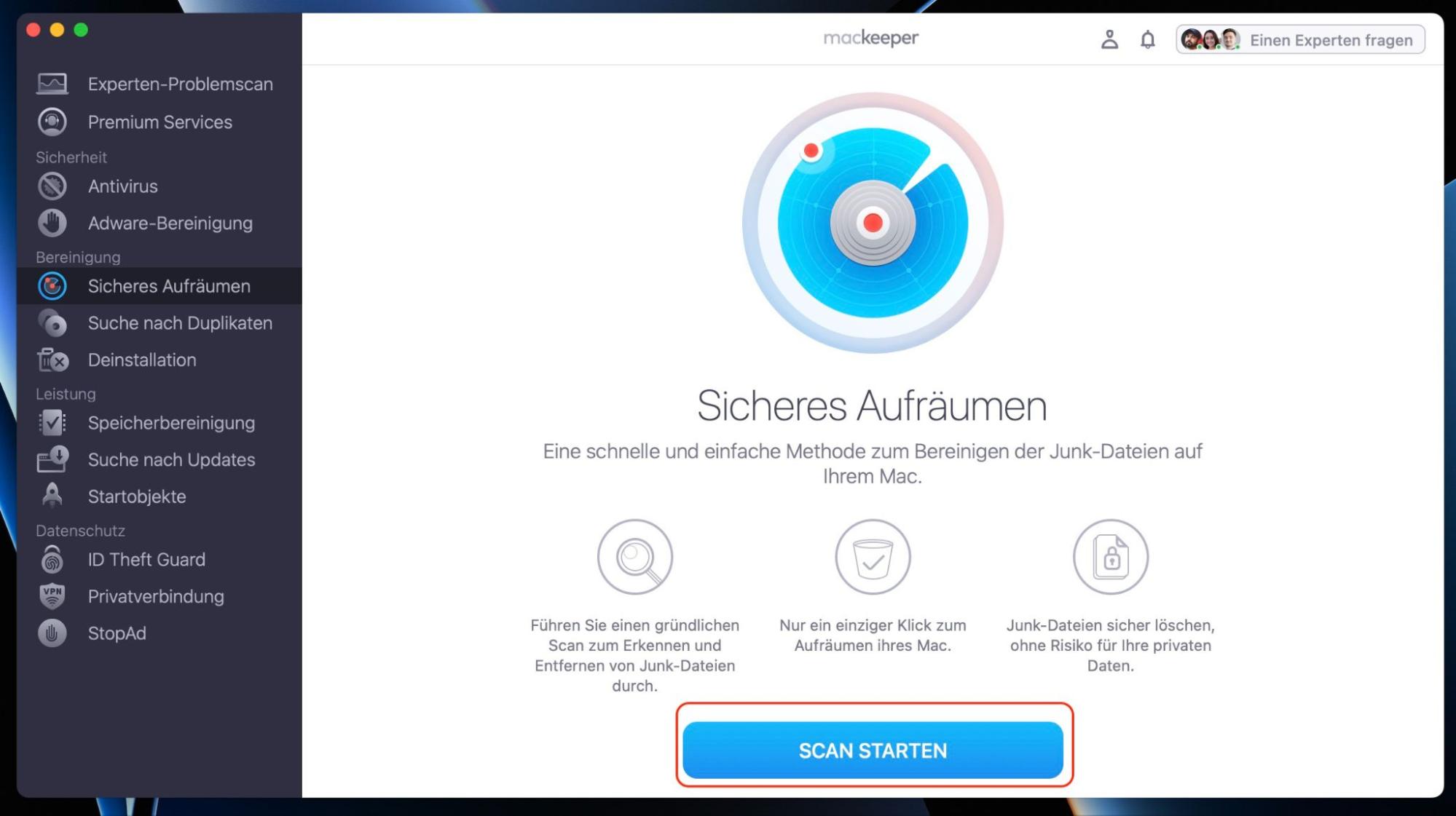
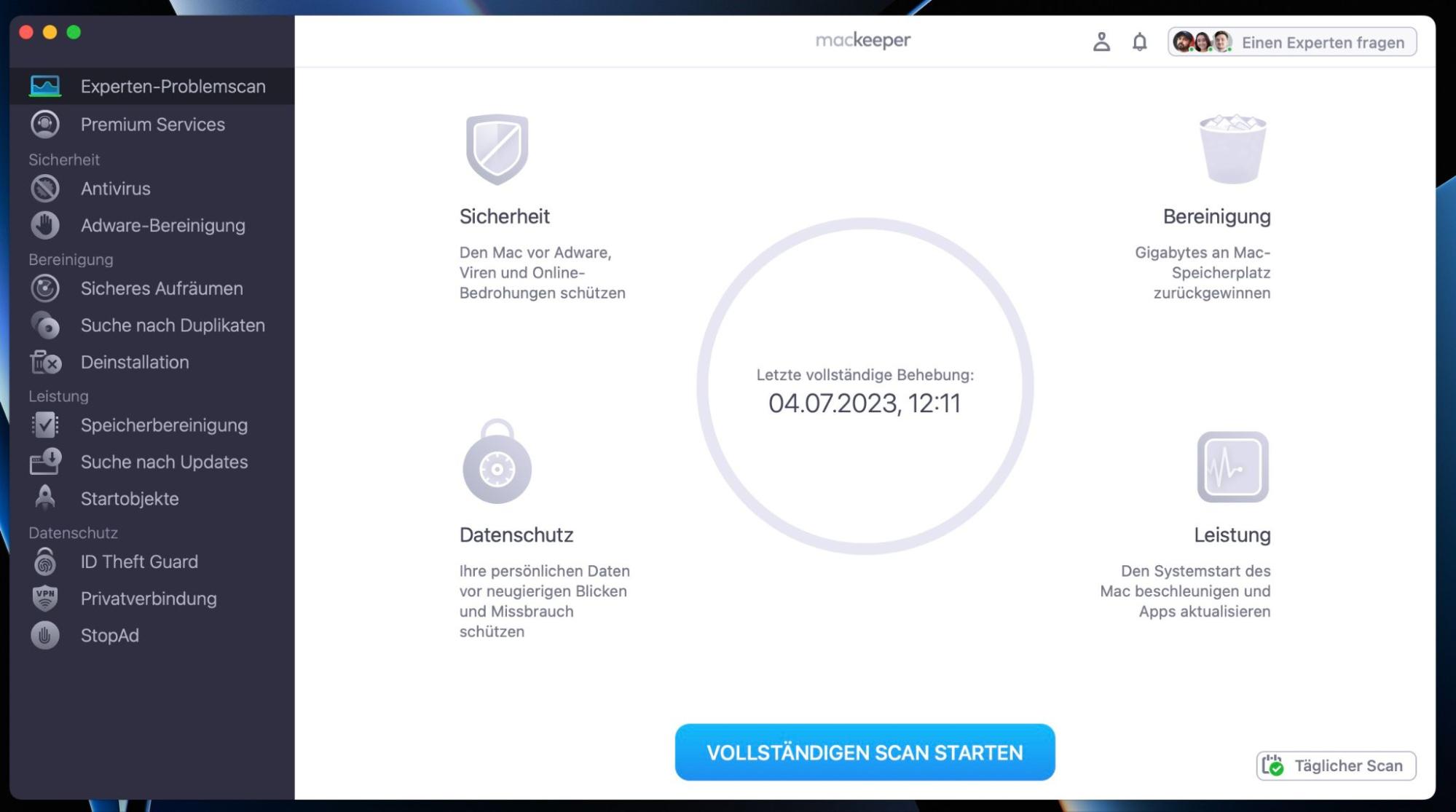
MacKeeper ist in der Lage, überflüssige Objekte auf Ihrem Gerät zu identifizieren und sie mit Ihrer Zustimmung zu entfernen. Sicheres Aufräumen und andere Optimierungstools wie Speicherbereinigung, Suche nach Duplikaten und Adware-Bereinigung sorgen dafür, dass Ihr Mac mit minimalem Aufwand reibungslos läuft. Testen Sie MacKeeper jetzt, und Sie werden schnell einen Unterschied bemerken.
Was sind Andere Volumes im Container?
In späteren Versionen von macOS, die das Apple File System (APFS) verwenden, funktionieren Container ähnlich wie Partitionen. Die oberste Festplatte kann mehrere Container enthalten, und jeder Container kann mehrere Volumes enthalten. Andere Volumes im Container bezieht sich im Allgemeinen auf zusätzliche unsichtbare Volumes, die macOS benötigt, um korrekt zu funktionieren.
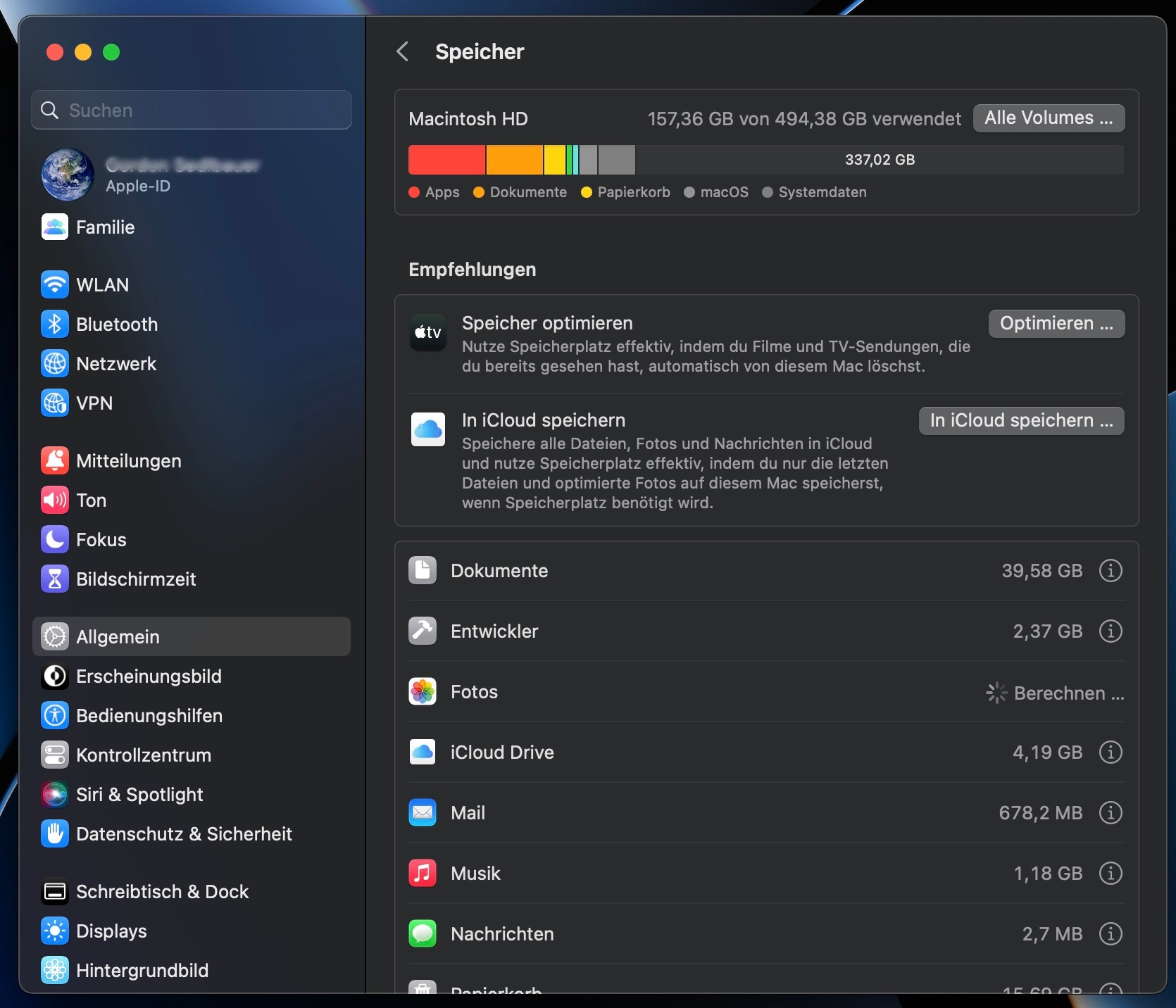
Andere Volumes im Container auf einem Mac umfassen:
- Preboot
- Recovery
- VM.
Das Preboot-Volume steht für den Startvorgang auf Macs mit APFS zur Verfügung. Die Größe des Volumes ist in der Regel recht gering und sollte Ihren Speicherplatz nicht belasten.
Das Recovery-Volume ist wichtig für die Wartung und Reparatur des Mac und sollte nicht viel Platz im Hauptcontainer beanspruchen. Wenn die Wiederherstellung zu viel Speicherplatz beansprucht, könnte es ein Problem geben.
Das VM-Volumen (Virtual Memory) ist eine Auslagerungsdatei, die es macOS ermöglicht, den Festplattenspeicher wie RAM zu nutzen. Wenn der Arbeitsspeicher knapp wird, kann das Betriebssystem (OS) VM nutzen, um alle Prozesse reibungslos laufen zu lassen. Das Volume enthält nur temporäre Informationen und sollte keine großen Datenmengen dauerhaft speichern. Ein Neustart Ihres Macs, um VM und RAM zu leeren, sollte die meisten Probleme im Zusammenhang mit dieser Funktion beheben.
So können Sie sich jedes Volume in einem Mac-Container mit Terminal anzeigen lassen:
- Starten Sie das Terminal
- Geben Sie diskutil list ein und drücken Sie die Eingabetaste
- Lesen Sie die Ausgabe unter APFS Container Scheme.
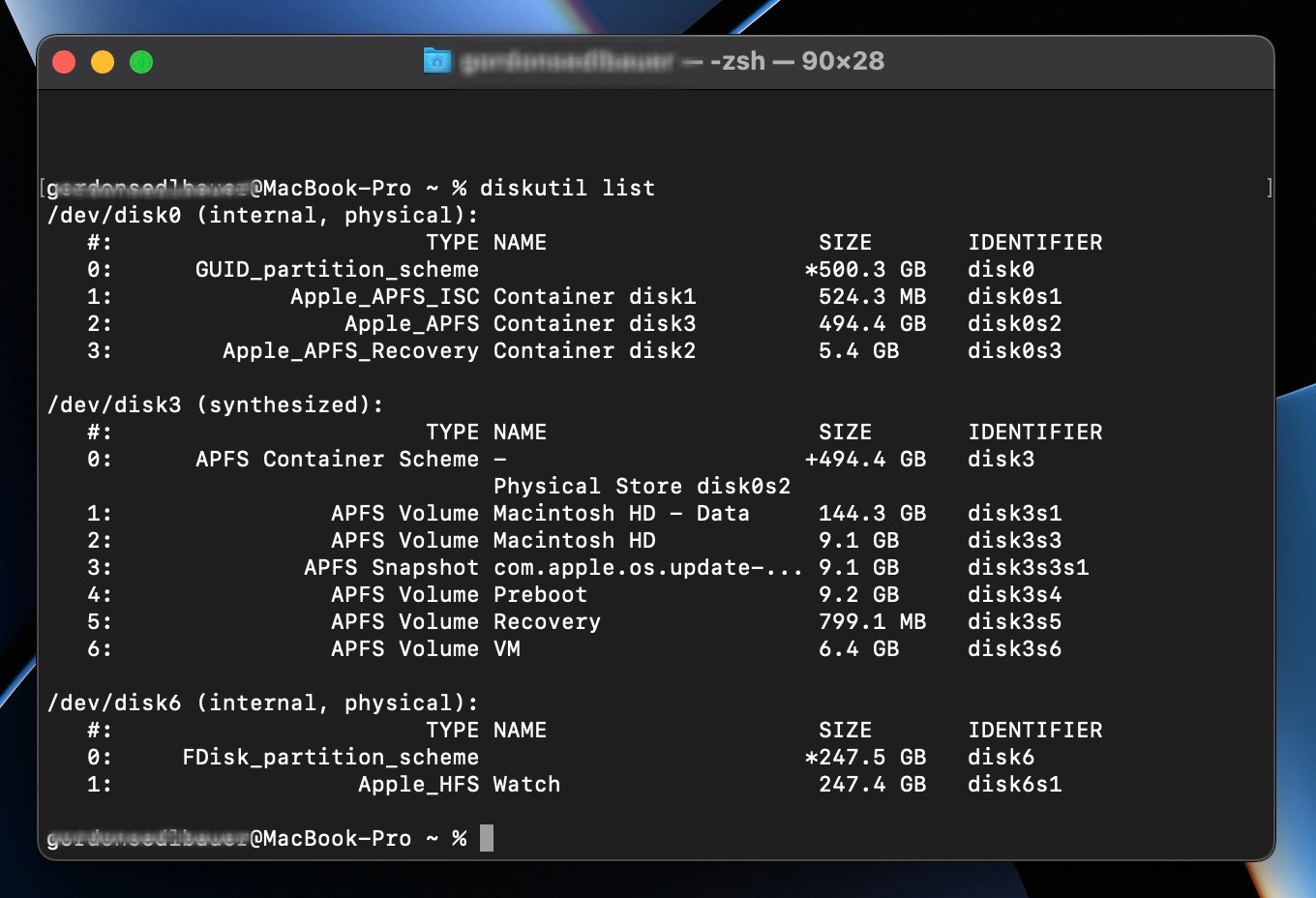
Sie sollten die drei zuvor erwähnten Volumes - Preboot, Recovery, VM - und Ihr Systemvolume - normalerweise Macintosh HD - zusammen mit einem Snapshot sehen. Darüber hinaus sollten Sie ein Data-Volume sehen, das alle Ihre zusätzlichen Dateien enthält.
Ihr System-Volume und der dazugehörige Snapshot sind ziemlich groß, da sie Ihr gesamtes Betriebssystem enthalten. Data kann ebenfalls eine große Menge an Informationen enthalten, je nachdem, wie viele Daten Sie auf Ihrem Mac abgelegt haben. Die anderen wichtigen Volumes sollten jedoch keine großen Datenmengen enthalten, insbesondere nach einem Neustart.
Wenn Andere Volumes eine ungewöhnliche Menge an Speicherplatz auf Ihrem Mac verbrauchen oder Sie einen merkwürdigen Eintrag in der Liste bemerken, stehen Ihnen weitere Schritte zur Verfügung, um das Problem zu beheben.
Andere Volumes im Container müssen möglicherweise nicht entfernt werden
Obwohl bestimmte Fehler dazu führen können, dass macOS übermäßige Datenmengen in anderen Volumes speichert, gibt es für dieses Problem meist eine plausible Erklärung. Es kann sein, dass ein fehlerhaftes oder vergessenes Volume Speicherplatz beansprucht, oder der verwendete Speicherplatz liegt im erwarteten Bereich.
Wenn Sie jedoch Schwierigkeiten haben, die Ursache des Problems zu identifizieren, kann Ihnen der Einsatz einer Mac Optimierungssoftware wie MacKeeper viel Zeit und Mühe ersparen.







