Voici les sujets abordés dans cet article:
Si vous téléchargez régulièrement des contenus du web sur votre Mac, vous pouvez constater que votre précieux espace de stockage peut rapidement être dévoré par des fichiers, dont certains ne sont peut-être plus utilisés ou nécessaires. Les images, les vidéos, les fichiers audio et les installateurs d'applications, en particulier, peuvent prendre une grande partie de l'espace de stockage de votre MacBook Air au fil du temps, et il est étonnamment facile d'oublier que beaucoup d'entre eux se cachent encore dans votre dossier Téléchargements.
La suppression des téléchargements sur Mac dont vous n'avez plus besoin peut libérer de l'espace, ce qui vous permet de sauvegarder plus de photos, d'installer plus d'applications et d'enregistrer plus de documents. Dans ce guide, nous allons vous montrer comment trouver et organiser rapidement vos téléchargements, identifier ceux dont vous n'avez plus besoin et les supprimer en quelques clics.
Avant de commencer
Si vous souhaitez libérer de l'espace de stockage sur votre Mac, pensez à utiliser MacKeeper. La fonction Nettoyage sécurisé de MacKeeper peut vous aider à trouver les fichiers inutiles dans votre système et à les nettoyer en un seul clic.
Libérez beaucoup d'espace disque sans vous débarrasser de vos fichiers personnels avec le Nettoyage sécurisé de MacKeeper :
- Téléchargez MacKeeper et lancez l'application
- Ouvrez la fonction Nettoyage sécurisé dans le volet gauche de l'application
- Cliquez sur Lancez l'analyse, attendez un peu, puis cochez les cases nécessaires et choisissez Supprimer, ou supprimez toutes les données inutiles en un seul clic - Nettoyer les fichiers inutiles.
Comment trouver les téléchargements sur Mac
Par défaut, tout ce que vous téléchargez sur votre Mac depuis le web se retrouve dans votre dossier Téléchargements. Ce dossier se trouve sur le côté droit du Dock, à côté de la corbeille, ou dans la barre latérale du Finder, sous Applications et Bureau.
Organisez vos fichiers de téléchargement par taille
Si vous avez modifié l'emplacement de vos téléchargements et que vous ne vous en souvenez plus, vous pouvez ouvrir le menu des préférences de votre navigateur web pour le retrouver.
Voici comment procéder dans Safari :
- Ouvrez Safari, puis cliquez sur Safari dans la barre de menu de votre Mac.
- Cliquez sur Réglages - puis sur l'onglet Général
- Reportez-vous à la rubrique Emplacement de téléchargement des fichiers pour savoir où sont enregistrés vos téléchargements.
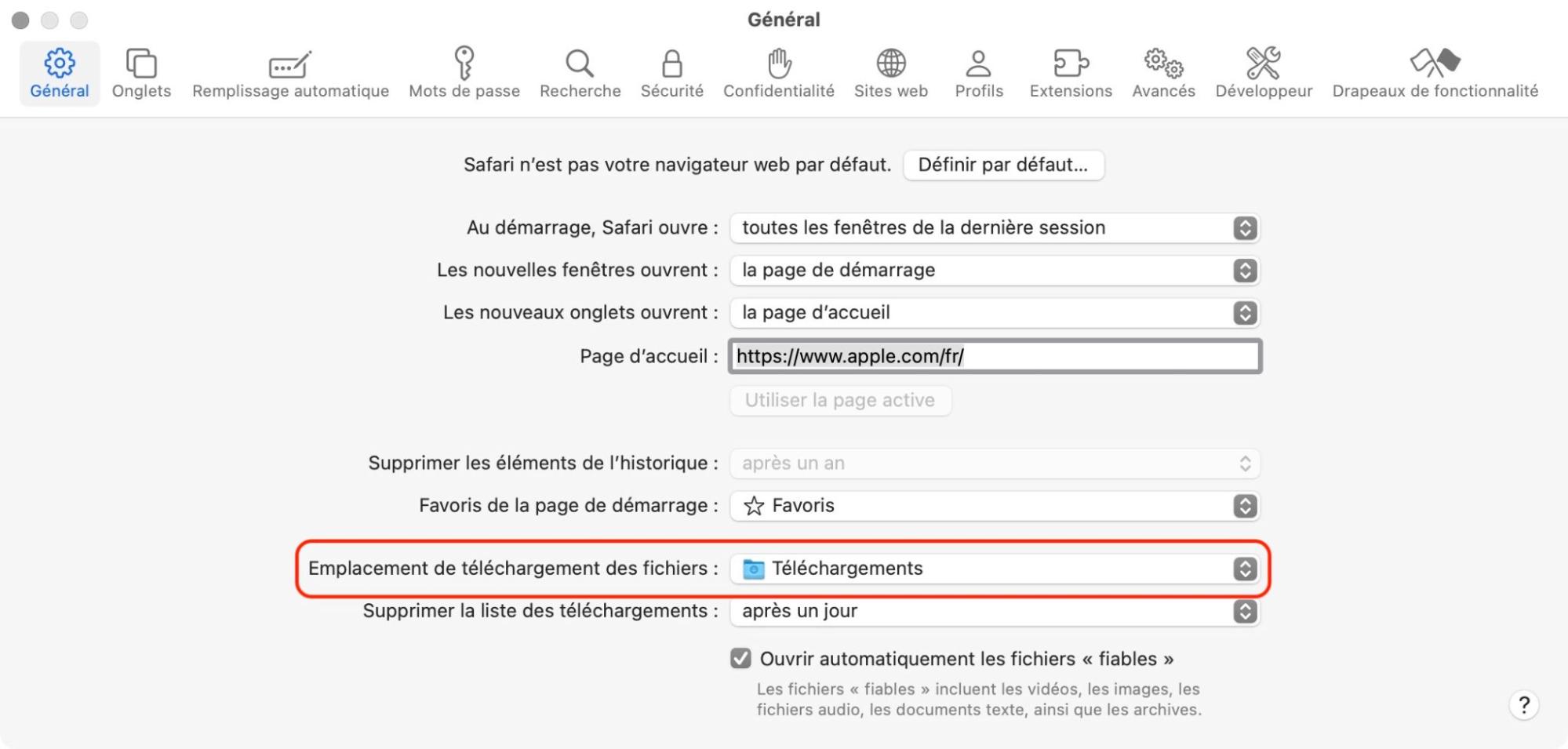
Voici comment trouver votre dossier de téléchargements dans Google Chrome :
- Ouvrez Chrome, puis cliquez sur Chrome dans la barre de menu de votre Mac
- Cliquez sur Réglages
- Descendez jusqu'au bas de la page et cliquez sur "Téléchargements"
- Sous Téléchargements, consultez la rubrique Emplacement pour savoir où les téléchargements sont sauvegardés.
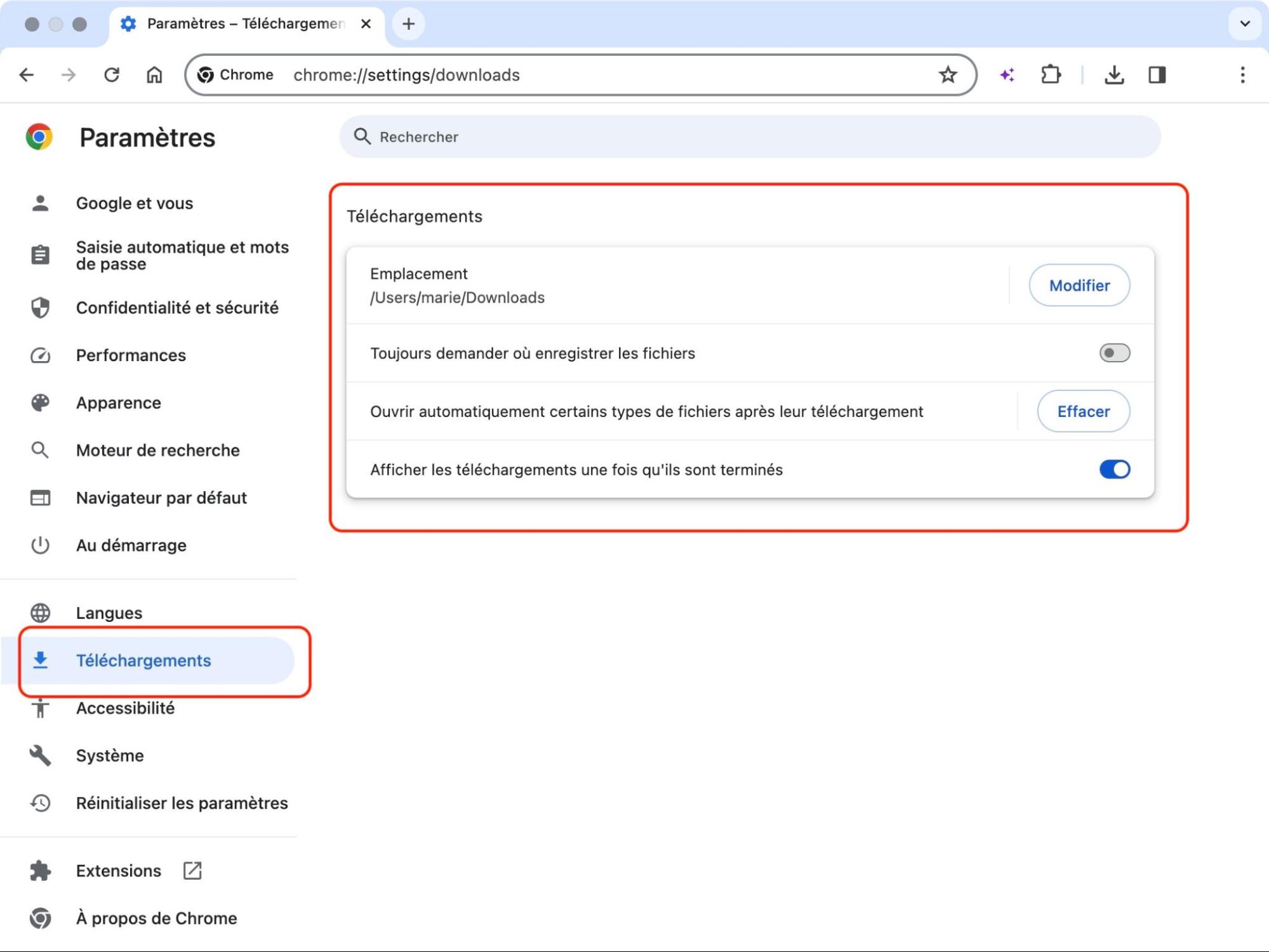
Comment organiser vos téléchargements sur Mac
Une fois que vous avez localisé et ouvert votre dossier Téléchargements, il est conseillé de le trier. Il vous sera ainsi plus facile d'identifier les fichiers que vous souhaitez conserver, ceux que vous souhaitez télécharger et ceux qui occupent le plus d'espace de stockage. Nous vous recommandons de commencer par trier vos fichiers par taille.
Organiser les téléchargements par taille
Pour ce faire, suivez les étapes suivantes :
- Cliquez avec le bouton droit de la souris dans votre dossier Téléchargements
- Sélectionnez Trier par, puis Taille.
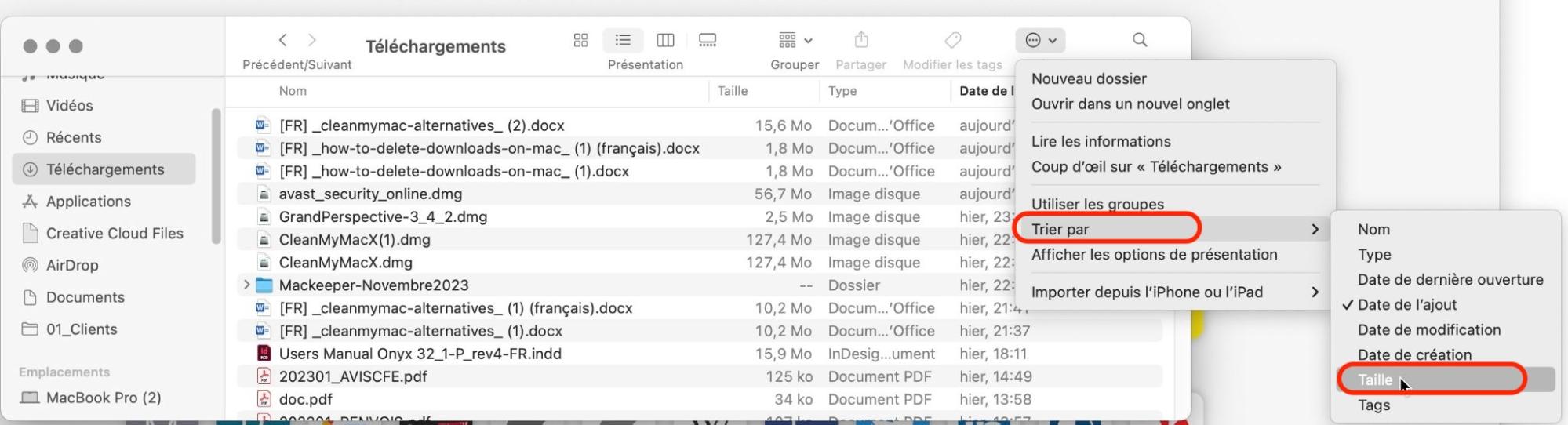
Les fichiers les plus volumineux apparaissent désormais en premier. Il est plus facile de les visualiser et de les organiser lorsqu'ils apparaissent dans une liste plutôt que sous forme d'icônes.
Trier la liste par date de téléchargement
Pour modifier l'affichage de votre dossier, procédez comme suit :
- Cliquez avec le bouton droit de la souris dans votre dossier Téléchargements
- Sélectionnez Vue, puis choisissez Comme liste.
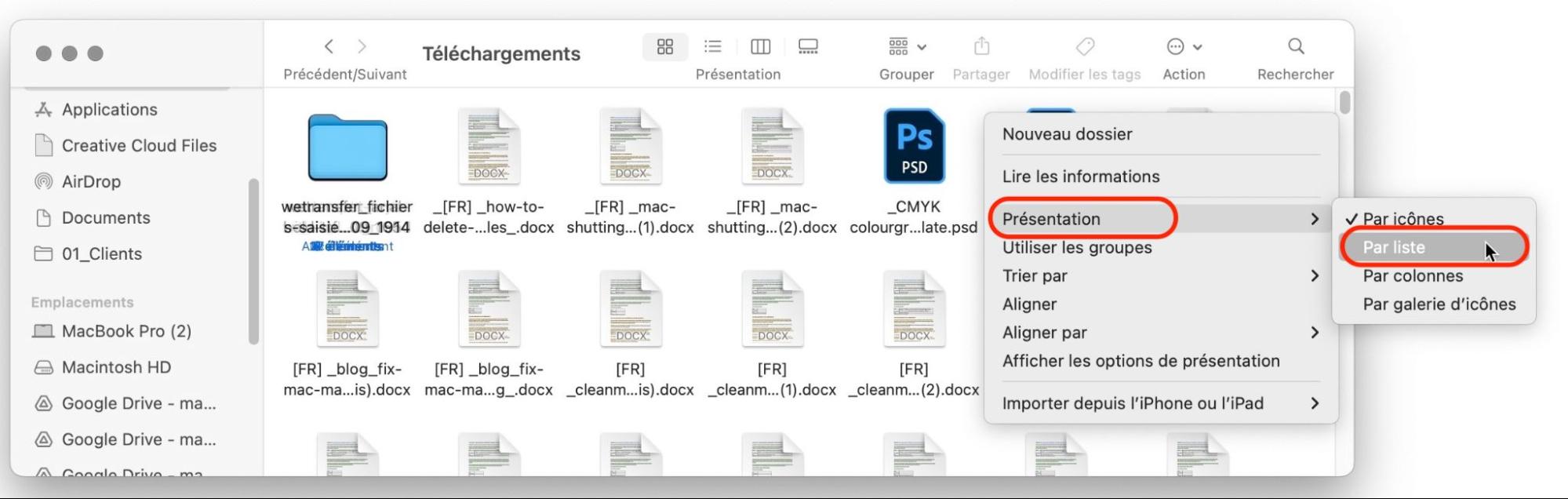
Vous devriez maintenant voir exactement l'espace occupé par chaque fichier dans la colonne Taille du dossier Téléchargements. Il est préférable de cibler d'abord les fichiers les plus volumineux, c'est-à-dire ceux qui occupent le plus d'espace, car il est plus rapide de libérer de l'espace de cette manière. Toutefois, vous pouvez également trier vos fichiers par date. Cela vous permettra de retrouver plus facilement les anciens téléchargements dont vous n'avez peut-être plus besoin.
Trier les téléchargements par date
Pour trier vos téléchargements par date :
- Cliquez avec le bouton droit de la souris dans votre dossier Téléchargements
- Sélectionnez Trier par, puis Date d'ajout.
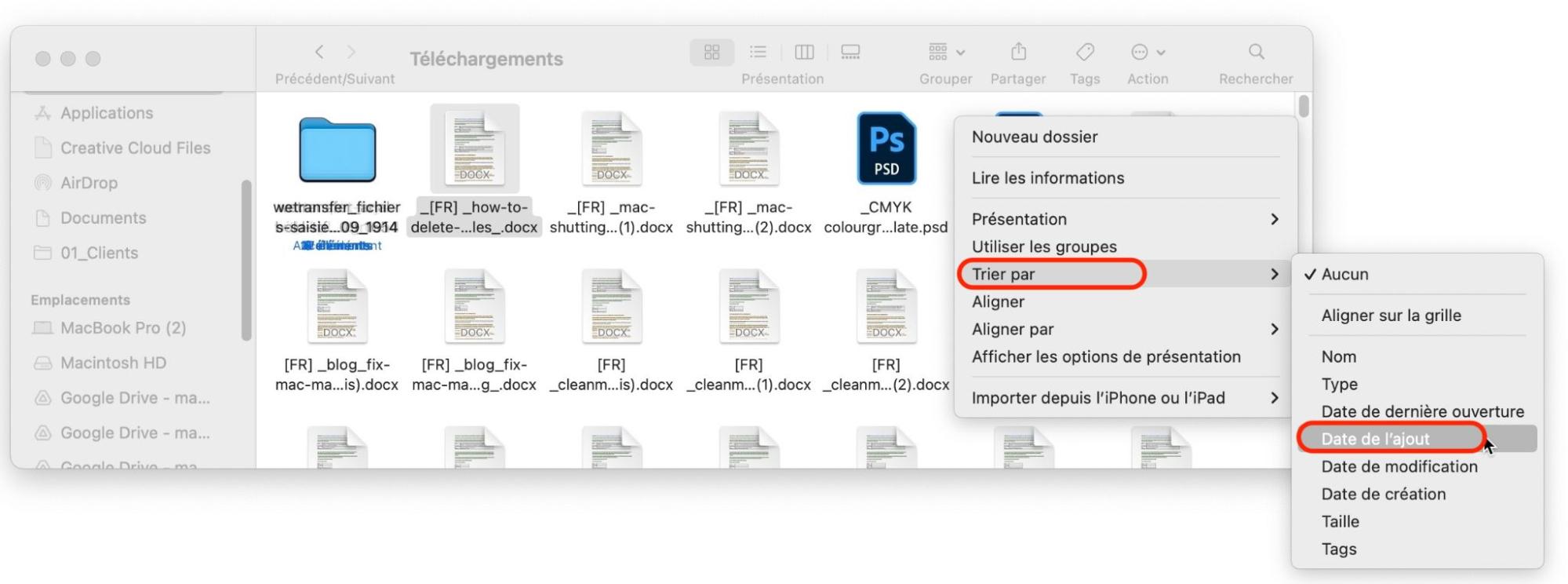
Comment effacer les téléchargements sur Mac
Une fois que vous avez trié votre dossier Téléchargements et identifié les fichiers dont vous n'avez plus besoin, il est temps de commencer à supprimer les téléchargements de votre Mac. Vous pouvez le faire en cliquant avec le bouton droit de la souris sur chaque fichier individuellement, puis en sélectionnant Déplacer vers la corbeille ou Déplacer vers la poubelle, mais si vous devez supprimer plusieurs fichiers, il existe des moyens plus simples pour vider le dossier téléchargements sur Mac.
Pour sélectionner et supprimer plusieurs fichiers à la fois, procédez comme suit :
- Maintenez la touche Commande du clavier de votre Mac enfoncée
- Cliquez avec le bouton gauche de la souris sur tous les fichiers du dossier Téléchargements pour supprimer des fichiers téléchargés sur Mac
- Relâchez la touche Commande, cliquez avec le bouton droit de la souris, puis sélectionnez Déplacer vers la corbeille ou Déplacer dans la poubelle.
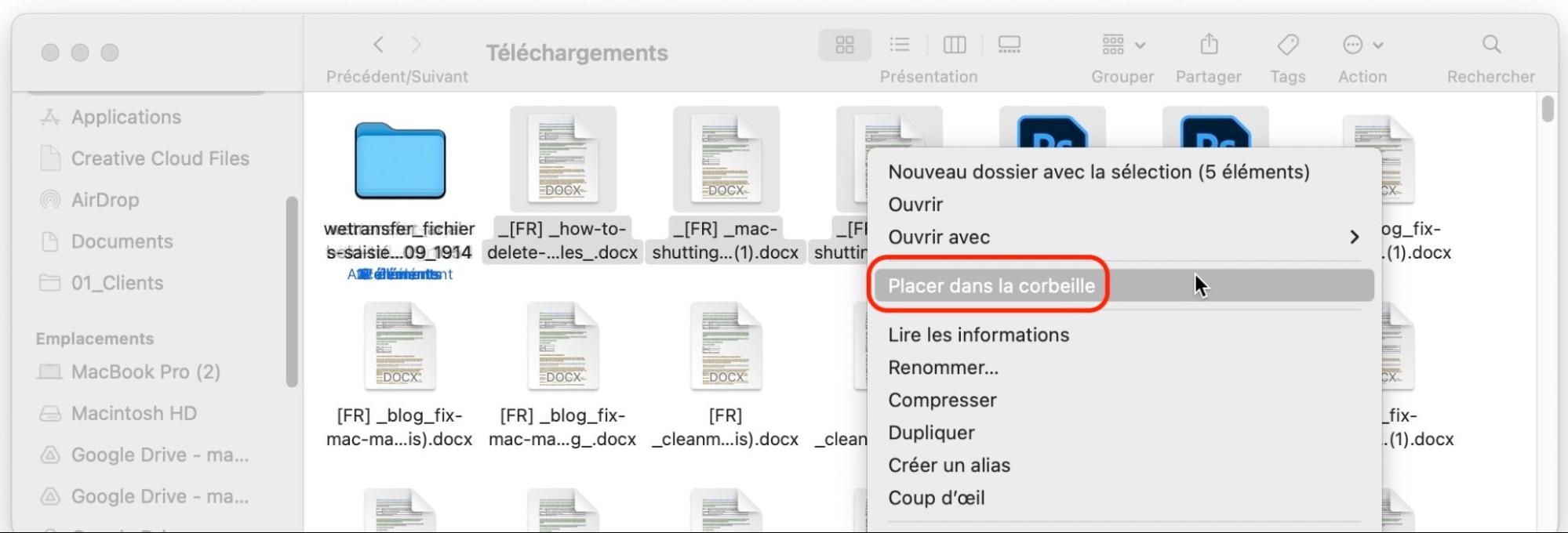
Si vous avez déplacé les fichiers que vous souhaitez conserver hors de votre dossier Téléchargements et que vous voulez supprimer tout ce qui reste, notre équipe vous conseille de sélectionner et de supprimer rapidement tous les téléchargements en suivant les étapes suivantes :
- Maintenez la touche Commande du clavier de votre Mac enfoncée, puis appuyez sur la touche A pour sélectionner tous les fichiers
- Cliquez avec le bouton droit de la souris, puis sélectionnez Placer dans la corbeille ou Déplacer vers la poubelle.
N'utilisez cette option que lorsque vous êtes sûr de vouloir supprimer tous les téléchargements sur votre Mac.
Vous avez supprimé les téléchargements dont vous ne voulez pas de leur emplacement de sauvegarde, mais vous ne les avez pas encore effacés de votre Mac, de sorte qu'ils occupent toujours de l'espace de stockage. Pour les éliminer définitivement, vous devez vider la corbeille en procédant comme suit :
- Cliquez avec le bouton droit de la souris sur la corbeille dans le Dock de votre Mac
- Sélectionnez Vider la poubelle ou Vider la corbeille.
Vous avez terminé : les fichiers ont disparu et l'espace de stockage qu'ils occupaient est désormais libre. Notez que vous pouvez effectuer beaucoup de ces opérations plus rapidement en utilisant une application de nettoyage de Mac comme MacKeeper.
Une alternative pour gagner de l'espace sur votre MacBook
Il existe une autre façon de supprimer les téléchargements et autres fichiers qui occupent de l'espace sur votre Mac. Certains utilisateurs trouveront cette méthode plus simple, c'est pourquoi nous l'avons incluse dans ce guide, au cas où :
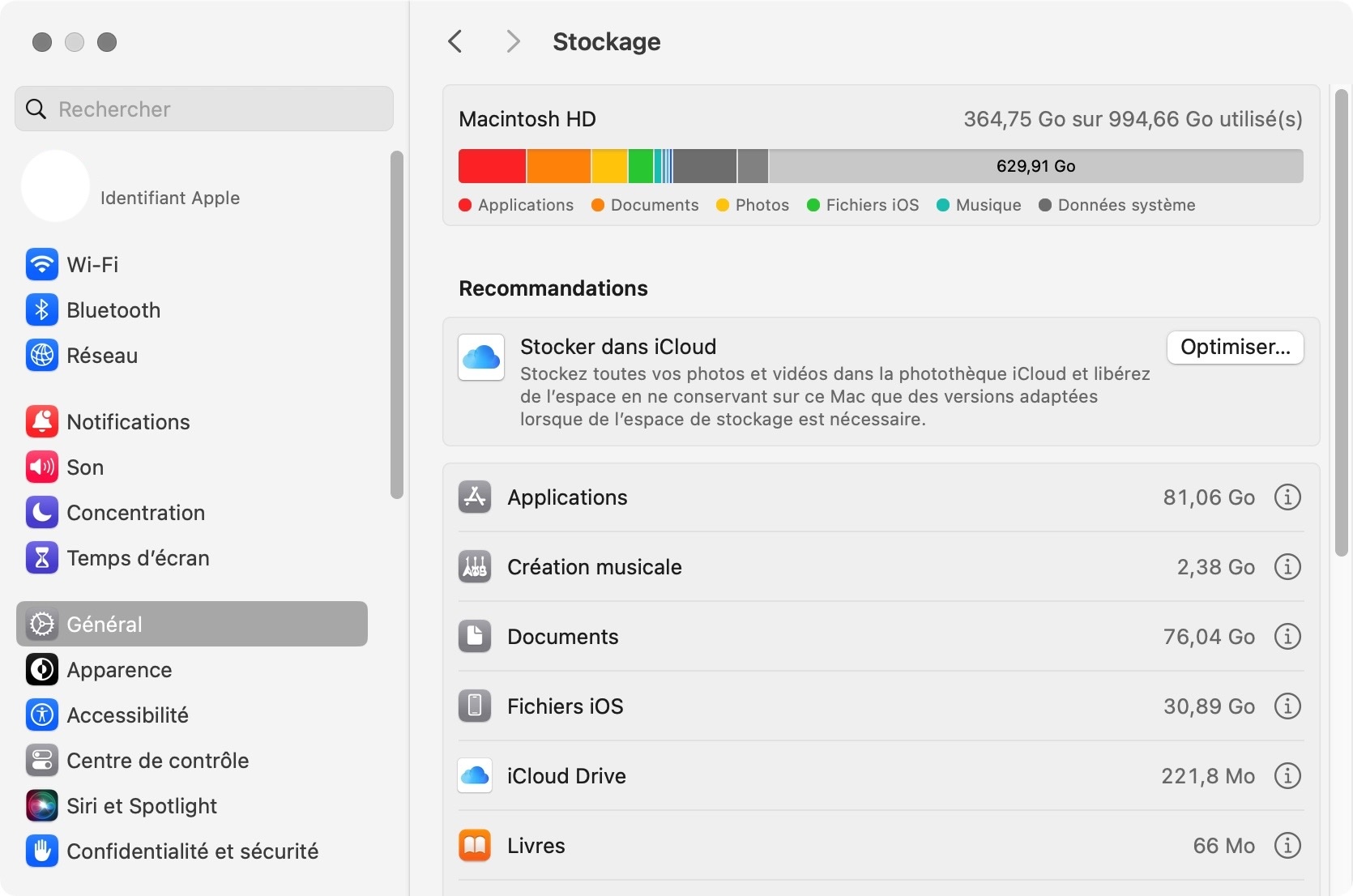
- Cliquez sur le logo Apple dans la barre de menu de votre Mac
- Sélectionnez Réglages Système, puis cliquez sur Général
- Cliquez sur Stockage
- Sélectionnez Documents pour voir ce qui occupe de l'espace sur votre Mac, en cliquant le petit “i” pour informations
- Cliquez sur l'onglet Téléchargements si vous souhaitez vous concentrer sur les fichiers téléchargés
- Cliquez sur les fichiers que vous souhaitez supprimer, puis faites un clic droit pour cliquer sur Supprimer
- Pour supprimer plusieurs fichiers en une seule fois, maintenez la touche Commande du clavier de votre Mac enfoncée tout en les sélectionnant à l'aide de votre souris, puis cliquez sur Supprimer
- Confirmez cette action en cliquant sur le bouton Supprimer lorsque vous y êtes invité.
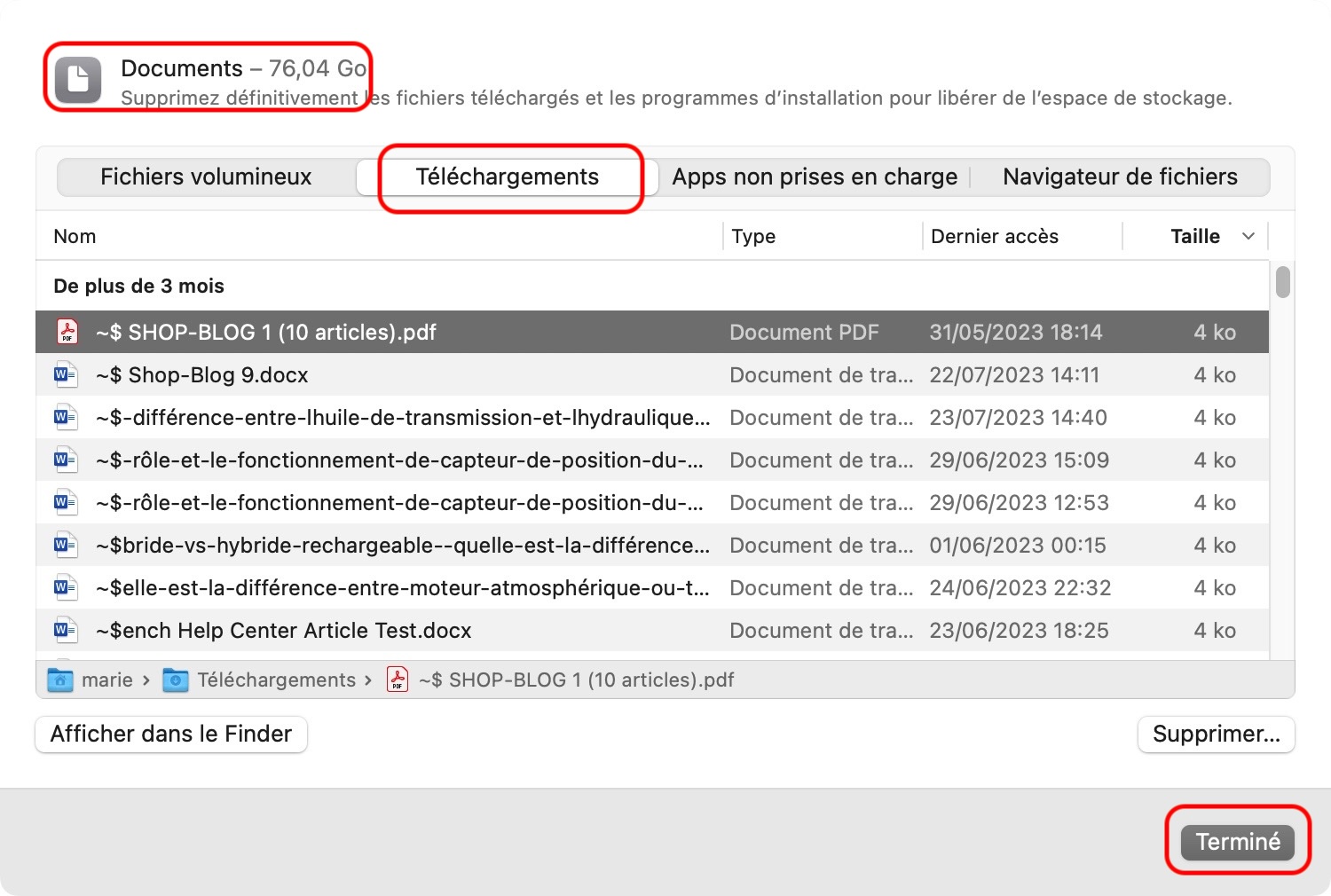
Cette méthode n'envoie pas les fichiers dans la corbeille avant qu'ils ne soient supprimés : ils sont immédiatement effacés du disque de stockage de votre Mac. Gardez cela à l'esprit lorsque vous sélectionnez des fichiers à supprimer, car il n'existe aucun moyen simple de les récupérer une fois qu'ils ont disparu.







