Tous les nouveaux Mac utilisent des disques durs à semi-conducteurs (SSD) qui, contrairement aux disques durs traditionnels, ne comportent aucune pièce mobile. Cela signifie moins d'usure, mais comme toute technologie, les disques SSD ont une durée de vie limitée. Certains disques SSD des Mac M1 ont montré des signes d'usure excessive, mais heureusement, Apple a corrigé ce problème grâce à des mises à jour de macOS.
Néanmoins, il est toujours bon de traiter votre disque SSD avec soin, car vous pourrez peut-être prolonger sa durée de vie. Dans ce guide, nous allons vous montrer comment vérifier l'état de santé de votre disque SSD sur votre Mac, afin de vous assurer de sa longévité. Et si vous manquez d'espace disque, consultez notre guide sur la vérification de l'espace de stockage sur Mac.
Avant de commencer
Si votre Mac est à court de RAM, il écrira sur votre SSD à la place. Pour prolonger la santé de votre SSD, vous pouvez nettoyer votre RAM avec le Nettoyeur de mémoire de MacKeeper. MacKeeper comprend également un antivirus, des outils de protection de la vie privée et bien plus encore. Essayez-le dès aujourd'hui.
- Ouvrez MacKeeper, et sélectionnez Nettoyeur de mémoire.
- Cliquez sur Ouvrir.
- Sélectionner Nettoyer la mémoire.
- Lorsque MacKeeper sera terminé, vous aurez plus de RAM libre.
Voici les sujets abordés dans cet article:
Utilisation du statut SSD SMART
La plupart des disques durs et des disques SSD modernes sont dotés d'une technologie appelée SMART (Self-Monitoring, Analysis, and Reporting Technology). Comme son nom l'indique, SMART est conçu pour surveiller l'état des dispositifs de stockage.
Vous pouvez vérifier l'état SMART de votre disque SSD à tout moment dans macOS :
- Cliquez sur l'icône Apple dans la partie gauche de votre barre de menu.
- Maintenez la touche Opt enfoncée pour remplacer À propos de ce Mac par Informations système.
- Cliquez sur Informations système, puis dans la fenêtre qui s'affiche, sélectionnez Stockage dans la barre latérale.
- Sélectionnez le lecteur que vous souhaitez visualiser.
- Recherchez l'état SMART dans la section ci-dessous. S'il est vérifié, votre disque SSD fonctionne comme prévu. S'il indique Failing ou Fatal, vous avez un problème et vous devez sauvegarder toutes les données importantes, car le disque arrive en fin de vie.
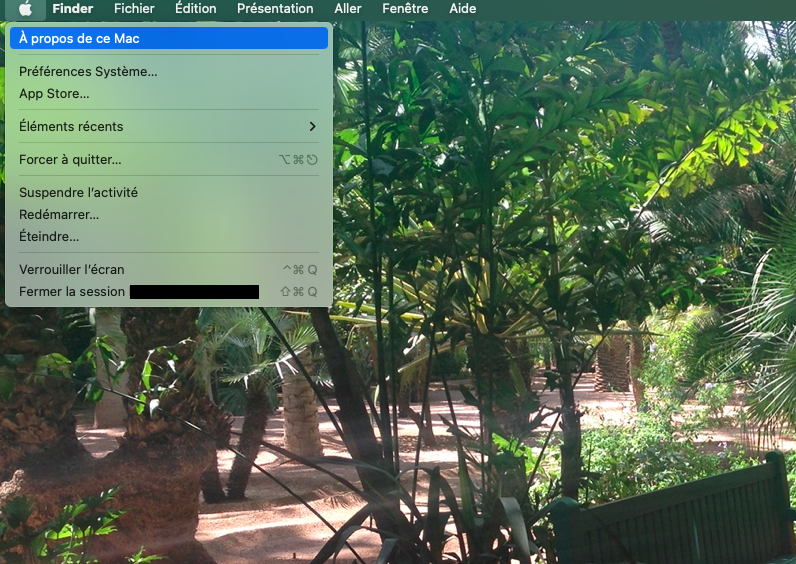
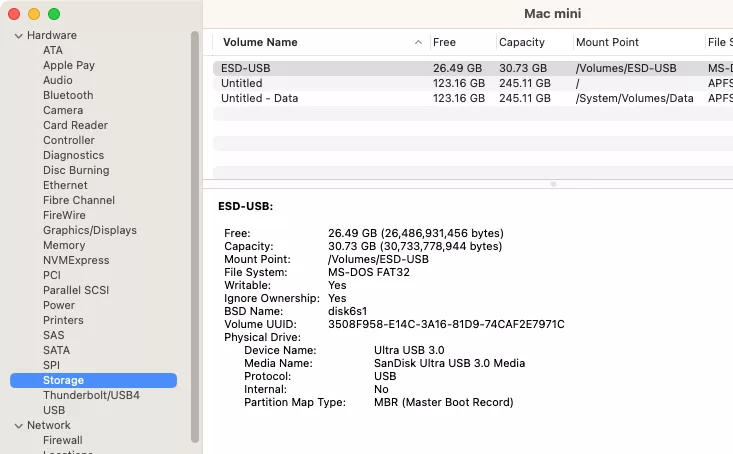
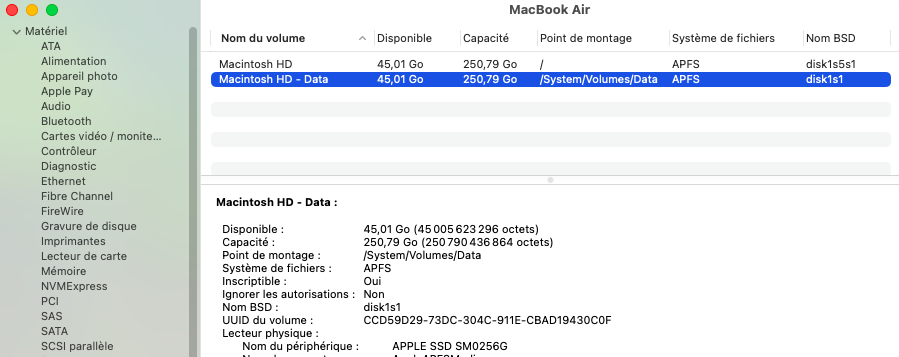
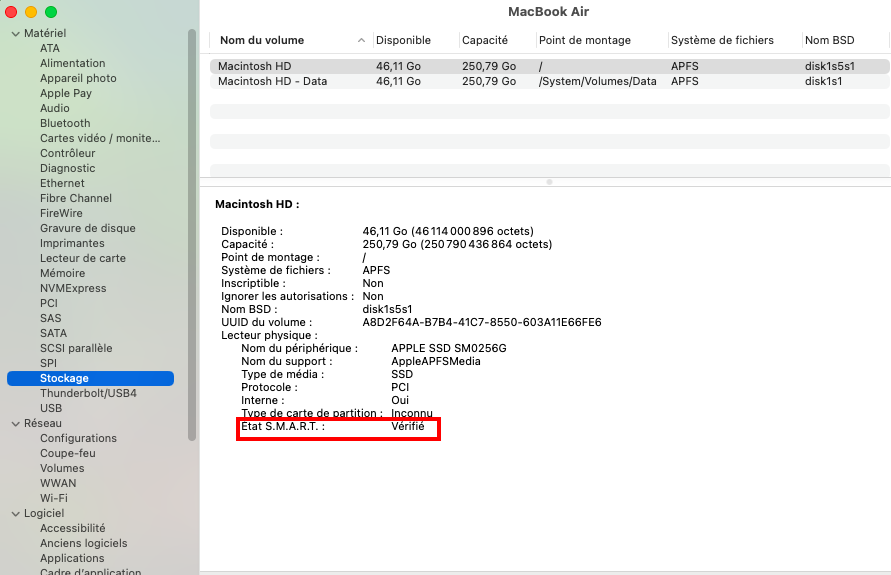
Utilisation de Terminal et Smartmontools
Un autre moyen, plus avancé, de tester l'état d'un disque SSD sur Mac consiste à utiliser l'application Terminal de macOS et un outil tiers appelé Smartmontools. Cet ensemble d'utilitaires de stockage est disponible pour plusieurs plateformes, notamment macOS et OS X.
Le processus n'est cependant pas simple. Vous devrez installer plusieurs logiciels différents pour le faire fonctionner.
Installer Xcode
Tout d'abord, vous devez installer Xcode sur votre Mac. Il s'agit d'une boîte à outils utilisée pour concevoir des applications pour le matériel Apple, depuis le dernier MacBook Pro Retina jusqu'aux iPads et iPhones.
Voici comment installer Xcode sur votre Mac :
- Ouvrez l'App Store sur votre Mac, recherchez Xcode et cliquez sur Obtenir.
- Cliquez sur Installer.
- Lorsque le compteur de progression circulaire est terminé, Xcode est installé.
- Enfin, allez dans votre dossier Applications et ouvrez Xcode. Acceptez le contrat de licence et les conditions générales, en saisissant votre mot de passe administrateur lorsque vous y êtes invité.
- Cliquez sur Installer, puis attendez la fin de l'installation.
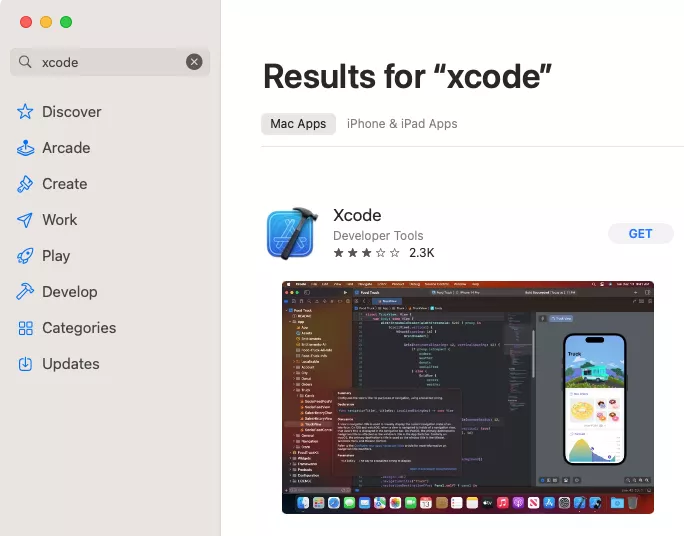
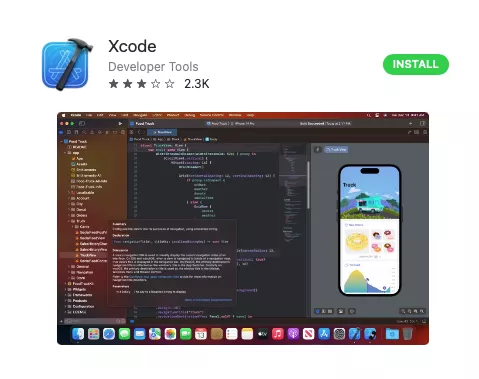
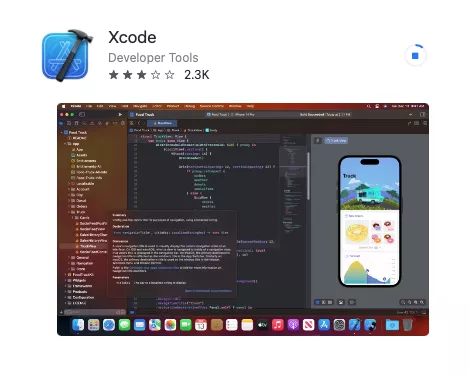
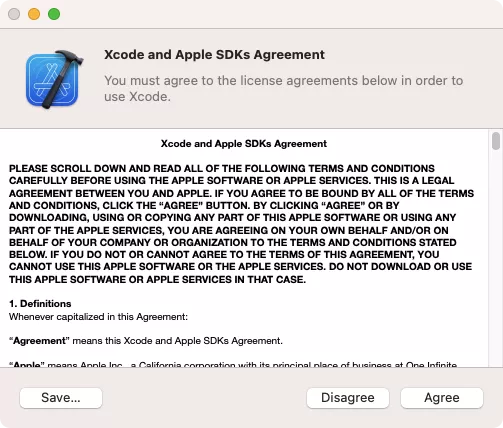
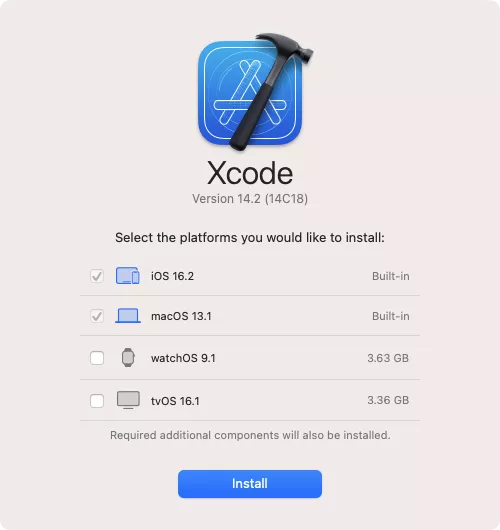
Installer Homebrew
Vous devez ensuite installer Homebrew, un outil libre et gratuit qui facilite la recherche, l'installation et la gestion d'un grand nombre d'applications avancées.
Voici comment installer Homebrew sur votre Mac :
- Ouvrez le Terminal à partir de Applications Utilities>.
- Copiez et collez cette commande dans Terminal, et appuyez sur Retour : /bin/bash -c "$(curl -fsSL https://raw.githubusercontent.com/Homebrew/install/HEAD/install.sh)".
- Saisissez votre mot de passe administrateur et appuyez sur Retour.
- Appuyez sur Retour pour confirmer l'installation et attendez qu'elle se termine (cela prendra un certain temps).
- Vous finirez par voir l'installation réussie, ainsi que quelques commandes supplémentaires.
- Copiez et collez chacune de ces commandes, en appuyant sur Return après chacune d'entre elles.
- Maintenant, entrez nano ~/.zshrc, et appuyez sur Return pour ouvrir le shell ZSH.
- Tapez export PATH=/usr/local/bin:$PATH, mais n'appuyez pas sur Return.
- Appuyez sur Ctrl + O (lettre 'o'), puis sur Return. Appuyez sur Ctrl + X pour quitter. Homebrew devrait maintenant être complètement installé.

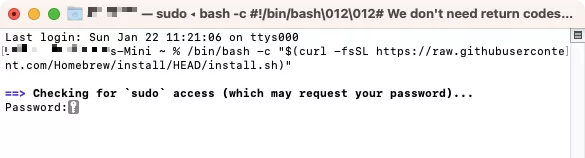
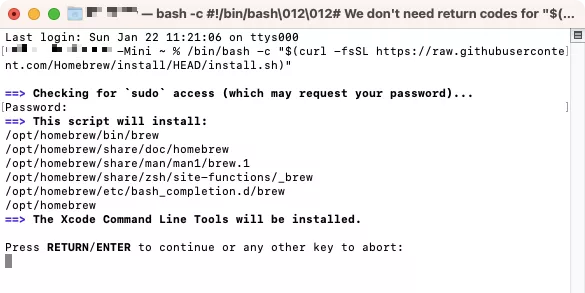
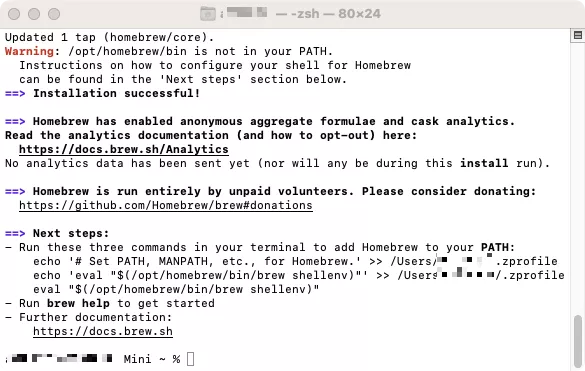
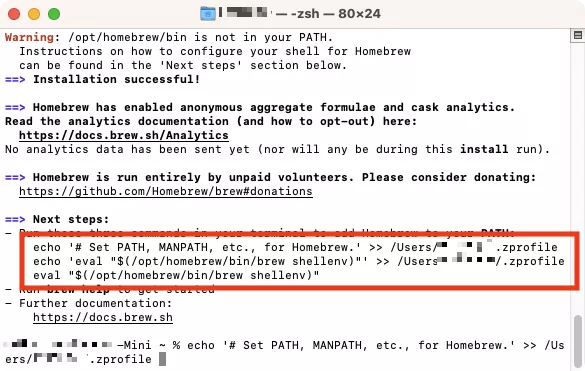
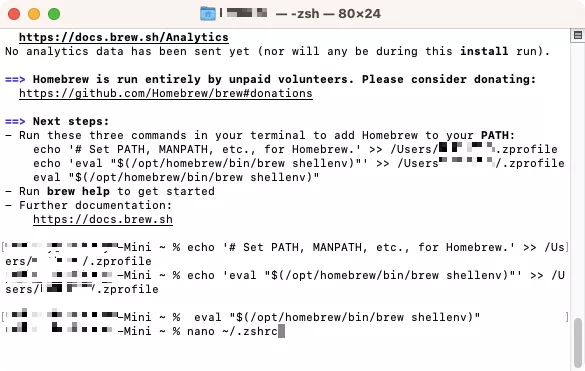
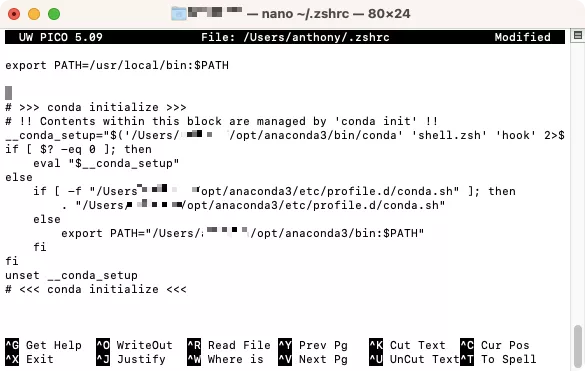
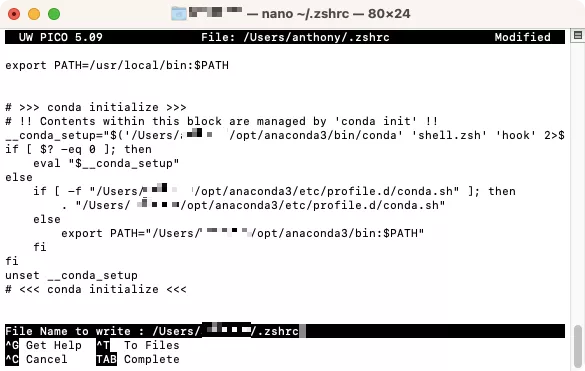
Une note de notre équipe : Nous devons noter que la méthode décrite ci-dessus pour installer Homebrew sur votre ordinateur ne fonctionne que pour les appareils Apple Silicon. Ainsi, si vous utilisez un Mac Intel, vous verrez le répertoire /usr/local/bin au lieu de /opt/homebrew dans vos messages de ligne de commande, car Homebrew l'utilisera pour s'installer dans l'environnement $PATH.
Vérifier l'état du SSD à l'aide de Smartmontools
Ensuite, il est temps d'installer et de lancer Smartmontools. Encore une fois, vous ferez cela à partir du Terminal.
Suivez ces étapes pour obtenir Smartmontools, et utilisez-le pour vérifier votre SSD :
- Dans Terminal, tapez cette commande et appuyez sur Return : brew install smartmontools && sudo smartctl --all /dev/disk0.
- Lorsque vous y êtes invité, saisissez votre mot de passe administrateur et appuyez sur Retour.
- Smartmontools testera automatiquement votre disque SSD. Faites défiler vers le bas pour voir un rapport sur l'état SMART de votre disque.
- Pour tester à nouveau votre disque SSD à l'avenir, ouvrez Terminal et tapez diskutil list, puis appuyez sur Return.
- Une liste de tous les disques connectés à votre Mac, y compris les appareils internes et externes, s'affiche. Dans la section /dev/disk0 (interne, physique), recherchez l'entrée 0 (zéro) et copiez l'identifiant.
- Tapez smartctl -a, puis collez l'identifiant que vous venez de copier et appuyez sur Return.
- Smartmontools fonctionnera à nouveau.
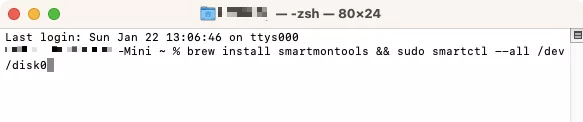
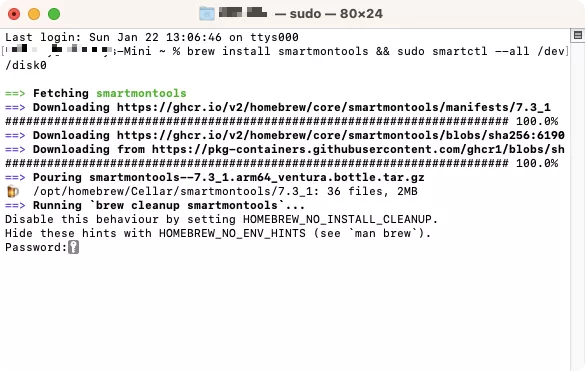
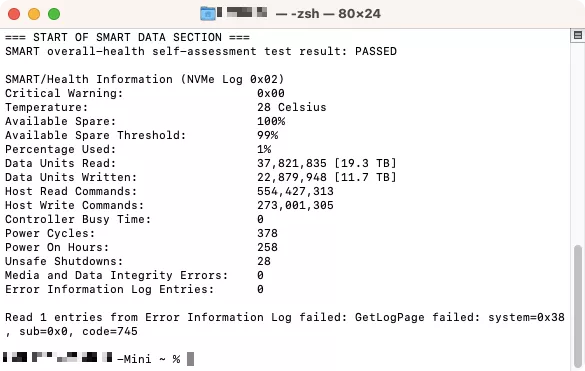
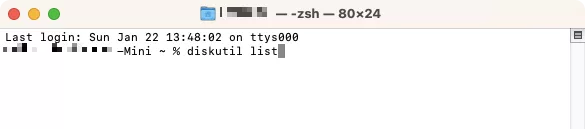
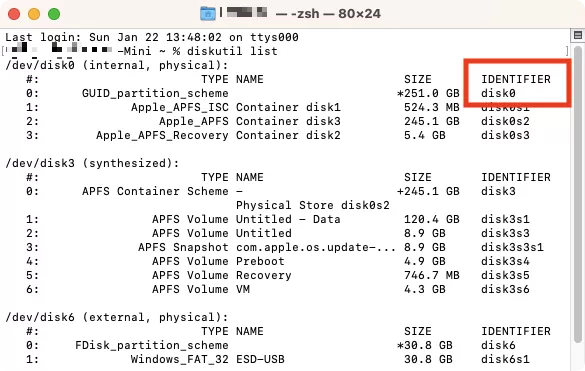
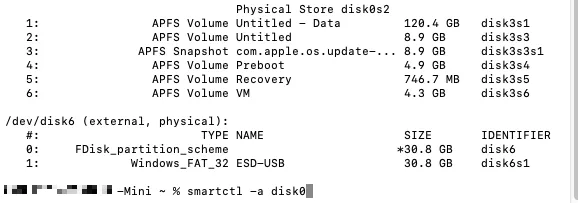
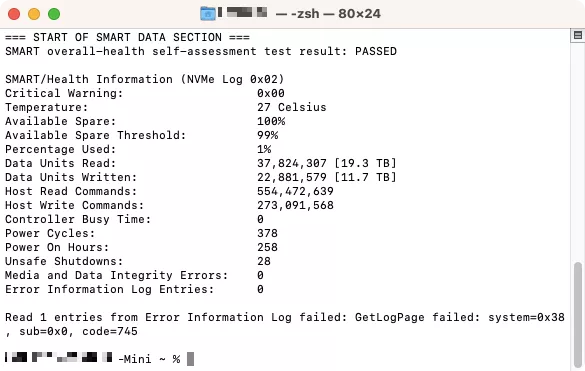
Que faire en cas d'erreurs du SSD ?
Le SSD de votre Mac devrait durer plusieurs années, mais tout matériel informatique finit par tomber en panne. Vous pouvez prolonger la durée de vie de votre SSD en nettoyant la mémoire de votre Mac à l'aide du Nettoyeur de mémoire de MacKeeper.
Si vous rencontrez des problèmes avec votre Mac, cela ne signifie pas que votre disque SSD est sur le point de disparaître. Au contraire, votre Mac peut avoir des problèmes logiciels que vous pouvez réparer. Par exemple, vous pouvez réinitialiser votre Mac aux paramètres d'usine à l'aide de la récupération macOS.
Bien entendu, si votre Mac est encore sous garantie, vous pouvez l'envoyer à Apple pour le faire réparer. Quoi qu'il en soit, il est essentiel de sauvegarder d'abord toutes les données importantes.
Et si vous vous demandez comment défragmenter un Mac, ne vous embêtez pas. C'est rarement utile pour les disques durs des Mac, et c'est une mauvaise idée pour les disques SSD, car cela peut en fait raccourcir la durée de vie du disque.







