Stellen Sie sich vor, Sie können Ihr superteures MacBook nicht benutzen, weil ein seltsamer Systemprozess eine beträchtliche Menge der verfügbaren CPU auffrisst. Nervig, nicht wahr? Noch frustrierender wird die Situation, wenn Ihr Mac langsam wird und anfängt zu überhitzen.
Wenn diese hohe CPU-Auslastung ungeprüft bleibt, kann sie zu Schäden an einigen internen Komponenten Ihres Macs führen. Aber Sie müssen sich keine Sorgen machen; das Problem lässt sich beheben. In dieser Anleitung zeigen wir Ihnen, wie Sie die hohe CPU-Auslastung, die durch den Prozess kernel_task auf Ihrem Mac verursacht wird, reduzieren können.
Wenn Sie feststellen, dass eine Anwendung viel CPU-Zyklen verbraucht, möchten Sie sie vielleicht einfach deinstallieren. Mit MacKeeper können Sie dies mit nur wenigen Klicks tun, ohne Dateien oder Ordner zu hinterlassen.
- Wählen Sie Deinstallation in MacKeeper
- Klicken Sie auf Scan starten
- Sehen Sie sich die Anwendungen an und wählen Sie aus, was Sie entfernen möchten
- Klicken Sie auf Ausgewählte entfernen.
So einfach ist es, Apps mit MacKeeper zu entfernen. Probieren Sie es aus und sehen Sie selbst. Sie erhalten eine kostenlose Korrektur, damit Sie das Programm ausführlich testen können, bevor Sie ein Abonnement abschließen.
Bevor Sie fortfahren, empfehlen wir Ihnen, sich einen Moment Zeit zu nehmen, um zu verstehen, was der kernel_task Prozess ist und wie er die CPU-Auslastung auf Ihrem Mac beeinflusst. Kommen wir zur Sache.
Was ist kernel_task auf dem Mac?
Der kernel_task-Prozess ist das Herzstück des Betriebssystems Ihres Macs. Betrachten Sie ihn als den Hypothalamus Ihres MacBook (ein Teil des menschlichen Gehirns, der die Körpertemperatur kontrolliert). Die Hauptfunktion des (Kernel Task) Prozesses besteht darin, die Temperatur der CPU Ihres Macs zu regulieren.
Jedes Mal, wenn Sie Ihren Mac einschalten, ist kernel_task einer der Systemprozesse, die macOS automatisch startet. Er läuft ständig im Hintergrund und beansprucht normalerweise nur einen kleinen Teil der CPU Ihres Macs. Die CPU-Auslastung von kernel_task kann jedoch ein unangemessen hohes Niveau erreichen, wenn die Temperatur der CPU in die Höhe schießt, durch:
- Übermäßig viele CPU-intensive Anwendungen und Prozesse, die im Hintergrund und im Vordergrund laufen
- Wärmeentwicklung durch das Aufladen Ihres Macs
- Probleme mit dem Lüfter Ihres Macs
- Hardware-bezogene Störungen
- Wenn macOS einen ungewöhnlichen Anstieg der CPU-Temperatur feststellt, sendet es kernel_task aus, um das Feuer zu löschen. Bei dem Versuch, Ihren Mac zu kühlen, kann kernel_task auch einen großen Teil der CPU in Anspruch nehmen
- In diesem Beitrag erfahren Sie, wie Sie die hohe CPU-Auslastung von kernel_task reduzieren können. Lassen Sie uns zunächst prüfen, wie viel CPU der Prozess kernel_task verbraucht.
Wie Sie die CPU-Auslastung auf dem Mac überprüfen
Sie müssen die Aktivitätsanzeige des Mac starten, um die CPU-Auslastung des Prozesses kernel_task und anderer Anwendungen zu überprüfen.
- Klicken Sie auf der Startseite Ihres Macs in der Menüleiste auf Gehe zu und wählen Sie Dienstprogramme
- Doppelklicken Sie dann auf Aktivitätsanzeige
- Wechseln Sie schließlich zur Registerkarte CPU und konzentrieren Sie sich auf die Spalte %CPU, um zu prüfen, welche Anwendungen und Prozesse die CPU Ihres Macs aktiv nutzen.
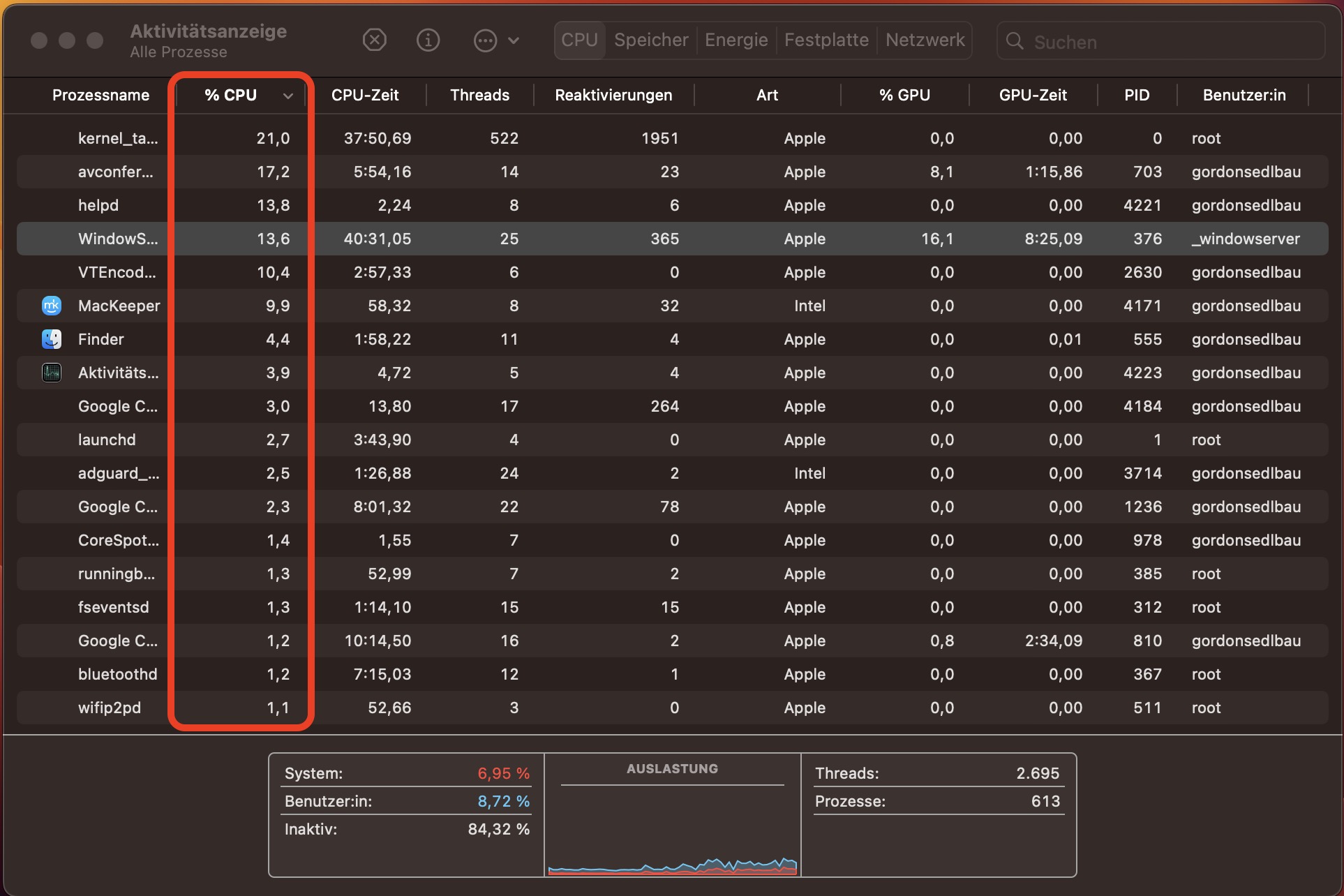
Die CPU-Auslastung von Anwendungen und Diensten wird in Prozent gemessen und in absteigender Reihenfolge angeordnet (d.h. vom höchsten zum niedrigsten Wert). Wenn Sie den Prozess kernel_task in der Aktivitätsanzeige nicht finden können, sollten Sie Folgendes tun.
- Lassen Sie das Fenster Aktivitätsanzeige geöffnet und klicken Sie in der Menüleiste auf Darstellung
- Vergewissern Sie sich, dass im zweiten Menüpunkt des Menüs Darstellung die Option Alle Prozesse ausgewählt ist.
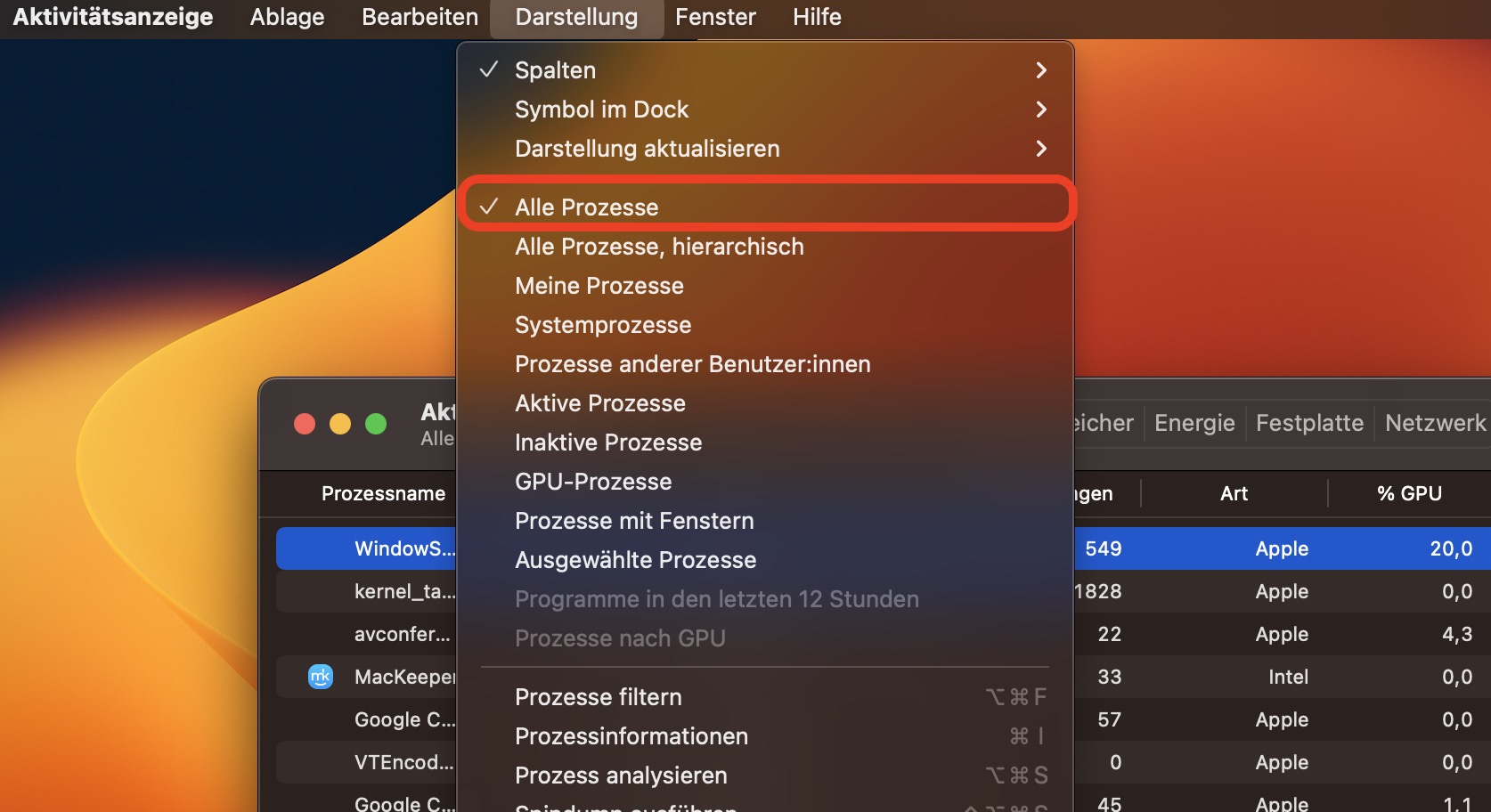
Sie sollten nun die CPU-Auslastung des kernel_task-Prozesses auf Ihrem Mac sehen.
Wie kann ich die CPU-Auslastung auf dem Mac reduzieren?
Jetzt, da Sie wissen, wie viel Rechenleistung Ihres Macs Systemprozesse und Drittanbieterprogramme verbrauchen, wie können Sie die CPU-Auslastung senken? Sie können damit beginnen, ungenutzte Programme sofort zu beenden.
- Wählen Sie eine App in der Aktivitätsanzeige und tippen Sie auf das x-Symbol in der oberen linken Ecke des Fensters.
- Klicken Sie auf Sofort beenden, um die App zu schließen.
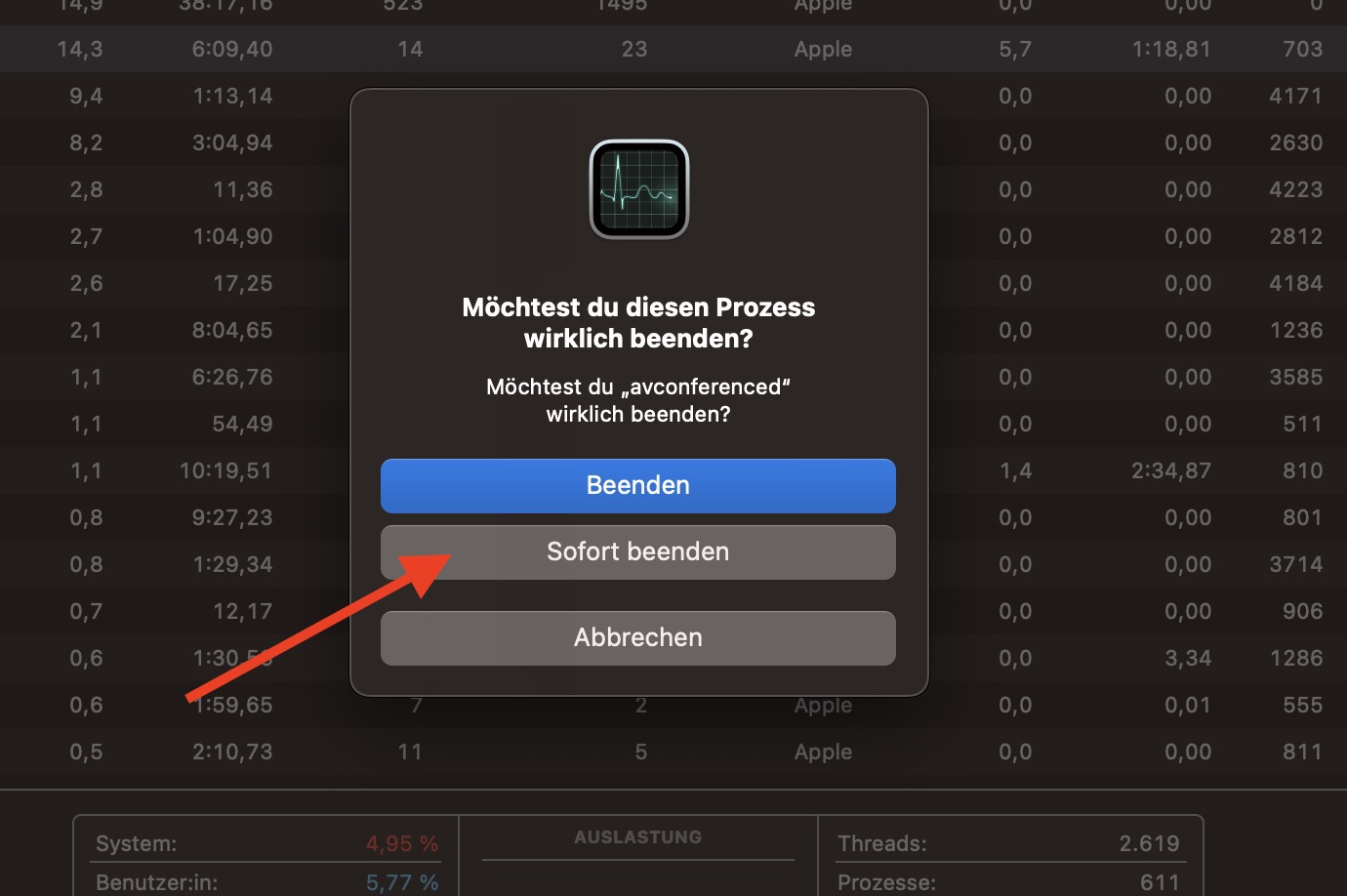
Die Ansammlung unnötiger Browser-Tabs treibt auch die CPU-Auslastung auf Ihrem Mac in die Höhe. Wir empfehlen daher, diese Tabs zu schließen, insbesondere bei CPU-intensiven Drittanbieter-Browsern wie Google Chrome, Firefox usw.
Im Idealfall sollte die Reduzierung der CPU-Auslastung anderer Anwendungen dazu führen, dass auch der Prozess kernel_task weniger CPU-Ressourcen verbraucht. Sollte dies jedoch nicht helfen, versuchen Sie die unten stehenden Empfehlungen zur Problemlösung.
USB-Schalter zum Laden wecheln
Die Verwendung von gefälschten oder qualitativ minderwertigen Ladegeräten ist einer der vielen Gründe, warum Ihr Mac überhitzt. Umgekehrt, und das ist ziemlich überraschend, können auch authentische Ladegeräte zu Überhitzungsproblemen führen. Wir haben festgestellt, dass einige betroffene Benutzer ihre CPU-Temperatur (und die hohe CPU-Auslastung der Kernel-Task) reduzieren konnten, indem sie nur über die Anschlüsse auf der rechten Seite ihres MacBooks aufluden.
Es scheint, dass einige MacBooks einen Konstruktionsfehler aufweisen, der einen Anstieg der CPU-Temperatur verursacht, wenn ein Ladegerät an einen beliebigen Anschluss auf der linken Seite angeschlossen wird. Wenn Ihr MacBook über Ladeanschlüsse auf beiden Seiten verfügt, verwenden Sie nur die Anschlüsse auf der rechten Seite und überprüfen Sie, ob dies dazu beiträgt, die CPU-Auslastung durch den Prozess kernel_task zu senken.
In einen kühleren Raum umziehen
Apple empfiehlt dringend, Ihr MacBook in Umgebungen mit akzeptablen Betriebstemperaturen (50° - 95°F oder 10° - 35°C) zu verwenden. Alles, was darüber hinausgeht, kann dazu führen, dass der kernel_task-Prozess eine hohe CPU-Last verwendet, um die Temperatur zu regulieren.
Sie können die CPU-Temperatur regulieren, indem Sie ein MacBook-Kühlpad verwenden oder einfach in einen kühleren Raum gehen. Vermeiden Sie es außerdem, Ihr MacBook auf einem Kissen, im Bett oder auf einer anderen Oberfläche zu benutzen, die Wärme staut und die Lüftungsöffnungen des Mac behindert.
Starten Sie Ihren Mac neu
Wenn das Problem der hohen CPU-Auslastung durch kernel_task weiterhin besteht, sollten Sie Ihr MacBook neu starten. Dadurch wird das Betriebssystem Ihres Geräts aktualisiert und bösartige Anwendungen, die die CPU-Auslastung Ihres Macs in die Höhe treiben, abgeschaltet. Sollte die CPU-Auslastung der kernel_task nach dem Wiedereinschalten Ihres Macs weiterhin unangemessen hoch sein, versuchen Sie, den System Management Controller zurückzusetzen.
Zurücksetzen des SMC Ihres Macs
Der System Management Controller (SMC) ist die Komponente, die die Tastatur, den Lüfter, die Batterie und andere wichtige Hardware Ihres MacBook mit Strom versorgt. Der Prozess kernel_task könnte die CPU-Last in die Höhe treiben, wenn der Lüfter Ihres Macs nicht richtig funktioniert. In diesem Fall sollten Sie den SMC zurücksetzen.
SMC auf Macs mit T2-Sicherheitschip zurücksetzen
MacBook Air und MacBook Pro, die 2018 oder später veröffentlicht wurden, haben den T2-Sicherheitschipsatz. Führen Sie die folgenden Schritte aus, um den SMC dieser Macs zurückzusetzen.
- Schalten Sie den Mac aus und trennen Sie ihn von der Stromversorgung (ziehen Sie den Netzstecker)
- Halten Sie die folgenden Tasten für sieben (7) Sekunden gedrückt: Control + Optionstasten (auf der linken Seite Ihrer Tastatur) + Shift-Taste (auf der rechten Seite Ihrer Tastatur)
- Ohne die drei Tasten loszulassen, klicken Sie auf die Power-Taste und halten Sie sie gedrückt
- Halten Sie die vier Tasten (Power + Control + Options + Shift) gleichzeitig gedrückt und lassen Sie sie nach 10 Sekunden los.
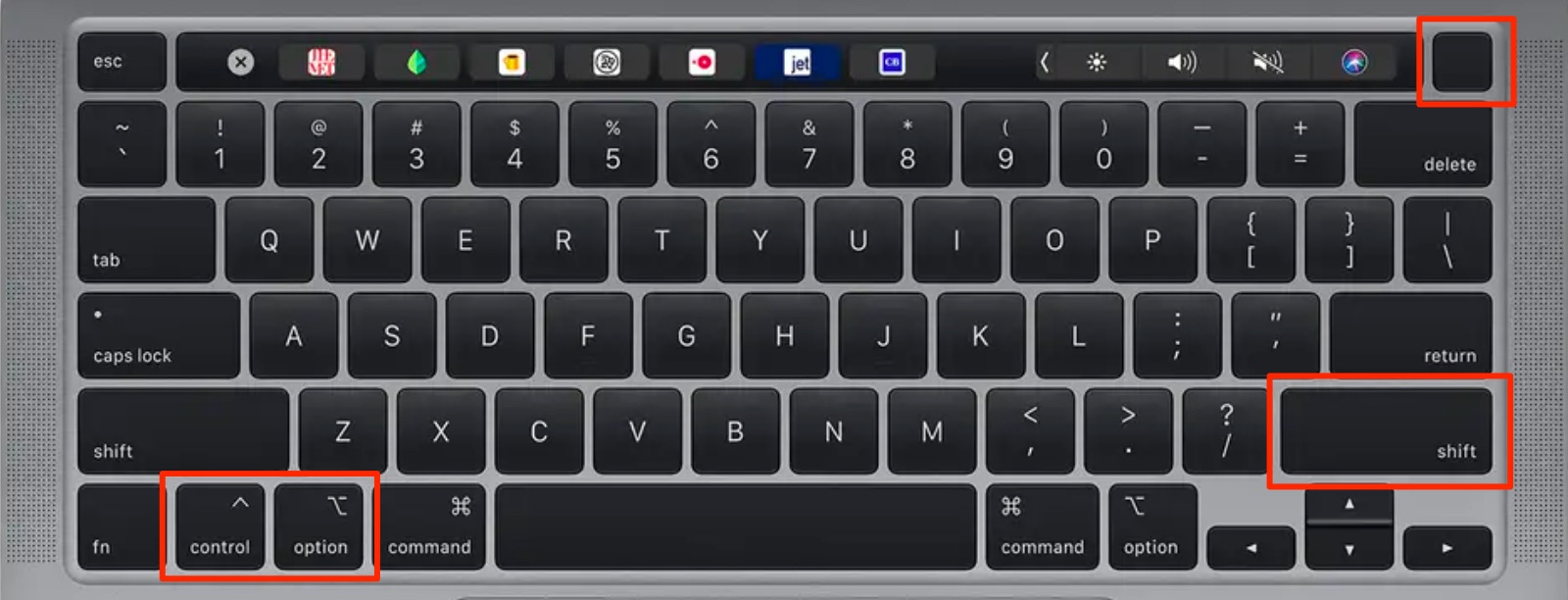
Tippen Sie schließlich auf die Power-Taste, um Ihren Mac zu starten.
SMC auf dem Mac ohne T2-Sicherheitschip zurücksetzen
Wenn Ihr MacBook im Jahr 2017 oder früher auf den Markt gekommen ist, erfahren Sie hier, wie Sie den SMC zurücksetzen können.
- Schalten Sie den Mac aus und trennen Sie ihn von der Stromversorgung (ziehen Sie den Netzstecker)
- Halten Sie die Tasten Shift + Control + Option - alle auf der linken Seite der Tastatur - sieben Sekunden lang gedrückt
- Tippen Sie dann auf die Power-Taste und halten Sie sie gedrückt, während Sie die drei obigen Tasten weiterhin gedrückt halten
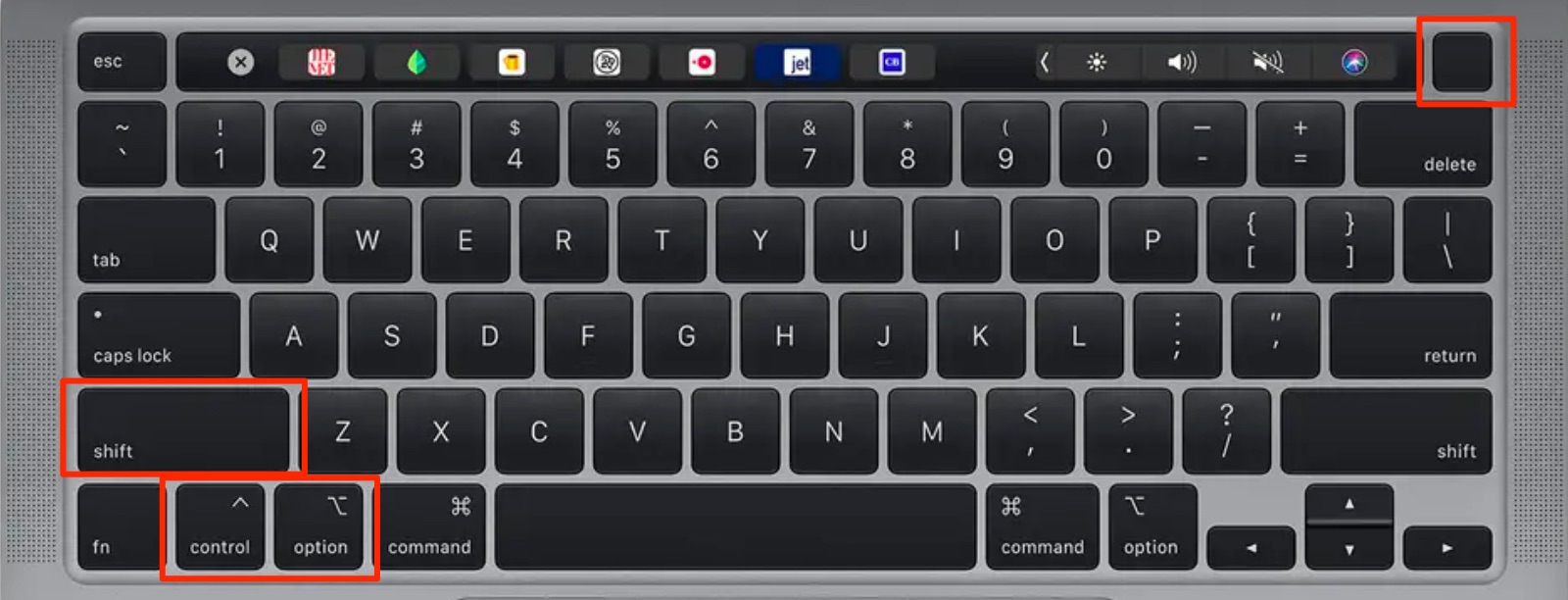
4. Schalten Sie Ihren Mac ein.
In den abgesicherten Modus booten
Wenn Sie Ihren Mac im abgesicherten Modus starten, können Sie Anwendungen von Drittanbietern diagnostizieren, die für die hohe CPU-Auslastung des Prozesses kernel_task verantwortlich sind. Schalten Sie Ihren Mac aus und warten Sie, bis er vollständig heruntergefahren ist. Klicken Sie dann auf die Power-Taste und halten Sie sofort die Shift-Taste gedrückt. Lassen Sie die Shift-Taste los, wenn das Apple-Logo auf dem Bildschirm erscheint.
Sie sollten sich diese umfassende Anleitung zur Verwendung des abgesicherten Modus zur Behebung von Problemen auf dem Mac ansehen.
NVRAM zurücksetzen
Der nichtflüchtige Direktzugriffsspeicher (Non-Volatile Random Access Memory, NVRAM) ist eine Komponente, die bestimmte Informationen über die Einstellungen und Konfigurationen Ihres Macs speichert - Sound-/Lautstärkeeinstellungen, Auswahl des Startvolumens, Kernel-Panic-Informationen usw. Das Zurücksetzen des NVRAM ist eine effektive Methode zur Fehlerbehebung, die dazu beitragen kann, dass sich die CPU-Auslastung der kernel_task wieder normalisiert.
- Schalten Sie Ihren Mac aus und warten Sie, bis er vollständig heruntergefahren ist.
- Tippen Sie einmal auf die Power-Taste
- Sobald das Display aufleuchtet oder Sie den Startgong hören, halten Sie die folgenden Tasten gedrückt: Option + Command (⌘) + P + R
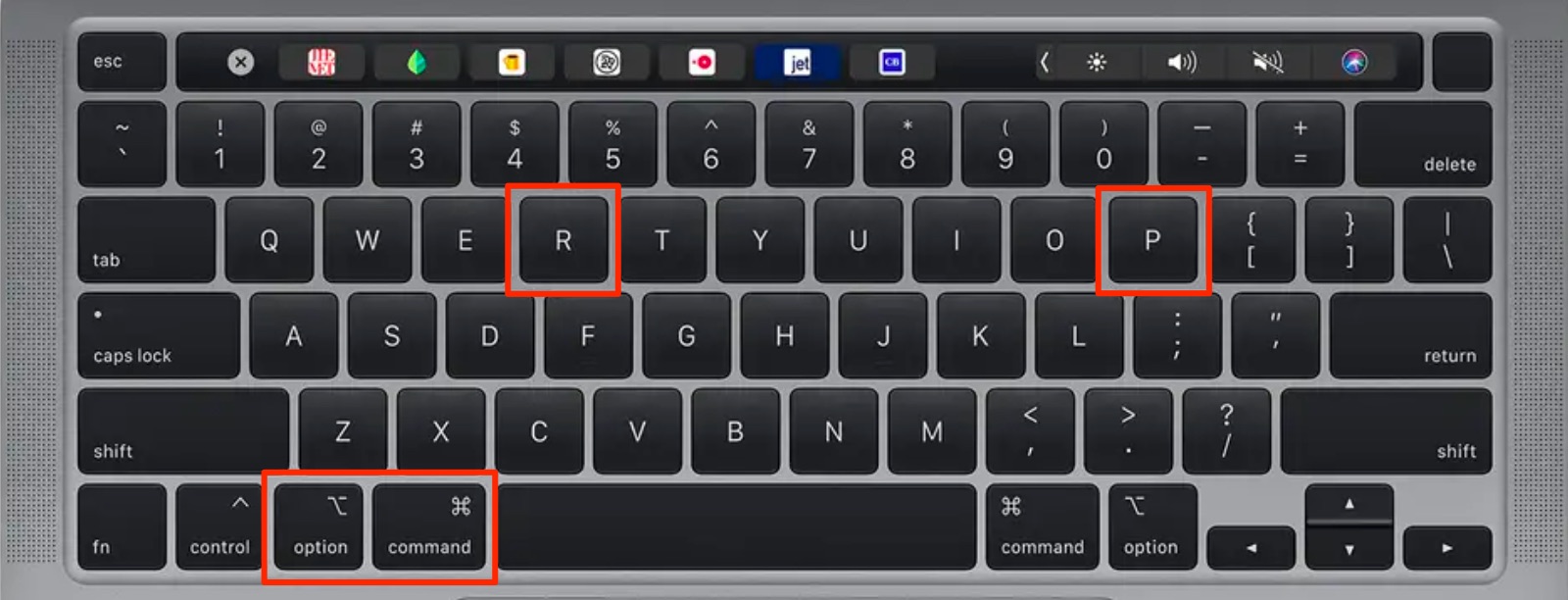
4. Halten Sie die vier Tasten gedrückt, bis Ihr Mac neu startet.
Wenn nichts anderes hilft, müssen Sie möglicherweise den Wiederherstellungsmodus verwenden, um Ihren Mac vollständig auf die Werkseinstellungen zurückzusetzen. Sollten Sie dies tun und feststellen, dass der Wiederherstellungsmodus nicht funktioniert, ist es vielleicht an der Zeit, Ihren Mac zur Reparatur zu bringen.
HÄUFIG GESTELLTE FRAGEN
Wie viel CPU-Nutzung ist normal?
Es gibt keine bestimmte CPU-Auslastung, die als normal angesehen wird. Und eigentlich sollten Sie sich über die CPU-Auslastung keine Sorgen machen müssen, es sei denn, Ihr Computer wird unerträglich langsam oder friert während der Nutzung ab und zu ein.
Wie kann ich die CPU-Leistung verbessern?
Es gibt eine Reihe von Möglichkeiten, die CPU-Leistung Ihres Computers zu verbessern. Dazu gehören das Schließen ungenutzter Anwendungen, die Deinstallation unbekannter und ungenutzter Erweiterungen von Drittanbietern und das Verhindern des Starts von Programmen beim Hochfahren.
Wie lange kann ein Mac bei 100% CPU laufen?
Dies hängt vom Design und der Chipsatzkonfiguration Ihres Macs ab. Eine 100%ige CPU-Auslastung ist ein Anzeichen dafür, dass Ihr Mac einen der Kerne, aus denen der Prozessor besteht, ausgeschöpft hat. Zum Vergleich: Wenn Sie einen Mac mit einem Quad-Core-Prozessor (d.h. 4 Prozessorkernen) besitzen, bedeutet eine 100%ige CPU-Auslastung, dass nur einer der Kerne ausgeschöpft ist.
Ihr Mac sollte in der Lage sein, stunden- oder sogar tagelang mit 100% CPU-Auslastung zu arbeiten. Beachten Sie jedoch, dass Ihr Mac bei einer CPU-Auslastung von 100 % möglicherweise eine geringere Geschwindigkeit und Leistung aufweist. Oder sogar zu überhitzen beginnt. Wenn dies nicht berücksichtigt wird, können der Akku Ihres Macs und andere interne Komponenten beschädigt werden.







