In diesem Artikel finden Sie Folgendes:
Wenn Sie ein erfahrener Computerbenutzer sind oder früher einen Windows-Computer hatten, haben Sie sich vielleicht schon einmal auf die Defragmentierung der Festplatte verlassen, um die Leistung Ihres Computers zu optimieren. Zudem ist in Windows OS schon immer eine Defragmentierungssoftware integriert gewesen.
Aber was ist, wenn Sie einen Mac verwenden? macOS (früher Mac OS X) enthält keine Defragmentierungssoftware für die Festplatte. (Allerdings verfügt es über das Festplattendienstprogramm und Apple Diagnostics, um die Hardware Ihres Macs zu reparieren).
Was sollten Sie also tun? Gibt es eine Möglichkeit, die Festplatte Ihres Macs manuell zu defragmentieren? Ist dies notwendig und ist es sicher? Alle Antworten finden Sie in unserem Artikel.
Bevor wir anfangen
Aus eigener Erfahrung können wir mit Gewissheit sagen, dass die Defragmentierung nicht die einzige Möglichkeit ist, Ihren Mac zu optimieren. Es ist auch keine Wunderpille, um die Geschwindigkeit Ihres Macs zu verbessern. Je mehr Sie die Optimierung Ihres Macs vernachlässigen, desto schwieriger kann es werden, seine Funktionsweise zu einem späteren Zeitpunkt wiederherzustellen. Es ist also notwendig, die Leistung Ihres Macs regelmäßig zu optimieren.
Holen Sie sich MacKeeper und optimieren Sie die Produktivität Ihres Geräts mit ein paar Klicks! Mit unserer App wissen Sie immer, wann Ihr Mac optimiert werden muss.
Was ist eine Defragmentierung der Festplatte?
Bei der Defragmentierung werden die Dateien auf einer Festplatte so organisiert, dass Teile von großen Dateien in Gruppen zusammengefasst werden. Auf diese Weise ist es einfacher und schneller, eine Datei zu lesen.
Um zu verstehen, warum eine Festplatten-Defragmentierung für eine Festplatte nützlich sein kann, sollten wir uns ansehen, wie die Daten auf einem Computer gespeichert werden.
Wie wir bereits erwähnt haben, werden Daten auf Festplatten auf einer rotierenden Scheibe mit einer mechanischen Nadel gelesen und geschrieben. Das Lesen und Schreiben von Daten am Anfang der Festplatte ist am schnellsten, und je weiter Sie nach innen gehen, desto langsamer wird es, da die Nadel mehr Zeit benötigt, um die Daten zu erreichen. Deshalb werden die Daten in der Regel zuerst auf die schnellere (äußere) Kante geschrieben und machen sich dann auf den Weg zu einem langsameren inneren Teil der Festplatte.
Was passiert, wenn man eine neue große Datei hinzufügt?
Der Computer speichert einige dieser großen Dateien in dem freien Speicherplatz am Rand der Festplatte, bis dieser voll ist, und speichert dann den Rest der Datei an anderer Stelle auf der Festplatte. Dieser Vorgang wird als Fragmentierung bezeichnet.
Im Gegensatz dazu ist die Defragmentierung bei einer HDD sinnvoll, bei der der Zugriff auf die Daten durch eine physische Bewegung des Magnetkopfes erfolgt. Bei einer SSD ist sie jedoch nicht sinnvoll und kann sogar schädlich sein. Lassen Sie uns mehr darüber erfahren, warum das so ist.
Warum ist Defragmentierung gut für einen PC, aber nicht für einen Mac?
Windows versucht, den schnelleren Bereich der Festplatte zu nutzen und schreibt neue Daten in die kürzlich freigegebenen Sektoren in diesem Bereich. Dies führt manchmal zu einer erheblichen Fragmentierung einer Datei. Das bedeutet, dass eine Datei in 8 oder mehr Fragmente aufgeteilt sein kann, die in verschiedene Laufwerkssektoren geschrieben werden.
Unsere Experten bestätigen, dass das Lesen einer solchen Datei mehr Zeit in Anspruch nimmt, da das System auf mehrere Sektoren zugreifen muss, um die Datei zu lesen. Aufgrund dieses Algorithmus muss Windows von Zeit zu Zeit defragmentiert werden.
Aber macOS speichert Dateien anders auf einer Festplatte. Es verwendet zwei Dateisysteme: HFS+ (macOS 10.12 Sierra und früher) und APFS (macOS 10.13 High Sierra und später). Beide haben einige Funktionen, die das Speichern von Dateien effektiver machen:
- Das macOS Dateisystem verwendet nicht den kürzlich freigegebenen Speicherplatz an der Außenseite der Festplatte, um Daten zu speichern. Stattdessen findet es einen größeren Bereich mit freiem Speicherplatz, um eine ganze Datei dorthin zu schreiben und so eine Fragmentierung zu vermeiden
- macOS fasst kleinere Dateien in den größeren Bereichen auf der Festplatte zusammen und defragmentiert automatisch die Dateien innerhalb der Gruppe
- Das macOS-Dateisystem identifiziert häufig verwendete Dateien und verschiebt sie in den schnellen Zugriffsbereich der Festplatte
- macOS defragmentiert automatisch die Dateien, die in mehr als 8 verschiedenen Sektoren gespeichert sind.
Aufgrund dieses Funktionsprinzips braucht macOS normalerweise keine Defragmentierung. Deshalb enthält Mac-Optimierungssoftware in der Regel keine Defragmentierung als Funktion.
So überprüfen Sie, welche Art von Dateisystem Ihr Mac hat:
- Gehen Sie im Finder zu Anwendungen
- Wählen Sie Dienstprogramme
- Wählen Sie Systeminformationen
- Wählen Sie Speicher.
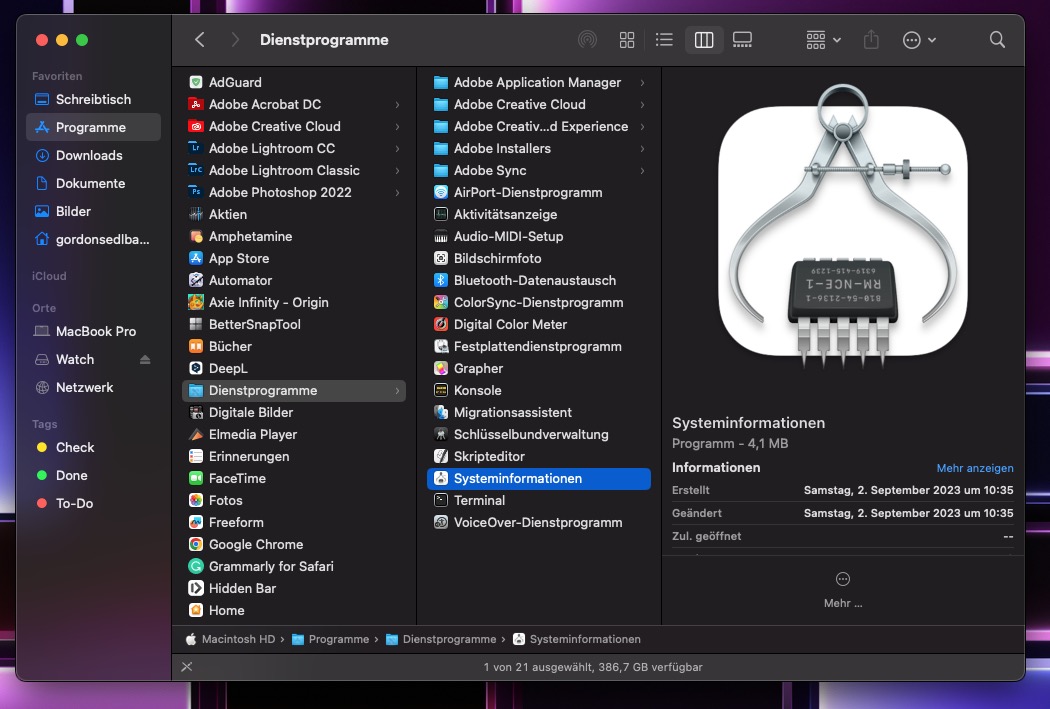
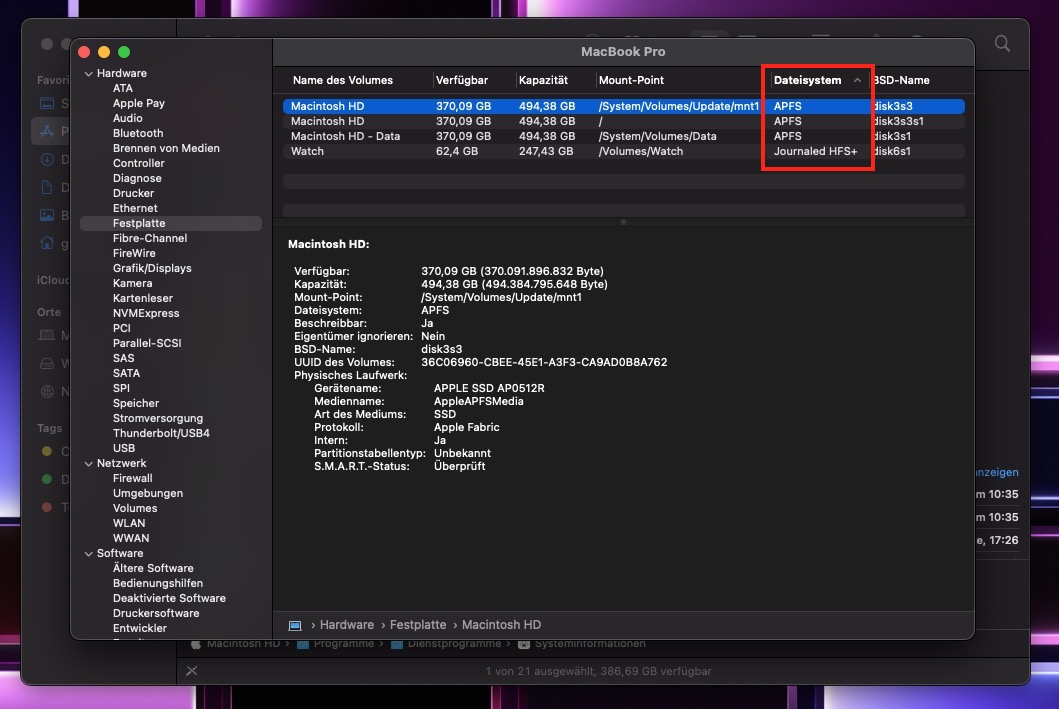
Sollte man einen Mac defragmentieren?
Kann die Defragmentierung eines MacBook nützlich sein? Hier ist die kurze Antwort:
Haben Sie einen älteren Mac mit einem HDD-Speicher? | Besitzen Sie einen modernen Mac mit einem SSD-Speicher? | |
Ist das Defragmentieren Ihres Macs notwendig? | Nicht wirklich, aber Sie können es. Es wird Ihrem Mac nicht schaden. | Nein, es könnte schädlich für Ihren Mac sein. |
So finden Sie heraus, ob Sie eine HDD oder eine SSD haben
Eine HDD (Hard Disk Drive) ist ein älterer Typ von Speichergerät, das mit einer rotierenden Scheibe und Magnetköpfen ausgestattet ist, die Daten auf der Scheibe lesen und schreiben. Von den neueren Mac-Modellen sind nur bestimmte iMacs mit HDDs ausgestattet.
Ein SSD (Solid-State-Laufwerk) verwendet Flash-Speicher, um Informationen zu speichern, und hat keine rotierende Festplatte im Inneren. Diese Art von Speichermedium wurde 2008 in einem MacBook Air eingeführt und wird seitdem von Apple immer häufiger eingesetzt.
Es ist einfach zu überprüfen, welche Art von Laufwerk Ihr Mac hat:
- Rufen Sie das Apple-Menü in der oberen linken Ecke des Bildschirms auf
- Wählen Sie Über diesen Mac
- Gehen Sie zu Systembericht
- Gehen Sie zu Festplatte.
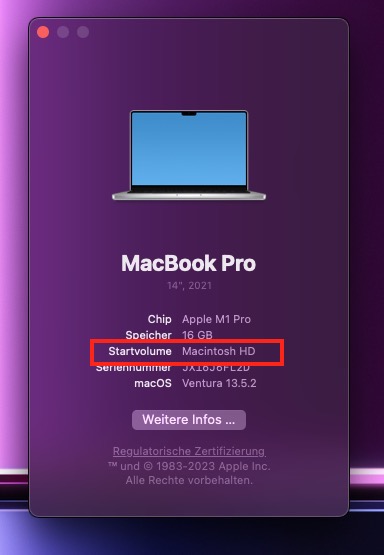
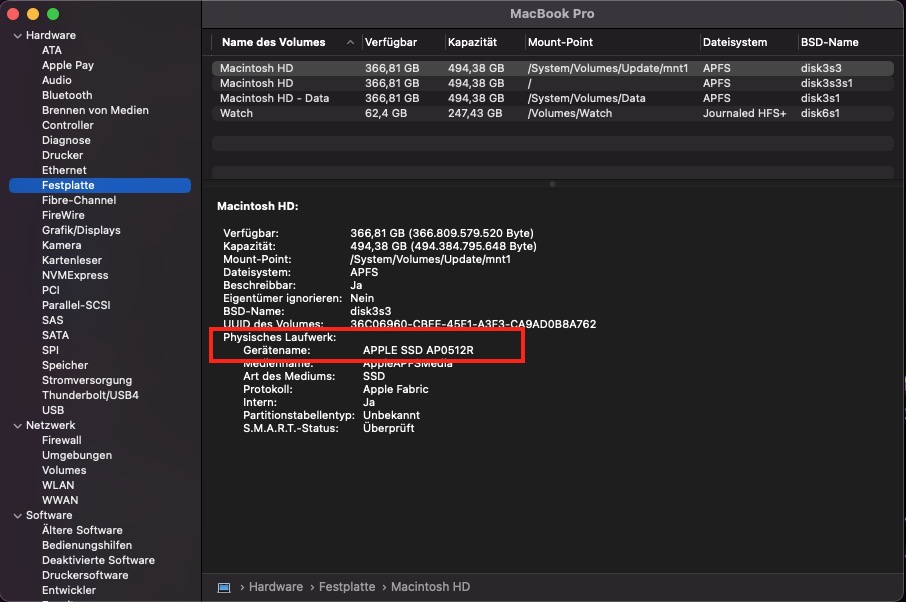
Wann muss ein Mac defragmentiert werden?
In manchen Situationen kann eine Defragmentierung dazu beitragen, dass Ihre Mac-Festplatte schneller läuft. Wenn Sie zum Beispiel häufig mit Mediendateien arbeiten, die größer als 1 GB sind, kann eine Defragmentierung hilfreich sein. Während macOS kleinere Dateien automatisch defragmentiert, tut es dies bei größeren Dateien nicht, wodurch diese möglicherweise stark fragmentiert sind.
Nach unseren Recherchen können die in macOS eingebauten Algorithmen Dateien recht gut anordnen, so dass Ihr Mac nur dann zusätzlich defragmentiert werden muss, wenn er wirklich alt ist.
macOS wird nicht mit einem Dienstprogramm für die Defragmentierung ausgeliefert und es gibt auch keinen Terminal-Befehl, um dies zu tun. Aber wenn Ihr Mac wirklich alt ist und langsam läuft, können Sie Ihre Festplatte dennoch defragmentieren, indem Sie Software von Drittanbietern installieren. Wählen Sie die Software, die Ihnen am besten gefällt, und folgen Sie den Anweisungen des Entwicklers.
Ist die Defragmentierung einer Festplatte gefährlich?
Die kurze Antwort? Nein. Die Defragmentierung ist für Festplatten (HDDs) nicht schädlich und kann bei langsamen Computern manchmal sogar sehr hilfreich und effektiv sein, sofern Sie sie richtig durchführen.
Die Defragmentierung ordnet die Daten und macht sie mehr zugänglich, und sie ist sicher für eine HDD. Ihre Daten werden in keiner Weise gelöscht oder beschädigt.
Warum ist das Defragmentieren einer SSD keine gute Idee?
Wenn Sie einen Mac besitzen, der mit einem Solid-State-Laufwerk (SSD) anstelle einer HDD ausgestattet ist, sollten Sie dieses niemals defragmentieren.
Eine SSD arbeitet anders und hat ihre eigenen Wartungsroutinen. Sie muss einfach nicht defragmentiert werden, da sie keine mechanischen Teile hat und Ihr Mac jeden Sektor mit ungefähr der gleichen Geschwindigkeit erreichen kann.
Außerdem verfügt eine SSD über eine begrenzte Anzahl von Lese- und Schreibzyklen, und die Defragmentierung ist eigentlich ein Prozess, bei dem die Daten von einem Sektor gelesen und in einen anderen geschrieben werden. Das Defragmentieren einer SSD verkürzt also ihre Lebensdauer und führt zu ihrer Degradierung.
HÄUFIG GESTELLTE FRAGEN
1. Muss man einen Mac defragmentieren?
Die kurze Antwort? Nein, das tun sie nicht.
Unserer Meinung nach speichert Apple die Daten so, dass jedes Mal, wenn Sie eine Datei bearbeiten, die gesamte Datei in einen neuen Speicherplatz mit ausreichend Platz geschrieben wird. Mit anderen Worten: Diese Methode verhindert eine Fragmentierung der Daten.
Außerdem sorgt die macOS-Dateispeichertechnologie dafür, dass Ihre am häufigsten verwendeten Dateien an den Rand Ihrer Festplatte (den schnellen Teil) verschoben werden, was die Leistung und Geschwindigkeit Ihres Macs erheblich antreibt.
2. Wie lange dauert die Defragmentierung einer Festplatte?
Das hängt von vielen Faktoren ab, wie zum Beispiel:
- Ihrer RAM-Größe
- Der Anzahl von Dateien, die defragmentiert werden müssen
- Dem freien Speicherplatz auf Ihrer Festplatte
- Der Priorität des Defragmentierungsprozesses
- Ihrer Mac-Optimierungsalgorithmen.
Die Dauer der Defragmentierung kann also von Computer zu Computer variieren. Wenn Sie jedoch eine ungefähre Zahl suchen, dann kann die Defragmentierung einer 500 GB Festplatte etwa 60 Minuten dauern.
3. Gibt es Alternativen zum Defragmentieren eines MacBook Pro?
Wenn Ihr Mac noch nicht sehr alt ist und Sie nicht mit großen Mediendateien arbeiten, der Rechner aber trotzdem langsam läuft, finden Sie hier einige Empfehlungen:
- Installieren Sie die neuesten Updates für Ihr macOS und vergessen Sie nicht die Software-Updates
- Bereinigen Sie unnötige Dateien von Ihrem Computer
- Stoppen Sie das Laden von Apps beim Systemstart.
Mit MacKeeper können Sie all das (und mehr) mit nur wenigen Klicks erledigen! Optimieren Sie die Leistung Ihres Macs und verzichten Sie auf das Defragmentieren Ihres Computers.







