Seit Apples neues Betriebssystem macOS 12 Monterey am 25. Oktober 2021 auf den Markt kam, haben zahlreiche Mac-Nutzer es sofort heruntergeladen. Wenn Sie allerdings feststellen, dass einige Ihrer Lieblings-Apps nicht mehr funktionieren oder Ihr Mac zu langsam ist, denken Sie vielleicht darüber nach, zu Big Sur zurückzuwechseln. Wenn Sie wissen möchten, wie Sie ein macOS-Downgrade durchführen können, sollten Sie die folgende Schritt-für-Schritt-Anleitung lesen.
So downgraden Sie von der macOS Monterey Beta auf macOS Big Sur
Erstellen Sie ein Time Machine-Backup
Der erste Schritt vor einem Upgrade oder Downgrade von macOS ist die Erstellung eines Backups. Auch wenn Sie Ihre wichtigen Dateien in der iCloud gesichert haben, sollten Sie ein Backup erstellen. Es ist viel besser, ein Backup zu haben und es nicht zu brauchen, als eines zu brauchen und es nicht zu haben.
Wenn Sie Time Machine eingerichtet haben, sollte Ihr Mac regelmäßig Sicherungskopien erstellen. Time Machine erstellt stündlich Backups der letzten 24 Stunden und davor einmal pro Tag. Bitte denken Sie daran, dass Ihre Dateien auf dieses macOS zurückgesetzt werden, wenn Sie ein Backup wiederherstellen, das unter Monterey erstellt wurde.
Um ein Time Machine Backup zu erstellen, benötigen Sie eine externe Festplatte, auf der Sie die Backups speichern können. Da pro Tag 24 Backups erstellt werden, wird ein Speicherplatz von mindestens 1 TB empfohlen.
Time Machine-Backup erstellen:
- Schließen Sie eine externe Festplatte an
- Klicken Sie auf das Time Machine Menü in der oberen Menüleiste
- Wählen Sie die Option Sicherungslaufwerk auswählen
- Wählen Sie Ihre Festplatte aus der Liste aus. Wenn Sie nicht möchten, dass andere Benutzer die Backups wiederherstellen können, wählen Sie die Option Backups verschlüsseln
- Klicken Sie auf die Schaltfläche Datenträger verwenden
- Wenn Ihre Festplatte nicht für die Verwendung mit Mac und insbesondere mit Time Machine formatiert wurde, werden Sie aufgefordert, die Festplatte zu löschen. Klicken Sie dazu auf die Schaltfläche Löschen, stellen Sie jedoch sicher, dass sich nichts auf der Festplatte befindet, was Sie noch benötigen.
- Sobald das Laufwerk formatiert ist, erstellt Time Machine automatisch Backups für Sie, solange Ihre Festplatte angeschlossen ist.
Backup in iCloud
Wenn Sie sich keine Sorgen um die Sicherung Ihrer App-Einstellungen machen und nur Ihre Dokumente, Fotos und Videos sichern möchten, können Sie Ihre Dateien in iCloud sichern:
1. Rufen Sie das Apple-Menü auf und wählen Sie Systempräferenzen
2. Klicken Sie auf iCloud oder Apple ID bei neueren Versionen
3. Geben Sie Ihre Apple ID und Ihr Passwort ein, wenn Sie dazu aufgefordert werden
4. Vergewissern Sie sich, dass iCloud Drive ausgewählt ist
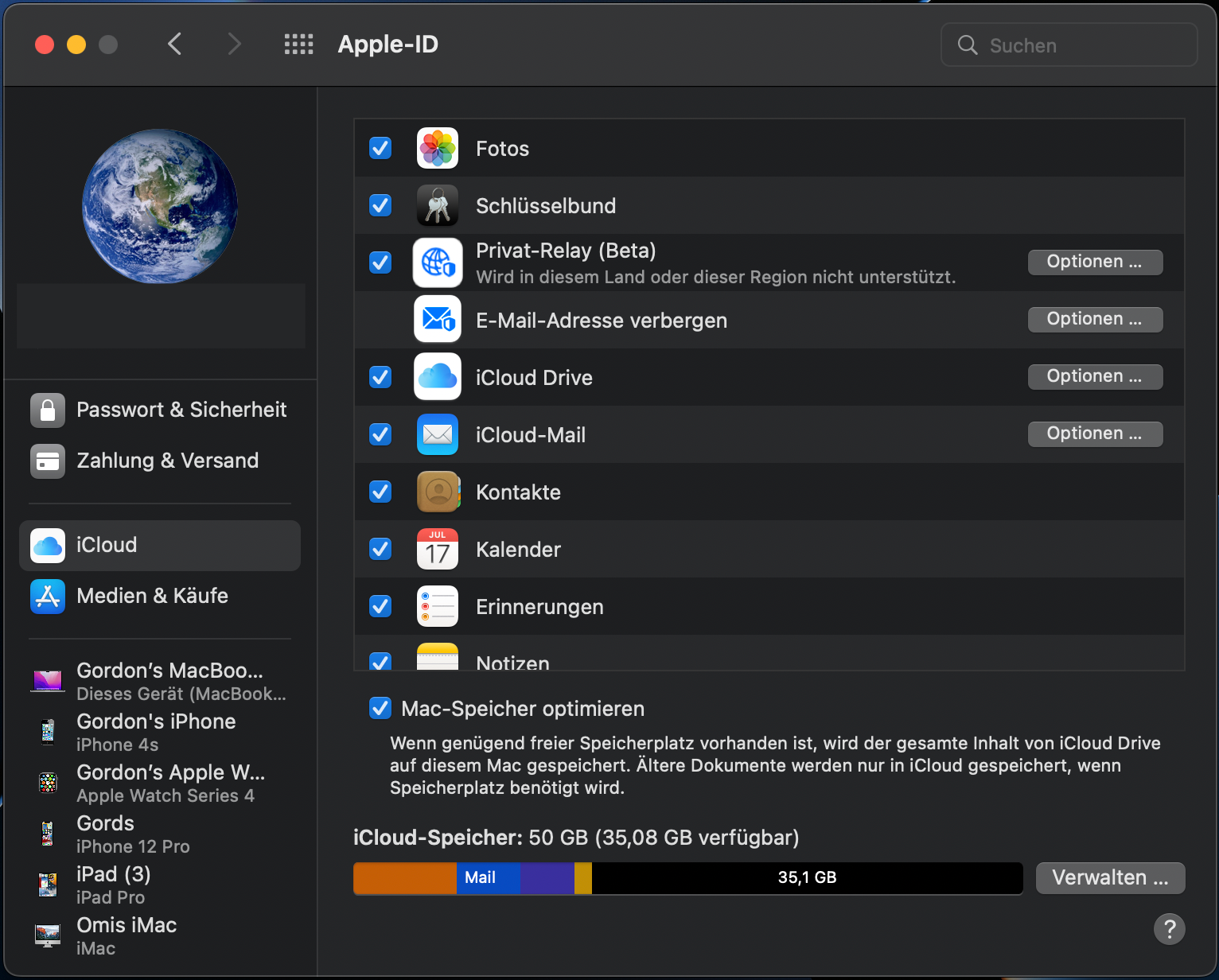
5. Kreuzen Sie die Kästchen an, von denen Sie ein Backup haben möchten.
6. Um auch Ihre Dokumente und Objekte auf Ihrem Schreibtisch zu sichern, klicken Sie auf die Schaltfläche Optionen neben iCloud Drive
7. Markieren Sie Schreibtisch und Dokumente
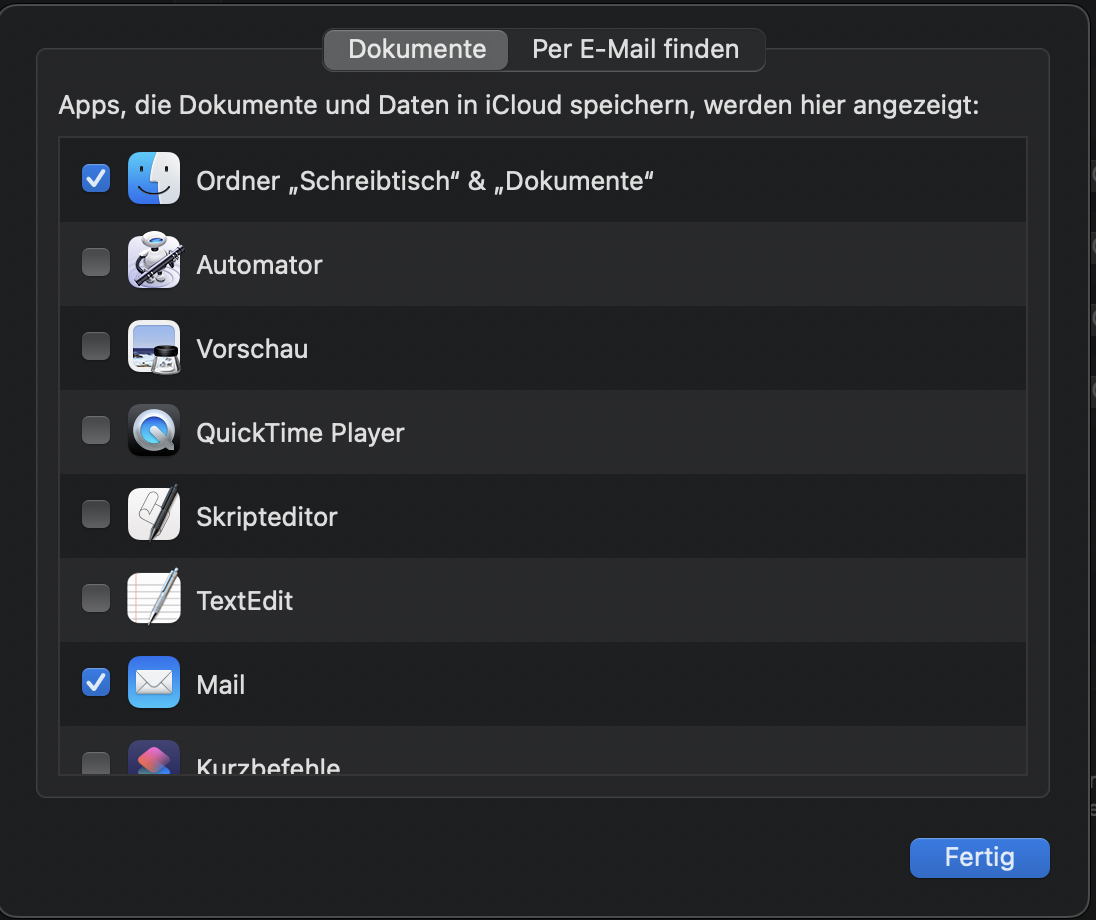
8. Kreuzen Sie in dieser Liste alles an, was Sie eventuell noch aufnehmen möchten
Top-Tipp: Apple stellt Benutzern standardmäßig 5 GB iCloud-Speicher zur Verfügung. Wenn die Daten auf Ihrem Mac, die Sie sichern möchten, dies überschreiten, müssen Sie entweder unerwünschte Dateien löschen oder Apple für ein Upgrade auf eine größere iCloud-Kapazität bezahlen.
Erstellen Sie ein bootfähiges macOS Big Sur USB-Installationslaufwerk
Wenn auf Ihrem Mac Big Sur vorinstalliert war, können Sie ihn über den Internet-Wiederherstellungsmodus wiederherstellen. Wenn dies der Fall ist, überspringen Sie den nächsten Abschnitt. Ist dies nicht der Fall, müssen Sie Big Sur herunterladen und eine bootfähige Kopie erstellen.
So erstellen Sie ein bootfähiges USB-Laufwerk:
- Erstens benötigen Sie ein USB-Laufwerk. Viele neue Macs haben nur USB-C-Anschlüsse. Wenn Sie also eines für dieses Vorhaben kaufen, wählen Sie das entsprechende Modell. Wenn Sie jedoch bereits ein USB-Laufwerk haben, können Sie es mit einem Adapter in USB C umwandeln. Unabhängig davon, welches Format Sie wählen, muss es mindestens 16 GB Speicherplatz haben, idealerweise sogar etwas mehr.
- Laden Sie Big Sur herunter
- Klicken Sie auf das Spotlight-Symbol und suchen Sie nach Terminal
- Geben Sie im Terminal-Fenster Sudo ein und drücken Sie dann die Leertaste
- Klicken Sie im Finder-Fenster mit der rechten Maustaste auf die Kopie von Big Sur, die Sie heruntergeladen haben, und wählen Sie Paketinhalt anzeigen
- Öffnen Sie den Inhalt-Ordner und dann den Ressourcen-Ordner
- Suchen Sie das Symbol createinstallmedia und bewegen Sie es auf das Terminal-Fenster. Der nächste Teil des Pfades wird automatisch ausgefüllt
- Klicken Sie auf das Finder-Symbol, klicken Sie auf das Menü Gehe zu oben auf dem Bildschirm und klicken Sie auf Gehe zum Ordner
- Geben Sie /volumes in die Suchleiste ein und drücken Sie die Eingabetaste
- Falls Sie es noch nicht getan haben, schließen Sie Ihr USB-Laufwerk an. Es wird im Fenster volumes angezeigt
- Ziehen Sie das USB-Laufwerk auf das Terminal-Fenster und der Rest des Pfades wird automatisch ausgefüllt
- Betätigen Sie mit der Eingabetaste
- Sie werden aufgefordert, Ihr Passwort einzugeben. Geben Sie es ein und drücken Sie die Eingabetaste
- Geben Sie Y ein und drücken Sie die Eingabetaste
- Wenn Terminal Sie um die Erlaubnis bittet, auf Dateien zuzugreifen, beantworten Sie die Frage mit Ja.
- Jetzt wird der Prozess gestartet. Es werden alle Dateien auf dem USB-Laufwerk gelöscht, bevor die Dateien des Big Sur-Installationsprogramms kopiert werden
Booten von einem externen Laufwerk auf Macs mit T2-Chip zulassen
Wenn Sie einen Mac mini, ein MacBook Air oder ein MacBook Pro verwenden, die ab 2018 hergestellt wurden, müssen Sie Ihren Mac möglicherweise so konfigurieren, dass er von einem externen Laufwerk starten kann:
- Gehen Sie zunächst zum Apple-Logo und wählen Sie die Option Neustart aus.
- Halten Sie während des Neustarts die Tasten Command und R gedrückt, um den Wiederherstellungsmodus zu starten.
- Sobald der Bildschirm macOS Dienstprogramme erscheint, klicken Sie oben im Bildschirm auf Dienstprogramme und dann im Dropdown-Menü auf Sicherheitsdienstprogramm starten
- Sobald dieser Bildschirm erscheint, müssen Sie Ihr Firmware-Passwort eingeben
- Aktivieren Sie im Abschnitt Erlaubte Startmedien das Kontrollkästchen Booten von externen Datenträgern oder Wechselmedien zulassen
Top-Tipp: Ihr Firmware-Passwort unterscheidet sich von Ihren Benutzer- oder Admin-Passwörtern, daher sollten Sie es sich gut merken.
macOS Monterey deinstallieren
- Bevor Sie Big Sur installieren, müssen Sie macOS Monterey von Ihrem Mac entfernen. Dazu müssen Sie den Wiederherstellungsmodus verwenden. Je nachdem, ob Sie einen M1- oder Intel-basierten Mac haben, sind die Schritte unterschiedlich, bis das Fenster Dienstprogramme geladen wird. Wählen Sie Ihre Option und Weiter.
- Bei M1-Macs starten Sie Ihren Mac neu. Halten Sie beim Neustart die Einschalttaste gedrückt, bis Sie die Meldung "Startoptionen laden" erhalten.
- Für Intel-basierte Macs: Schalten Sie Ihren Mac ein und halten Sie die Tasten Command, Option und R gedrückt. Wenn Sie nicht über Ethernet mit dem Internet verbunden sind, werden Sie aufgefordert, ein Netzwerk auszuwählen und Ihr Passwort einzugeben
- Lassen Sie die Tasten los, sobald das Wiederherstellungsmenü erscheint
- Diese Anweisungen gelten für M1- und Intel-basierte Macs. Wählen Sie das Festplatten-Dienstprogramm und dann Weiter
- Markieren Sie Ihre Festplatte auf der linken Seite des Bildschirms und klicken Sie dann oben rechts auf die Schaltfläche Löschen
- Wählen Sie Ihr Dateisystem aus der Dropdown-Liste. Dies wird fast immer AFPS sein, wählen Sie also nichts anderes, es sei denn, Sie sind sicher, dass Sie ein anderes System verwenden.
- Sobald der Vorgang abgeschlossen ist, klicken Sie auf Fertig
- Verlassen Sie das Festplatten-Dienstprogramm
macOS Big Sur neu installieren
Jetzt, wo macOS Monterey vollständig von der Festplatte Ihres Macs entfernt wurde, ist es an der Zeit, wieder auf Big Sur zu wechseln.
Big Sur aus Internet Recovery installieren
Wenn auf Ihrem Mac Big Sur vorinstalliert war, können Sie es aus dem Wiederherstellungsmodus installieren.
Für Intel-basierte Macs
- Starten Sie den Mac neu und halten Sie die Tasten Command, Option und R gedrückt.
- Sie erhalten die Meldung "Internet-Wiederherstellungsmodus starten. Dies kann einige Zeit dauern".
- Auf dem nächsten Bildschirm werden Sie aufgefordert, sich in Ihr drahtloses Netzwerk einzuloggen. Wenn Sie ein Ethernet-Netzwerk verwenden, überspringen Sie diesen Schritt.
- Sobald Sie mit dem Internet verbunden sind, beginnt Ihr Mac mit dem Download von Big Sur
Für M1-Macs
- Halten Sie die Einschalttaste gedrückt
- Lassen Sie den Einschaltknopf los, sobald Sie die Meldung "Startoptionen laden" sehen.
- Klicken Sie auf dem nächsten Bildschirm auf Optionen, um den Wiederherstellungsmodus zu starten.
- Wählen Sie Ihre Sprache und klicken Sie auf Weiter
- Der Bildschirm für die Internet-Wiederherstellung wird angezeigt
Für beide Macs
- Sobald der Download abgeschlossen ist, wird die Installation automatisch gestartet.
- Klicken Sie auf Fortfahren
- Stimmen Sie der Lizenzvereinbarung zu
- Wählen Sie Ihre Festplatte aus und klicken Sie auf Weiter, um mit der Installation von Big Sur zu beginnen.
Big Sur von einem bootfähigen USB-Laufwerk installieren
- Starten Sie Ihren Mac neu und halten Sie die Option-Taste gedrückt.
- Wählen Sie nach dem Neustart die Big Sur Partition
- Klicken Sie auf Big Sur installieren
- Klicken Sie auf Fortfahren
- Stimmen Sie der Lizenzvereinbarung zu
- Wählen Sie die Festplatte, auf der Sie Big Sur installieren möchten, und klicken Sie auf Fortfahren
- Big Sur wird nun installiert. Dieser Vorgang kann zwischen 30 Minuten und 2 Stunden dauern, lassen Sie das Programm also am besten unbeaufsichtigt laufen.
Wiederherstellung von Dateien aus einem Time Machine-Backup
Sobald der Installationsvorgang abgeschlossen ist, werden Sie aufgefordert, Ihren Mac neu einzurichten. Im Rahmen dieses Prozesses werden Sie gefragt, ob Sie den Migrationsassistenten verwenden möchten. Mit diesem Assistenten können Sie ein Time Machine-Backup wiederherstellen, sodass Sie beim Neustart Ihres Mac auf alle Ihre Dateien zugreifen können.
Wenn Sie diesen Schritt bereits übersprungen haben, machen Sie sich keine Sorgen. Sie können den Assistenten aufrufen, indem Sie in den Finder gehen, auf den Ordner Programme klicken und das Symbol Dienstprogramme öffnen
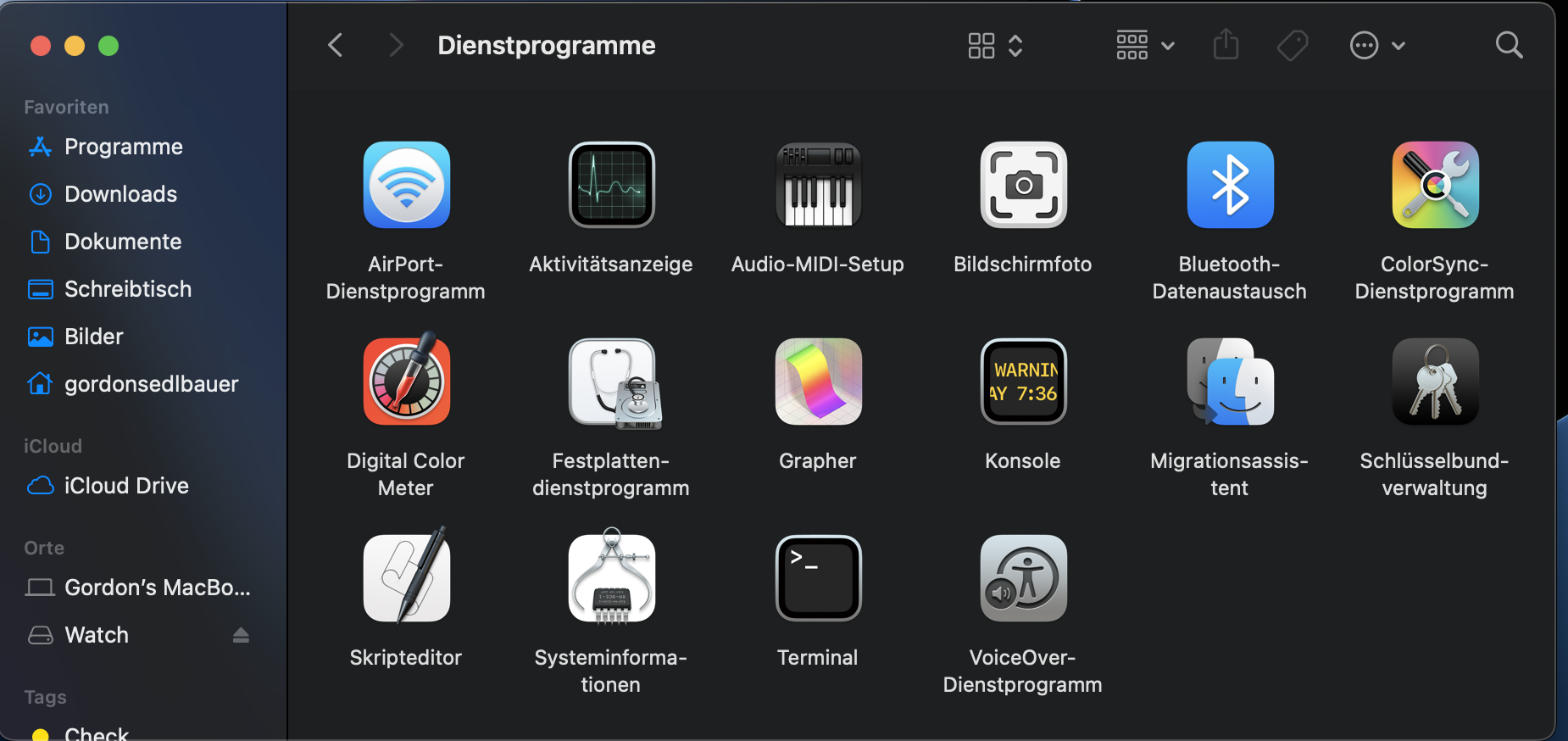
Top-Tipp: Ihr Mac wird sich beim Öffnen des Migrationsassistenten abmelden. Vergewissern Sie sich also, dass wenn Sie an etwas gearbeitet haben, alles geschlossen ist.
Hier sind die Schritte zur Wiederherstellung eines Backups:
- Stellen Sie sicher, dass die externe Festplatte, auf der sich Ihre Backups befinden, angeschlossen ist.
- Wählen Sie die Option zum Übertragen von Daten von einem Mac, Time Machine-Backup oder Startvolumen
- Klicken Sie auf die Schaltfläche Fortfahren
- Wählen Sie das Laufwerk, auf dem sich Ihre Backups befinden, und klicken Sie auf Fortfahren
- Wählen Sie das Backup aus, das Sie wiederherstellen möchten. Stellen Sie sicher, dass es vor dem Upgrade Ihres macOS erstellt wurde.
- Klicken Sie auf Fortfahren
- Wählen Sie über die Kontrollkästchen aus, welche Daten Sie auf Ihrem Mac wiederherstellen möchten.
- Klicken Sie auf Fortfahren, um den Vorgang zu starten. Bitte beachten Sie, dass dies je nach Größe des Backups einige Stunden dauern kann.
Das Downgrade von macOS ist in der Tat ein komplizierterer Prozess als ein Upgrade. Das Wichtigste ist, dass Sie sich darüber im Klaren sind, dass dieser Vorgang Zeit in Anspruch nimmt. Wählen Sie also einen Tag, an dem Sie nicht unter Zeitdruck stehen und Fehler machen könnten.
Wenn Sie diese Schritte genau befolgen und immer sicherstellen, dass die Daten auf Ihrem Mac gesichert sind, sollten Sie den gesamten Prozess ohne Probleme abschließen können.







