In diesem Artikel finden Sie Folgendes:
Wenn Sie regelmäßig Inhalte aus dem Internet auf Ihren Mac herunterladen, stellen Sie vielleicht fest, dass Ihr Speicherplatz schnell von Dateien beansprucht wird, von denen Sie einige vielleicht gar nicht mehr benötigen. Insbesondere Bilder, Videos, Audiodateien und App-Installationsprogramme können im Laufe der Zeit einen großen Teil des Speicherplatzes auf Ihrem Mac beanspruchen, und es ist überraschend einfach zu vergessen, dass viele von ihnen noch in Ihrem Downloads-Ordner liegen.
Durch das Löschen von Downloads auf dem Mac, die Sie nicht mehr benötigen, können Sie diesen Speicherplatz wieder freigeben. So haben Sie mehr Platz, um mehr Fotos zu sichern, mehr Anwendungen zu installieren und mehr Dokumente zu speichern. In dieser Anleitung zeigen wir Ihnen, wie Sie Ihre Downloads schnell finden und organisieren, diejenigen identifizieren, die Sie nicht mehr benötigen, und sie mit wenigen Klicks löschen.
Bevor wir anfangen
Wenn Sie weiteren Speicherplatz auf Ihrem Mac freigeben möchten, sollten Sie MacKeeper verwenden. Die Funktion Sicheres Aufräumen von MacKeeper hilft Ihnen, nicht benötigte Junk-Dateien in Ihrem System aufzuspüren und sie dann mit einem einzigen Klick zu löschen.
Geben Sie mit dem Sicheren Aufräumen von MacKeeper jede Menge Speicherplatz frei, ohne persönliche Dateien zu verlieren:
- Laden Sie MacKeeper herunter und starten Sie die App
- Öffnen Sie die Funktion Sicheres Aufräumen im linken Fensterbereich der Anwendung
- Klicken Sie auf Scan starten, warten Sie ein wenig und markieren Sie dann die gewünschten Kästchen und wählen Sie Entfernen oder löschen Sie alle unnötigen Daten mit einem Klick - Junk-Dateien bereinigen.
Wie Sie Downloads auf dem Mac finden
Standardmäßig landet alles, was Sie aus dem Internet auf Ihren Mac herunterladen, in Ihrem Downloads-Ordner. Sie finden diesen Ordner auf der rechten Seite Ihres Docks, neben dem Papierkorb, oder in der Seitenleiste des Finders, unter Programme und Schreibtisch.
Organisieren Sie Ihre heruntergeladenen Dateien nach Größe
Wenn Sie zuvor den Speicherort Ihrer Downloads geändert haben und sich nun nicht mehr daran erinnern können, können Sie das Einstellungsmenü in Ihrem Webbrowser öffnen, um den Speicherort zu finden.
So geht's in Safari:
- Öffnen Sie Safari und klicken Sie dann auf Safari in der Menüleiste Ihres Macs
- Klicken Sie auf Einstellungen - und dann auf die Registerkarte Allgemein
- Unter Speicherort für Downloads können Sie sehen, wo Ihre Downloads gespeichert werden.
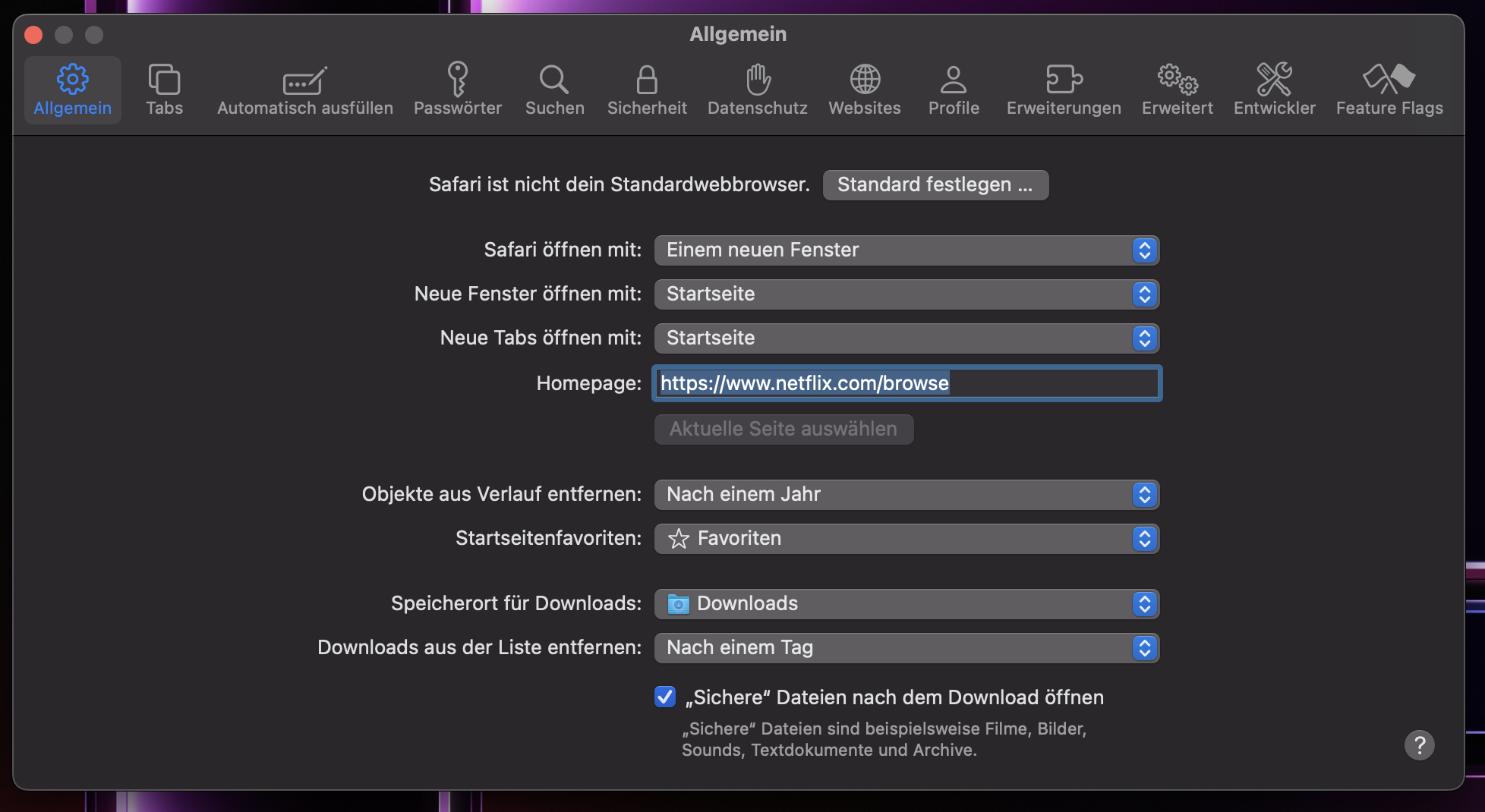
So finden Sie Ihren Download-Ordner in Google Chrome:
- Öffnen Sie Chrome und klicken Sie dann in der Menüleiste Ihres Mac auf Google Chrome
- Klicken Sie auf Einstellungen
- Scrollen Sie bis zum Ende der Seite und klicken Sie dann auf Erweitert
- Unter Downloads sehen Sie unter Ort nach, wo die Downloads gespeichert werden.
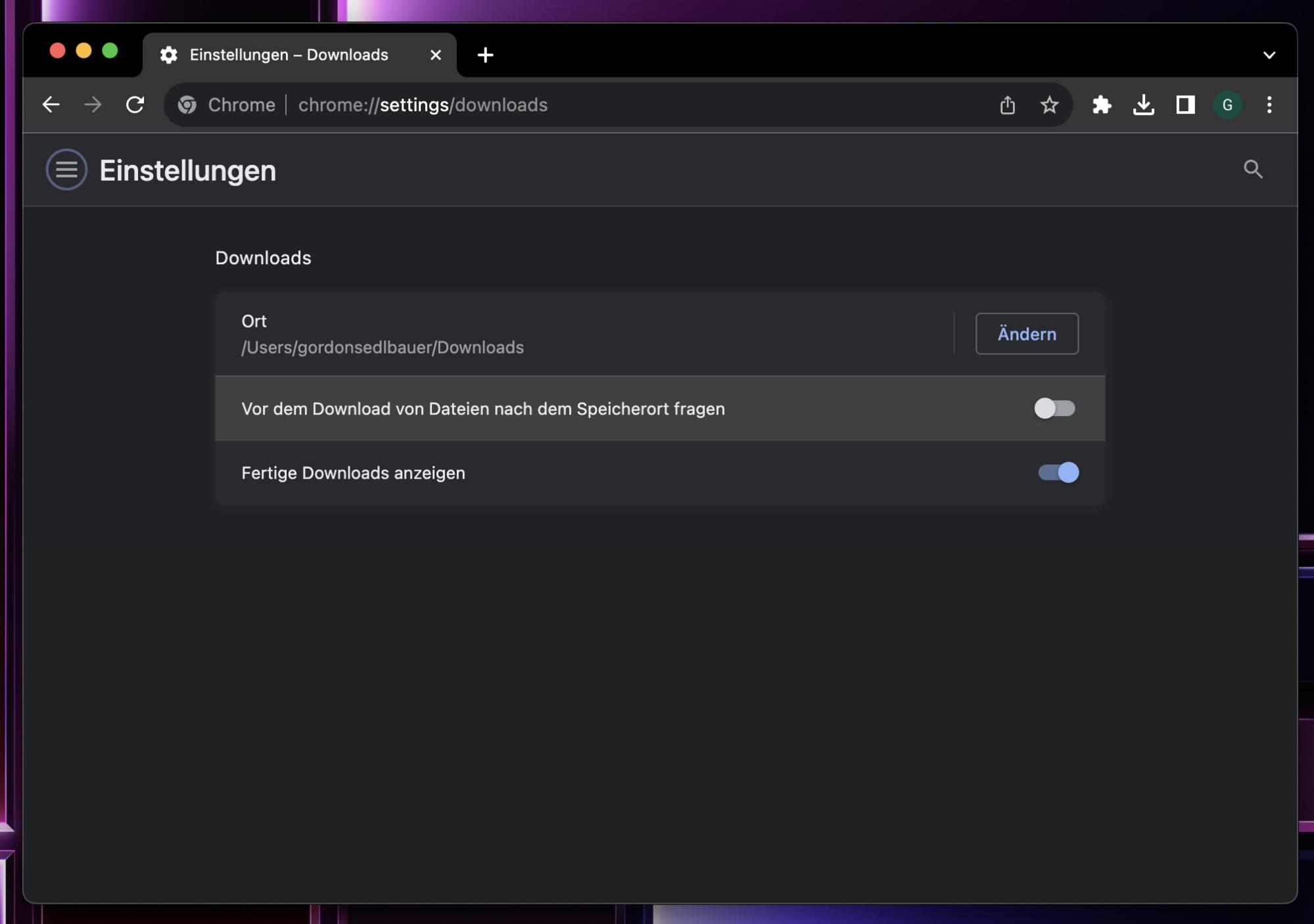
So organisieren Sie Ihre Downloads auf dem Mac
Sobald Sie Ihren Download-Ordner gefunden und geöffnet haben, sollten Sie ihn sortieren. So können Sie leichter erkennen, welche Dateien Sie behalten möchten, welche Sie herunterladen möchten und welche am meisten Speicherplatz beanspruchen. Wir empfehlen, Ihre Dateien zunächst nach Größe zu sortieren.
Sortieren Sie die Downloads nach Größe
Gehen Sie dazu wie folgt vor:
- Klicken Sie mit der rechten Maustaste in Ihren Downloads-Ordner
- Wählen Sie Gruppieren nach und wählen Sie dann Größe.
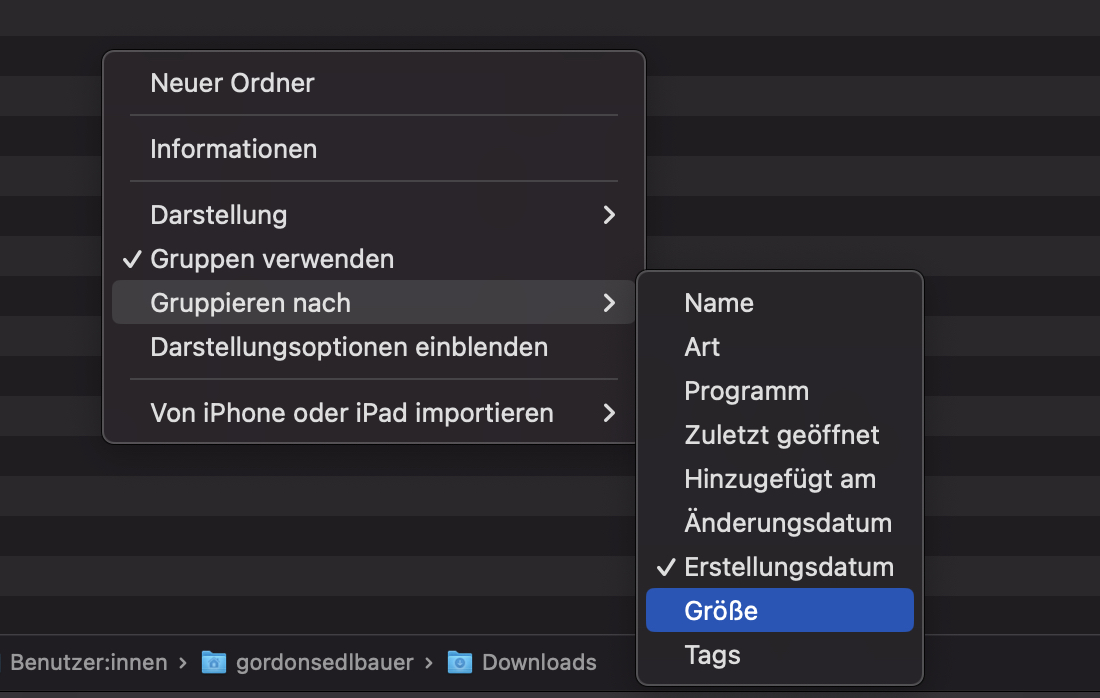
Die größten Dateien werden nun zuerst angezeigt. Es ist einfacher, sie zu überblicken und zu organisieren, wenn sie in einer Liste und nicht als Symbole angezeigt werden.
Sortieren Sie die heruntergeladenen Dateien in einer Liste
So ändern Sie Ihre Ordneransicht:
- Klicken Sie mit der rechten Maustaste in Ihren Downloads-Ordner
- Wählen Sie Darstellung und dann Als Liste.
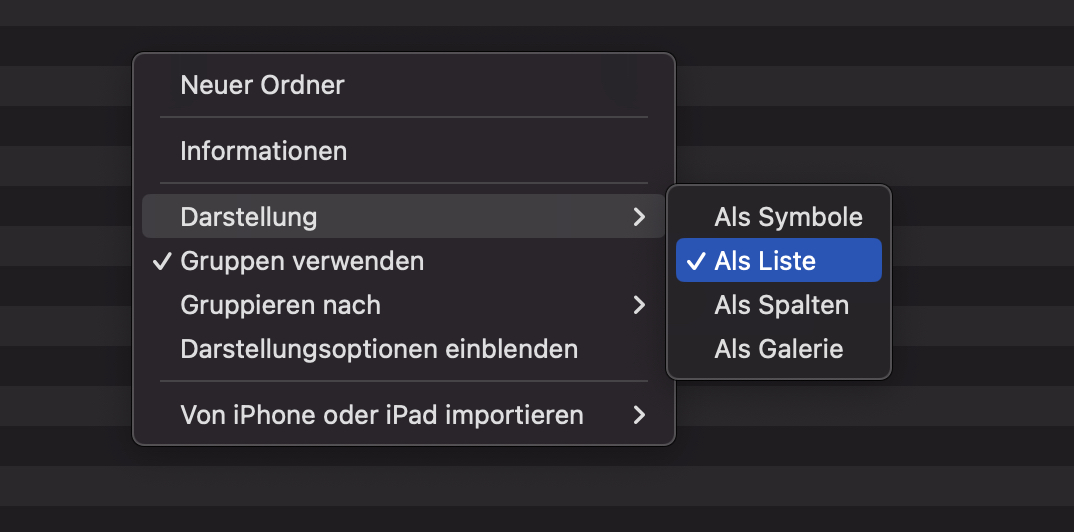
Sie sollten nun in der Spalte Größe im Ordner Downloads genau sehen, wie viel Speicherplatz die einzelnen Dateien beanspruchen. Es ist am besten, die größten Dateien - also diejenigen, die den meisten Speicherplatz beanspruchen - zuerst zu löschen, da Sie auf diese Weise schneller Speicherplatz freimachen können. Sie können Ihre Dateien aber auch nach Datum sortieren. So können Sie alte Downloads, die Sie nicht mehr benötigen, leichter finden.
Sortieren Sie das heruntergeladene Dateien nach Datum
So sortieren Sie Ihre Downloads nach Datum:
- Klicken Sie mit der rechten Maustaste in Ihren Downloads-Ordner
- Wählen Sie Gruppieren nach und dann Hinzugefügt am.
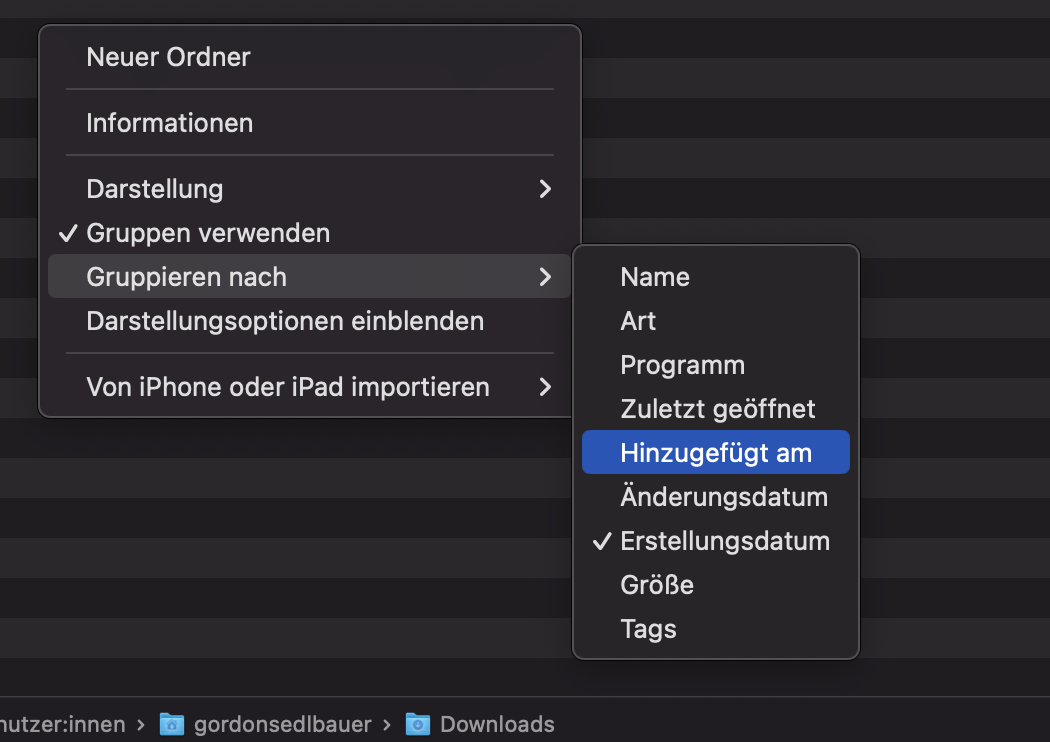
Downloads auf dem Mac löschen
Nachdem Sie Ihren Download-Ordner sortiert und die Dateien gefunden haben, die Sie nicht mehr benötigen, ist es an der Zeit, die Download Dateien von Ihrem Mac zu löschen. Sie können dies tun, indem Sie jede Datei einzeln mit der rechten Maustaste anklicken und dann In den Papierkorb legen wählen. Wenn Sie jedoch mehrere Dateien löschen müssen, gibt es eine einfachere Möglichkeit, dies zu tun.
So wählen Sie mehrere Dateien auf einmal aus und löschen sie:
- Halten Sie die Command-Taste auf der Tastatur Ihres Macs gedrückt
- Klicken Sie mit der linken Maustaste auf jede Datei in Ihrem Downloads-Ordner, die Sie löschen möchten
- Lassen Sie die Command-Taste los, klicken Sie mit der rechten Maustaste und wählen Sie In den Papierkorb legen.
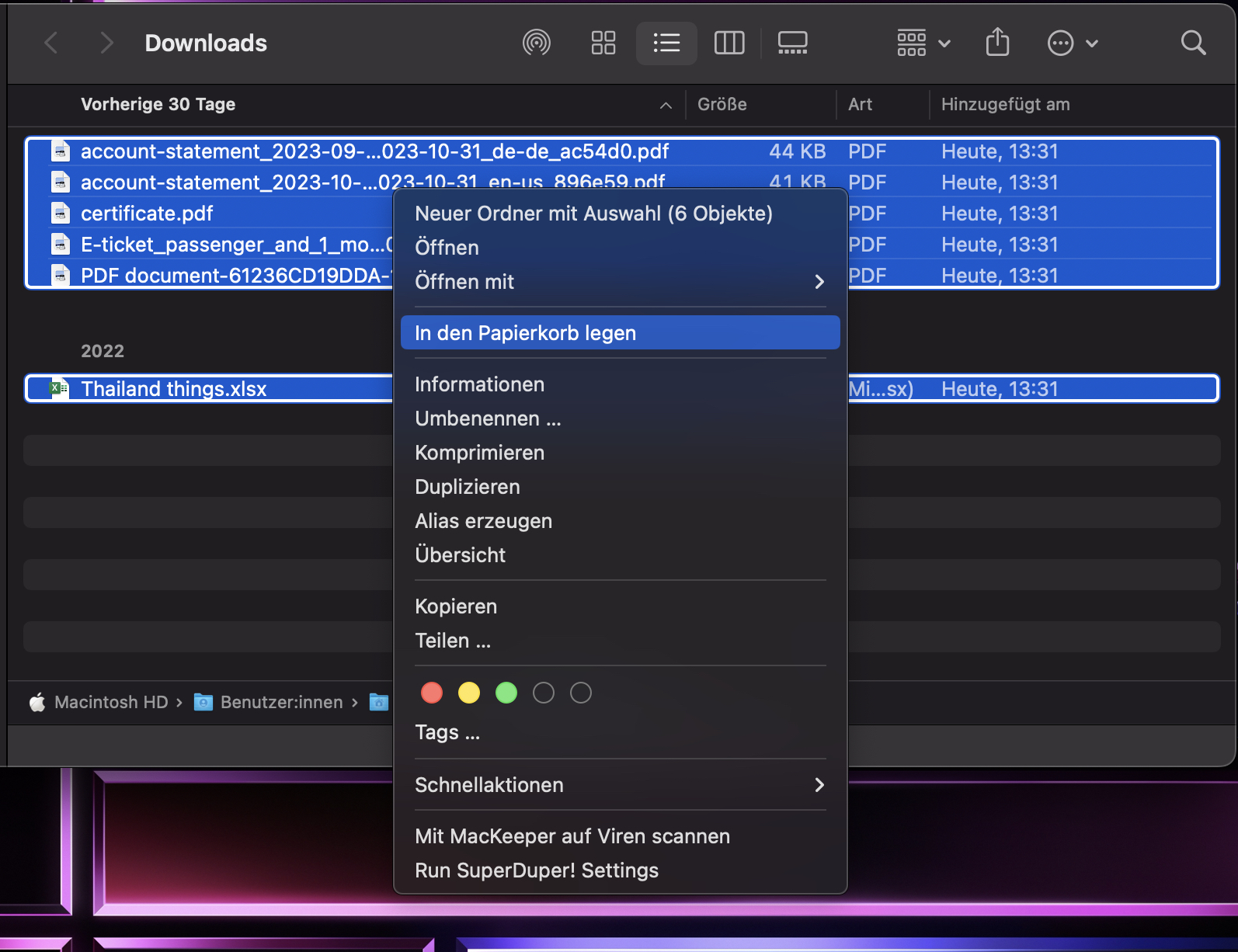
Wenn Sie alle Dateien, die Sie behalten möchten, aus Ihrem Downloads-Ordner verschoben haben und alles, was übrig geblieben ist, löschen möchten, rät Ihnen unser Team, alle Downloads zu markieren und zu löschen, indem Sie diese Schritte ausführen:
- Halten Sie die Command-Taste auf Ihrer Mac-Tastatur gedrückt und drücken Sie dann die A-Taste, um alle Dateien auszuwählen
- Klicken Sie mit der rechten Maustaste und wählen Sie In den Papierkorb legen.
Verwenden Sie diese Option nur, wenn Sie sicher sind, dass Sie alle Downloads auf Ihrem Mac löschen möchten.
Sie haben nun die Downloads, die Sie nicht mehr haben wollen, von ihrem Speicherort entfernt, aber Sie haben sie noch nicht wirklich von Ihrem Mac gelöscht. Sie beanspruchen also immer noch Speicherplatz. Um sie endgültig zu entfernen, müssen Sie den Papierkorb leeren, indem Sie die folgenden Schritte ausführen:
- Klicken Sie mit der rechten Maustaste auf den Mülleimer im Dock Ihres Macs
- Wählen Sie Papierkorb entleeren.
Das war's - die Dateien sind weg und der Speicherplatz, den sie beansprucht haben, ist nun frei. Beachten Sie, dass Sie vieles davon schneller mit einer Mac-Aufräum-App wie MacKeeper erledigen können.
Eine Alternative, um mehr Platz auf Ihrem MacBook Pro zu gewinnen
Es gibt noch eine andere Möglichkeit, Downloads und andere Dateien zu entfernen, die Platz auf Ihrem Mac belegen. Einige Benutzer finden diese Methode vielleicht einfacher, deshalb haben wir sie für alle Fälle in diese Anleitung mit aufgenommen:
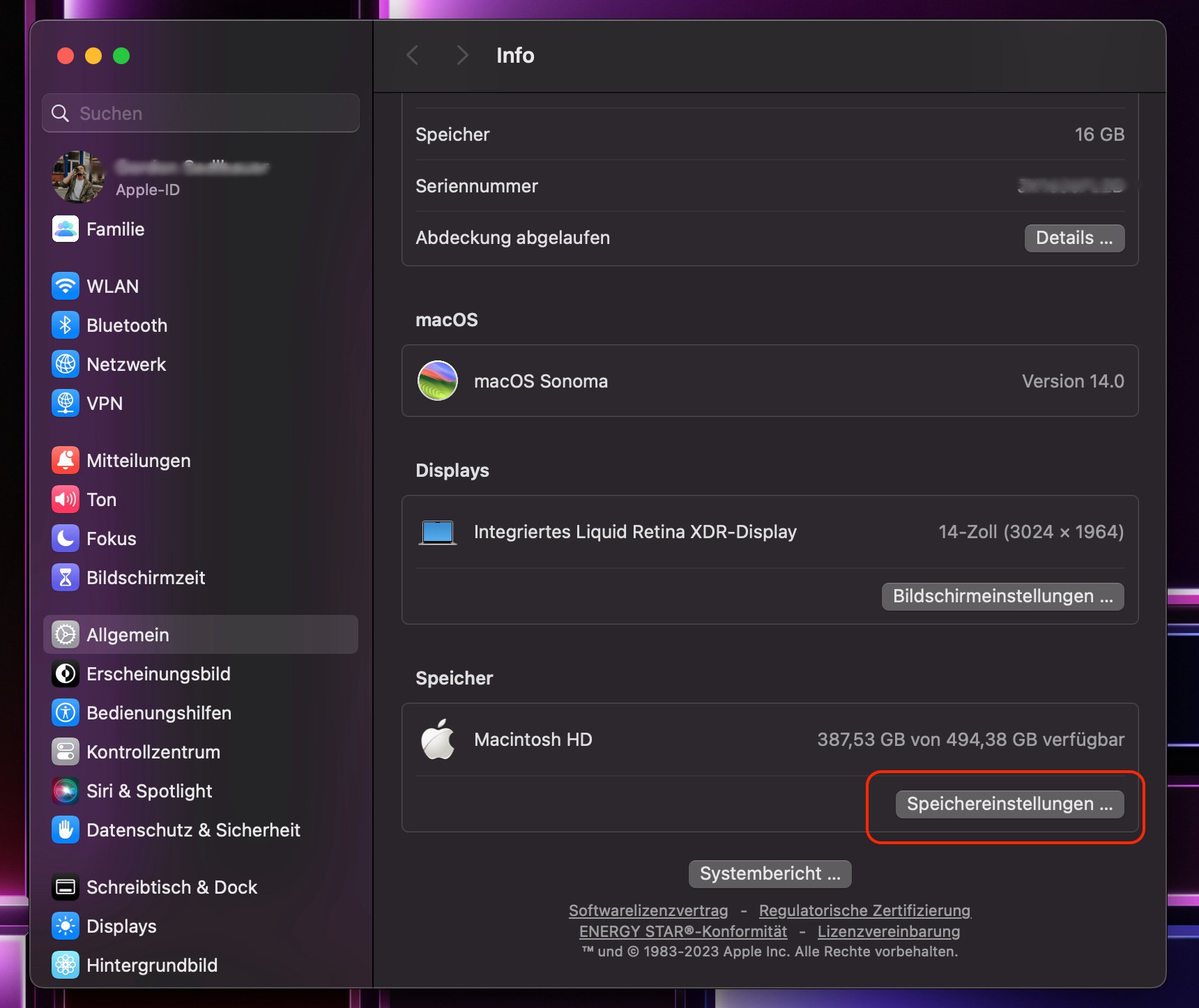
- Klicken Sie auf das Apple-Logo in der Menüleiste Ihres Macs
- Wählen Sie Über diesen Mac und klicken Sie dann auf die Registerkarte Speicher
- Klicken Sie auf Verwalten
- Wählen Sie Dokumente in der Seitenleiste, um zu sehen, was auf Ihrem Mac Speicherplatz beansprucht
- Klicken Sie auf die Registerkarte Downloads, wenn Sie sich speziell auf heruntergeladene Dateien konzentrieren möchten
- Klicken Sie auf die Dateien, die Sie entfernen möchten, und dann auf Löschen
- Um mehrere Dateien auf einmal zu entfernen, halten Sie die Command-Taste auf der Mac-Tastatur gedrückt, während Sie sie mit der Maus markieren, und klicken Sie dann auf Löschen
- Bestätigen Sie diese Aktion, indem Sie auf die Schaltfläche Löschen klicken, wenn Sie dazu aufgefordert werden.
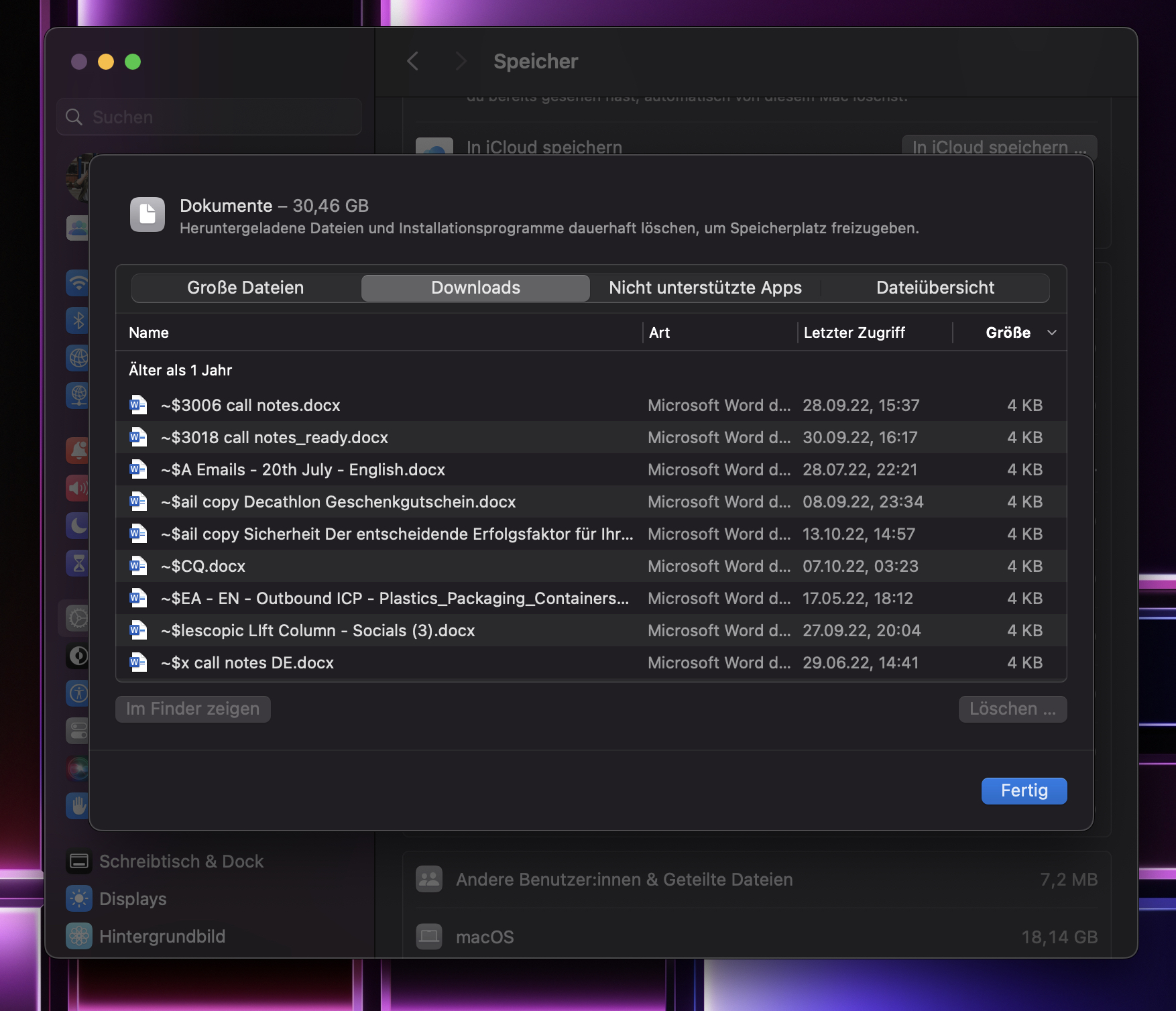
Bei dieser Methode werden die Dateien nicht in den Papierkorb verschoben, bevor sie entfernt werden - sie werden sofort vom Speicher Ihres Macs gelöscht. Denken Sie daran, wenn Sie Dateien zum Löschen auswählen, denn es gibt keine einfache Möglichkeit, sie wiederherzustellen, wenn sie einmal weg sind.







