Jeder Mac-Benutzer kann Dokumente ausdrucken - die einzige Voraussetzung ist, dass er einen Drucker besitzt. Wie Sie einen Drucker auf einem Mac einrichten und drucken können, erfahren Sie in diesem Handbuch und in den Anleitungen, die für Ihr spezielles Druckermodell gelten.
Bevor wir anfangen
Um sicherzustellen, dass Ihr Mac und alle mit ihm verbundenen Geräte reibungslos funktionieren, müssen Sie ihn regelmäßig reinigen.
MacKeeper kümmert sich für Sie um Ihren Mac! Holen Sie sich einfach die App und optimieren Sie die Leistung Ihres Macs mit nur wenigen Klicks.
In diesem Artikel finden Sie Folgendes:
Die meisten Druckermodelle lassen sich an einen Mac anschließen und mit AirPrint vollständig einrichten. Der Vorteil dabei ist, dass Sie keine Treiber für die einzelnen Laserdrucker herunterladen müssen - Sie können einfach eine WLAN- und Ethernet-Verbindung oder sogar das altbewährte USB-Kabel verwenden.
Wenn Sie Ihren Mac an einen Drucker anschließen, der AirPrint nicht unterstützt, wird die erforderliche Software für macOS automatisch installiert.
Die Einzelheiten des Verbindungsvorgangs variieren je nach Art des Druckers, den Sie besitzen.
So fügen Sie einen drahtlosen Drucker zu einem Mac hinzu
In den meisten Fällen brauchen Sie nicht einmal darüber nachzudenken, wie Sie einen drahtlosen Drucker mit Ihrem Mac verbinden - Druckgeräte, die mit demselben WLAN-Netzwerk wie Ihr Computer verbunden sind, werden automatisch angezeigt.
Anzeigen, welche Drucker mit Ihrem Mac verbunden sind:
- Klicken Sie in der oberen linken Ecke des Bildschirms auf das Apple-Menüzeichen
- Wählen Sie Systemeinstellungen
- Klicken Sie auf Drucker und Scanner
- Alle angeschlossenen Geräte werden in der Seitenleiste auf der linken Seite angezeigt.
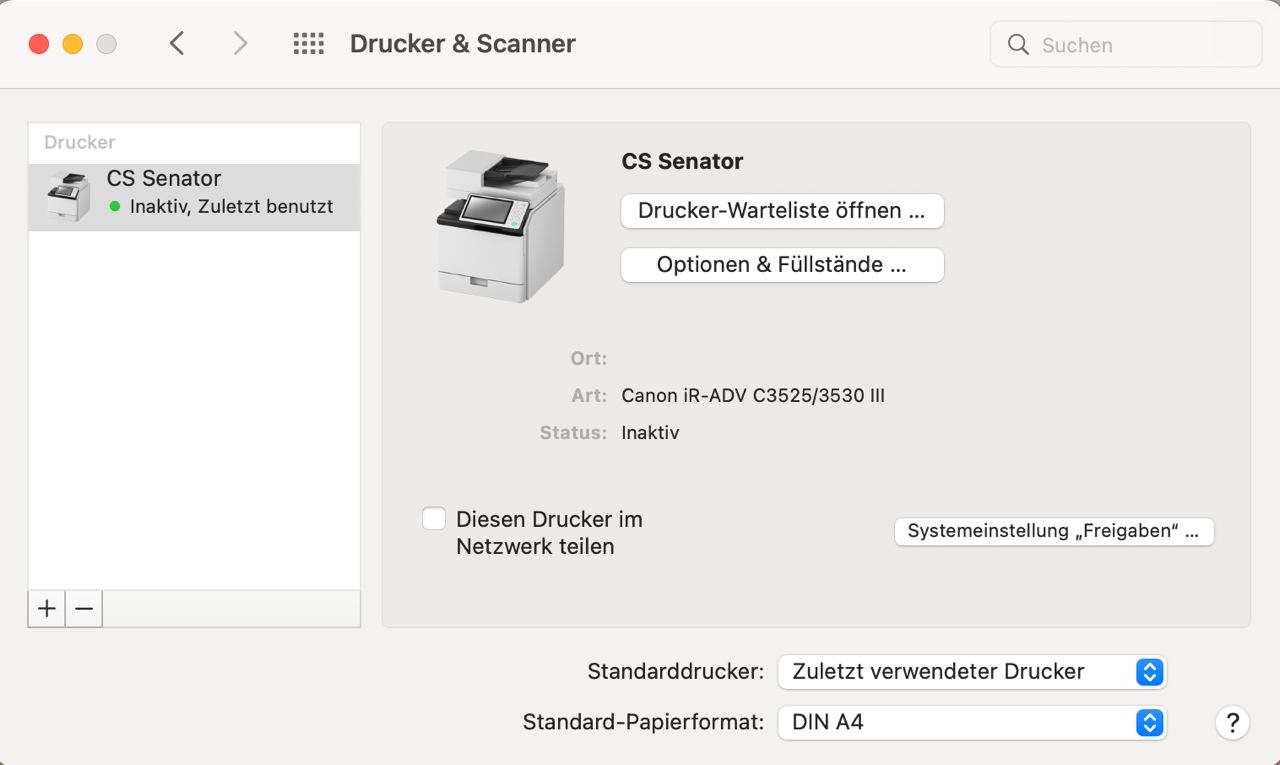
Manchmal müssen Sie den Drucker bei der ersten Verbindung mit einem USB-Kabel an Ihren Mac anschließen. Dann können Sie den Einrichtungsassistenten verwenden, um den Drucker mit einem WLAN-Netzwerk zu verbinden. Danach können Sie kabellos drucken.
So schließen Sie einen USB-Drucker an einen Mac an
Stellen Sie sicher, dass Ihr Betriebssystem und alle auf Ihrem Mac installierten Anwendungen auf dem neuesten Stand sind, bevor Sie einen USB-Drucker anschließen. Um zu prüfen, ob es Software-Updates gibt, gehen Sie zum Menü Apple → Über diesen Mac → Software-Update.
Sie können alle Anwendungen im App Store aktualisieren - der Bereich Updates befindet sich in der Seitenleiste auf der linken Seite. Wenn alle Updates installiert sind, sollte sich der Drucker automatisch verbinden, sobald Sie ihn anschließen.
Sollte ein Verbindungsproblem auftreten, müssen Sie möglicherweise zusätzliche macOS-Treiber für das jeweilige Modell Ihres Geräts herunterladen. Am besten suchen Sie auf der Webseite des Geräteherstellers nach diesen Treibern. Wenn einige Treiber fehlen, wird normalerweise eine Popup-Benachrichtigung mit einem Link angezeigt, über den Sie sie herunterladen können.
USB-Drucker können Ihrem Computer eine Menge Energie rauben. Verwenden Sie einen Multiport-Adapter, um sicherzustellen, dass der Akku Ihres Macs ausreichend Strom hat. Außerdem empfiehlt es sich, den Drucker zuerst anzuschließen und dann erst mit einem USB-C-Kabel und einer Stromquelle zu verbinden.
So schließen Sie einen Netzwerkdrucker an einen Mac an
Wenn Sie HP Jetdirect, AirPrint oder Internet Printing Protocol (IPP) verwenden, können Sie einen Netzwerkdrucker als IP-Drucker anschließen.
Verbinden Sie den Drucker mit dem WLAN
1. Gehen Sie zu Apple Menü → Systemeinstellungen → Drucker und Scanner
2. Klicken Sie unter der Liste der Drucker auf der linken Seite auf das Pluszeichen
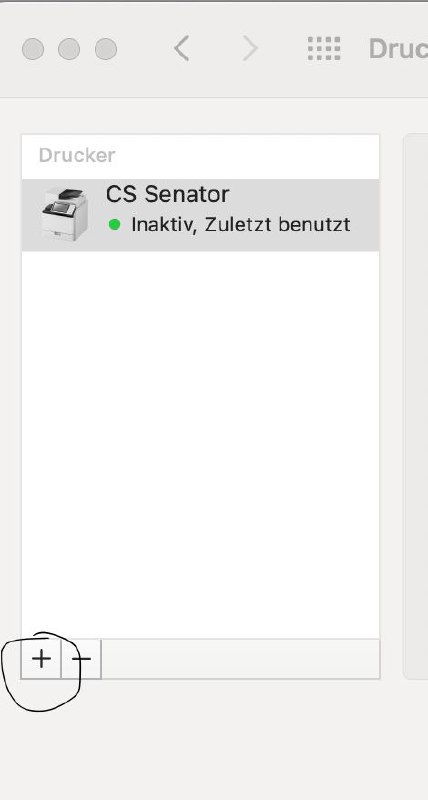
3. Wechseln Sie auf die Registerkarte IP
4. Geben Sie die IP-Adresse (siehe unten), den Namen des Druckers und des Hosts, das Protokoll, das der Drucker verwendet, seine Warteschlange unter anderen Druckern und den ungefähren Standort ein. Dies ist wichtig für die korrekte Identifizierung des Druckers.
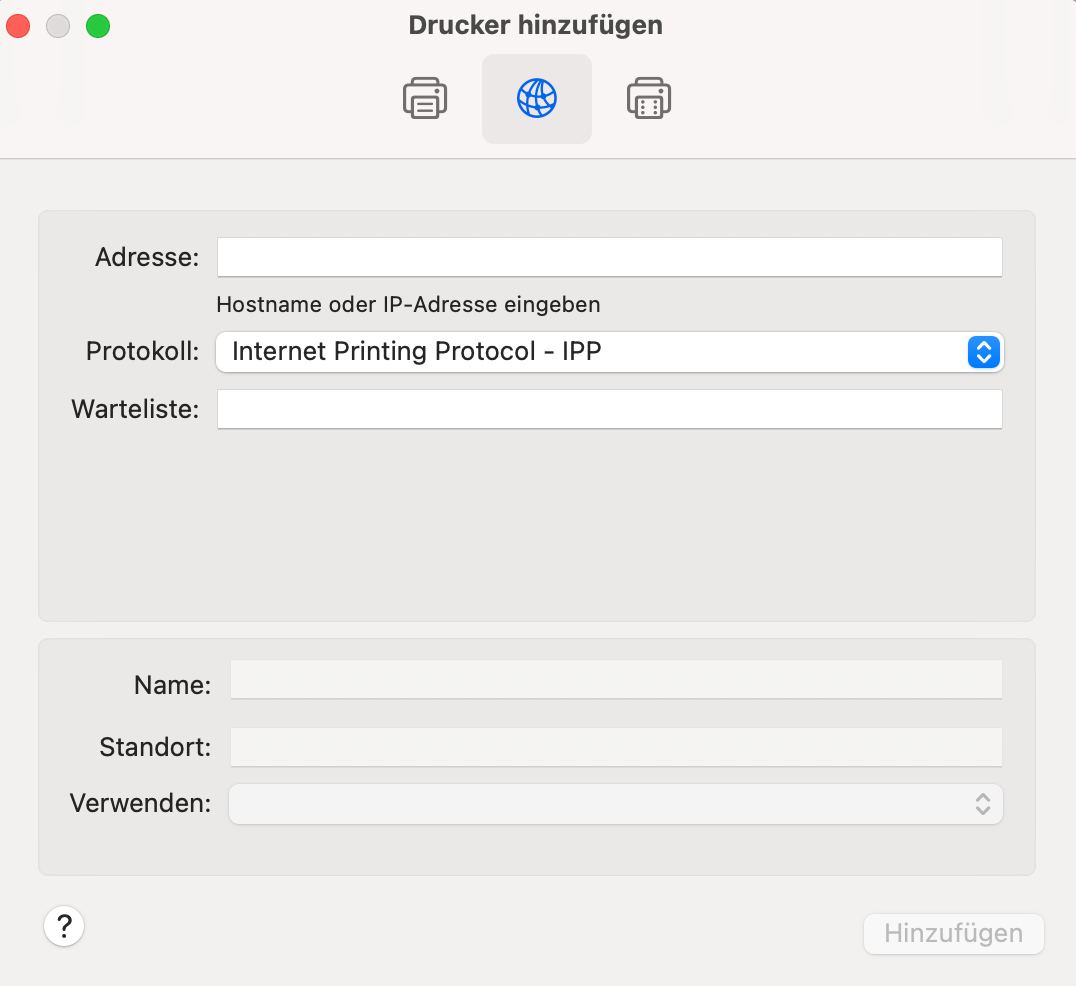
So richten Sie einen Bluetooth-Drucker ein
So schließen Sie einen Drucker über Bluetooth an einen Mac an:
- Stellen Sie sicher, dass Ihr Drucker über eine Bluetooth-Verbindung verfügt
- Schalten Sie Bluetooth auf Ihrem Mac ein - Sie finden die Schaltfläche Bluetooth im Menü oben auf dem Bildschirm.
- Bereiten Sie Ihren Drucker für den Einsatz vor und schalten Sie ihn ein
- Gehen Sie auf einem Mac zum Apple Menü → Systemeinstellungen → Drucker und Scanner
- Klicken Sie auf das Pluszeichen unter der Liste der Geräte auf der linken Seite
- Wählen Sie auf der folgenden Registerkarte Ihr Druckgerät aus der Liste der Geräte aus.
Wenn der Drucker nicht in der Liste angezeigt wird, wurden die Treiber für diesen Drucker wahrscheinlich nicht automatisch über Bluetooth installiert. In diesem Fall müssen Sie sie manuell herunterladen und dann die Schritte wiederholen, die zum Hinzufügen eines Bluetooth-Druckers erforderlich sind.
Einen WLAN- oder mobilen Drucker hinzufügen, der ein Konfigurationsprofil erfordert
Ein Netzwerkdrucker benötigt möglicherweise ein Konfigurationsprofil, um mit AirPrint verwendet werden zu können. Sie können das Konfigurationsprofil für Ihren Drucker herunterladen oder auf Ihr MacBook Air oder MacBook Pro kopieren. Klicken Sie zweimal auf die Profildatei, um sie zu öffnen - es sollte ein Popup-Fenster mit der Option zur Installation erscheinen. Klicken Sie auf Weiter und warten Sie auf eine Benachrichtigung mit einer Aufforderung zur Bestätigung der Installation. Bestätigen Sie schließlich die Installation.
Wenn die Installation abgeschlossen ist, wird das Konfigurationsprofil in den Systemeinstellungen im Bereich "Profile" angezeigt. Wenn dies geschehen ist, können Sie das Standardverfahren befolgen, um den Drucker zu Ihrer Liste der angeschlossenen Geräte hinzuzufügen.
So konfigurieren Sie einen Drucker über WPS zu einem Mac
Das Hinzufügen eines Druckers zu einem Mac mit WPS ist nur möglich, wenn Ihr Netzwerk die Verschlüsselungsprotokolle WPA und WPA2 verwendet.
Und so geht's:
- Schalten Sie sowohl den Drucker als auch Ihren Computer ein
- Drücken Sie an Ihrem Drucker die WLAN-Taste
- Drücken Sie an Ihrem WLAN-Router die WPS-Taste
- Vergewissern Sie sich, dass der Drucker über eine Netzwerkverbindung verfügt. Je nach Druckermodell können Sie dies auf dem Display oder anhand der Netzwerkinformationen im Text der Druckerparameter feststellen. Sie können auch sehen, dass die WLAN-Anzeige nicht mehr blinkt.
- Befolgen Sie anschließend die Standardprozedur, um Ihren Drucker mit dem Mac zu verbinden und die gewünschten Dateien zu drucken.
So richten Sie einen Drucker auf einem Mac ein
Sie können macOS-Voreinstellungen verwenden, um benutzerdefinierte Druckereinstellungen zu erstellen, die dann standardmäßig auf alle Ihre Druckvorgänge angewendet werden.
Einrichten eines Druckers auf einem Mac:
1. Öffnen Sie eine beliebige druckbare Datei
2. Klicken Sie im Menü Vorschau oben auf dem Bildschirm auf Ablage
3. Wählen Sie Drucken aus dem erscheinenden Dropdown-Menü
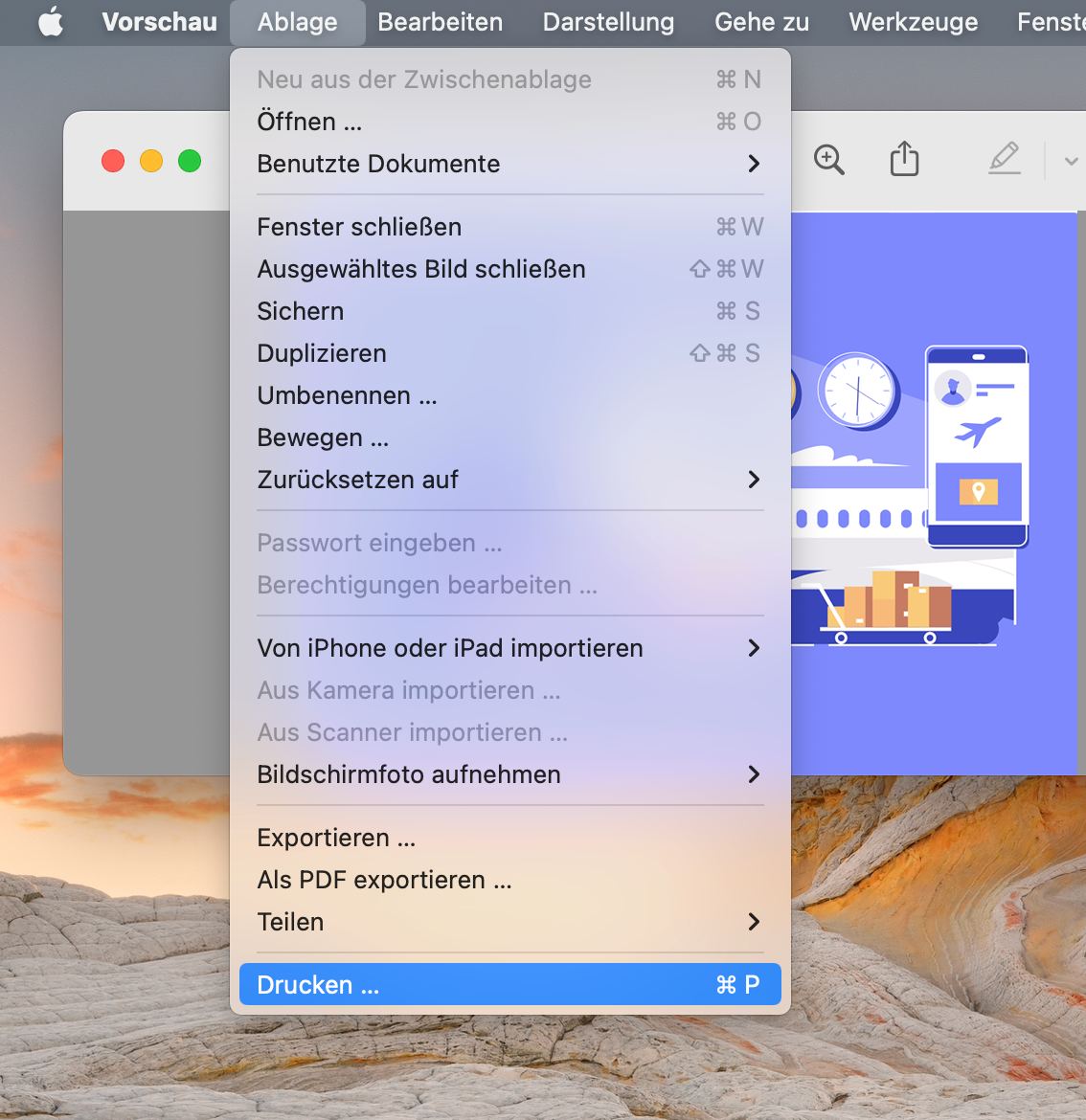
4. Es wird ein Druckmenü angezeigt. Um das erweiterte Menü zu öffnen, klicken Sie auf Details anzeigen. Sie können Ihr Bild farbig oder schwarz-weiß drucken, die Skalierung und Anpassung, den Medientyp und die Umrandung ändern usw
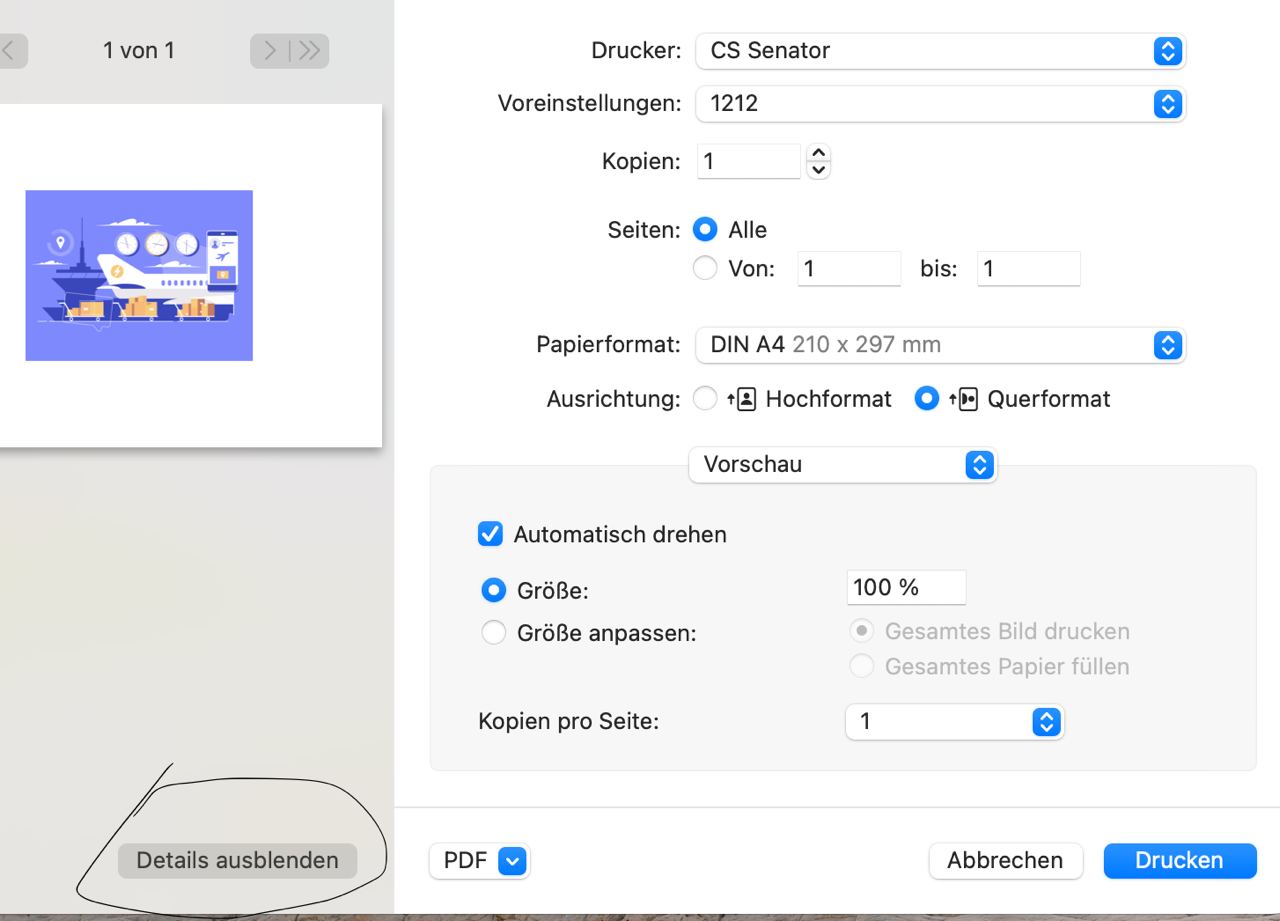
5. Nachdem Sie alle Einstellungen festgelegt haben, können Sie Ihre aktuellen Einstellungen als Voreinstellung festlegen. Klicken Sie auf das Menü Voreinstellungen (zweite Zeile von oben) - es sollte auf Standardeinstellungen stehen
6. Wählen Sie Aktuelle Einstellungen als Voreinstellung speichern
7. Geben Sie Ihrer Voreinstellung einen Namen und wählen Sie, ob diese Einstellungen auf alle Drucker oder nur auf den aktuellen Drucker angewendet werden sollen
8. Klicken Sie auf die Schaltfläche OK.
So finden Sie die IP-Adresse eines Druckers auf einem Mac
Die IP-Adresse können Sie für jeden angeschlossenen Drucker ermitteln:
- Öffnen Sie das Apple-Menü → Systemeinstellungen → Drucker und Scanner
- In der Seitenleiste auf der linken Seite sehen Sie alle Geräte, die mit Ihrem Mac verbunden sind
- Wählen Sie den gewünschten Drucker aus
- Alle seine Eigenschaften, einschließlich der IP-Adresse, werden auf der rechten Seite angezeigt.
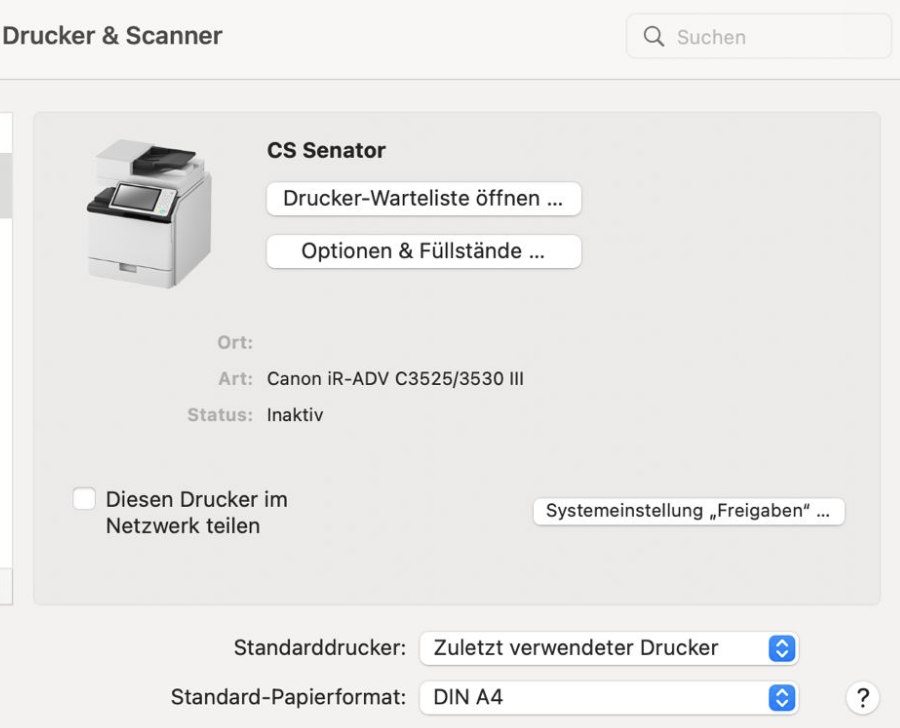
Für die erste Verbindung müssen Sie den Drucker manchmal mit einem USB-Kabel an Ihren Mac anschließen. Dann können Sie den Einrichtungsassistenten verwenden, um den Drucker mit einem WLAN-Netzwerk zu verbinden. Danach können Sie kabellos drucken.
So können Sie von Ihrem Mac aus kabellos drucken
Schalten Sie sowohl den Computer als auch den Drucker ein und stellen Sie sicher, dass beide Geräte eine gute Netzwerkverbindung haben. Öffnen Sie die Datei, die Sie drucken möchten, und drücken Sie Command (⌘) + P auf Ihrer Tastatur, um das Druckmenü zu öffnen. Alternativ können Sie auch im Menü Vorschau oben auf dem Bildschirm auf Ablage gehen und Drucken wählen.
Sie können entweder die Standarddruckeinstellungen verwenden oder Ihre eigenen auswählen. Auf der ersten Seite finden Sie die grundlegenden Optionen: Anzahl der Kopien, Schwarzweiß- oder Farbdruck usw. Klicken Sie auf Details anzeigen am unteren Rand des Fensters, um erweiterte Einstellungen wie Druckqualität, Umrandung und Ausrichtung anzuzeigen.
Wenn Sie fertig sind, klicken Sie auf Drucken. Es wird ein Task-Manager mit den aktuellen Aufträgen für diesen Drucker angezeigt, in dem Sie den Fortschritt überwachen können.
So entfernen Sie einen ungenutzten Drucker von Ihrem Mac
Wenn Sie einige Drucker an Ihren Mac angeschlossen haben, ist es wahrscheinlich, dass Sie die meisten von ihnen mit der Zeit nicht mehr benötigen. Wenn Sie nicht möchten, dass Sie beim Drucken eines Dokuments aufgefordert werden, sie aus der Liste der angeschlossenen Geräte auszuwählen, können Sie bestimmte Geräte ganz einfach aus Ihrer Liste löschen.
Wie Sie einen Drucker von Ihrem Mac löschen:
- Gehen Sie zu Apple Menü → Systemeinstellungen → Drucker und Scanner
- In der Seitenleiste auf der linken Seite des Fensters sehen Sie alle Drucker, die derzeit mit Ihrem Mac verbunden sind, einschließlich der Drucker, die Sie löschen möchten
- Suchen Sie das gewünschte Gerät und wählen Sie es aus
- Klicken Sie auf das Minuszeichen unterhalb der Liste, um den Drucker zu löschen.
Merken Sie sich, welcher Drucker auf Ihrem Mac als Hauptdrucker eingestellt ist. Wenn Sie den Hauptdrucker löschen, wird automatisch ein anderer zugewiesen. Sie können diese Einstellungen manuell ändern.
HÄUFIG GESTELLTE FRAGEN
Was kann ich tun, wenn mein Mac nicht mit meinem Drucker interagiert?
Wenn Ihr Mac nicht mit einem Drucker kommuniziert, der mit ihm verkabelt ist, können Sie wie folgt vorgehen. Überprüfen Sie das Kabel und stellen Sie sicher, dass es fest angeschlossen ist. Wenn der Drucker schnurlos mit Ihrem Mac verbunden ist, vergewissern Sie sich, dass beide Geräte mit demselben Netzwerk verbunden sind. Wenn es mehrere Drucker im Netzwerk gibt, überprüfen Sie, ob Sie mit dem richtigen Drucker verbunden sind.
Wenn Sie einen USB-Anschluss verwenden, öffnen Sie die Systeminformationen in Ihrem Launchpad und klicken Sie auf USB. Wenn Sie den Namen des Druckers in der Hardware-Liste sehen, er aber immer noch nicht funktioniert, lesen Sie im Handbuch des Mac-Druckers nach, wie Sie das Problem beheben können.
Wie bringe ich meinen Mac dazu, meinen USB-Drucker zu erkennen?
Wie können Sie einen Drucker auf dem Mac finden, wenn Ihr Laptop ihn nicht erkennt? Als Erstes sollten Sie Ihren Drucker abtrennen, das Betriebssystem auf Ihrem Mac aktualisieren und versuchen, die Geräte erneut mit einem USB-Kabel anzuschließen. Vergewissern Sie sich außerdem, dass Sie Ihren Mac korrekt gebootet haben. Eine andere Möglichkeit, einen Drucker zu finden und zu Ihrer Geräteliste hinzuzufügen, ist die Verwendung seiner IP-Adresse.
Wie bringe ich meinen Mac dazu, meinen drahtlosen Drucker zu erkennen?
Starten Sie zunächst Ihren WLAN-Router neu und installieren Sie eine neue Firmware. Machen Sie dasselbe mit Ihrem Drucker. Wenn das nicht funktioniert, setzen Sie Ihr Drucksystem zurück: Gehen Sie zu Apple Menü → Systemeinstellungen → Drucker und Scanner und klicken Sie mit der rechten Maustaste auf den Namen eines beliebigen Druckers. Wählen Sie die Option Drucksystem zurücksetzen - dazu müssen Sie allerdings alle Geräte erneut anschließen.
Manchmal tritt das Problem auf, weil Ihr Drucker zu weit vom Router entfernt ist und keine Netzwerkverbindung herstellen kann. Wenn Sie Bluetooth verwenden, überprüfen Sie, ob Ihr Laptop richtig angeschlossen ist.
Was ist der beste Drucker für einen Mac?
Es gibt keine einzige beste Option für einen Drucker, der mit Mac funktioniert. Es hängt immer von den spezifischen Druckaufgaben ab, die Sie regelmäßig durchführen müssen. Moderne Drucker, die problemlos mit macOS kompatibel sind, können kabellos oder mit einem USB-Kabel angeschlossen werden.
Hier sind ein paar Ideen:
- Canon PIXMA TS8350
- Epson Expression Home XP-2100
- HP Tango X
- Brother DCP-J774DW.
Sind alle Drucker mit Mac kompatibel?
Nicht alle Drucker funktionieren mit einem Mac. Sie können inkompatibel sein, wenn sie AirPrint nicht unterstützen oder nicht über die für macOS erforderlichen Treiber verfügen. Dies betrifft jedoch meist ältere Druckermodelle - die meisten modernen Drucker haben die Option, sich mit Apple-Geräten zu verbinden.







