Ist Ihnen auf Ihrem Mac die Fehlermeldung "Der Anwendungsspeicher Ihres Systems ist erschöpft" aufgefallen? Vielleicht haben Sie das Popup-Fenster schon mehrmals gesehen. Aber jedes Mal ist es verwirrend, wenn Sie die Fehlermeldung sehen, besonders wenn sie aus dem Nichts erscheint.
Dieses Problem tritt häufig bei Mac-Benutzern auf. Es bedeutet, dass du auf deinem System (Mac) keinen Programmspeicher mehr hast. Manchmal tritt es auf, wenn Sie viele Anwendungen geöffnet haben, wenn Sie auf macOS aktualisieren, wenn Sie einen vollen Arbeitsspeicher haben und vieles mehr. Was auch immer der Grund sein mag, die Lösung ist einfacher als Sie denken.
Eine schnelle Möglichkeit, den Arbeitsspeicher deines Macs wieder auf ein normales Maß zu bringen, ist das erzwungene Beenden nicht genutzter Apps und die Verwendung einer Software eines Drittanbieters, wie z. B. MacKeeper Speicherbereiniger. Auf diese Weise können Sie Anwendungen/Dateien schnell und sicher löschen.
Im Folgenden gehen wir näher auf die Ursachen des Pop-up-Fehlers ein und zeigen Ihnen, wie Sie ihn beheben können, wenn Ihr Anwendungsspeicher auf dem Mac voll ist.
In diesem Artikel finden Sie Folgendes:
Bevor wir beginnen:
Wenn der Arbeitsspeicher Ihres Macs erschöpft ist, ist eine der schnellsten Möglichkeiten, den Arbeitsspeicher durch eine Drittanbieter-Anwendung freizugeben. Mit Speicherbereinigung von MacKeeper können Sie speicherfressende Anwendungen sofort beenden. Außerdem können Sie eine App mit all ihren Überresten nicht manuell löschen, aber Speicherbereinigung macht es möglich.
Hier erfahren Sie, wie Sie Anwendungen/Dateien mit Speicherbereinigung von MacKeeper sicher entfernen können:
- MacKeeper herunterladen.
- Öffnen Sie MacKeeper und wählen Sie Speicherbereinigung im linken Seitenbereich.
- Klicken Sie auf Scan starten.
- Wählen Sie die Anwendung, das Plugin etc. aus, die Sie entfernen möchten.
- Klicken Sie auf Ausgewählte entfernen > Entfernen.
Was ist Programmspeicher auf einem Mac?
Der Mac Anwendungsspeicher ist der operative Teil Ihres Systems, der für die Verwaltung von Programmen zuständig ist. Wenn Sie Programme herunterladen und installieren, werden sie in der Regel auf Ihrer Festplatte abgelegt, die auch als Festplattenspeicher bekannt ist und auf der alle Ihre Dokumente verbleiben.
Warum geht dem Mac der Speicher aus?
Nachdem wir nun besprochen haben, was Anwendungsspeicher auf einem Mac ist, wollen wir uns nun die Hauptgründe ansehen, warum Sie diesen Popup-Fehler sehen könnten.
Hier sind einige Gründe, warum dieser Fehler auftreten kann:
- Die Boot-Disk hat wenig Platz für laufende Anwendungen
- Zu viele Anwendungen laufen gleichzeitig
- Unverhältnismäßige Browser-Erweiterungen
- Anwendungen, die viel Speicherplatz beanspruchen
- Übermäßig viele offene Browser-Tabs
Wie überprüft man den Anwendungsspeicher auf dem Mac?
Bevor wir uns die verschiedenen Schritte zur Behebung des Fehlers ansehen, sollten Sie sich ansehen, wie Sie die RAM-Auslastung überprüfen können. Wozu? Auf diese Weise können Sie herausfinden, wie viel Arbeitsspeicher Sie noch übrig haben.
Hier erfahren Sie, wie Sie den Anwendungsspeicher auf dem Mac überprüfen können:
- Öffnen Sie den Finder und klicken Sie auf Programme.
- Geben Sie Aktivitätsanzeige in die Suchleiste ein.
Jetzt können Sie Ihre Speichernutzung sehen, aber Sie müssen wissen, worauf Sie achten müssen.
Die Bedeutung dieser Speicherinformationen ist wie folgt:
- App-Speicher - von den Anwendungen genutzter Speicher
- Reservierter Speicher - Speicher, der vom System für die Funktion verwendet wird
- Komprimiert - Speicher, der komprimiert ist, um mehr RAM zu schaffen
- Verwendeter Swap - die Kapazität zum Auslagern von Daten in den und aus dem RAM
- Dateien im Cache - Dateien, die vom Mac zwischengespeichert werden, um die Leistung zu steigern

Beachten Sie das farbige Diagramm unter Speicherdruck. Wenn Ihr Diagramm weder rot noch gelb ist, bedeutet dies, dass Ihr Mac über zu wenig Speicher verfügt. Auch wenn es widersprüchlich erscheinen mag, ist der verfügbare Speicherplatz auf Ihrem Mac nicht unbedingt erforderlich.
Standardmäßig ist ein System so konzipiert, dass es so viel Arbeitsspeicher wie möglich verwendet. Dennoch sollten Sie von Zeit zu Zeit das Diagramm "Speicherdruck" im Aktivitätsmonitor im Auge behalten. Die Überwachung dieses Parameters kann sehr nützlich sein und wertvolle Erkenntnisse über die Leistung Ihres Systems liefern.
Wie behebt man die Meldung "Ihr System hat keinen Anwendungsspeicher mehr" auf dem Mac?
Wie wir gerade besprochen haben, gibt es viele Gründe, warum Sie diesen Anwendungsspeicher-Fehler sehen können. Obwohl der Fehler in einigen Fällen ohne Grund auftreten kann, ist die Wahrscheinlichkeit groß, dass der Anwendungsspeicher auf Ihrem Mac voll ist.
Führen Sie die folgenden Schritte aus, um den Anwendungsspeicherfehler zu beheben und Ihren Mac wieder zum Laufen zu bringen.
Starten Sie Ihren Mac neu
Der erste Schritt bei einem Anwendungsfehler ist ein Neustart des Mac. Dadurch werden der Cache und einige temporäre Dateien gelöscht, wodurch Speicherplatz zurückgewonnen wird.
Hinweis: Bevor Sie Ihr Macbook Pro oder Macbook Air neu starten, speichern Sie alle nicht gespeicherten Projekte, Dokumente usw.
Hier erfahren Sie, wie Sie Ihren Mac neu starten können:
- Klicken Sie auf das Apple-Logo oben links.
- Wählen Sie Neustart.
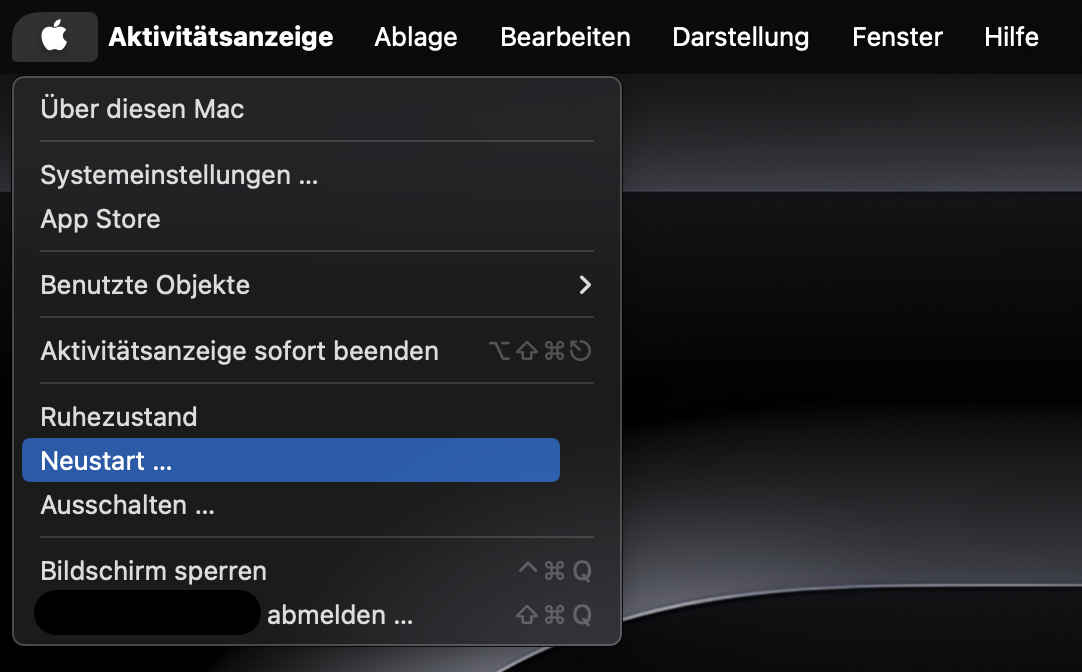
Hoffentlich genügt ein einfacher Neustart Ihres Macs, um das Problem zu beheben. Wenn nicht, lesen Sie weiter, und wir helfen Ihnen, das Beenden von nicht verwendeten Anwendungen zu erzwingen.
Erzwingen des Beendens nicht verwendeter Anwendungen
Da gleichzeitig laufende Anwendungen lästige Speicher-Popup-Fehler verursachen können, kann das erzwungene Beenden nicht genutzter Anwendungen eine schnelle Möglichkeit sein, dieses Problem zu beheben und zu verhindern. Es ist ein einfacher Prozess. Lesen Sie weiter, um zu erfahren, wie.
Befolgen Sie diese Schritte, um das Beenden nicht verwendeter Anwendungen zu erzwingen:
- Halten Sie diese drei Tasten gedrückt Option (oder Alt), Command, Esc (Escape).
- Alternativ können Sie auch auf das Apple-Logo klicken und Sofort beenden wählen.
- Wählen Sie nicht verwendete Anwendungen und klicken Sie auf Sofort beenden.
Speicherplatz freimachen
Wenn die obigen Schritte nicht funktioniert haben, haben Sie wahrscheinlich keinen Anwendungsspeicher mehr. Der nächstbeste Schritt ist, Speicherplatz auf der Festplatte freizugeben. Hierfür gibt es mehrere Möglichkeiten.
So können Sie Speicherplatz freimachen:
- Wenn Sie eine externe Festplatte oder ein externes Speichermedium besitzen, übertragen Sie Dateien/Apps darauf, um Speicherplatz freizugeben.
- Löschen Sie als Nächstes die Dateien im Ordner Downloads. Gehen Sie zum Finder, wählen Sie Downloads und löschen Sie alle unerwünschten Medien/Dateien.
- Löschen Sie Junk-E-Mails aus der Mailbox. Öffnen Sie im Menü Postfach > Junk-Mail löschen. Gehen Sie dann auf Mailbox > Gelöschte Objekte entfernen.
- Entfernen Sie frühere Sicherungen, wenn Sie Ihren Mac zum Sichern Ihrer Geräte verwenden.
- Deinstallieren Sie nicht verwendete Anwendungen.
- Wenn Sie auf Ihrem Mac Benutzerkonten eingerichtet haben, löschen Sie diese. Überprüfen Sie auch den Ordner "Benutzer" auf Macintosh HD auf Daten der gelöschten Benutzerkonten.
- Suchen Sie im Ordner "Benutzer" auf der Macintosh HD nach unerwünschten gemeinsamen Dateien.
Verwalten von Browsererweiterungen
Da übermäßige Erweiterungen zu Anwendungsfehlern führen können, werden wir darauf eingehen, wie Sie Ihre Browser-Erweiterungen in Chrome verwalten können.
Gehen Sie folgendermaßen vor, um Browsererweiterungen zu verwalten:
- Starten Sie Chrome.
- Klicken Sie auf Mehr (die drei vertikalen Punkte oben rechts) > Weitere Tools > Erweiterungen.
- Deaktivieren Sie überflüssige Erweiterungen.
- Wenn Sie eine beschädigte Erweiterung haben, reparieren Sie sie, indem Sie auf Reparieren > Erweiterung reparieren klicken.
Erweiterungen sind sehr nützlich, aber viele Leute verwenden schlechte oder veraltete Erweiterungen, die zu Speicherfehlern führen können.
Begrenzen Sie die Speichernutzung durch den Finder
Der Finder ist eine häufige Ursache für Speicherprobleme. Vielleicht haben Sie im Aktivitätsmonitor gesehen, dass der Finder viel Arbeitsspeicher beansprucht. Wenn ja, ist die Lösung einfach.
Hier erfahren Sie, wie Sie die Speichernutzung durch Finder einschränken können:
- Finder öffnen.
- Wählen Sie in der Menüleiste Präferenzen.
- Wählen Sie die Registerkarte Allgemein. Vergewissern Sie sich unter Neue Finder-Fenster anzeigen, dass die Option im Dropdown-Menü nicht Alle meine Dateien lautet.
- Voreinstellungen schließen.
- Halten Sie Alt + Strg gedrückt und klicken Sie im Dock auf das Finder-Symbol.
- Wählen Sie Neustarten.
Automatisches Starten von Anwendungen verhindern
Wenn bei jedem Start Ihres Macs zu viele Anwendungen geöffnet werden, könnte dies die Ursache für RAM-Probleme sein. Glücklicherweise gibt es in den Systemeinstellungen eine Funktion, die als Startmanager fungiert. Sie können dort alle Startanwendungen anzeigen und einige von ihnen beim Start deaktivieren.
Befolgen Sie diese Schritte, um das automatische Starten von Anwendungen zu verhindern:
- Wählen Sie das Apple-Logo oben links und klicken Sie auf Systemeinstellungen.
- Klicken Sie auf Benutzer und Gruppen.
- Wählen Sie die Registerkarte Anmeldeobjekte.
- Wählen Sie eine Startanwendung aus, die Sie löschen möchten, und klicken Sie auf die Minustaste, um sie aus der Liste zu entfernen.
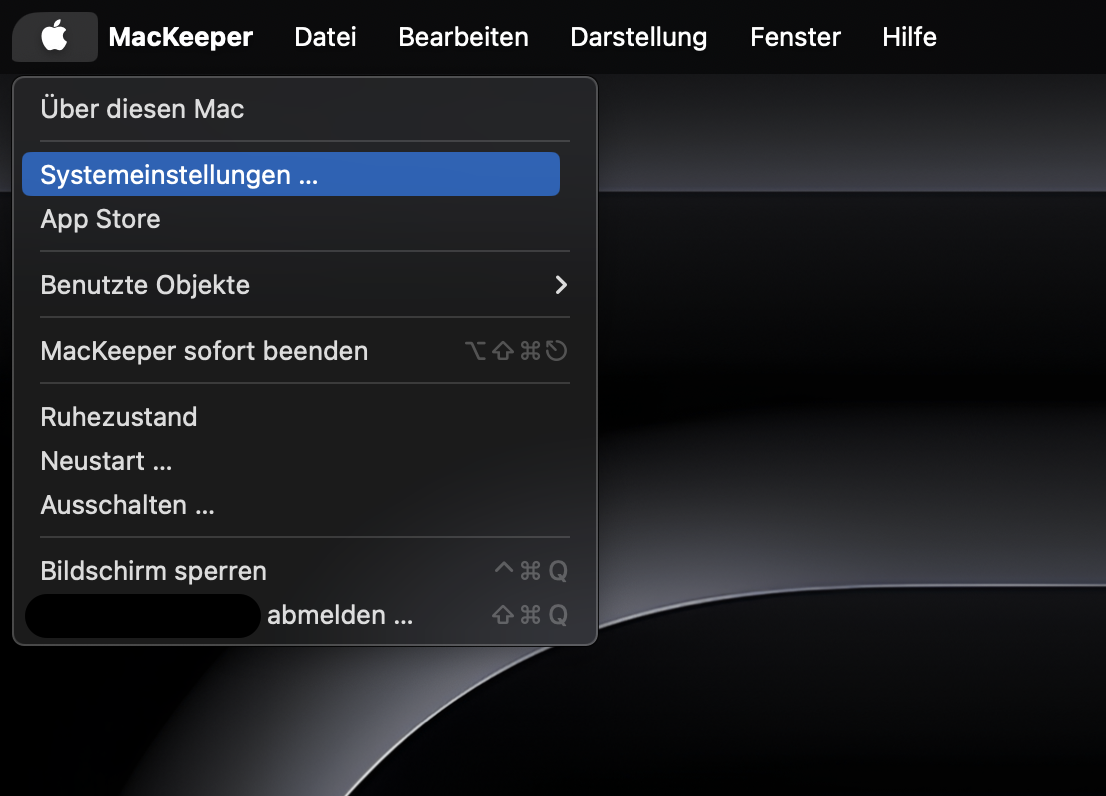
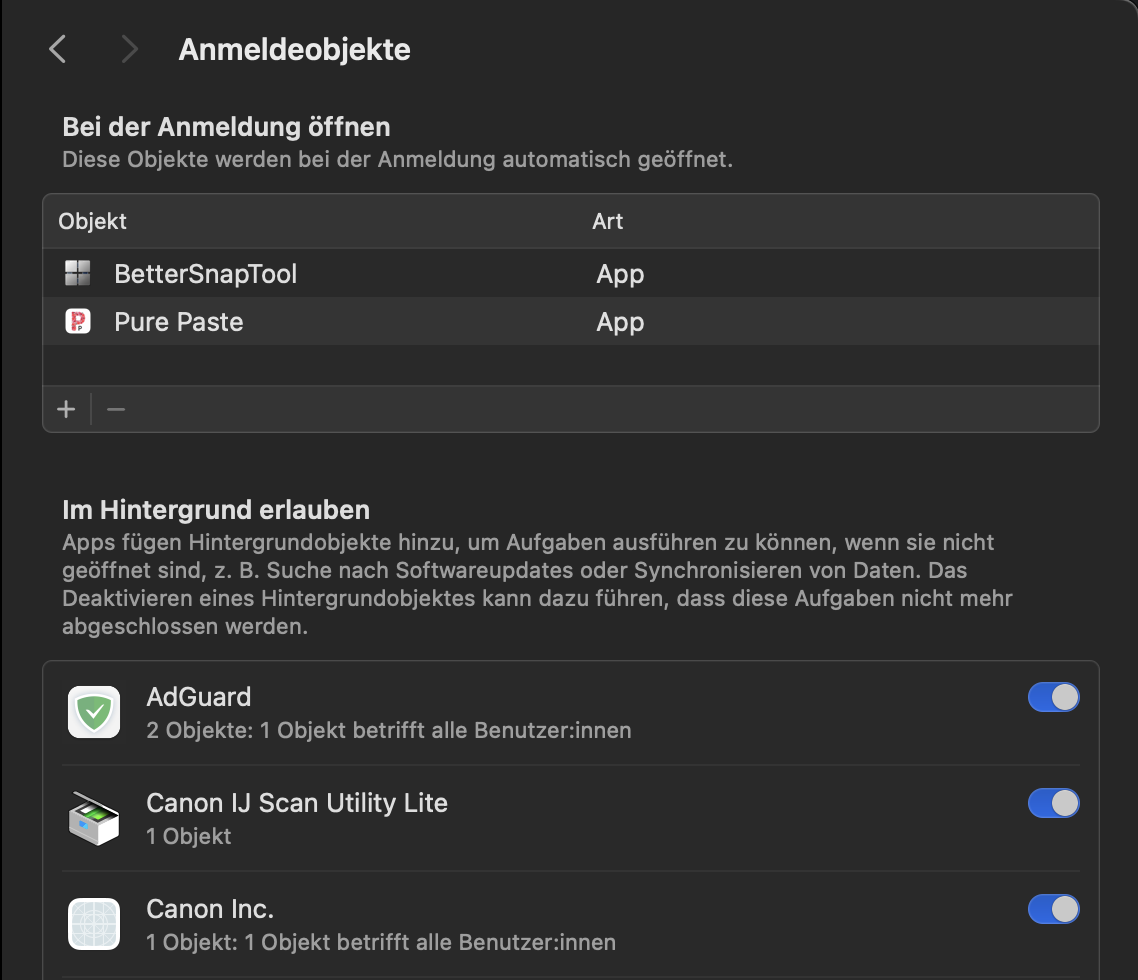
Aktualisieren Sie Ihr macOS
Manchmal kann die Verwendung eines veralteten macOS dazu führen, dass Anwendungsspeicherfehler auftauchen. Daher ist eine Aktualisierung Ihres macOS eine sichere Sache. Das ist mit ein paar Schritten ganz einfach zu bewerkstelligen.
Hier erfahren Sie, wie Sie Ihr macOS aktualisieren können:
- Klicken Sie auf das Apple-Logo oben links und wählen Sie Systemeinstellungen oder System Settings.
- Wählen Sie bei den Systemeinstellungen auf der linken Seite Allgemein. Klicken Sie nun auf der linken Seite auf Softwareupdate. Oder Wählen Sie unter Systemeinstellungen die Option Softwareupdate.
- Wenn eine Aktualisierung verfügbar ist, wählen Sie Jetzt aktualisieren.
- Suchen Sie regelmäßig nach Updates, um weitere Probleme mit dem Anwendungsspeicher zu vermeiden.
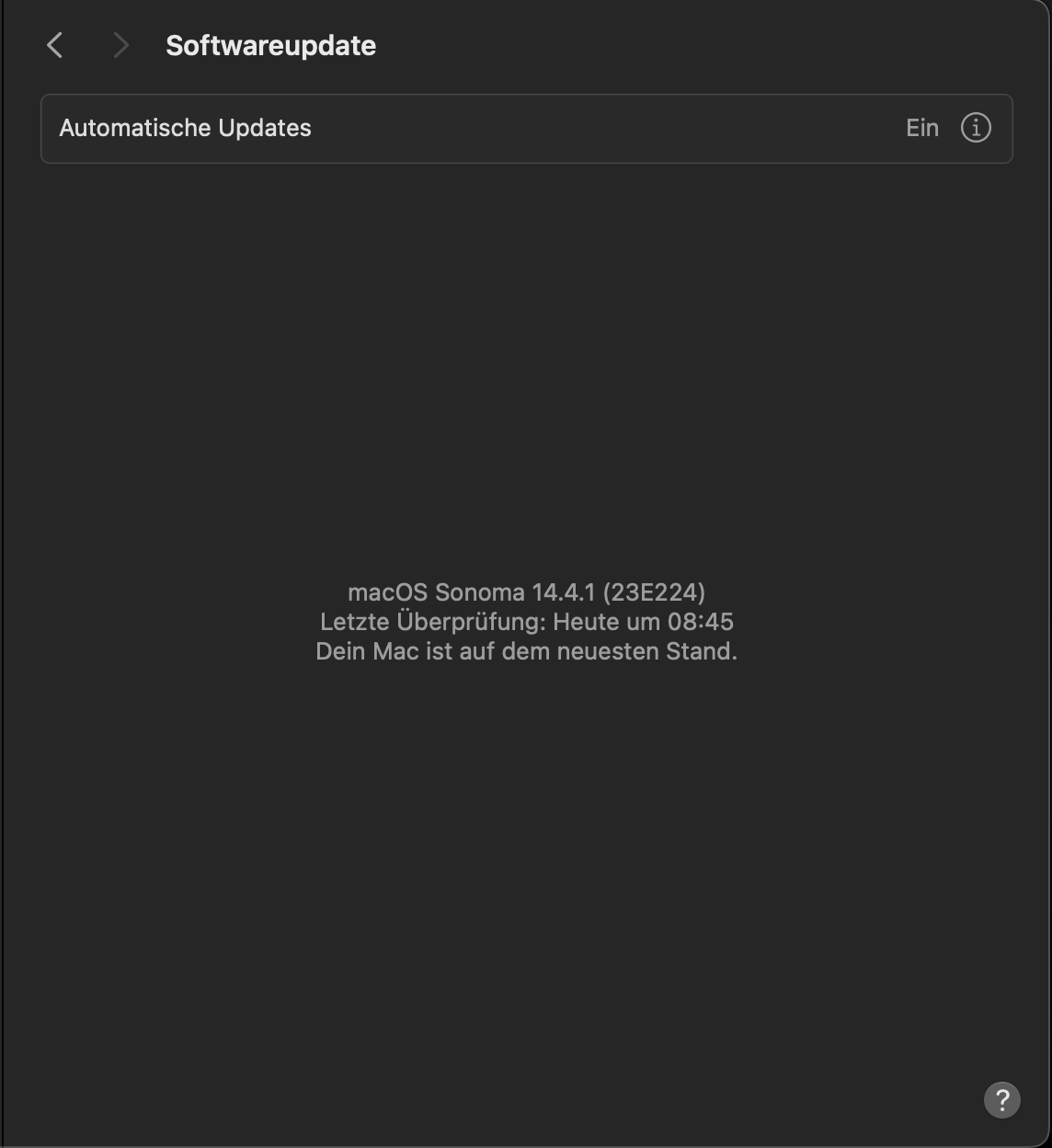
Achten Sie auf Ihren Speicher
Nachdem Sie diesen Artikel gelesen haben, sollten Sie nun wissen, wie Sie die Fehlermeldung "Der Anwendungsspeicher Ihres Systems ist erschöpft" beheben und verhindern können, dass sie erneut auftritt.
Wenn dieses Problem erneut aus heiterem Himmel auftritt, beenden Sie die Anwendungen und starten Sie Ihren Mac neu. Wenn Sie viele Browser-Tabs geöffnet haben, ist es außerdem ratsam, so viele wie möglich zu schließen, da dies eine weitere Ursache für Probleme mit dem Anwendungsspeicher sein kann. In der Regel reichen diese vorübergehenden Lösungen aus, um das Problem zu lösen.
Wir haben uns angesehen,was man macht, wenn das System keinen Programmspeicher mehr auf dem Mac hat. Eine gute Möglichkeit ist, Ihren Mac mit der Speicherbereinigung von MacKeeper auf dem Laufenden zu halten. Das sichere Entfernen von Überbleibseln, Junk und ungenutzten Programmen hilft, das Wiederauftreten von Speicherproblemen zu verhindern.
Schließlich fragen Sie sich vielleicht, wie Sie RAM auf einem Mac freigeben können? Eine detaillierte Anleitung ist nur einen Klick entfernt.







