Avez-vous rencontré l'erreur "Votre système n'a plus de mémoire d'application" sur votre Mac ? Vous avez peut-être vu cette fenêtre contextuelle à plusieurs reprises. Mais à chaque fois, le message d'erreur est déroutant, surtout lorsqu'il surgit de nulle part.
Ce problème est souvent rencontré par les utilisateurs Mac. Il se produit parfois lorsque de nombreuses applications sont ouvertes, lors de la mise à niveau vers macOS, lorsque la mémoire vive est pleine, etc. Quelle que soit la raison, la solution est plus simple que vous ne le pensez.
Un moyen rapide de ramener la mémoire de votre Mac à la normale est de forcer la fermeture des applications inutilisées et d'utiliser un logiciel tiers, tel que le Désinstallateur intelligent de MacKeeper. Vous pourrez ainsi supprimer des applications/fichiers rapidement et en toute sécurité.
Nous allons maintenant nous pencher plus en détail sur les causes de l'erreur pop-up et vous montrer comment y remédier lorsque votre système Mac a utilisé toute la mémoire allouée aux applications.
Voici les sujets abordés dans cet article:
Avant de commencer :
Lorsque votre Mac n'a plus de mémoire d'application, l'un des moyens les plus rapides de libérer votre RAM est d'utiliser une application tierce. Avec le Désinstallateur intelligent de MacKeeper, vous pouvez quitter instantanément les applications qui consomment de la mémoire. Vous ne pouvez pas non plus supprimer manuellement une application avec tous ses restes, mais le Désinstallateur intelligent vous permet de le faire.
Voici comment supprimer des applications/fichiers en toute sécurité avec le Désinstallateur intelligent de MacKeeper :
- Téléchargez MacKeeper.
- Ouvrez MacKeeper et sélectionnez Désinstallateur intelligent dans le panneau latéral gauche.
- Cliquez sur Lancer l'analyse.
- Sélectionnez l'application, le plugin, etc. que vous souhaitez supprimer.
- Cliquez sur Supprimer la sélection > Supprimer.
Qu'est-ce que la mémoire d'application sur un Mac ?
La mémoire d'application Mac est l'aspect opérationnel de votre système, chargé de gérer les applications. Lorsque vous téléchargez et installez des programmes, ils sont généralement placés sur votre disque dur, communément appelé espace disque, où se trouvent tous vos documents.
Pourquoi le Mac manque-t-il de mémoire pour les applications ?
Maintenant que nous avons expliqué ce qu'est la mémoire d'application sur un Mac, examinons les principales raisons pour lesquelles vous pouvez voir le problème Mac ‘votre système a utilisé toute la mémoire allouée’.
Voici quelques raisons pour lesquelles vous pouvez rencontrer cette erreur :
- Le disque de démarrage dispose de peu d'espace pour les applications en cours d'exécution
- Trop d'applications fonctionnent en même temps
- Extensions de navigateur excessives
- Applications qui monopolisent la mémoire
- Nombre excessif d'onglets ouverts dans le navigateur
Comment vérifier la mémoire d'une application sur Mac ?
Avant de passer en revue les différentes étapes permettant de résoudre l'erreur, nous allons voir comment vérifier l'utilisation de la mémoire vive. Pourquoi ? Vous pouvez ainsi savoir combien de mémoire vive il vous reste.
Voici comment vérifier la mémoire des applications sur Mac :
- Ouvrez le Finder et cliquez sur Applications.
- Tapez Moniteur d’activité dans la barre de recherche.
Maintenant, vous pouvez consulter votre utilisation de la mémoire, mais vous devez savoir ce qu'il faut chercher.
Voici ce que signifient ces informations sur la mémoire :
- Mémoire des applications - mémoire utilisée par les applications
- Mémoire résidente - mémoire utilisée par le système pour fonctionner
- Compressée : mémoire comprimée pour augmenter la capacité de la RAM
- Fichier d’échange utilisé - capacité à échanger des données vers et depuis la RAM
- Fichiers mis en cache : fichiers mis en cache par Mac pour améliorer les performances

Observez le graphique coloré sous Pression sur la mémoire. S'il n'y a pas de rouge ou de jaune dans votre graphique, cela signifie que votre Mac manque de mémoire. Bien que cela puisse sembler contradictoire, la quantité de mémoire disponible sur votre Mac n'est pas indispensable.
Par défaut, un système est conçu pour utiliser autant de mémoire que possible. Cependant, vous devriez tout de même prêter attention au graphique de la pression sur la mémoire dans le moniteur d'activité de temps à autre. La surveillance de ce paramètre peut s'avérer très utile et fournir des informations précieuses sur les performances de votre système.
Comment corriger le message "Votre système n'a plus de mémoire d'application" sur Mac ?
Comme nous venons de le voir, de nombreuses raisons peuvent expliquer l'apparition de cette erreur de mémoire d'application. Bien que, dans certains cas, l'erreur puisse apparaître sans raison, il est probable que la mémoire de l'application soit saturée sur votre Mac.
Suivez les étapes ci-dessous pour corriger les erreurs de mémoire d'application et permettre à votre Mac de fonctionner à nouveau efficacement.
Redémarrez votre Mac
La première chose à faire en cas d'erreur d'application est de redémarrer votre Mac. Il efface le cache et certains fichiers temporaires, ce qui permet de regagner de l'espace disque.
Remarque : Avant de redémarrer votre Mac, sauvegardez tous les projets, documents, etc. qui n'ont pas été enregistrés.
Voici comment redémarrer votre Mac :
- Cliquez sur le logo Apple en haut à gauche.
- Sélectionnez Redémarrer.
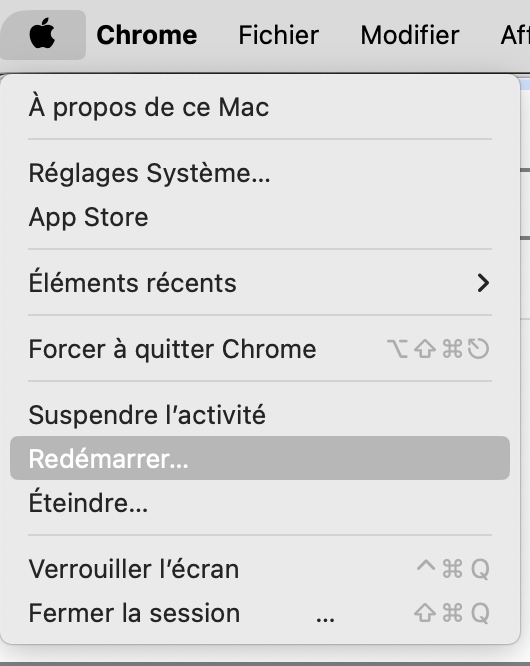
Avec un peu de chance, un simple redémarrage de votre Mac suffit. Si ce n'est pas le cas, poursuivez votre lecture et nous vous aiderons à quitter de force les applications inutilisées.
Forcez la sortie des applications inutilisées
Comme l'exécution simultanée d'applications peut provoquer des erreurs de mémoire gênantes, la fermeture forcée des applications inutilisées peut être un moyen rapide de résoudre et d'éviter ce problème. Il s'agit d'une procédure simple. Poursuivez votre lecture pour découvrir comment procéder.
Suivez ces étapes pour forcer la fermeture des applications inutilisées :
- Maintenez ces trois touches enfoncées Option (ou Alt), Commande, Echap (Escape).
- Vous pouvez également cliquer sur le logo Apple et sélectionner Forcer à quitter.
- Sélectionnez les applications inutilisées et cliquez sur Forcer à quitter.
Libérez de l'espace de stockage
Si les étapes précédentes n'ont pas fonctionné, vous avez probablement épuisé la mémoire de l'application. La meilleure solution consiste alors à libérer de l'espace disque. Il existe plusieurs façons d'y parvenir.
Voici comment libérer de l'espace de stockage :
- Si vous disposez d'un disque dur externe ou d'un périphérique de stockage, transférez-y des fichiers/applications pour libérer de l'espace de stockage.
- Ensuite, supprimez les fichiers du dossier Téléchargements. Allez dans le Finder, sélectionnez Téléchargements et supprimez tous les médias/fichiers indésirables.
- Supprimez les courriels indésirables de la boîte aux lettres. Ouvrez Messagerie électronique > Effacer les courriers indésirables dans le menu. Puis, dans Messagerie électronique > Effacer les éléments supprimés.
- Supprimez les sauvegardes précédentes si vous utilisez votre Mac pour sauvegarder vos appareils.
- Désinstallez les applications inutilisées.
- Si des comptes d'utilisateurs sont configurés sur votre Mac, supprimez-les. Vérifiez également que le dossier Utilisateurs du Macintosh HD ne contient pas de données relatives aux comptes d'utilisateurs supprimés.
- Recherchez dans le dossier Utilisateurs du disque dur du Macintosh les fichiers partagés indésirables.
Gérez les extensions du navigateur
Étant donné qu'un nombre excessif d'extensions peut entraîner des erreurs d'application, nous allons voir comment gérer les extensions de votre navigateur dans Chrome.
Suivez ces étapes pour gérer les extensions de navigateur :
- Lancez Chrome.
- Cliquez sur Plus (les trois points verticaux en haut à droite) > Plus d'outils > Extensions.
- Désactivez les extensions inutiles.
- Si une extension est corrompue, réparez-la en cliquant sur Réparer > Réparer l'extension.
Les extensions sont utiles, mais de nombreuses personnes utilisent des extensions de mauvaise qualité ou obsolètes, ce qui peut entraîner l'apparition d'erreurs de stockage.
Limitez l'utilisation de la mémoire par le Finder
Le Finder est une cause fréquente de problèmes de stockage. Vous avez peut-être constaté que le Finder occupait beaucoup de mémoire vive lorsque vous avez vérifié dans le moniteur d'activité. Si c'est le cas, la solution est simple.
Voici comment limiter l'utilisation de la mémoire par le Finder :
- Ouvrez le Finder.
- Dans la barre de menu, sélectionnez Réglages Système.
- Sélectionnez l'onglet Général. Sous "Les nouvelles fenêtres du Finder s'affichent", assurez-vous que l'option du menu déroulant n'est pas Tous mes fichiers.
- Fermer les réglages du système.
- Maintenez les touches Alt + Ctrl enfoncées et, dans le Dock, cliquez sur l'icône du Finder.
- Sélectionnez Relancer.
Arrêtez le démarrage automatique des applications
Si vous avez trop d'applications qui s'ouvrent à chaque démarrage de votre Mac, cela peut être la cause des problèmes de mémoire vive. Heureusement, il existe une fonction dans les Réglages Système qui agit comme un gestionnaire de démarrage. Vous pouvez y afficher toutes les applications de démarrage et en désactiver certaines au démarrage.
Procédez comme suit pour empêcher les applications de démarrer automatiquement :
- Sélectionnez le logo Apple en haut à gauche et cliquez sur Réglages Système.
- Cliquez sur Général puis Ouverture.
- Sous Ouverture > Ouvrir avec la session .
- Choisissez une application de démarrage à supprimer et cliquez sur le bouton "moins" pour la retirer de la liste
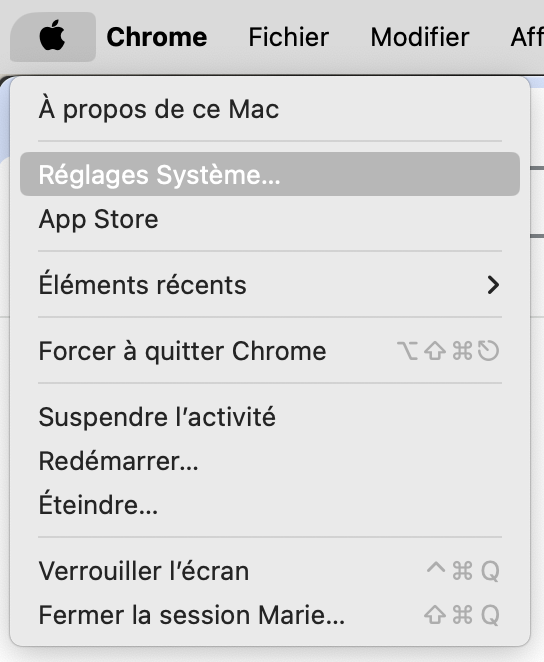
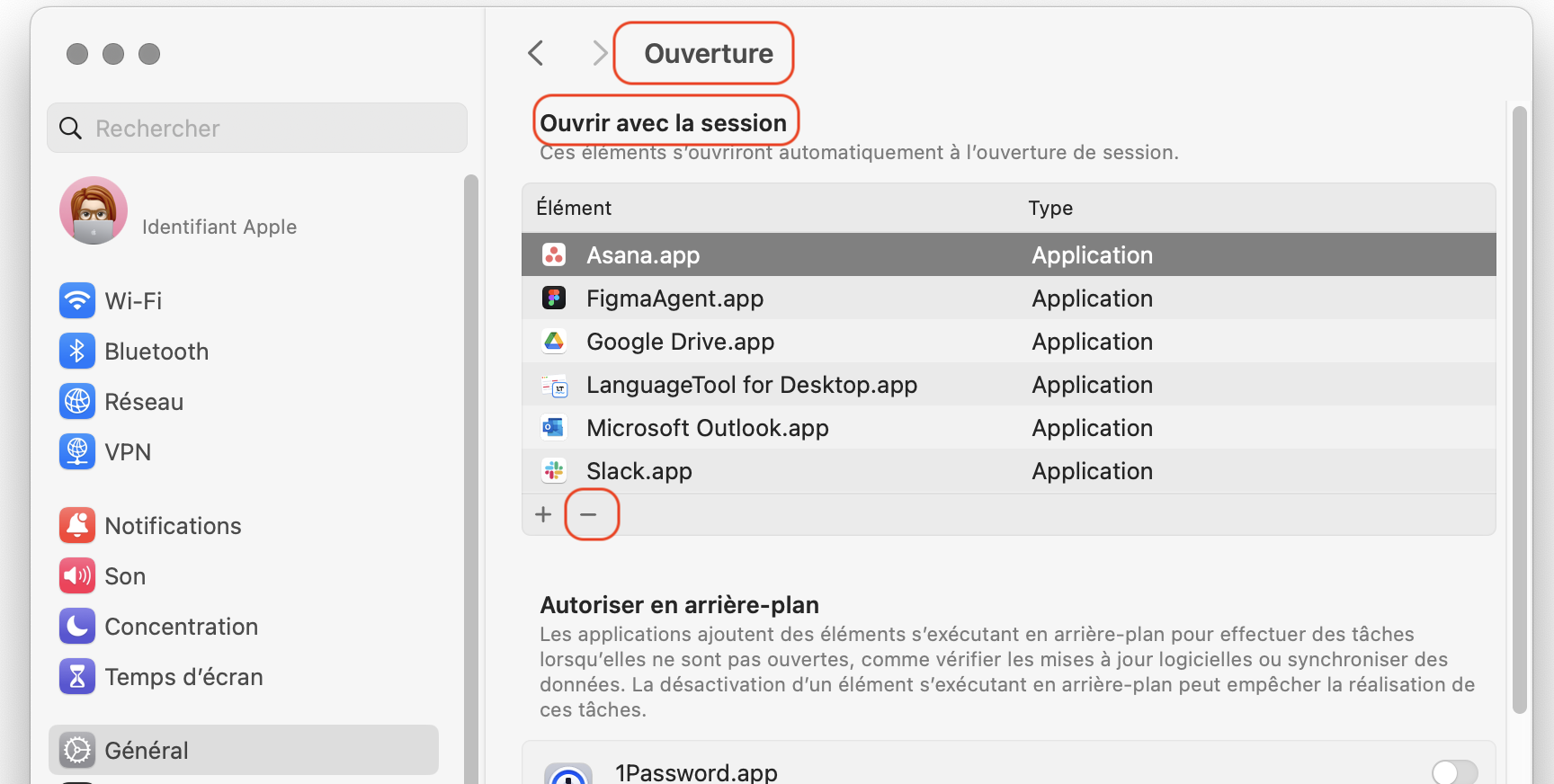
Mettez à jour votre système macOS
Parfois, l'utilisation d'un macOS obsolète peut entraîner l'apparition d'erreurs de mémoire d'application. La mise à jour de l’OS de votre Mac est donc une solution sûre. C'est facile à faire en quelques étapes.
Voici comment mettre à jour votre macOS :
- Cliquez sur le logo Apple en haut à gauche, puis sélectionnez Préférences système ou Réglages Système.
- Dans les Réglages système, choisissez Général sur la gauche. À droite, cliquez sur Mise à jour de logiciels. Ou dans Préférences système, sélectionnez Mise à jour du logiciel.
- Si une mise à jour est disponible, sélectionnez Redémarrer.
- Vérifiez régulièrement la présence de mises à jour pour éviter d'autres problèmes de mémoire d'application.
Gardez un œil sur votre mémoire
Après avoir lu cet article, vous devriez maintenant savoir comment résoudre l'erreur "Votre système n'a plus de mémoire d'application" et éviter qu'elle ne se reproduise.
Si vous rencontrez à nouveau ce problème de manière inattendue, forcez la fermeture des applications et redémarrez votre Mac. En outre, si de nombreux onglets de navigateur sont ouverts, il est conseillé d'en fermer le plus possible, car cela peut être une autre cause de problèmes de mémoire d'application. En général, ces solutions temporaires suffisent.
Nous avons vu comment augmenter la mémoire allouée des applications sur Mac. Un excellent moyen est de rester à jour avec votre Mac en utilisant le Désinstallateur intelligent de MacKeeper. En supprimant les résidus, les fichiers inutiles et les applications inutilisées en toute sécurité, vous éviterez que les erreurs de mémoire ne se reproduisent.
Finalement, vous vous demandez peut-être comment libérer de la mémoire vive sur un Mac ? Un guide détaillé est à portée de clic.







