In this article you will find the following:
Have you encountered the error “your system has run out of application memory” on your Mac? Maybe you’ve seen the pop-up multiple times. But every time it’s confusing when you see the error message, especially when it appears out of nowhere.
This problem is encountered a lot by Mac users. Sometimes, it can occur when you’ve got many apps open, when you upgrade to macOS, if you have a full RAM, and more. Whatever the reason may be, the fix is easier than you think.
A quick way to get your Mac's memory back to normal is to force quit unused apps and use a third-party software, such as MacKeeper’s Smart Uninstaller. That way, you’ll be able to delete apps/files quickly and safely.
Now, we’ll dive into the causes of the pop-up error in more detail and show you how to fix it when your application memory is full on Mac.
BEFORE WE START
When your Mac runs out of application memory, one of the quickest ways of freeing up your RAM is by a third-party app. With MacKeeper’s Smart Uninstaller, you can quit memory-draining apps instantly. Also, you can’t delete an app with all its leftovers manually, but Smart Uninstaller makes it possible.
Here’s how to remove apps/files safely with MacKeeper’s Smart Uninstaller:
- Download MacKeeper
- Open MacKeeper and select Smart Uninstaller in the left side pane
- Click Start Scan
- Select what app, plugin, etc, you’d like to remove
- Click Remove Selected > Remove.
What is application memory on a Mac?
Mac Application Memory is the operational aspect of your system, tasked with managing applications. When you download and install programs, they usually get put in your hard drive, commonly known as disk space, where all your documents remain.
Why does Mac run out of application memory?
Now that we’ve gone over what application memory on a Mac is, let’s look at key reasons you might be seeing this pop-up error.
Here are a few reasons as to why you may be encountering this error:
- Boot disc has little space for running applications
- Too many apps running at the same time
- Immoderate browser extensions
- Applications that hog memory
- Excessive open browser tabs.
How to check application memory on Mac?
Before we take a look at the different steps to fix the error, go over how to check RAM usage. What for? That way, you can find out how much spare memory you have left.
Here’s how to check application memory on Mac:
- Open Finder and click Applications
- Type in Activity Monitor in the search bar.
Now, you can see your memory usage, but you need to know what to look for.
Here’s what this memory information means:
- App Memory - memory used by applications
- Wired Memory - memory used by the system to function
- Compressed - memory that’s compressed to make more RAM
- Swap Used - the capacity to swap data to and from RAM
- Cached Files - files cached by Mac to boost performance.

Observe the colored graph below Memory Pressure. If there’s no red or yellow in your chart, then it shows that your Mac is running low on memory. Although it may seem contradictory, the amount of available storage on your Mac isn't indispensable.
By default, a system is designed to use as much memory as it can. However, you should still pay attention to the Memory Pressure graph in the Activity Monitor from time to time. Monitoring this parametre can be very useful and provide valuable insights into the performance of your system.
How to fix "your system has run out of application memory" on Mac?
As we just went over, there are many reasons why you may be seeing this application memory error. Although, in some cases, the error can appear for no reason, the likelihood is the application memory is full on your Mac.
Follow the steps below to fix app memory errors and get your Mac back running efficiently.
Restart your Mac
The first step to take when experiencing an application error is restarting your Mac. It clears the cache and some temporary files, thus giving back disk space.
Note: Before you restart your Mac, save any unsaved projects, documents, etc.
Here’s how to restart your Mac:
- Click the Apple logo in the top left
- Select Restart
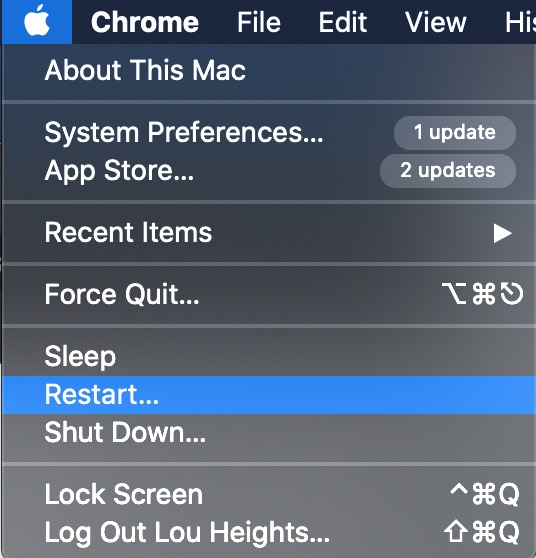
Hopefully, simply restarting your Mac does the trick. If not, continue reading, and we’ll help you force quit unused apps.
Force quit unused apps
As running applications simultaneously can cause annoying memory pop-up errors, force quitting unused apps could be a quick way of fixing and preventing this issue. It's a simple process. Keep reading to find out how.
Follow these steps to force quit unused apps:
- Hold these three keys down Option (or Alt), Command, Esc (Escape)
- Alternatively, click the Apple logo and select Force Quit
- Select unused apps and click Force Quit.
Free up storage space
If the above steps didn’t work, you’ve likely run out of application memory. So, the next best step is to free up some disc space. There are a few ways to do so.
Here’s how to free up storage space:
- If you have an external hard drive or storage device, transfer files/apps to it to free storage
- Next, delete files in the Downloads folder. Go to Finder, select Downloads, and delete any unwanted media/files
- Delete junk emails from the Mailbox. Open Mailbox > Erase Junk Mail in the menu. Then, in Mailbox > Erase Deleted Items
- Remove previous backups if you use your Mac to back up your devices
- Uninstall unused applications
- If you have user accounts set up on your Mac, delete them. Also, check the Users folder on Macintosh HD for any data of the deleted user accounts
- Look in the Users folder on Macintosh HD for any unwanted shared files.
Manage browser extensions
As excessive extensions can cause application errors, we’ll go into how to manage your browser extensions in Chrome.
Follow these steps to manage browser extensions:
- Launch Chrome
- Click More (the three vertical dots in the top right) > More tools > Extensions
- Turn off excessive extensions
- If you have a corrupted extension, fix it by clicking Repair > Repair extension.
Extensions do come in handy, but many people use poor or outdated ones that can lead to storage errors popping up.
Limit the memory usage by Finder
Finder is a common root cause for storage issues. You may have seen that Finder is taking up a lot of RAM when you checked in the Activity Monitor. If so, the fix is easy.
Here’s how to limit the memory usage by Finder:
- Open Finder
- In the menu bar, select Preferences
- Select the General tab. Under ‘New Finder windows show’, make sure the option in the drop-down menu isn’t All My Files
- Close Preferences
- Hold down Alt + Ctrl, and in the dock click the Finder icon
- Select Relaunch.
Stop apps starting up automatically
If you have too many apps opening every time you boot up your Mac, it could be the cause of RAM issues. Luckily, there’s a feature within System Preferences that acts as a startup manager. You can view all startup apps there, and disable some of them on the startup.
Follow these steps to stop apps from starting up automatically:
- Select the Apple logo in the top left and click System Preferences
- Click Users & Groups
- Select the Login Items tab
- Pick a startup app to delete and select the minus button to remove it from the list.
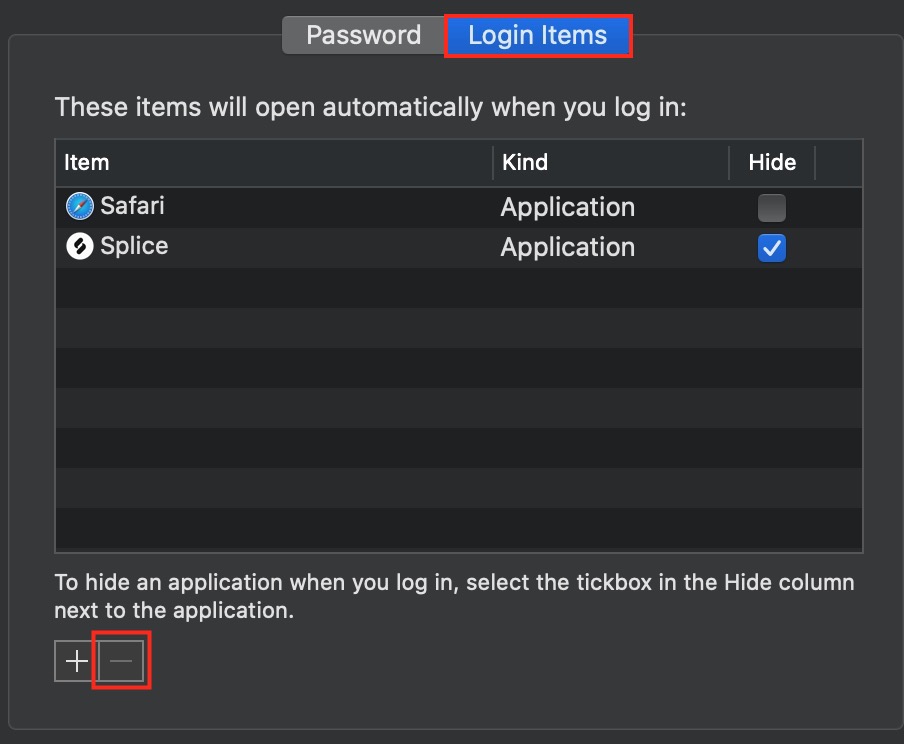
Update your macOS
Sometimes, using an outdated macOS can cause application memory errors to pop up. Thus, updating your macOS is a safe bet. It’s easy to do with just a few steps.
Here’s how to update your macOS:
- Click the Apple logo in the top left, and select System Preferences or System Settings
- If you have an update available, select Upgrade Now
- Regularly check for updates to prevent further application memory issues.
Keep an eye on your memory
After reading this article, you should now know how to fix the error “your system has run out of application memory” and prevent it from happening again.
If you experience this issue again out of the blue, force quit the apps and restart your Mac. In addition, if you have a lot of browser tabs open, it's wise to close as many as possible, as this can be another cause of application memory problems. Usually, these temporary solutions will do the trick.
We went over how to get more application memory on Mac. A great way is by staying up to date with your Mac using MacKeeper’s Smart Uninstaller. Removing leftovers, junk, and unused applications safely will help to prevent memory errors from reoccurring.
Maybe you’ve been wondering how to upgrade RAM on MacBook Pro, or how to free up RAM on Mac, a detailed guide is only a click away.







