In diesem Artikel finden Sie Folgendes:
Die meiste Zeit sind Mac-Startprogramme hilfreich und verursachen keine Probleme. Aber wenn es zu viele sind, können sie die Leistung Ihres Systems stark beeinträchtigen. Aus diesem Grund ist es eine gute Idee, ein Auge darauf zu haben, was mit macOS geladen wird und alle Startprogramme zu entfernen, die Ihr Mac nicht braucht.
In diesem Artikel lernen Sie 5 Wege kennen, wie Sie die Apps, die mit Ihrem Mac gestartet werden, ändern können:
Bevor wir anfangen
Wenn Sie Anmeldeobjekte entfernen, weil Sie glauben, dass sie Ihren Mac verlangsamen, sollten Sie zunächst die Junk-Dateien löschen. Das können Sie mit ein paar Klicks in MacKeeper tun.
- In MacKeeper, wählen Sie Sicheres Aufräumen
- Wählen Sie aus, was Sie bereinigen möchten
- Klicken Sie auf Junk-Dateien entfernen
- Wählen Sie Überspringen oder Papierkorb leeren.
So einfach ist die Reinigung Ihres Macs mit MacKeeper. Laden Sie es jetzt herunter und probieren Sie es selbst aus. Sie erhalten einmal eine vollständige Korrektur kostenlos, damit Sie sehen können, wie effektiv das Programm ist.
So ändern Sie die Startprogramme des Mac in den Systemeinstellungen
Sie können einige Mac-Startprogramme in dem Teil des Betriebssystems ändern, der Benutzerprofile verwaltet.
So geht's:
- Öffnen Sie die Systemeinstellungen
- Gehen Sie zu Benutzer:innen & Gruppen
- Klicken Sie auf Ihren Kontonamen in der linken Seitenleiste
- Wählen Sie die Registerkarte Anmeldeobjekte
- Um eine App zu entfernen, klicken Sie auf sie und drücken Sie die Minustaste
- Wenn Sie die App beim Start einfach nicht sehen möchten, klicken Sie stattdessen auf das Feld Ausblenden.
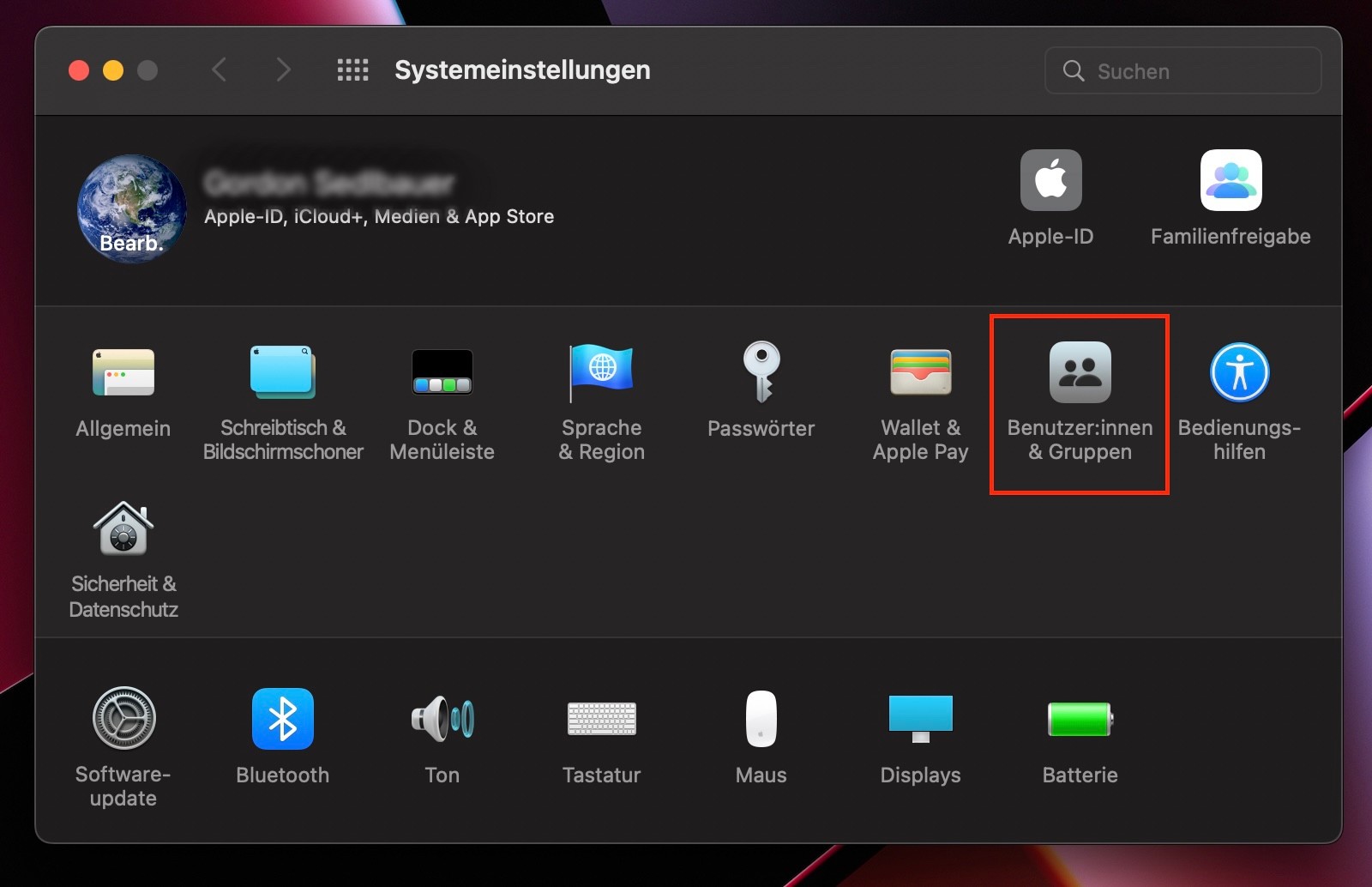
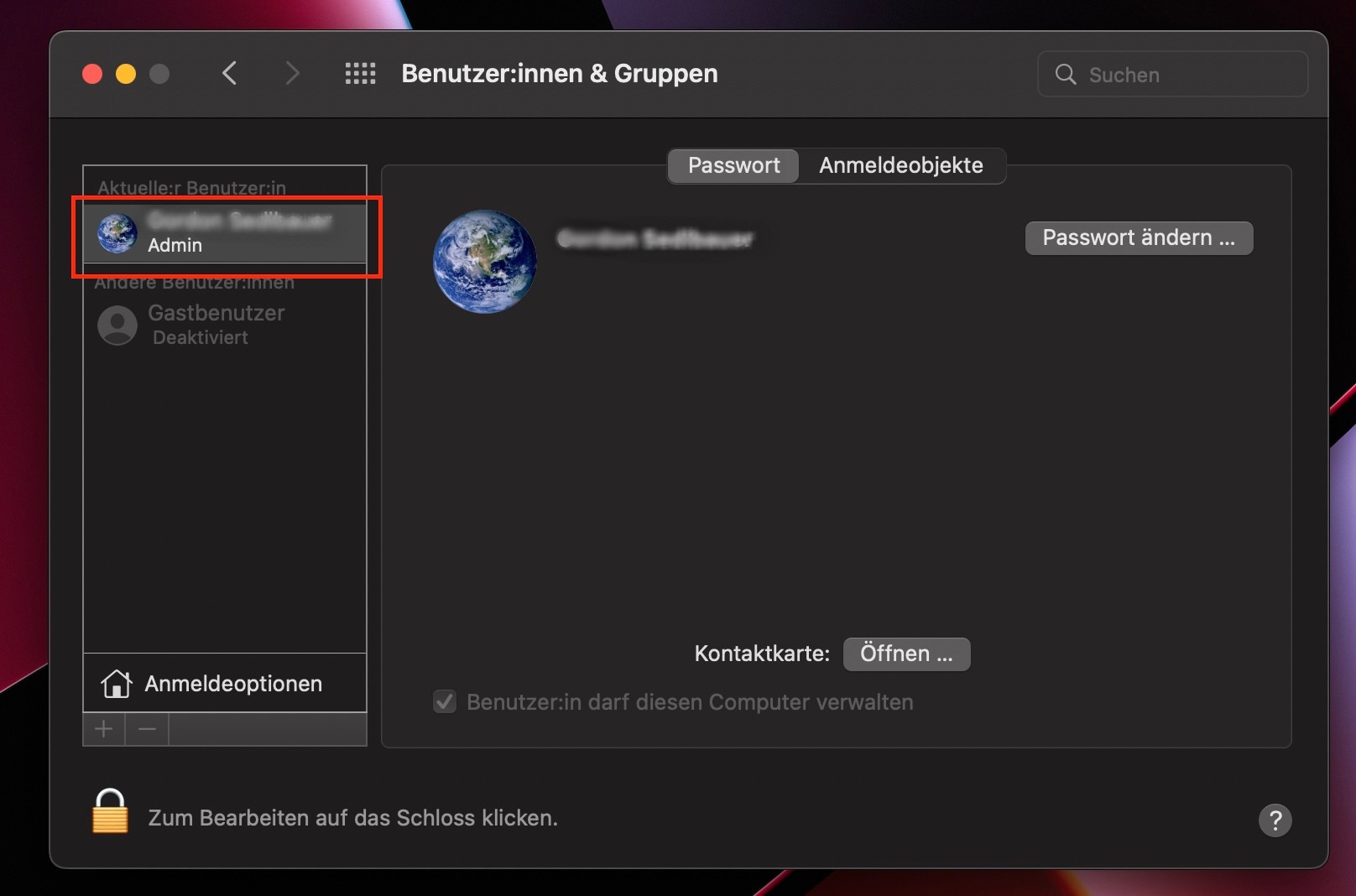
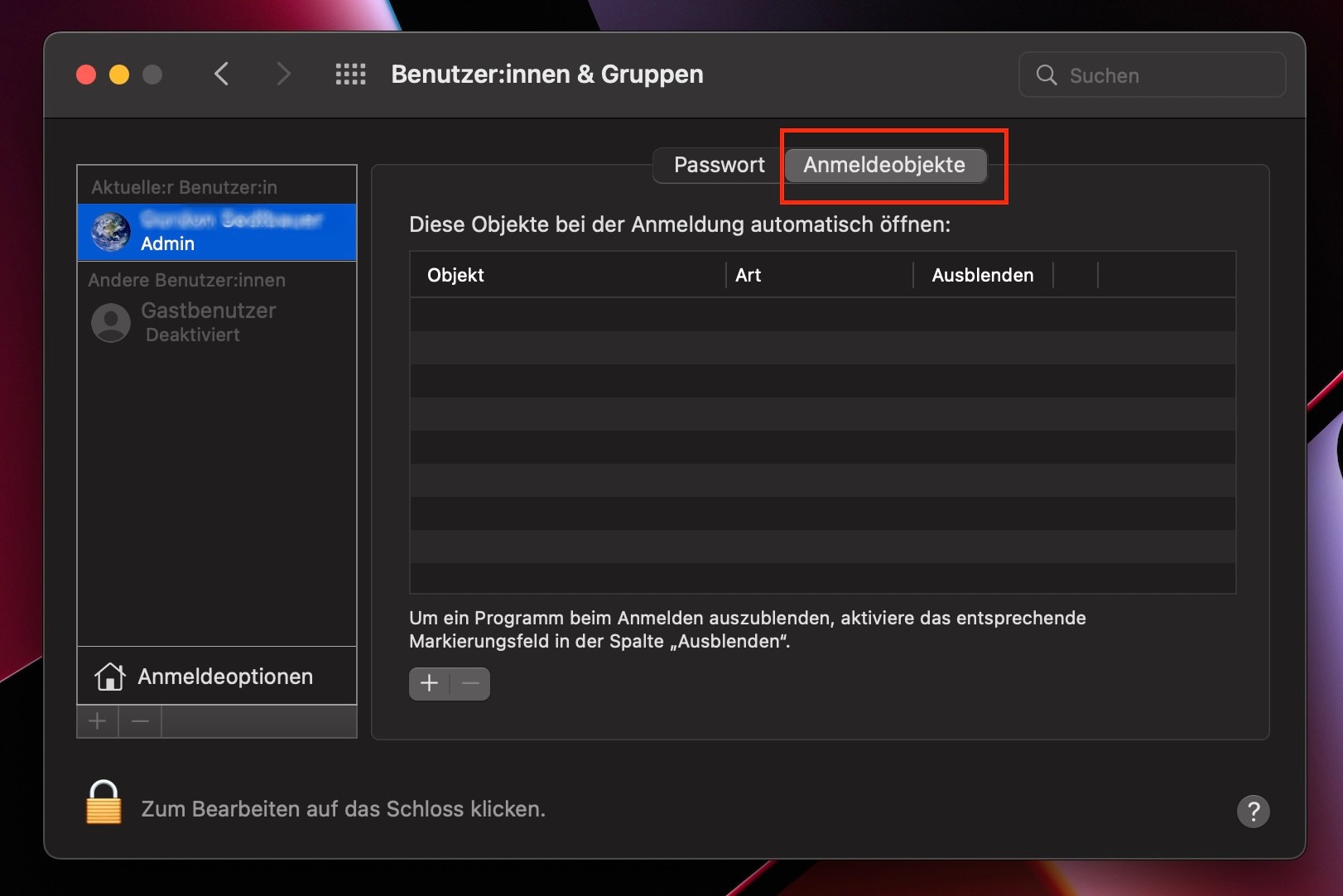
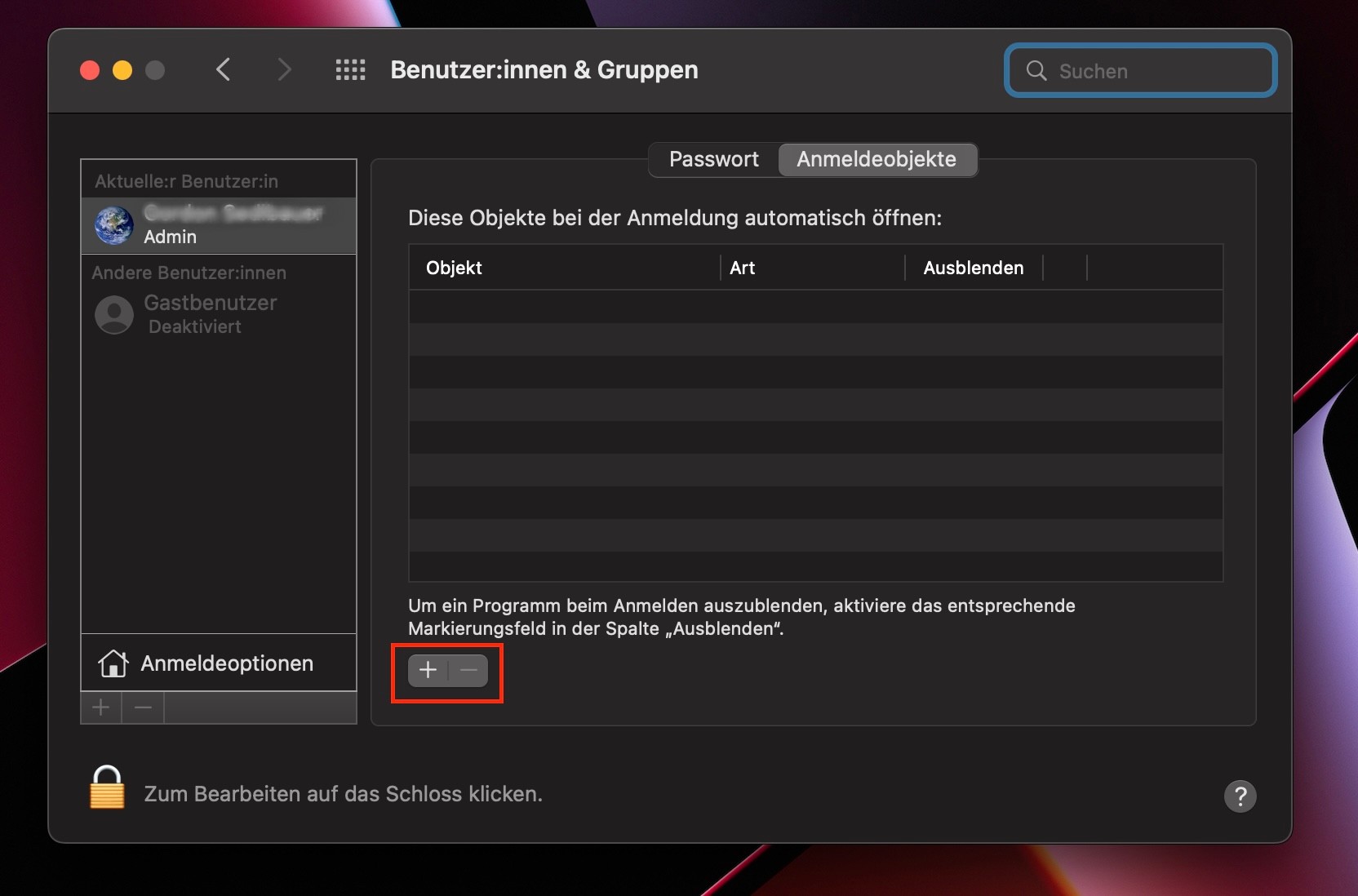
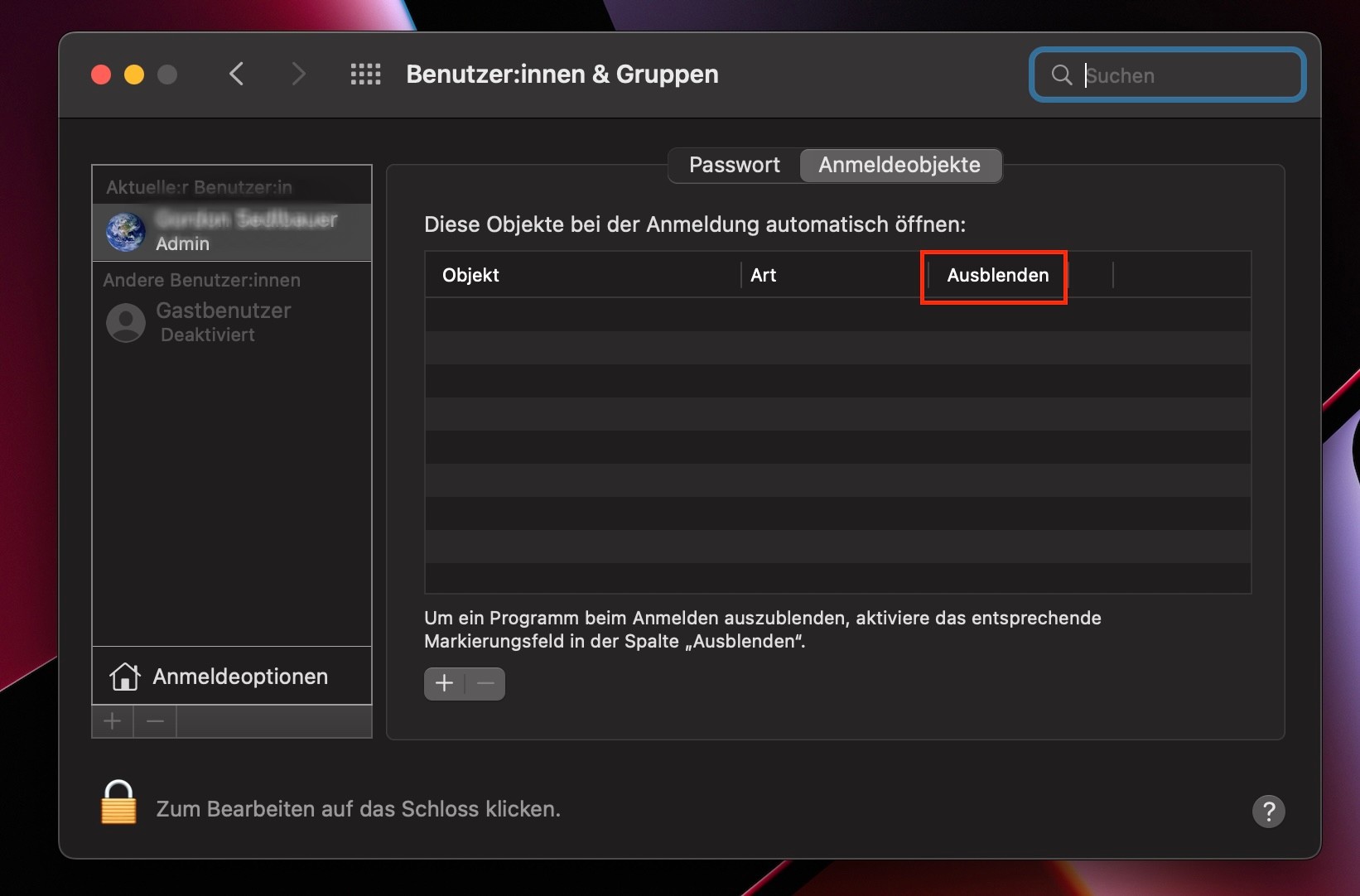
Sie können Apps auch über die Plus-Schaltfläche hinzufügen
So ändern Sie die Mac-Startanwendungen vom Dock aus
Sie deaktivieren oder aktivieren eine Mac-Startanwendung mit nur wenigen Klicks auf deren Dock-Symbol:
- Suchen Sie im Dock nach dem Programm, das Sie anpassen möchten
- Klicken Sie mit der rechten Maustaste darauf und gehen Sie auf Optionen
- Wählen Sie Bei Anmeldung öffnen.
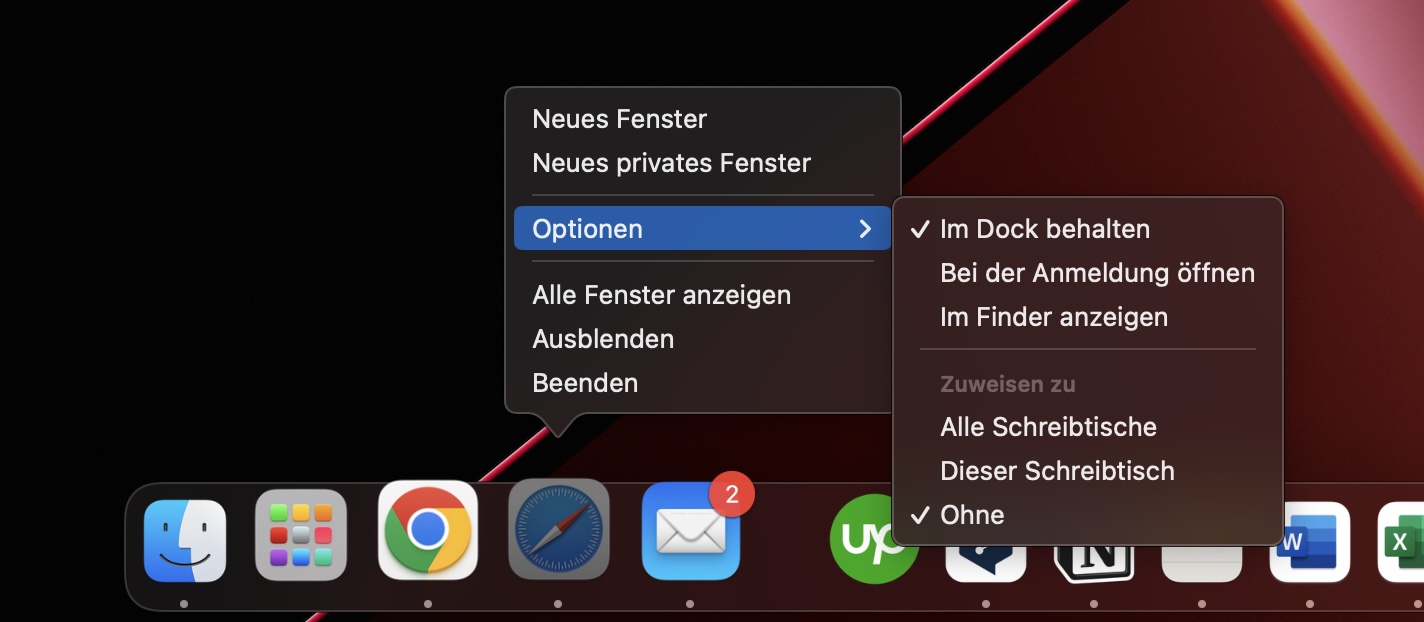
Wenn Bei Anmeldung öffnen angekreuzt ist, wird diese App mit macOS gestartet. Wiederholen Sie den Vorgang, um diesen Status ein- und auszuschalten.
So deaktivieren Sie Mac-Startanwendungen im Finder
Das Deaktivieren von Startanwendungen über die Systemeinstellungen und das Dock betrifft nur die Anmeldeobjekte. Sie werden jedoch feststellen, dass einige der Anwendungen, die mit Ihrem Mac starten, auf diese Weise nicht deaktiviert werden können. Das liegt daran, dass es noch andere Arten von Mac-Startprogrammen gibt, z.B. Startagenten und Daemons.
Diese Prozesse sind oft mit einer Ihrer installierten Anwendungen verknüpft, und wenn Sie diese Anwendung deinstallieren, verschwinden ihre Startelemente mit ihr.
Sie können einige dieser Startobjekte mit dem Finder manuell von Ihrem Mac entfernen:
- Öffnen Sie ein neues Finder-Fenster
- Klicken Sie im oberen Menü auf Gehe zu
- Drücken und halten Sie die Optionstaste. Dadurch wird Library angezeigt
- Klicken Sie auf Library
- Öffnen Sie den Ordner LaunchAgents
- Löschen Sie alle Startobjekte, die Sie nicht benötigen.
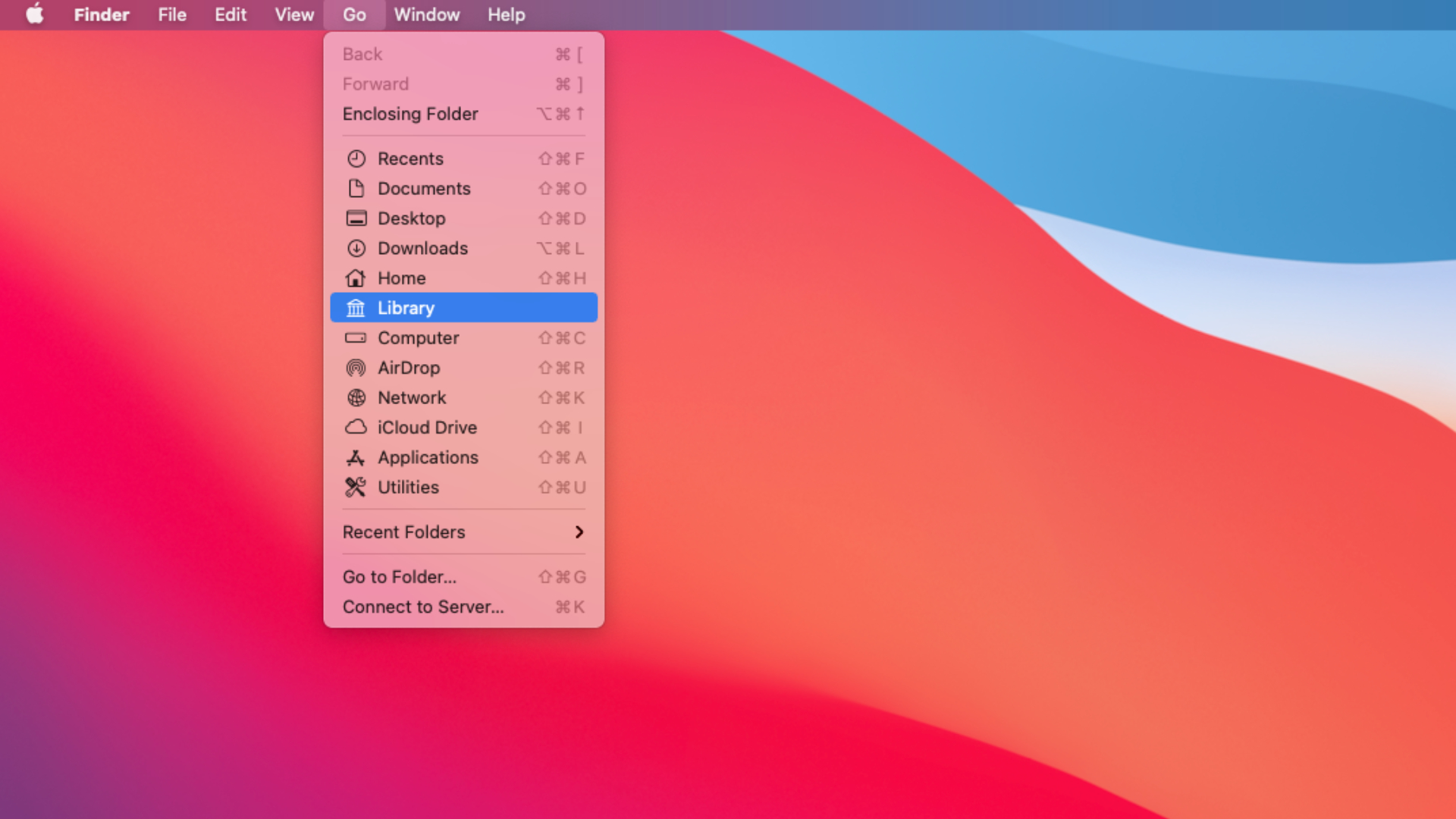
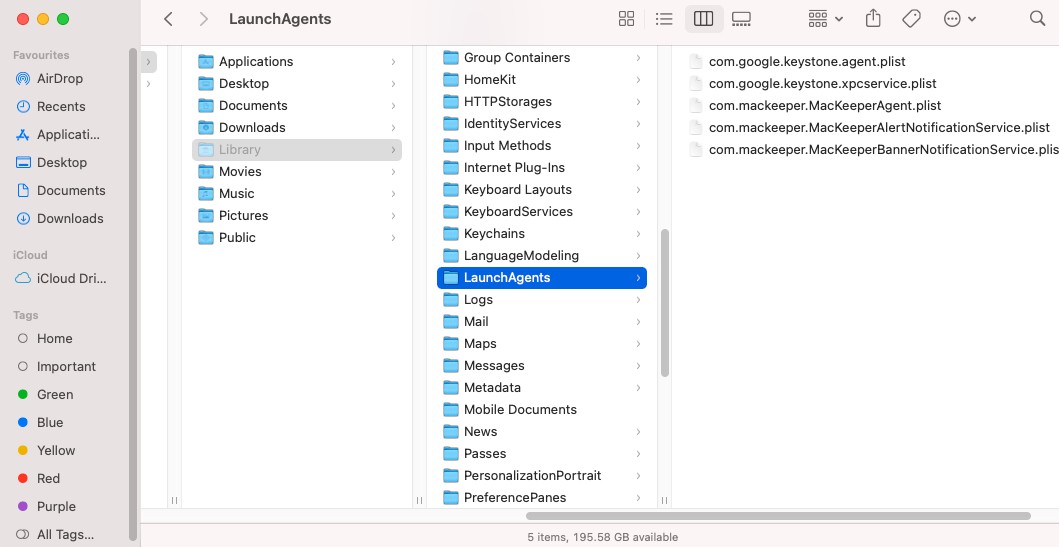
Unter System > Library finden Sie auch die Ordner LaunchDaemons, LaunchAgents und StartupItems, an denen Sie jedoch keine Änderungen vornehmen sollten. Dieser Bibliotheksordner wirkt sich auf das gesamte macOS aus und nicht nur auf Ihr Profil, so dass das Löschen des Falschen zu erheblichen Problemen führen kann.
Ändern von Mac-Startelementen in Anwendungen
Gelegentlich müssen Sie in die Einstellungen einzelner Apps eingreifen, um zu verhindern, dass ein Programm unter macOS gestartet wird. Die Vorgehensweise ist von App zu App unterschiedlich, aber im Allgemeinen läuft es etwa so ab:
- Öffnen Sie die App, die Sie beim Start deaktivieren möchten
- Klicken Sie im oberen Menü auf den Namen der App
- Klicken Sie auf Einstellungen
- Suchen Sie nach Optionen, die sich auf den Start beziehen, wenn Sie sich bei Ihrem Mac anmelden, und deaktivieren Sie diese.
In Spotify gibt es zum Beispiel in den erweiterten Einstellungen eine Option, die besagt, dass Spotify automatisch geöffnet wird, nachdem Sie sich am Computer angemeldet haben. Sie bietet drei Auswahlmöglichkeiten: Minimiert, Ja und Nein.

Wie Sie mit MacKeeper ein Startobjekt löschen
MacKeeper bietet nicht nur Virenschutz, Speicherbereinigung und andere Funktionen, sondern kann auch Mac-Startelemente finden und entfernen. Allerdings wiederholt er nicht nur das, was Sie in den Systemeinstellungen finden. MacKeeper findet auch Dinge wie Start-Agenten und Daemons, ist also nicht nur gründlich, sondern auch einfach zu bedienen.
Um Startobjekte mit MacKeeper zu löschen, gehen Sie wie folgt vor:
- Öffnen Sie MacKeeper
- Gehen Sie über das linke Menü zu Startobjekte
- Wenn Sie seit einiger Zeit keinen Scan mehr durchgeführt haben, klicken Sie auf Alles erneut scannen
- Wenn der Scan abgeschlossen ist, klicken Sie auf die Kontrollkästchen neben den Startobjekten, die Sie löschen möchten
- Klicken Sie auf Ausgewählte Objekte entfernen.
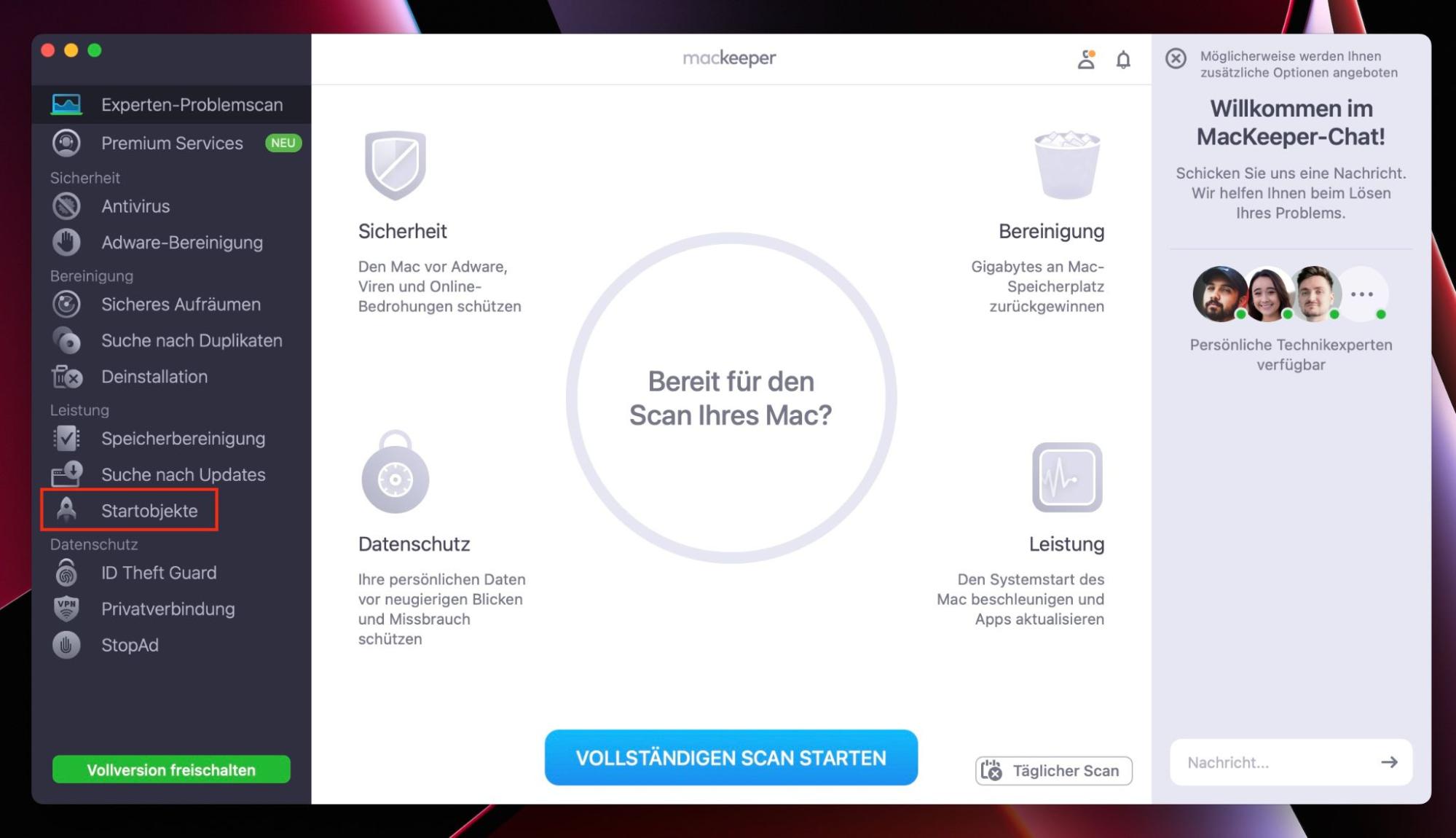
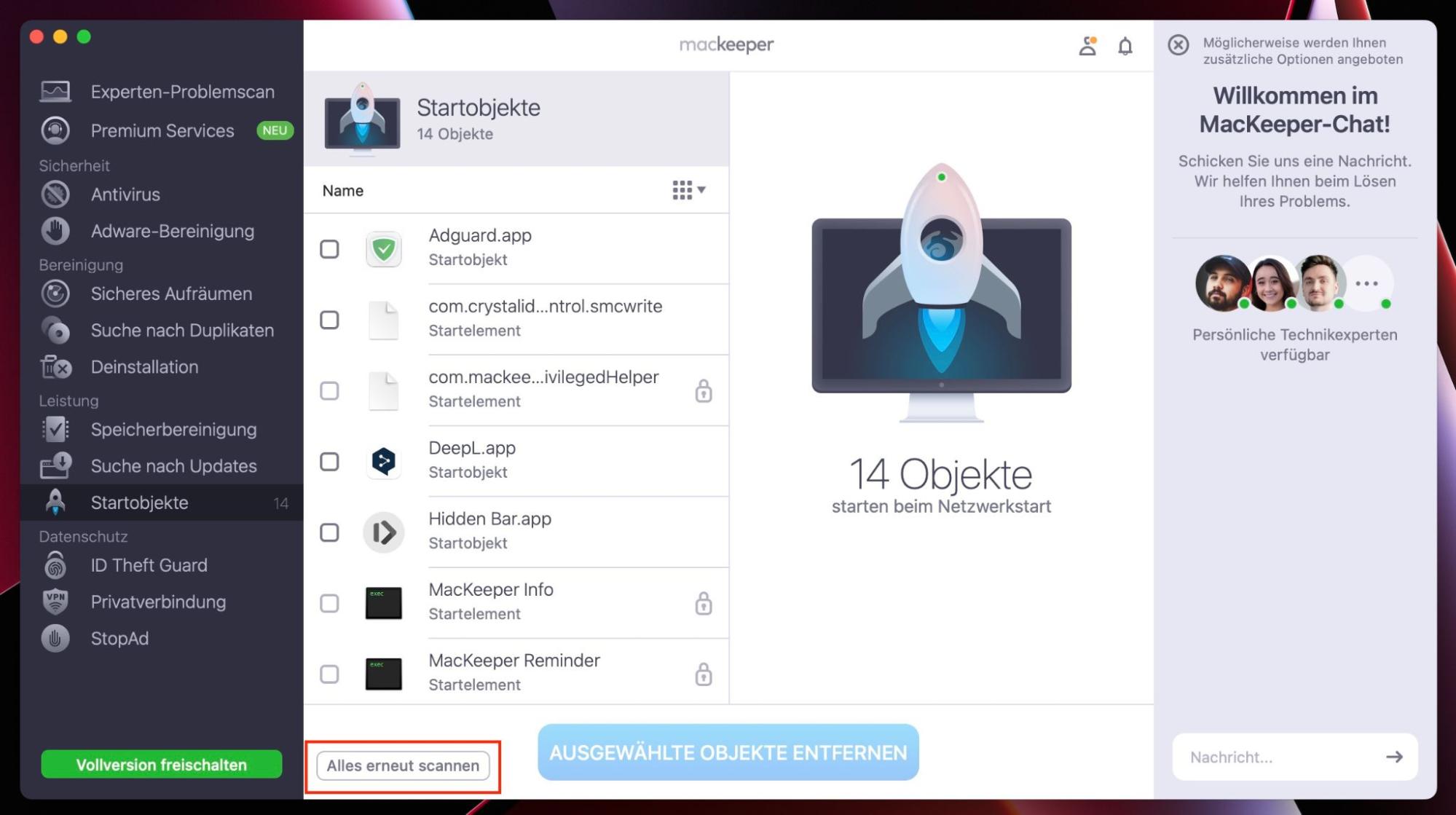
Anmerkung von unserem Team:
Wenn Sie sich nicht sicher sind, was Sie entfernen sollen, sehen Sie sich die Beschreibung an, die MacKeeper liefert. Sie gibt den Typ an, z.B. Daemon, Agent oder App, sowie den Ort, an dem das Startelement gespeichert ist und wann es installiert wurde.
Beachten Sie, dass MacKeeper hier seine eigenen Startprozesse anzeigt, Sie aber daran hindert, diese zu löschen. Das schützt Sie davor, Ihre MacKeeper-Installation versehentlich zu beschädigen.
Wir empfehlen nicht, alle Startobjekte auf Ihrem Mac zu löschen. Viele von ihnen werden für Sie nützlich sein, aber Sie sollten sie durchsehen und sehen, was Sie wirklich brauchen. Wenn Sie Geschwindigkeitsprobleme haben, ist dies ein guter Ansatzpunkt, aber es ist nur einer von vielen.
Mit einem Software-Optimierer für den Mac wie MacKeeper können Sie einen intelligenten Scan durchführen, um diese Probleme sofort zu finden und zu beheben, so dass Sie die Leistung maximal antreiben können.
FAQ
1. Was sind Mac-Startprogramme?
Wie der Name schon sagt, handelt es sich bei Mac-Startprogrammen um Anwendungen und andere Prozesse, die automatisch ausgeführt werden, sobald macOS startet. Das ist meistens eine gute Sache. Sie möchten, dass Anwendungen wie Antivirus immer laufen, um Ihnen maximalen Schutz zu bieten, aber Sie möchten sie nicht jedes Mal starten müssen, wenn Sie Ihren Mac einschalten.
Das Problem ist, dass Ihr Mac all diese Anwendungen laden muss, während er gleichzeitig versucht, OS X zu starten. Außerdem werden sie so lange ausgeführt, bis Sie sie wieder schließen. Es ist offensichtlich, dass zu viele Startobjekte Ihren Mac verlangsamen können. Glücklicherweise ist das Deaktivieren von Mac-Startanwendungen nicht schwierig.
2. Ist es sicher, Mac-Startelemente zu löschen?
Im Allgemeinen sollte es vollkommen sicher sein, Startanwendungen von Ihrem Mac zu entfernen. Sie werden nie Probleme bekommen, wenn Sie Anmeldeobjekte in den Systemeinstellungen ändern. Wenn Sie jedoch beginnen, Startagenten und Daemons zu löschen, ist es möglich, dass Sie etwas entfernen, das Sie tatsächlich benötigen. Wenn Sie das Falsche löschen, können die Anwendungen unstabil oder schwer zu bedienen werden.
Aus diesem Grund haben wir uns nicht angesehen, wie Sie Startobjekte im Ordner System > Library löschen können. Das Risiko ist es nicht wert, wenn es sicherere Möglichkeiten gibt, zu ändern, was mit Ihrem Mac gestartet wird.
3. Welche Mac-Startelemente sollte ich entfernen?
Schauen Sie sich zunächst Ihre Anmeldeobjekte in den Systemeinstellungen an - das ist die einfachste Möglichkeit. Das sind alle Anwendungen, die beim Start geöffnet werden, auch wenn sie versteckt sind und im Hintergrund laufen. Einige Anwendungen fügen sich selbst zu dieser Liste hinzu, auch wenn sie das eigentlich nicht müssen.
Sie sollten auch auf Startobjekte achten, die mit deinstallierten Anwendungen verknüpft sind. Diese können manchmal zurückbleiben, wenn eine App von Ihrem Mac entfernt wird. Das intelligente Deinstallationsprogramm von MacKeeper verfügt über eine Funktion, mit der Sie diese Überbleibsel identifizieren und entfernen können.
4. Können Sie vorübergehend verhindern, dass Startobjekte bei der Anmeldung gestartet werden?
Wenn Sie die Mac-Startanwendungen nur vorübergehend stoppen möchten, können Sie dies folgendermaßen tun:
- Wenn Sie das Anmeldefenster sehen, halten Sie die Shift-Taste gedrückt, während Sie auf die Schaltfläche Anmelden klicken.
- Lassen Sie die Shift-Taste los, wenn Sie das Dock sehen
- Wenn Sie das Anmeldefenster nicht sehen, starten Sie Ihren Mac neu
- Halten Sie die Shift-Taste gedrückt, wenn Sie den Fortschrittsbalken im Startfenster sehen
- Lassen Sie die Shift-Taste los, wenn der Desktop erscheint.
Mehr Leitfäden lesen:







