Voici les sujets abordés dans cet article:
La plupart du temps, les programmes de démarrage de Mac sont utiles et ne posent aucun problème. Mais s'ils sont trop nombreux, ils peuvent nuire aux performances de votre système. C'est pourquoi nous vous recommandons vivement de garder un œil sur ce qui se charge dans macOS et de supprimer toutes les applications de démarrage dont votre MacBook Pro n'a pas besoin.
Dans cet article, vous allez découvrir 5 méthodes pour modifier et gérer les App qui se lancent au démarrage de votre Mac :
- À partir des Réglages du Système
- Depuis le Dock
- Dans le Finder
- Dans les applications
- En utilisant MacKeeper.
Avant de commencer
Si vous supprimez des éléments de connexion parce que vous pensez qu'ils ralentissent votre Mac, pensez d'abord à nettoyer les fichiers inutiles. Vous pouvez le faire en quelques clics dans MacKeeper.
- Dans MacKeeper, sélectionnez Nettoyage sécurisé
- Sélectionnez ce que vous voulez nettoyer
- Cliquez sur Nettoyer les fichiers indésirables
- Choisissez d'ignorer ou bien vider la corbeille.
Nettoyer votre Mac est aussi simple que cela avec MacKeeper. Téléchargez-le maintenant et essayez-le. Vous bénéficiez d'un correctif complet gratuit, ce qui vous permet de voir à quel point il est efficace.
Comment modifier les programmes de démarrage du Mac dans les Réglages Système ?
Vous pouvez supprimer certains éléments de connexion dans la section de l'OS qui permet de gérer les programmes au démarrage du Mac.
Voici comment procéder :
- Ouvrez les Réglages Système
- Accédez à Général
- Sélectionnez Ouverture
- Dans la section Ouvrir avec la session, vous pouvez visualiser la liste des éléments qui s’ouvrent automatiquement à l'ouverture de session
- Pour supprimer une app, cliquez dessus et cliquez sur le signe moins.
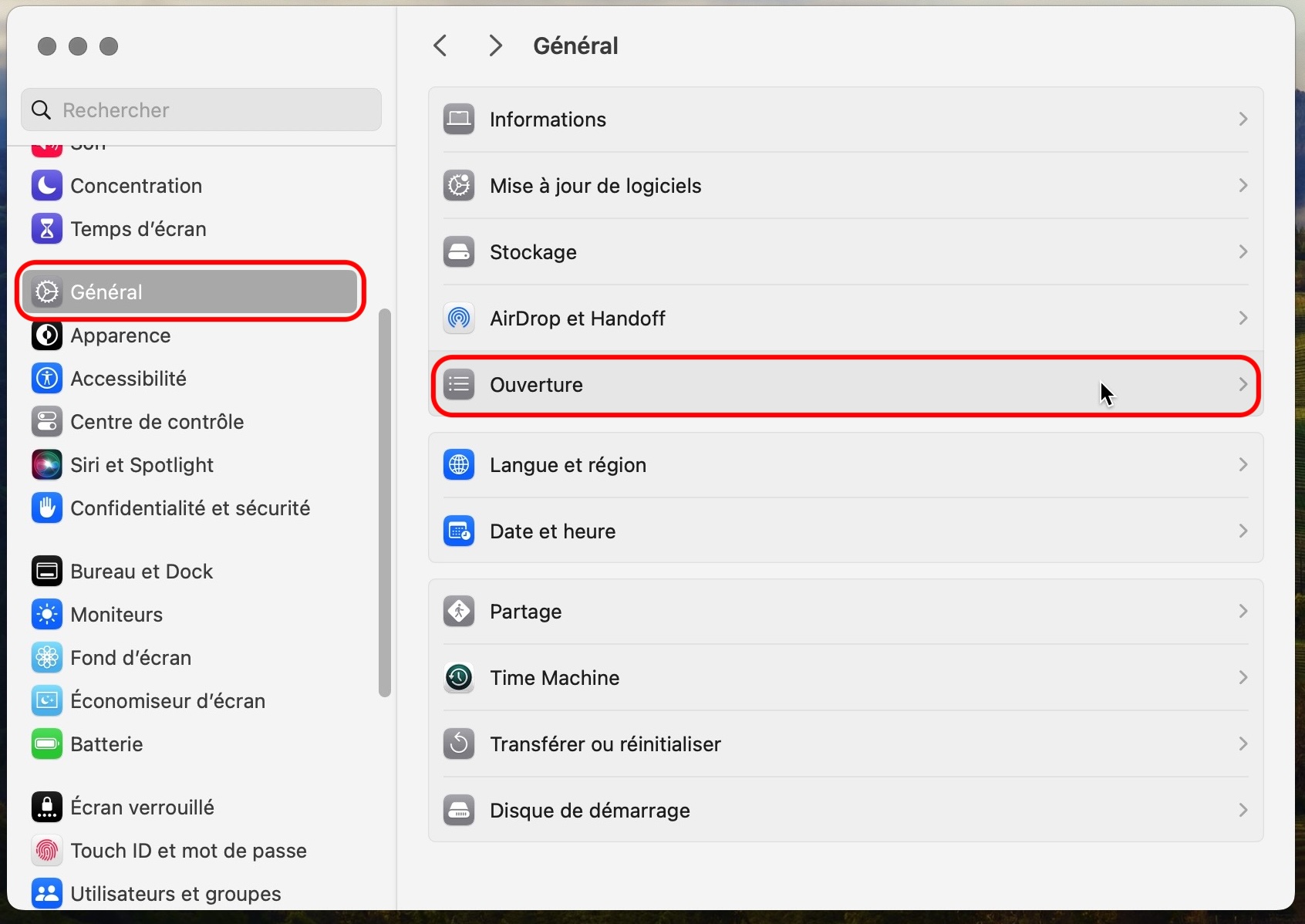
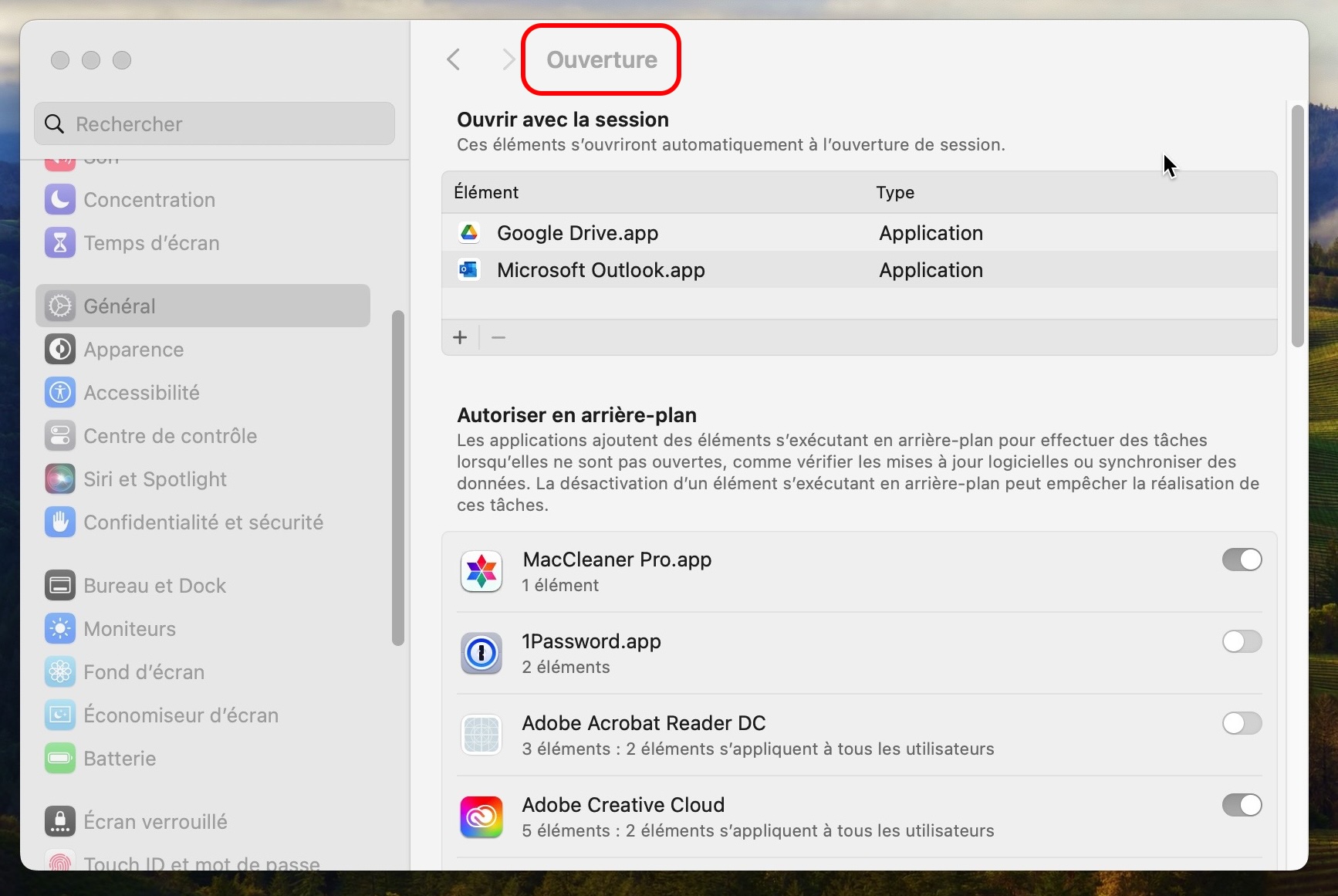
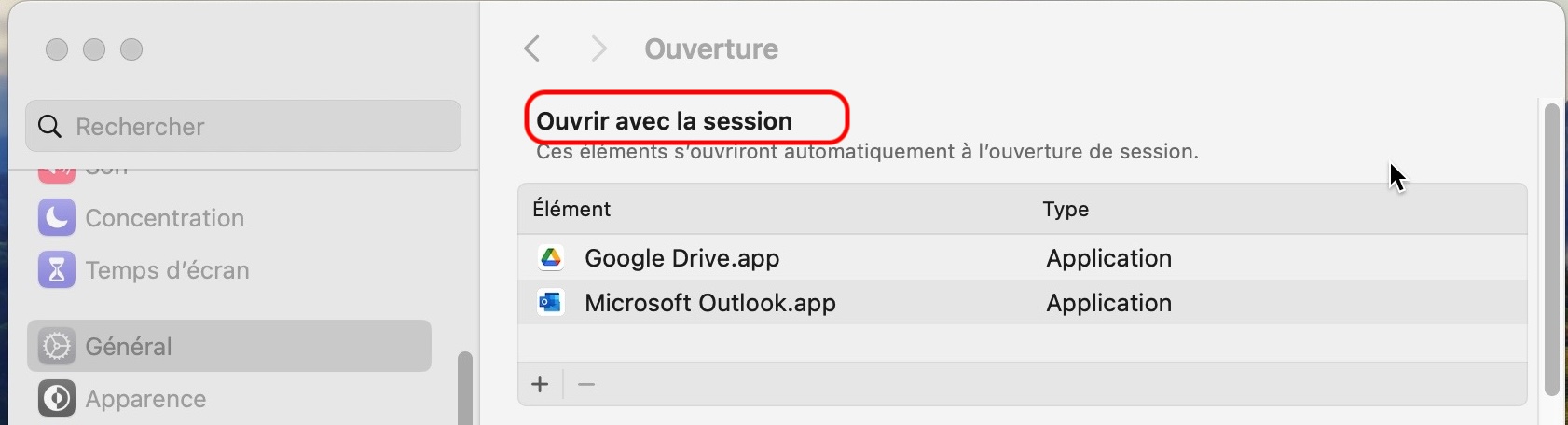
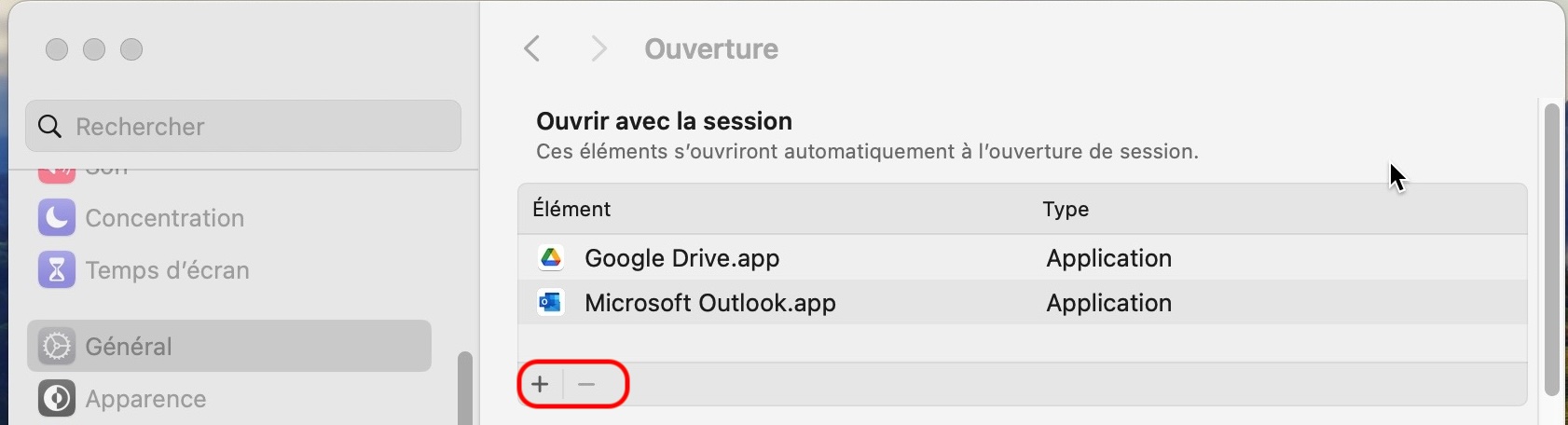
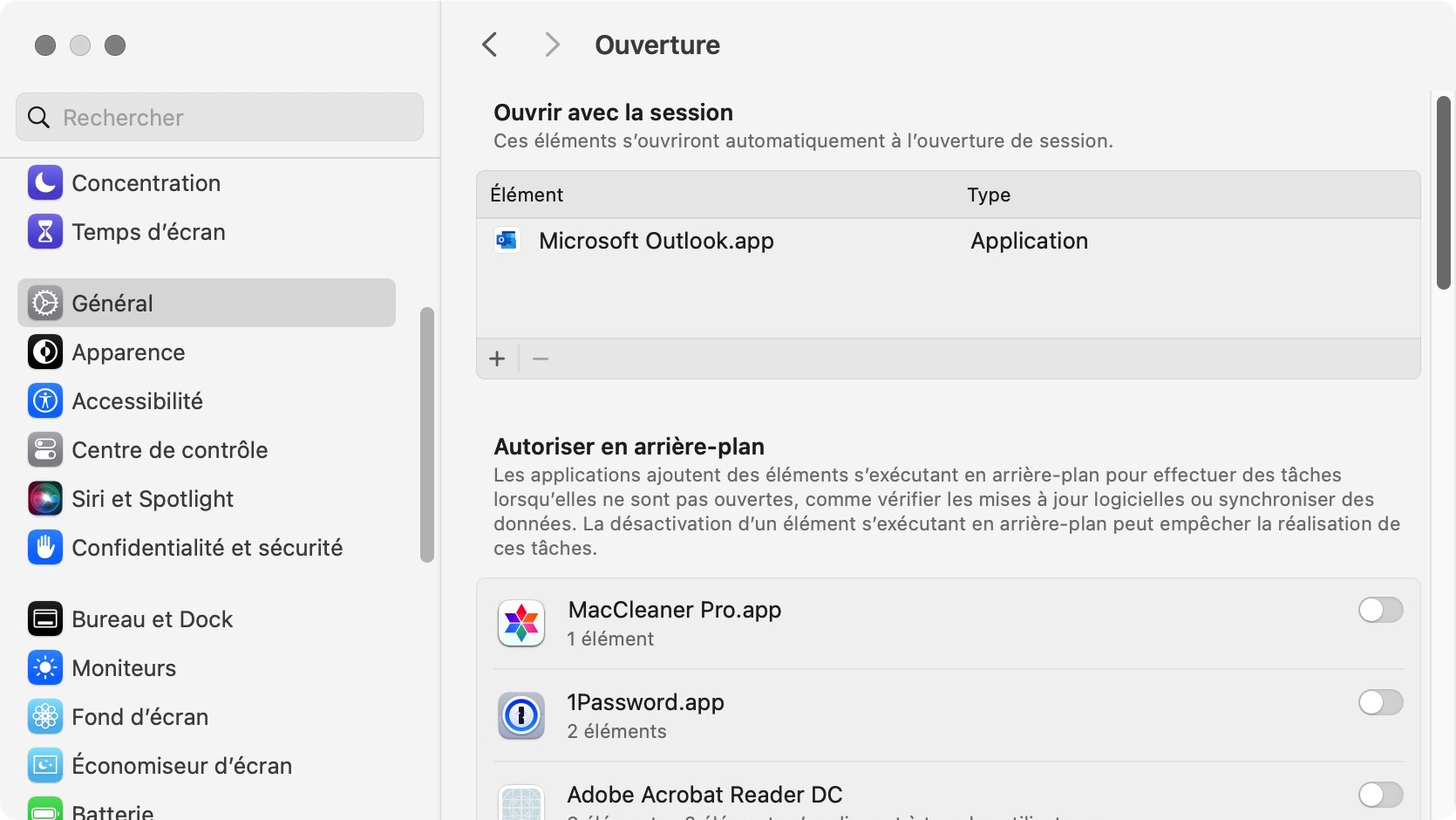
Vous pouvez également ajouter des applications ou des éléments à l'aide du bouton plus.
Comment changer les applications de démarrage Mac à partir du Dock
Pour activer ou désactiver le démarrage automatique sur Mac des applications, il vous suffit de cliquer sur son icône dans le Dock :
- Recherchez dans le Dock, le programme que vous souhaitez modifier
- Cliquez avec le bouton droit de la souris et allez sur Options
- Sélectionnez Ouvrir avec la session.
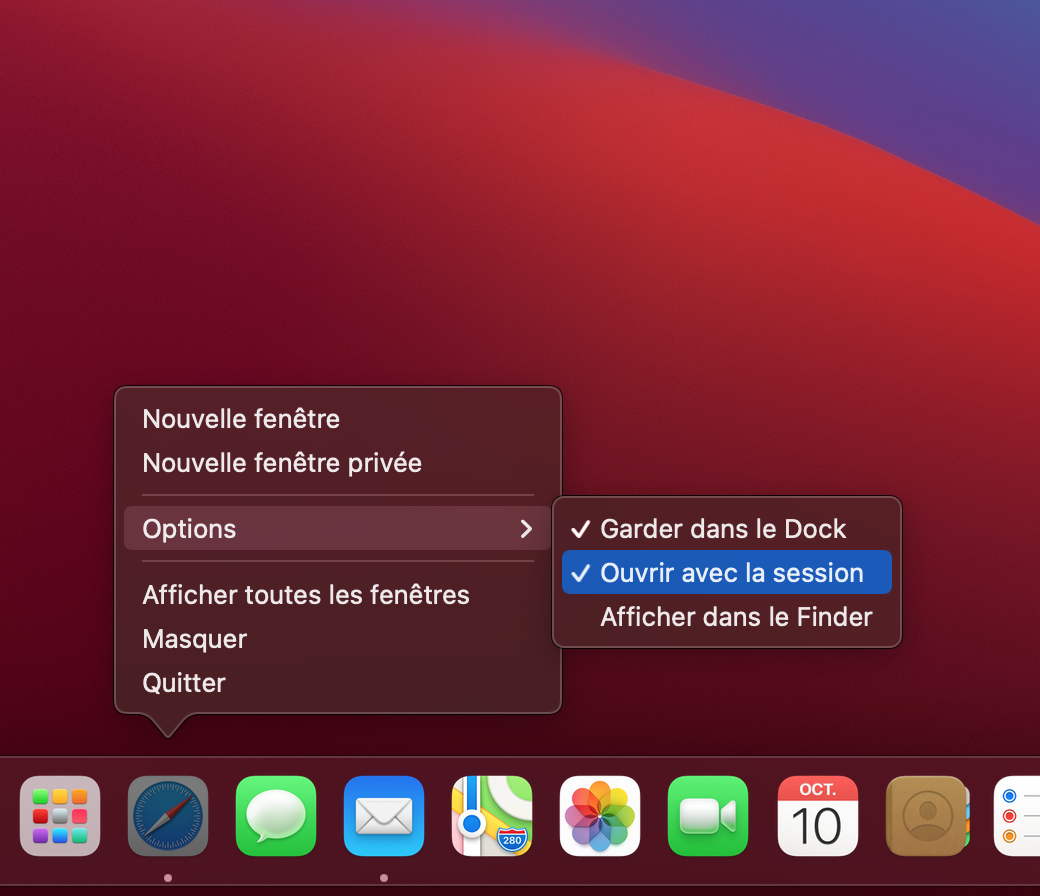
Si le paramètre Ouvrir avec la session est coché, l'application démarrera avec macOS Ventura. Répétez l'opération pour activer ou désactiver ce statut.
Comment désactiver l'ouverture automatique d'une application du Mac depuis le Finder
La désactivation des applications de démarrage, via les Réglages Système et le Dock, ne concerne que les éléments de connexion. Cependant, vous remarquerez que certaines des applications qui démarrent avec votre Mac ne peuvent pas être désactivées de cette manière. En effet, il s’agit notamment d'autres types de programmes de démarrage, tels que les agents de lancement et les démons.
Ces processus sont souvent liés aux applications que vous avez installées et, lorsque vous désinstallez cette application, les éléments de démarrage qu'elle contient sont supprimés.
Pour supprimer certains de ces éléments de démarrage de votre Mac, vous pouvez le faire manuellement à l'aide du Finder :
- Ouvrez une nouvelle fenêtre du Finder
- Cliquez sur Aller dans le menu supérieur
- Appuyez sur la touche Option et maintenez-la enfoncée. La valeur bibliothèque apparaît alors dans la liste
- Cliquez sur Bibliothèque
- Ouvrez le dossier LaunchAgents
- Supprimez les éléments de démarrage dont vous ne voulez pas.
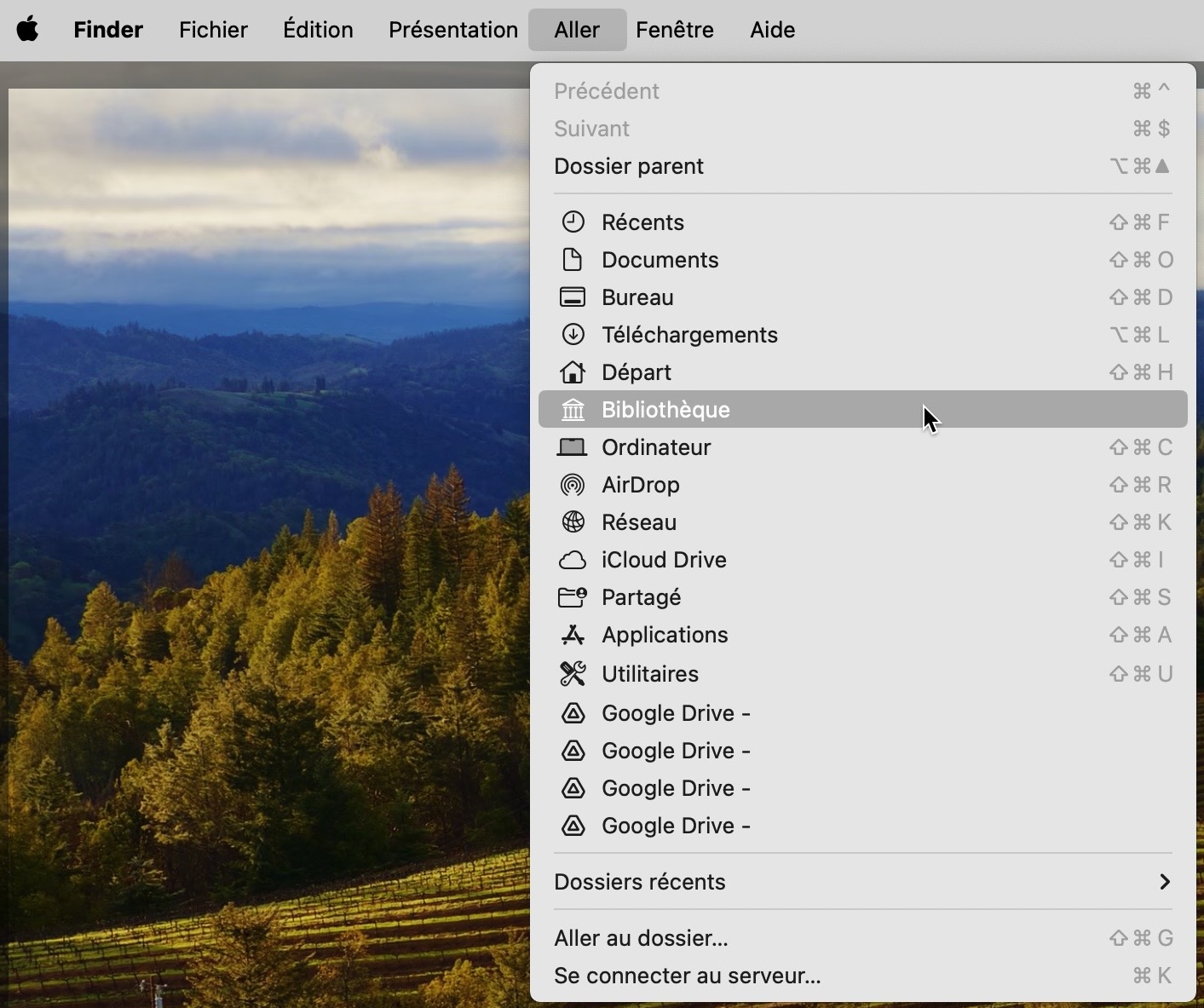
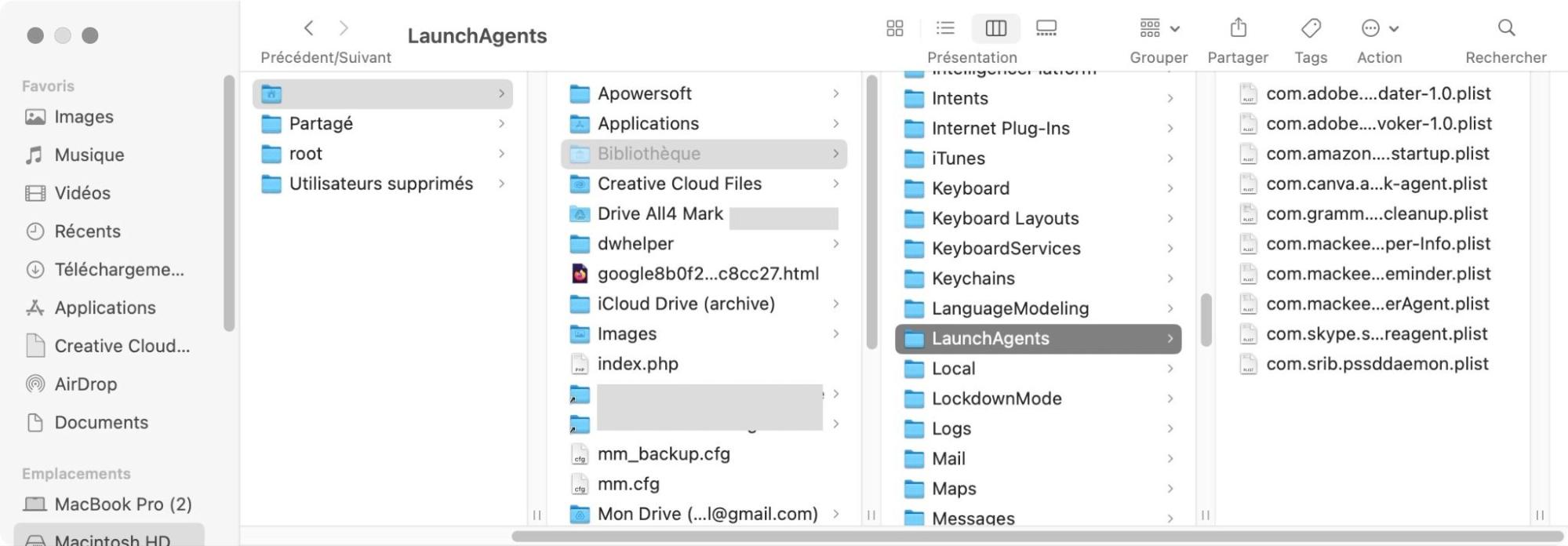
Sous Système > Bibliothèque, vous trouverez également les dossiers LaunchDaemons, LaunchAgents et StartupItems, mais nous vous déconseillons de les modifier. Ce dossier Bibliothèque affecte l'ensemble de macOS, et pas seulement votre profil, de sorte que la suppression d'un élément erroné peut entraîner des problèmes majeurs.
Modifier les éléments de démarrage du Mac dans les applications
Il arrive parfois que vous deviez fouiller dans les réglages d'une application individuelle pour empêcher une application de se lancer au démarrage sur Mac. La procédure à suivre varie d'une application à l'autre, mais elle se déroule généralement comme décrit ci-dessous :
- Ouvrez l'application que vous souhaitez désactiver au démarrage
- Dans le menu supérieur, cliquez sur le nom de l'application.
- Cliquez sur Réglages
- Recherchez les options liées au démarrage lorsque vous vous connectez à votre Mac, et désactivez-les.
Par exemple, dans Spotify, dans les paramètres avancés, il y a une option qui dit Ouvrir Spotify automatiquement au démarrage.
Elle offre trois choix : Réduit, Oui et Non.
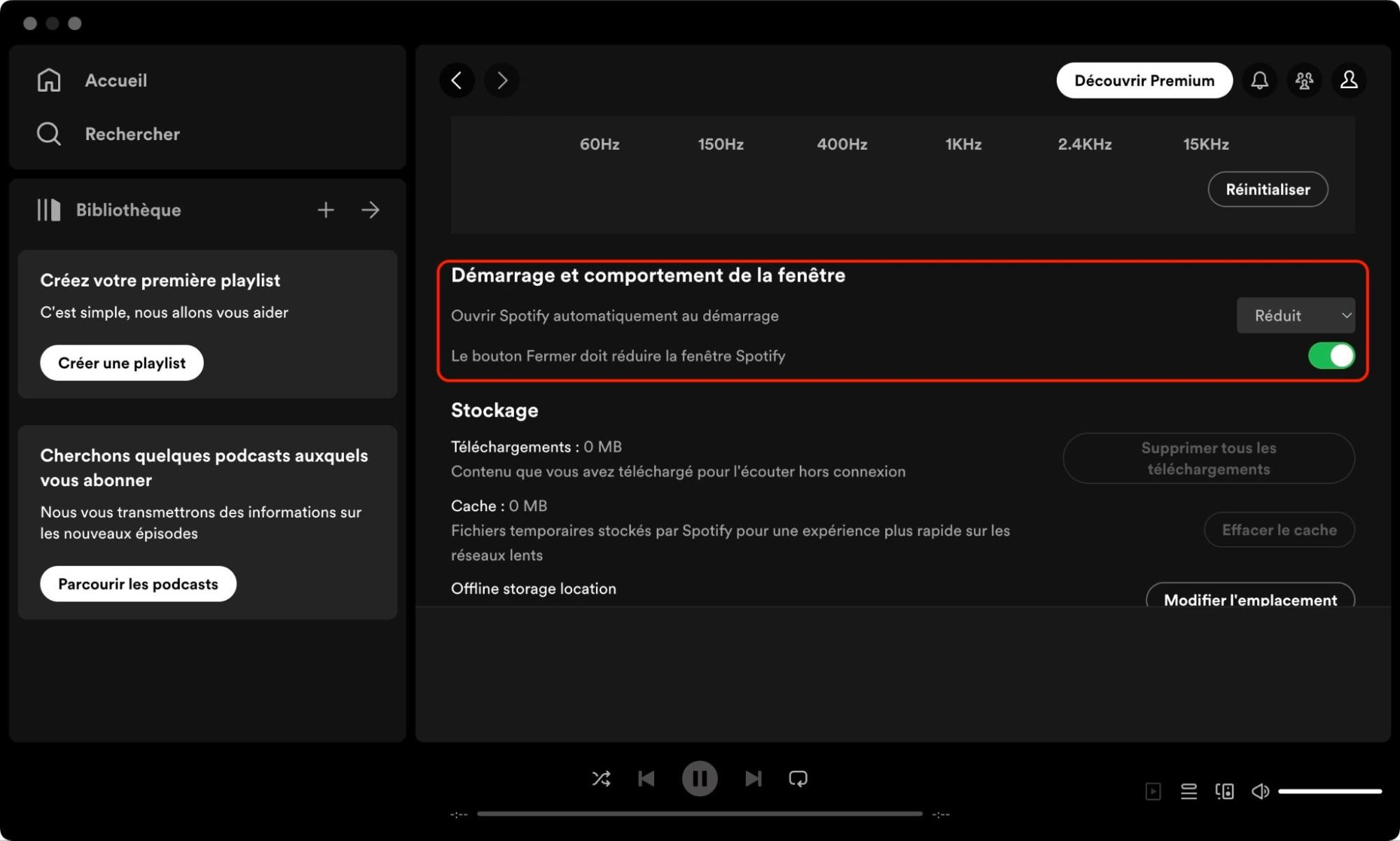
Comment supprimer un élément de démarrage avec MacKeeper
En plus de fournir un antivirus, un nettoyage de la mémoire et d'autres fonctions, MacKeeper peut trouver et supprimer les éléments de démarrage du Mac. Il ne se contente pas de répéter ce que vous trouverez dans les Préférences Système. MacKeeper trouve également des éléments tels que les agents de lancement et les démons, ce qui en fait un outil complet et facile à utiliser.
Pour supprimer des éléments de démarrage à l'aide de MacKeeper, procédez comme suit :
- Lancez MacKeeper
- Accédez aux éléments d’ouverture en utilisant le menu de gauche
- Si vous n'avez pas effectué d’analyse depuis un certain temps, cliquez sur Tout réanalyser
- Lorsque l'analyse est terminée, cliquez sur la case à cocher située à côté de l’élément de démarrage pour lequel vous souhaitez supprimer son démarrage
- Cliquez sur Supprimer les éléments sélectionnés.
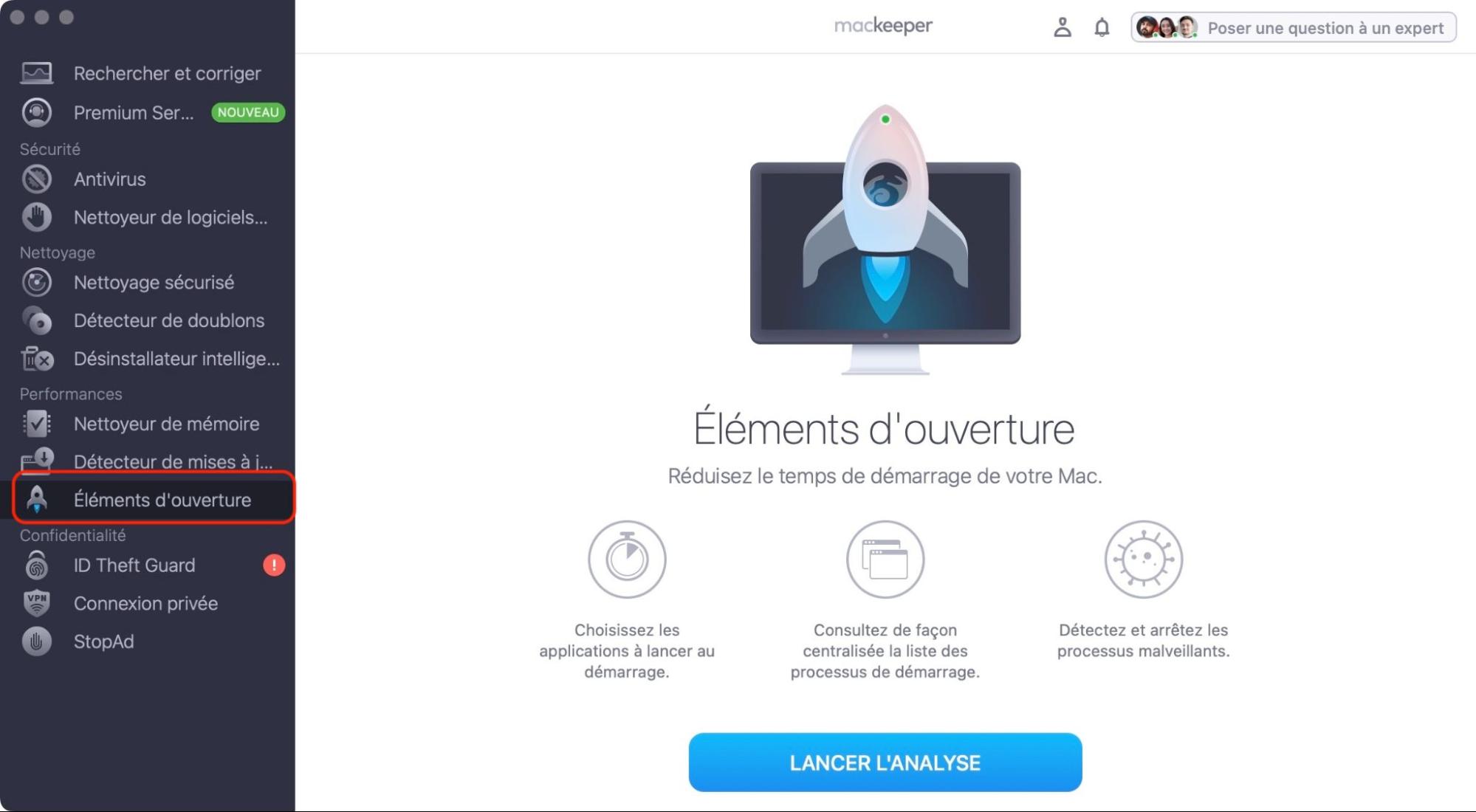
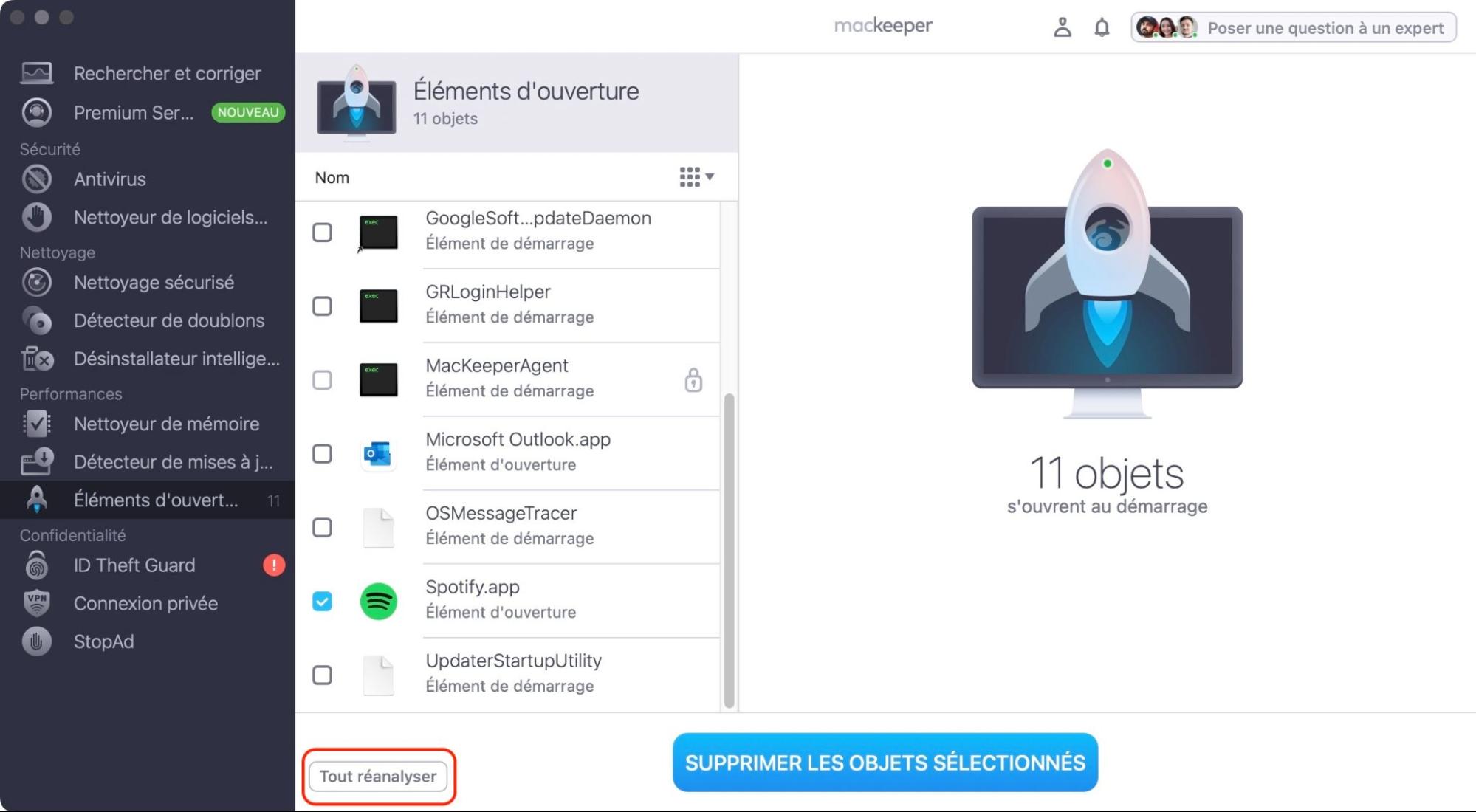
Note de notre équipe :
Si vous n'êtes pas sûr de ce qu'il faut supprimer, consultez la description fournie par MacKeeper. Elle vous indiquera quel est le type de processus (démon, agent ou application), l'endroit où il est stocké et la date à laquelle il a été installé.
MacKeeper affiche ici ses propres processus de démarrage, mais il vous empêche de les supprimer. Cela vous évite d'endommager accidentellement votre installation de MacKeeper.
Soyez prudent lorsque vous supprimez vos éléments de démarrage
Nous ne recommandons pas de supprimer tous les éléments de démarrage de votre Mac. Beaucoup d'entre eux vous seront utiles, mais vous devriez les passer en revue et voir ce que vous voulez vraiment. Si vous rencontrez des problèmes de vitesse, c'est une bonne piste à explorer, mais ce n'est qu'une piste parmi d'autres.
L'utilisation d'un optimiseur de logiciels pour Mac comme MacKeeper vous permettra d'effectuer une analyse intelligente afin de trouver et de résoudre ces problèmes en une seule fois, maximisant ainsi l'augmentation des performances que vous êtes susceptible de constater.
FAQ
1. Qu'est-ce qu'un programme de démarrage pour Mac ?
Comme leur nom l'indique, les programmes de démarrage Mac sont des applications et processus qui s'exécutent automatiquement dès le démarrage d’OS X. Il s'agit généralement d'une bonne chose. Cela permet à des applications telles que l'antivirus de fonctionner en permanence, afin de vous offrir une protection maximale, sans toutefois devoir les lancer à chaque fois que vous allumez votre Mac.
Le problème est que votre Mac doit charger toutes ces applications en même temps qu'il essaie de démarrer OS X. Il continue ensuite à les exécuter jusqu'à ce que vous les fermiez. Il est clair qu'un trop grand nombre d'éléments de démarrage peut ralentir votre Mac. Heureusement, la désactivation des applications de démarrage est simple à effectuer.
2. Est-il prudent de supprimer les éléments de démarrage du Mac ?
D'après notre expérience, vous pouvez supprimer les applications de démarrage de votre Mac en toute sécurité. Vous ne rencontrerez jamais de problème pour modifier les éléments d'ouverture de session dans les Réglages Système. Cependant, lorsque vous commencez à supprimer des launch agents et des daemons, il est possible que vous supprimiez quelque chose dont vous avez réellement besoin. Si vous supprimez les mauvais éléments, les applications risquent de devenir instables ou difficiles à utiliser.
C'est pourquoi nous n'avons pas abordé la question de la suppression des éléments de démarrage dans le dossier Système > Bibliothèque. Le jeu n'en vaut pas la chandelle, car il existe des moyens plus sûrs de modifier les éléments de démarrage de votre Mac.
3. Quels éléments de démarrage Mac dois-je supprimer ?
Commencez par regarder vos Éléments de connexion dans les Réglages Système - c'est la partie la plus facile à réaliser. Il s'agit d'applications qui s'exécutent au démarrage, même si elles sont cachées et qui fonctionnent en arrière-plan. Certaines applications s'ajouteront d'elles-mêmes à cette liste, même si elles n'en ont pas vraiment besoin.
Recherchez également les éléments de démarrage liés aux applications désinstallées. Parfois, ces éléments sont oubliés lorsqu'une application est supprimée de votre Mac. Le désinstalleur intelligent de MacKeeper dispose d'une fonction de détection des fichiers résiduels qui peut vous aider à identifier et à supprimer ces éléments.
4. Est-il possible d'empêcher temporairement les éléments de démarrage de se lancer lors de l'ouverture de session ?
Si vous souhaitez arrêter temporairement les applications de démarrage du Mac, voici comment procéder :
- Lorsque la fenêtre de connexion s'affiche, maintenez la touche Majuscule enfoncée tout en cliquant sur le bouton Connexion
- Relâchez la touche Majuscule lorsque vous voyez le Dock
- Si la fenêtre de connexion ne s'affiche pas, redémarrez votre Mac
- Maintenez la touche Majuscule enfoncée lorsque vous voyez la barre de progression dans la fenêtre de démarrage
- Relâchez la touche Majuscule lorsque le bureau apparaît.
Voir plus de guides :







