Hay varias razones por las que puedes querer bloquear un sitio web en Chrome. A veces, para lograr la máxima productividad necesitas bloquear sitios web que te distraen o sitios con notificaciones molestas, para poder concentrarte en tu trabajo. O puede que quieras proteger a un niño para que no vea contenido inadecuado. Por suerte, bloquear sitios web en Chrome es bastante sencillo. En este artículo, te guiaremos a través del proceso.
Cómo bloquear un sitio web en Google Chrome
Al igual que el 64% de las personas, accedes a Internet a través de Google Chrome. Pero, a diferencia de la mayoría, quieres tener un mayor control sobre tus hábitos de navegación. Ahí es donde resulta útil el bloqueo de sitios web.
Aquí tienes cinco formas de bloquear sitios web en Chrome:
- Uso del tiempo de pantalla
- Instalar una extensión
- Habilitar SafeSearch
- Bloqueo en Chrome Mobile
- Creación de listas negras en Chrome Enterprise
- Consejo profesional: Bloquear anuncios con MacKeeper
Cómo prohibir un sitio web en Chrome con Screen Time
Los ajustes de Tiempo de Uso de tu Mac te permiten monitorizar y limitar el uso del dispositivo. Cambiando los ajustes, puede restringir el acceso a sitios web no deseados.
Haga lo siguiente para bloquear páginas en Chrome utilizando Screen Time:
- En el menú Apple, abre Preferencias del Sistema
- Selecciona Tiempo de uso y haz clic en Continuar
- En la barra lateral, seleccione Contenido y privacidad y haga clic en Activar
- En la sección Contenido web, seleccione Limitar el acceso web para adultos y haga clic en Personalizar
- En la sección Restringido, haga clic en el icono más (+) y añada la dirección de un sitio web
- Haga clic en Aceptar y reinicie el navegador.
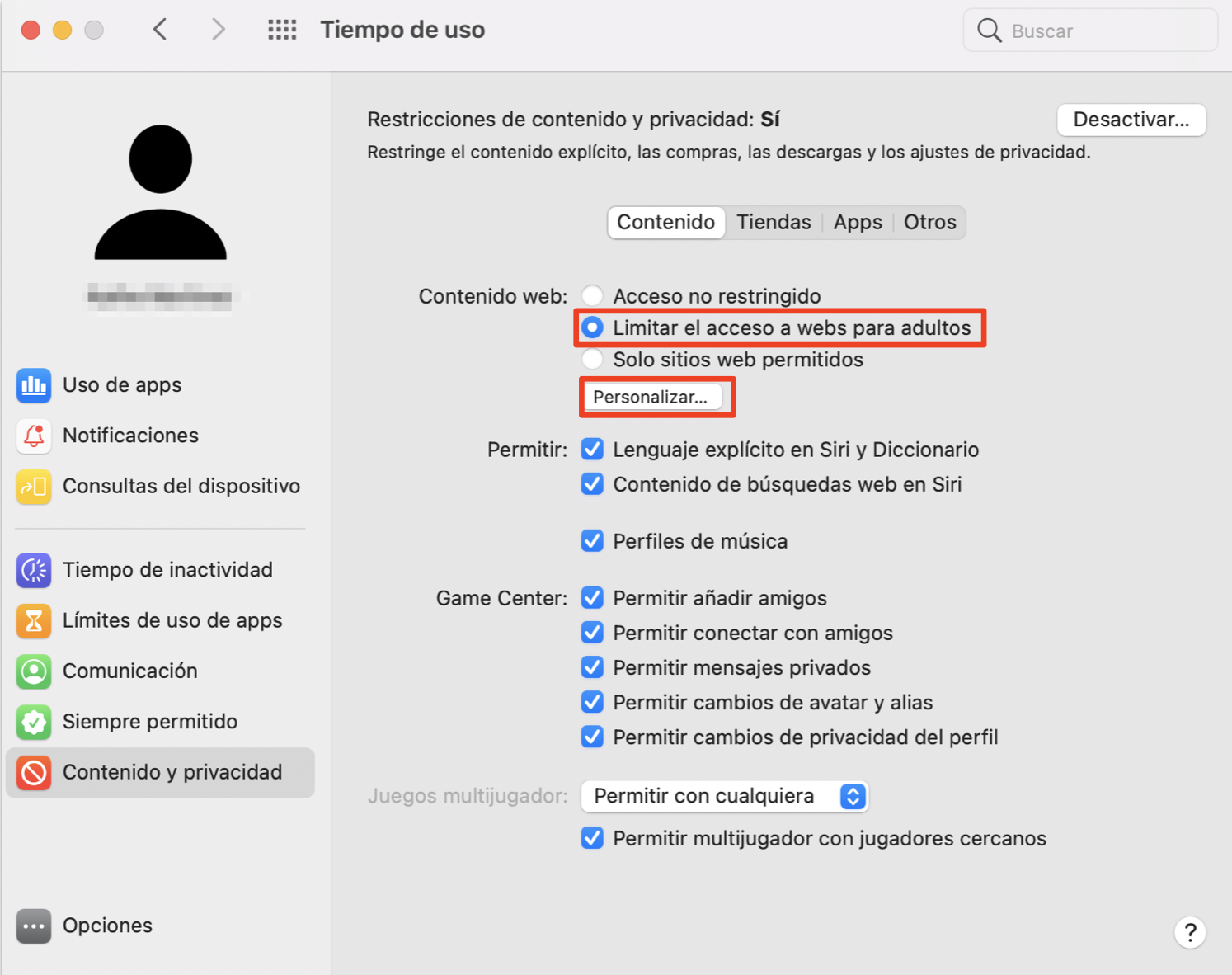
Cómo bloquear sitios web con una extensión de Chrome
Hay un momento y un lugar para las redes sociales y otros sitios que te resultan entretenidos. Pero cuando empiezan a interferir en tu productividad, es un problema. Puedes restringir páginas web Chrome o bloquearlas temporalmente instalando una extensión.
Para obtener un bloqueo de páginas en Chrome gratuito:
- En Chrome Web Store, busca "site blocker"
- Selecciona una extensión gratuita que te guste y haz clic en Añadir a Chrome
- Haz clic en la extensión en la parte superior derecha de tu navegador y abre su configuración
- Añade los sitios web no deseados a la lista negra y guarda los cambios.
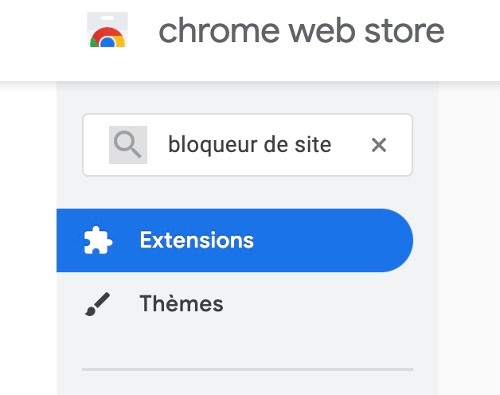
Cómo bloquear sitios web para adultos con SafeSearch
Internet no es un lugar especialmente adecuado para los niños. Pero puedes hacerlo menos peligroso utilizando la función SafeSearch de Google Chrome, que ayuda a limitar la exposición de los niños a sitios web inapropiados.
A continuación te explicamos cómo activar los filtros de SafeSearch en Chrome:
- Acceda a su cuenta de Google
- Accede a google.com/preferences
- Marca la casilla Activar SafeSearch.
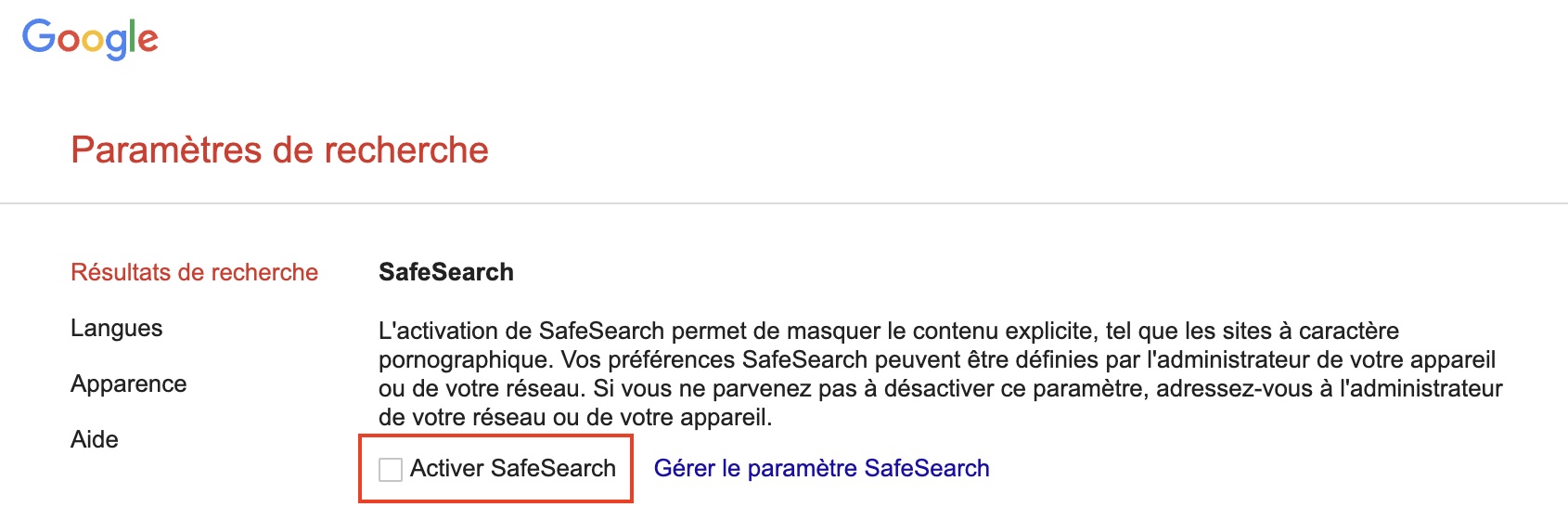
Ten en cuenta que SafeSearch ayuda a eliminar los contenidos para adultos, pero no restringe el acceso a los motores de búsqueda ni a las páginas web enlazadas.
Cómo bloquear sitios web en Chrome para móviles
Las herramientas integradas de iOS pueden ayudarte a mejorar tu experiencia de navegación incluso si utilizas Chrome en tu iPhone o iPad.
Para bloquear URL específicas en Chrome móvil:
- Abre Configuración y selecciona Tiempo de uso
- En la sección Restricciones, selecciona Restricciones de contenido
- En la sección Contenido web, selecciona Limitar el acceso a webs para adultos
- Añade la URL que deseas bloquear en el cuadro Añadir sitio web
- Pulse Listo para guardar los ajustes.
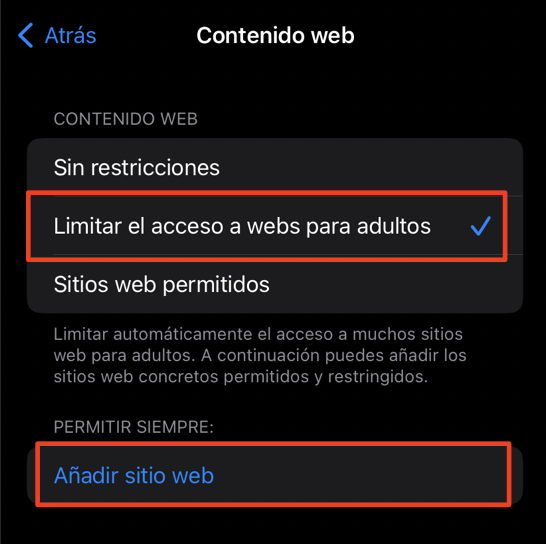
Tenga en cuenta que al utilizar Screen Time, el contenido para adultos se bloquea automáticamente.
Cómo crear listas negras de sitios web en Chrome Enterprise
Si administras Chrome Enterprise para una organización, tendrás que seguir un proceso diferente para bloquear sitios web.
Siga estos pasos para activar un bloqueador de páginas web Chrome Enterprise:
- Abre el archivo .plist de Chrome
- Añade las URL que quieras bloquear
- Implemente los cambios para todos los usuarios de Chrome Enterprise
- Reinicia el navegador para aplicar la política.
A continuación se indica cómo bloquear una URL en Chrome Enterprise:
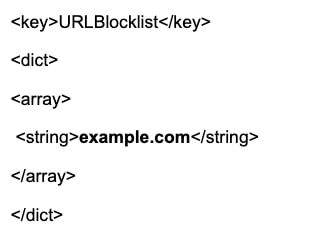
Nota: Cambia example.com por la URL del sitio que quieras bloquear.
Consejo profesional: Cómo bloquear anuncios en Chrome con MacKeeper
A veces, lo que quieres bloquear no son los sitios web en sí, sino los anuncios que publican. Así que en lugar de bloquear sitios web enteros, uno por uno, puedes bloquear los anuncios inapropiados. La forma más rápida de hacerlo es ejecutar una aplicación de limpieza como MacKeeper, que tiene un bloqueador de anuncios integrado para Mac.
Para bloquear anuncios con MacKeeper, haz lo siguiente:
- Inicia MacKeeper
- Selecciona StopAd y haz clic en Abrir
- Haz clic en Instalar
- En la pestaña del navegador que se abre, haga clic en Añadir a Chrome
- En el cuadro de diálogo, haga clic en Añadir extensión.
Ahora, cuando navegues en Chrome, MacKeeper mantendrá a raya todos esos anuncios molestos o inadecuados.
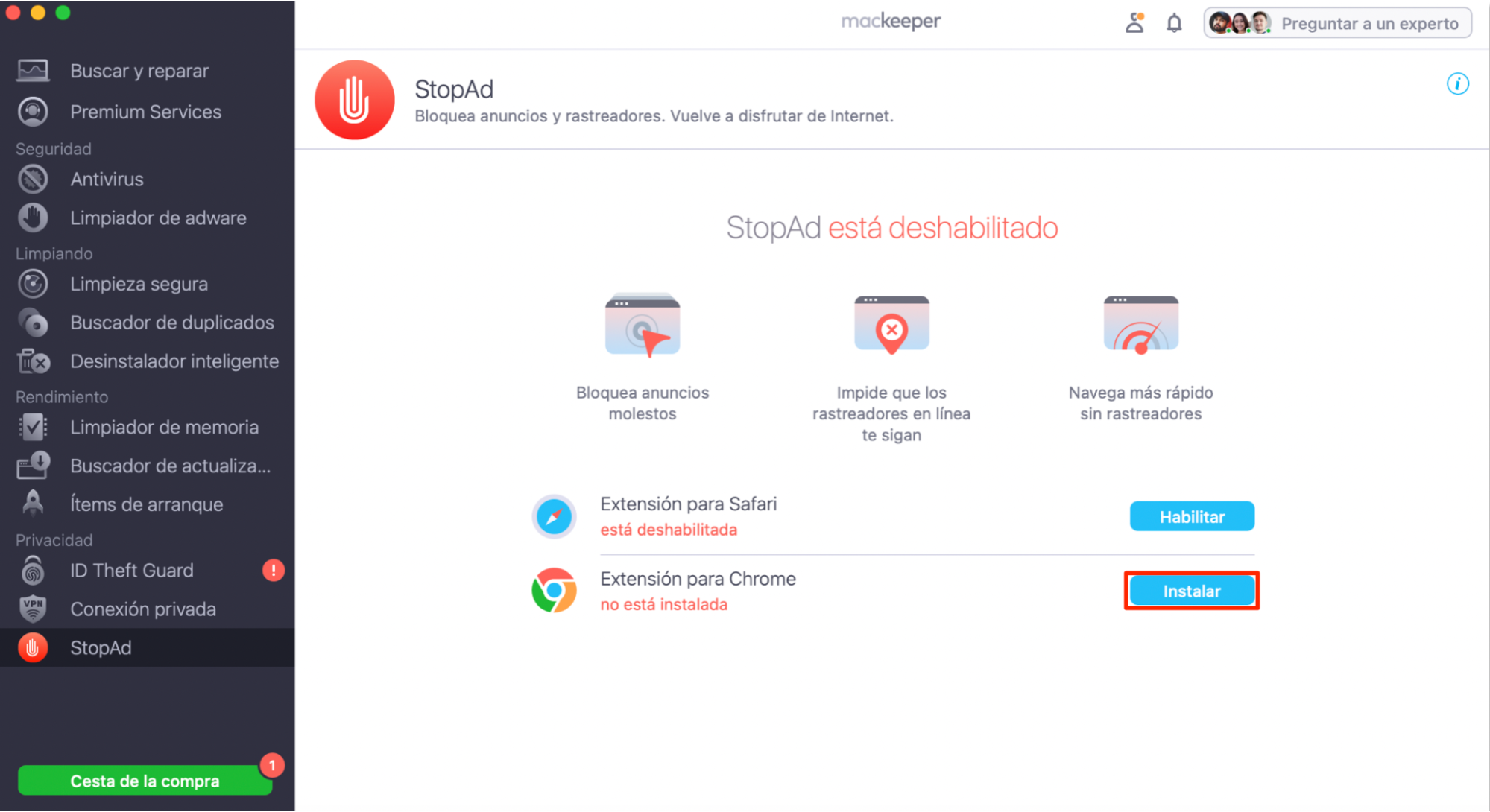
Reflexiones finales
Sean cuales sean tus motivos para bloquear sitios web en Chrome, si sigues nuestros consejos, podrás hacerlo rápidamente y sin complicaciones. Si estás intentando bloquear distracciones, puede que consigas un útil aumento de productividad en el proceso. Y todo es fácilmente reversible, así que siempre puedes abrir el acceso a esos sitios más tarde, si quieres.







