Una nota para recordar
Conectar tus aparatos entre sí puede simplificarte mucho la vida, pero también puede ponerlos en peligro al mismo tiempo. Por ejemplo, si alguien quiere aprovecharse de los datos de tu Mac, también tendrá acceso a cualquier dispositivo conectado. Para proporcionar un nivel de protección decente, puede que necesites algo de ayuda.
Descarga MacKeeper para proteger tus datos, tu Mac y cualquier dispositivo conectado. También le permitirá limpiar su Mac y optimizar su rendimiento.
¿Por qué utilizar Google Chromecast?
Aun así, la idea de un hogar inteligente atrae a muchas personas en todo el mundo. Por el lado bueno, si todos tus dispositivos están conectados entre sí, tus dispositivos funcionarán de forma autónoma para hacer tus rutinas diarias un poco más fáciles. Por ahora, puedes dar los primeros pasos hacia el hogar inteligente: simplemente, combina tu ordenador, smartphone o tableta con un televisor.
Por ejemplo, Google Chromecast se considera una alternativa económica a Apple TV. Con su ayuda, fácilmente, puedes transmitir la pantalla de tu Mac a Chromecast, o bien, desde cualquier otro portátil, tableta o smartphone a un televisor más grande en tiempo real.
Conceptos básicos de Google Chromecast
Cabe destacar que Google Chromecast no es autónomo como Apple TV. Significa que Chromecast es sólo un intermediario entre una aplicación capaz de transmitir contenidos y un televisor.
El segundo matiz importante es que no hay tantas aplicaciones compatibles con Chromecast a pesar de su presencia en el mercado desde hace mucho tiempo. Si hablamos de iOS, hay varias aplicaciones nativas de Google disponibles, como YouTube, Play Movies y Play Music, Netflix, Hulu y una docena de programas de streaming.

Las cosas son aún más tristes cuando se trata de un Mac: solo se puede acceder a Chromecast desde el navegador Chrome a través de un complemento especial y compartir pestañas específicas con el televisor.
Además, es importante entender que la política de precios de Google Chromecast para un Mac es completamente diferente que en Apple TV, por lo que la comparación de la funcionalidad de estos dos dispositivos no es exactamente igual.
Periféricos de Google Chromecast
A simple vista, Chromecast es un dispositivo redondo con un conector HDMI. También tiene un conector micro-USB y un botón de reinicio. El dispositivo Chromecast se vende con un cable de alimentación y un adaptador de corriente. Independientemente de su aspecto, no es probable que veas el dispositivo Chromecast, que estará escondido detrás del panel del televisor.
Compatibilidad con Google Chromecast
Cabe destacar que Google Chromecast es un dispositivo compatible tanto con Windows como con Mac. Por lo tanto, la experiencia de manejar Chromecast desde un Mac tiene una serie de características importantes, de las que hablaremos en este artículo. Así que si no sabes cómo configurar o conectar Mac a Chromecast en tu dispositivo, te invitamos a seguir leyendo.
Lo que necesitas
Conectar Chromecast a un MacBook es muy sencillo. Para ello, necesitarás
- un dispositivo Chromecast
- un televisor con entrada HDMI
- un ordenador con macOS
- un teléfono o una tableta
- una cuenta de Google
- acceso a una red Wi-Fi.
Asegúrate de tener todo lo anterior antes de empezar. Ahora, si todo está bien, vamos a comenzar la conexión.
Cómo hacer Chromecast desde un Mac paso a paso
Para iniciar el proceso de instalación, tienes que seguir estos pasos:
1. Conecta el conector HDMI del Chromecast a los mismos periféricos de tu televisor. A continuación, conecta el cable de alimentación USB a tu Chromecast y enchufa el cable a un puerto USB de tu televisor o a una toma eléctrica mediante el adaptador de corriente incluido

2. Cambia la fuente de entrada. Selecciona el puerto HDMI al que conectaste tu Google Chromecast. Utiliza el mando a distancia del televisor y haz clic en el Menú y busca Configuración. Verás una pantalla de bienvenida de Chromecast en tu televisor
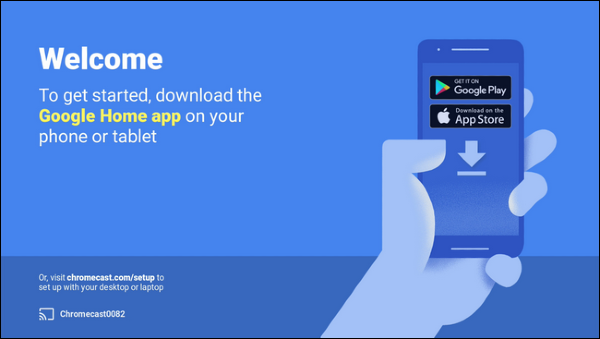
3. Descarga la app Google Home en tu teléfono o tableta y configura Chromecast como un nuevo dispositivo. Ten en cuenta que necesitarás tener el Bluetooth activado en tu dispositivo móvil. Para continuar con la configuración de Chromecast-Mac, sigue las instrucciones de la aplicación
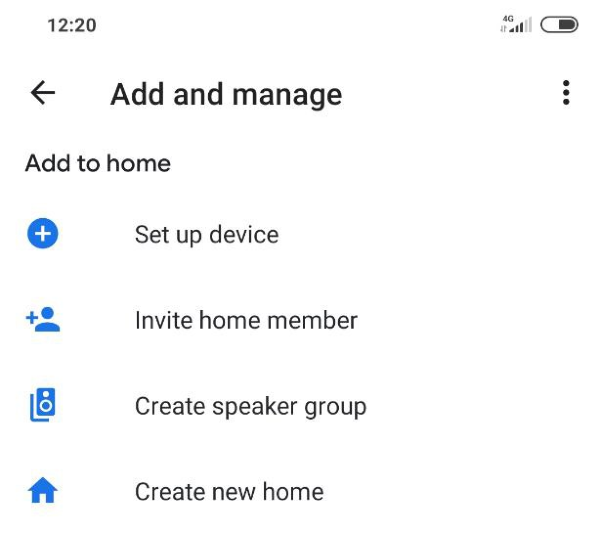
4. Chromecast desde el navegador Chrome en tu Mac. Ve al menú de tres puntos en la esquina superior derecha de tu navegador Chrome y en el menú desplegable, haz clic en Cast
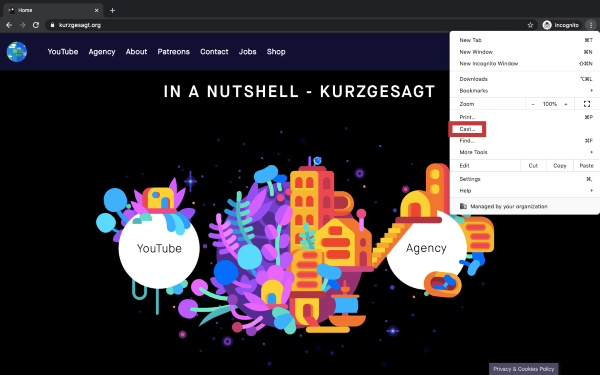
5. Chromecast desde servicios de streaming. Sitios web como Netflix, Hulu, Amazon, y más hacen que sea súper fácil de usar Chromecast. Todo lo que necesitas es hacer clic en un icono especial
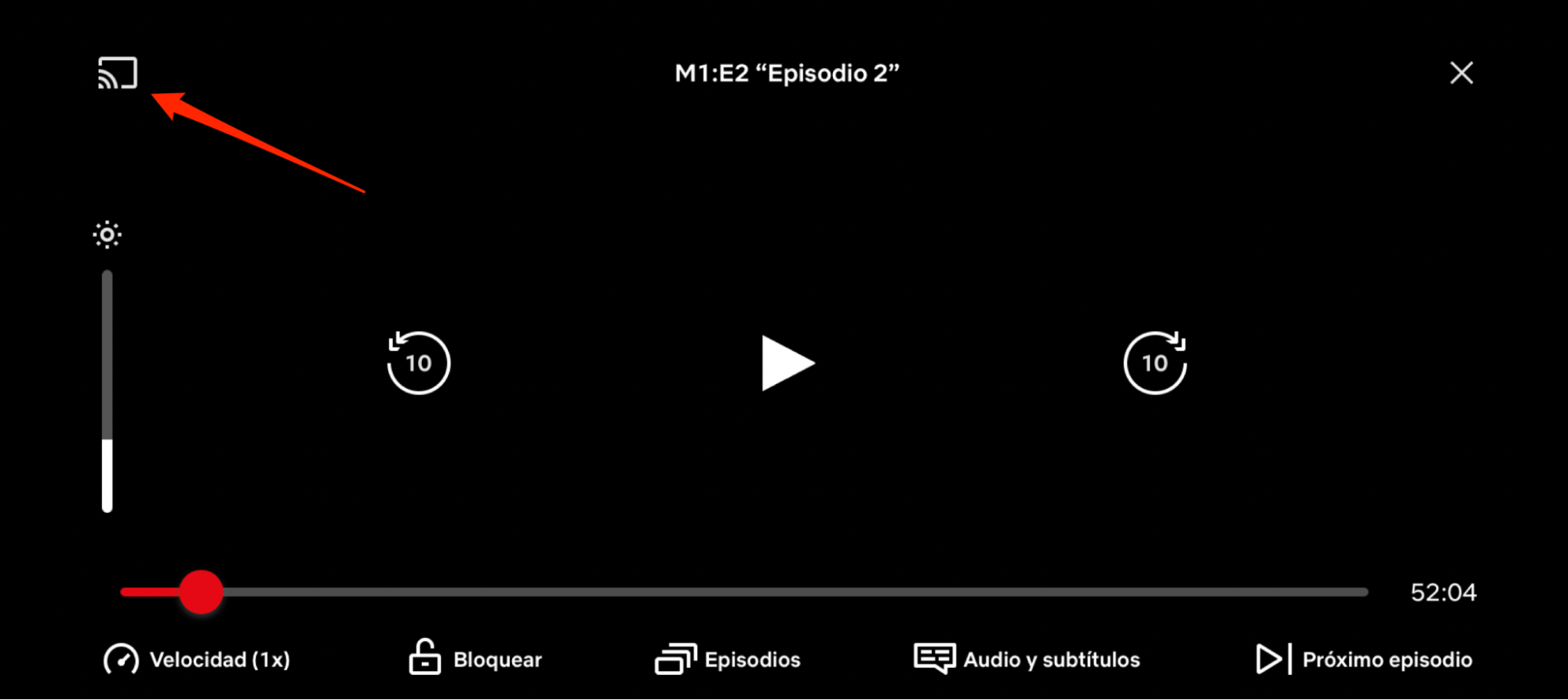
6. Transmite por Chromecast el escritorio de tu Mac, archivos de audio o vídeo. El menú Cast de Chrome te permite elegir una fuente de transmisión que incluye las pestañas de Chrome, el escritorio del Mac y tus archivos locales.
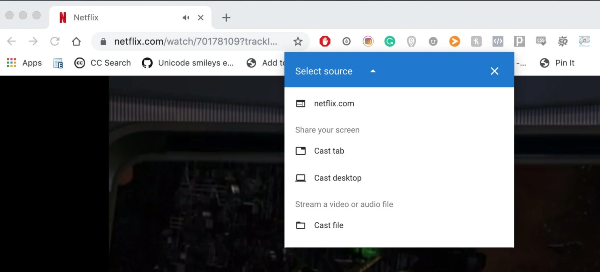
Ahora puedes disfrutar de los contenidos de tu Mac en el televisor. Como puedes ver, el proceso de conexión es bastante sencillo, y solo lleva un par de minutos, así que cualquiera puede manejarlo.
Compatibilidad de Chromecast con versiones antiguas de OS
Mucha gente se pregunta si es posible utilizar Chromecast con OS X en un MacBook antiguo. Afortunadamente, sí lo es. Lo que necesitarás es un Macbook Pro 2010 o un Macbook Air 2011 o posterior con OS X 10.9 o posterior.
El proceso completo no difiere del descrito anteriormente. Todo el procedimiento tarda un par de minutos, y ya puedes disfrutar de la transmisión de Chromecast desde un Mac.
Optimiza tu Mac para Chromecasting
La cuestión de cómo conectar el Chromecast a un Mac no es lo principal. Es más importante entender cómo utilizar Chromecast en un Mac correctamente. Debes asegurarte de que tu Mac funciona correctamente y puedes utilizar Chromecast sin problemas.
Si su ordenador comienza a tener lag, duplicar la pantalla Mac en Chromecast es bastante improbable. Las razones para el trabajo inestable del sistema operativo pueden incluir:
- falta de RAM
- mala conexión a Internet
- errores en el registro.
El primer problema puede resolverse simplemente actualizando a un Mac más reciente. El segundo requerirá cambiar de proveedor de servicios de Internet o de plan de tarifas. El tercer problema puede resolverse con un software especializado.
Si tienes problemas con el audio, consulta nuestra guía sobre cómo arreglar el sonido en un Mac.
Conclusión
Google Chromecast tiene una excelente relación calidad-precio y permite enviar la pantalla de tu Mac a Chromecast para ver películas, vídeos de YouTube y fotos en grande. Conectar y configurar un paquete de Chromecast + Mac solo te llevará un par de minutos si sigues estas pautas. ¡Disfruta de tu nueva experiencia!







