Ein Neustart Ihres Mac scheint die naheliegendste Lösung zu sein, wenn Kopieren und Einfügen nicht funktionieren. Allerdings ist das nicht immer der richtige Zeitpunkt. Stellen Sie sich vor, Sie führen ein Videogespräch mit Ihrem potenziellen Kunden und plötzlich erhalten Sie die Meldung "Entschuldigung, keine Änderungen an der Zwischenablage erlaubt" - also keine Zeit, Ihren Mac neu zu starten.
Wussten Sie schon?
Der häufigste Grund für diesen Standardfehler bei Mac-Funktionen ist, dass das Gerät mit unnötigen Dingen verstopft und mit offenen Aktivitäten überlastet ist. Mit nur wenigen Klicks können Sie Ihren Mac wieder auf Vordermann bringen:
- Laden Sie MacKeeper herunter und installieren Sie es
- Navigieren Sie zum Werkzeug Sicheres Aufräumen
- Klicken Sie auf Scan starten
- Klicken Sie auf Junk-Dateien bereinigen, sobald der Scan beendet ist
- Viel Spaß mit einem aufgeräumten Mac!
Diese einmalige Bereinigung ist kostenlos, damit Sie die Möglichkeit haben, MacKeeper zu testen, bevor Sie sich dafür entscheiden.
Beheben Sie die Probleme mit dem Kopieren und Einfügen, mit:
Behebung des Kopier- und Einfügeproblems mit der Aktivitätsanzeige
Aktivitätsanzeige ist die beste App, wenn es um die Fehlersuche beim Mac geht. Das Beste daran ist, dass dieses Programm Probleme beim Kopieren und Einfügen auf dem Mac beheben kann. Sie müssen dazu den Pboard-Prozess direkt aus Activity Monitor heraus beenden und dann neu starten.
Und so geht's:
1. Beenden Sie alle Anwendungen, in denen das Kopieren/Einfügen nicht richtig funktioniert
2. Öffnen Sie Finder > Anwendungen > Dienstprogramme > suchen Sie nach Aktivitätsanzeige. Alternativ können Sie auch Spotlight verwenden, um die Aktivitätsanzeige zu öffnen
3. Geben Sie pboard in die Suchleiste der Aktivitätsanzeige ein
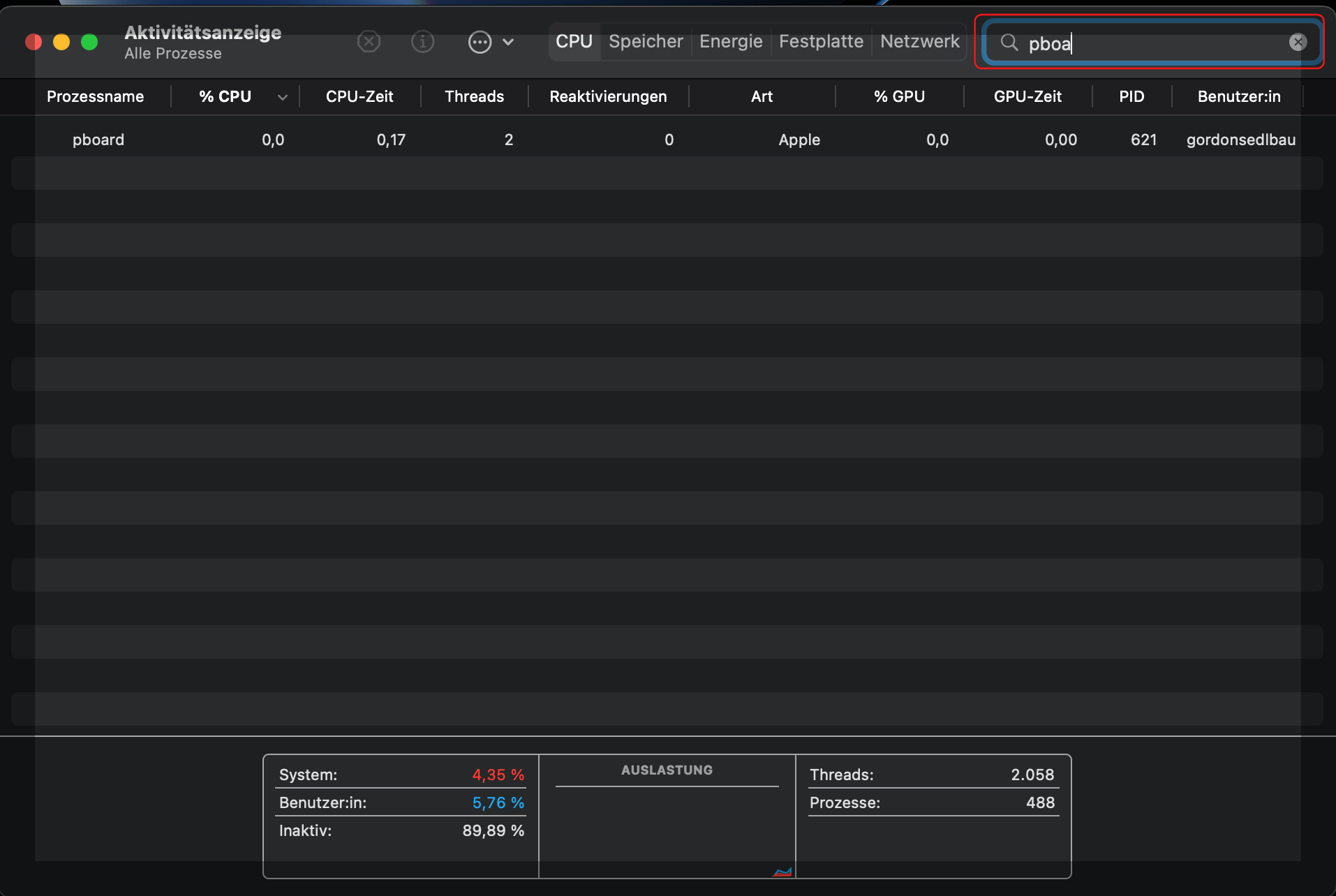
4. Markieren Sie den pboard Prozess - drücken Sie auf die Schaltfläche X in der linken oberen Ecke des Fensters Aktivitätsanzeige
5. Klicken Sie auf die Schaltfläche Sofort Beenden
6. Schließen Sie die Aktivitätsanzeige
Prüfen Sie nun, ob Sie die Funktion Kopieren/Einfügen nutzen können. Öffnen Sie die App, in der Command (⌘) + C und Command (⌘) + V nicht funktioniert haben, und verwenden Sie diese Tastenkombinationen. Funktioniert das Kopieren und Einfügen von Text nun korrekt? Wenn ja — dann haben Sie das Problem behoben, ohne Ihren Mac neu zu starten!
Reparieren Sie die Zwischenablage mit Terminal
Wenn Sie ein fortgeschrittener macOS-Benutzer sind, der weiß, wie die Terminal-App funktioniert, können Sie sie als alternative Möglichkeit zur Behebung des Kopieren/Einfügen-Problems verwenden. Die Terminal-App kann Ihnen helfen, den Prozess zu beenden, der für die Aktivitäten in der Zwischenablage verantwortlich ist, und Sie können dies in drei einfachen Schritten tun:
1. Starten Sie die Terminal-App. Gehen Sie zu Finder > Anwendungen > Dienstprogramme. Oder verwenden Sie Spotlight, um sie zu finden
2. Geben Sie im Terminal killall pboard ein

3. Drücken Sie Enter
So funktionieren Kopieren und Einfügen auf einem Mac
Die schnellsten Möglichkeiten zum Kopieren und Einfügen auf Ihrem Mac sind:
1. Mit Tastenkombinationen: Verwenden Sie Command (⌘) + C und Command (⌘) + V. Markieren Sie einen Text oder ein Element - drücken Sie die Tastenkombination Command (⌘) + C zum Kopieren - öffnen Sie den Ordner oder ein Dokument - drücken Sie Command (⌘) + V zum Einfügen
2. Mit der Maus: Markieren Sie den Text oder das Element, das Sie kopieren möchten. Klicken Sie mit der rechten Maustaste darauf — wählen Sie Kopieren aus dem Dropdown-Menü. Gehen Sie zu dem Ordner oder Dokument - klicken Sie mit der rechten Maustaste in das Fenster — wählen Sie Einfügen aus dem Dropdown-Menü. Diese Methode können Sie auch anwenden, wenn Ihre Magic Mouse nicht mehr funktioniert.
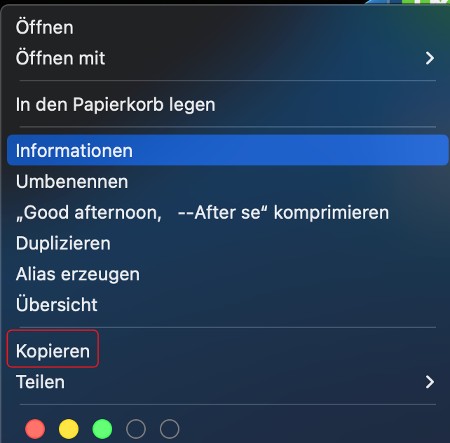
Weiterführende Gedanken
Wussten Sie, dass Sie auf Ihrem Mac auch über die Menüs kopieren und einfügen können?
Das war's schon. Diese beiden Tipps zur Fehlerbehebung sollten die Daemon-Prozesse der Zwischenablage neu starten und das Problem, dass Kopieren und Einfügen nicht funktionieren, beheben. Entscheiden Sie einfach, welche Methode zur Fehlerbehebung Sie anwenden möchten.
Wenn Sie feststellen, dass Kopieren und Einfügen nicht die einzige Kombination ist, die bei Ihnen nicht funktioniert, versuchen Sie, Ihren Mac neu zu starten. Überprüfen Sie auch, ob Ihre Tastatur richtig angeschlossen ist. Und wenn es sich um eine kabellose Tastatur handelt, funktioniert möglicherweise Ihr Bluetooth nicht.
Weiterlesen:







