In this article you will find the following:
Copying and pasting is a basic function of all computers, so you expect it to always work on your Mac. It should be as simple as hitting Cmd+C and then Cmd+V, but sometimes it isn’t. Sometimes, nothing happens at all. And in some cases, you might also see a message saying “Sorry, no manipulations with clipboard allowed.” That’s an issue that can quickly get very annoying.
Restarting your Mac might be enough to fix the problem of copy and paste not working, but what if it’s not? And what you’re if you’re not able to restart, because you’re in the middle of an important video call when you realize you’re unable to copy and paste on your Mac? Keep reading to discover some of the best ways to solve this annoying issue.
Before we start
You can work your way through the solutions gathered and explained by our team below, or you can try the MacKeeper app with the possibility the other solutions won’t be necessary. Our Find & Fix feature will search your Mac for all kinds of issues and fix them automatically. It could be just what you need.
To get started with MacKeeper’s Find & Fix, do the following:
- Download and install MacKeeper.
- Select the Find & Fix feature on the left.
- Click Start Full Scan.
- When the scan is done, review the results, and click Fix Items Safely.
In no time at all, you can fix a whole load of issues on your Mac. Give MacKeeper a try today and see what it can do for you.
Why is your copy and paste not working on Mac?
Issues with your Mac not copying and pasting can be caused by many different factors. Some of the most common reasons for this problem include:
- Files being set to read-only
- The macOS clipboard is malfunctioning
- Third-party apps not functioning properly
- Out-of-date software, including your operating system
- Unnecessary apps putting strain on your Mac’s RAM
- Physical issues with your keyboard
How to fix copy and paste option on Mac
Now that you’ve seen some of the potential reasons why you can’t copy and paste on your Mac, let’s look at some of the possible solutions. Look through this list, and by the end, your copy-and-paste functionality should be restored:
- Check if the file is read-only
- Restart Your Mac
- Fix Mac keyboard issues
- Force close clipboard on Mac
- Force close and reopen your apps
- Close other unnecessary programs on your Mac
- Force close the WindowServer
- Try starting your Mac in safe mode
- Try pasting on other Apple devices
- Update your Mac to the latest version of macOS
- Use alternative methods for copying and pasting
- Use a third-party clipboard application
Hint from our experts: After each fix, make sure to try the coping and pasting again. Hope, it now works as it should. Fingers crossed!
1. Check if the file is read-only
When a file or folder is set to read-only, your Mac will prevent you from making edits to it. That’s useful for protecting important data but annoying when you want to make changes. Here’s how to check if a file is read-only when you’re unable to copy-paste:
- Right-click the file you want to edit, and select Get Info.
- Under General, make sure Locked is not checked.
- Now, scroll down to the bottom, to Sharing & Permissions, and make sure your account is set to Read & Write.
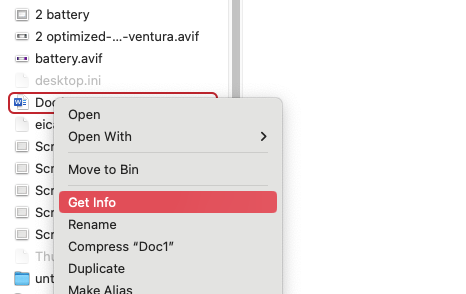
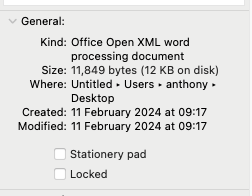
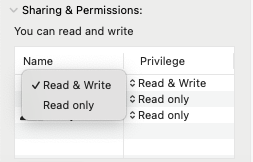
2. Restart Your Mac
It’s a cliché, but turning your computer off and on again is one of the best solutions for many issues—including when your Mac is not letting you copy and paste. Follow these steps to take a restart:
- Click the Apple in the menu bar, and select Restart.
- Click the Restart button to confirm.
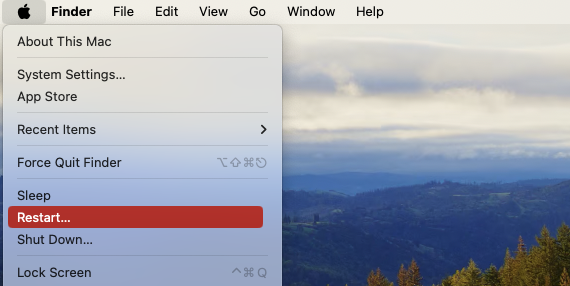
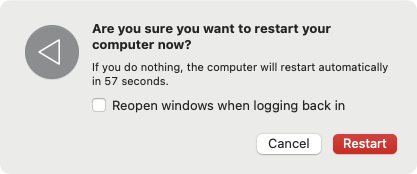
3. Fix Mac keyboard issues
When copy and paste isn’t working on your Mac, make sure to check your keyboard is connected properly, and that there’s nothing lodged in the keys. You should check your Mac’s keyboard settings like this:
- In System Settings, select Keyboard in the sidebar, then click Keyboard Shortcuts.
- Select Modifier Keys, then check that Command Key is set to Command.
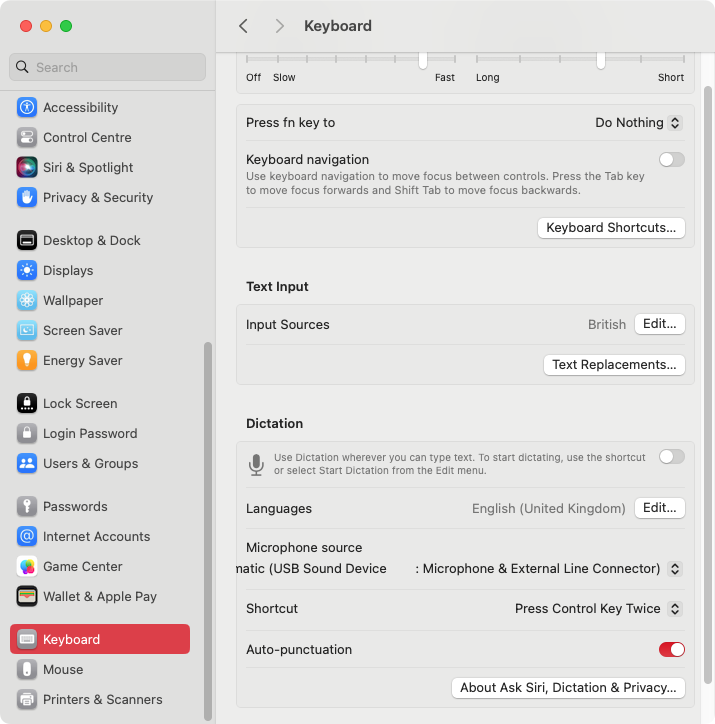
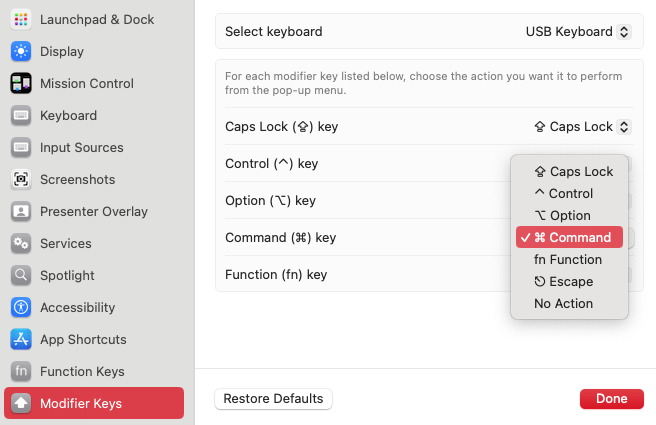
4. Force close clipboard on Mac
The macOS clipboard is controlled by Pboard, a background process that plays a central role in your Mac’s copy and paste functionality. If you force close Pboard, you can reset copy and paste on Mac, which can get it working again.
4.1 Force close the Pboard server using the Activity Monitor
Activity Monitor is a handy tool that can help with all kinds of issues, including when your MacBook is frozen. You can also use Activity Monitor to force close Pboard:
- Press Cmd+Spacebar to bring up Spotlight. Type Activity Monitor, then click Activity Monitor to open it.
- Type pboard in the Activity Monitor search.
- Double-click pboard, then click Quit.
- Click Quit or Force Quit to confirm.
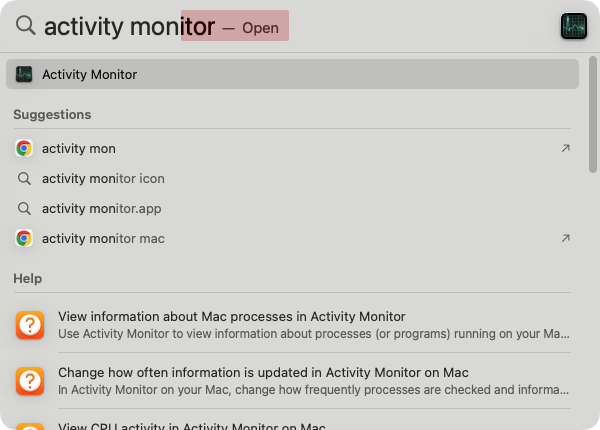
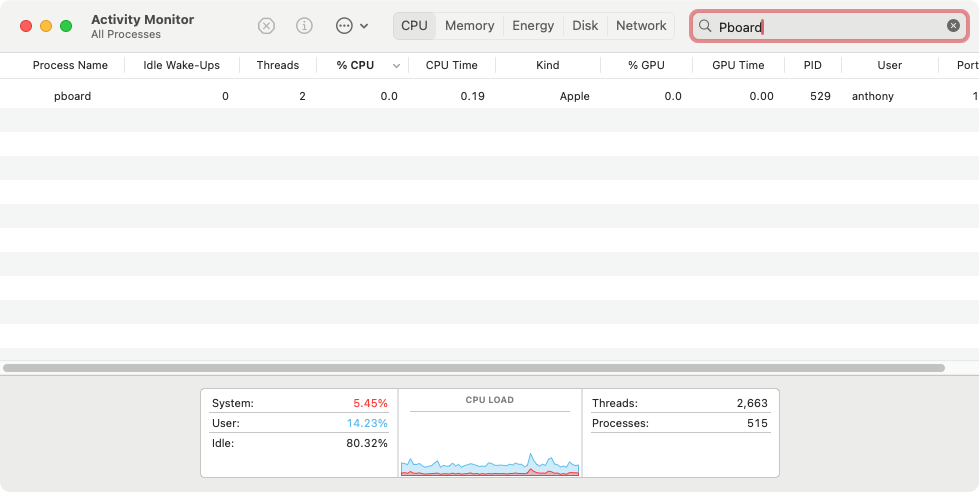
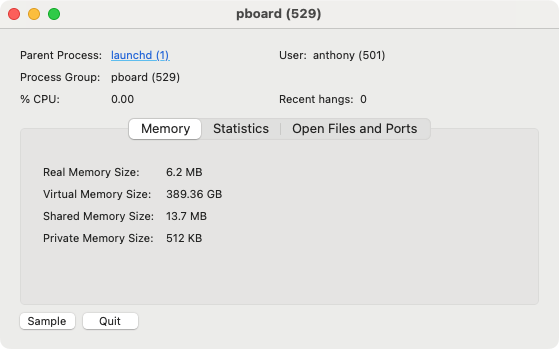
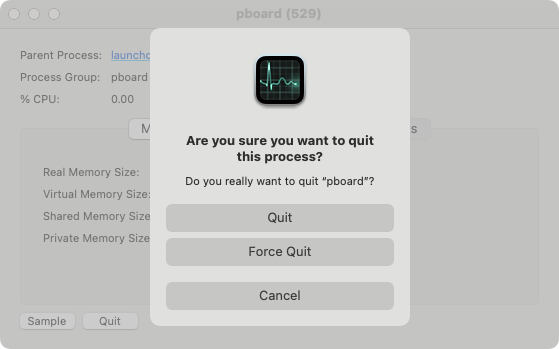
4.2 Force close the Pboard server via Terminal
You can also shut down Pboard with the macOS Terminal. Follow these steps:
- Use Spotlight to open Terminal.
- In Terminal, type killall pboard and press Return.
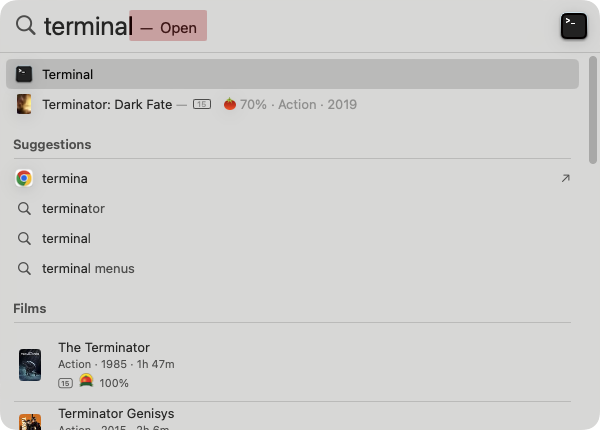
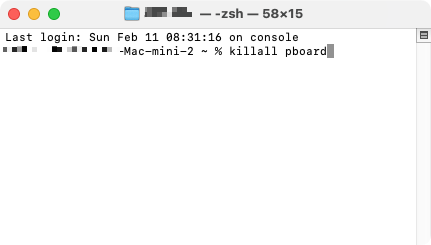
5. Force close and reopen your apps
Sometimes, the reason you can’t copy and paste is the particular app you’re using. Remove this potential cause from the equation by quitting and reopening the app:
- Press Cmd+Opt+Esc to bring up the Force Quit Applications window. Select the app you want to quit, and click Force Quit.
- Click Force Quit to confirm. Restart the app and try copy-paste again.
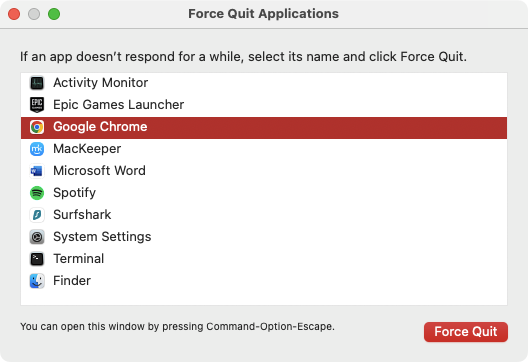
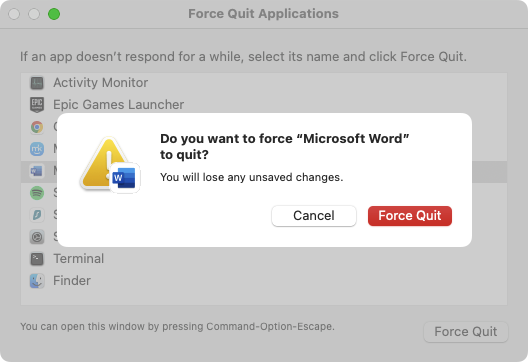
6. Close other unnecessary programs on your Mac
In some cases, you might not be able to copy and paste in one app, but the reason is actually a different app running on your Mac. Closing apps will also free up RAM on your Mac. Quit any programs you don’t need, like this:
- In your Dock, any icon with a black dot under it is a running app.
- Right-click any running app you want to shut down and select Quit.
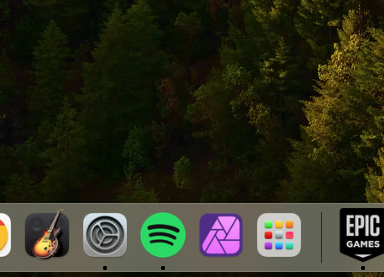
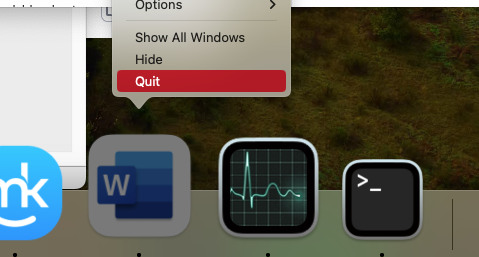
7. Force close the WindowServer
As its name suggests, the WindowServer process manages the windows on your Mac. Quitting it may help with formatting and copy-paste issues:
- Open Activity Monitor using Spotlight, and search for WindowServer.
- Double-click WindowServer, then click Quit.
- Click Quit or Force Quit.
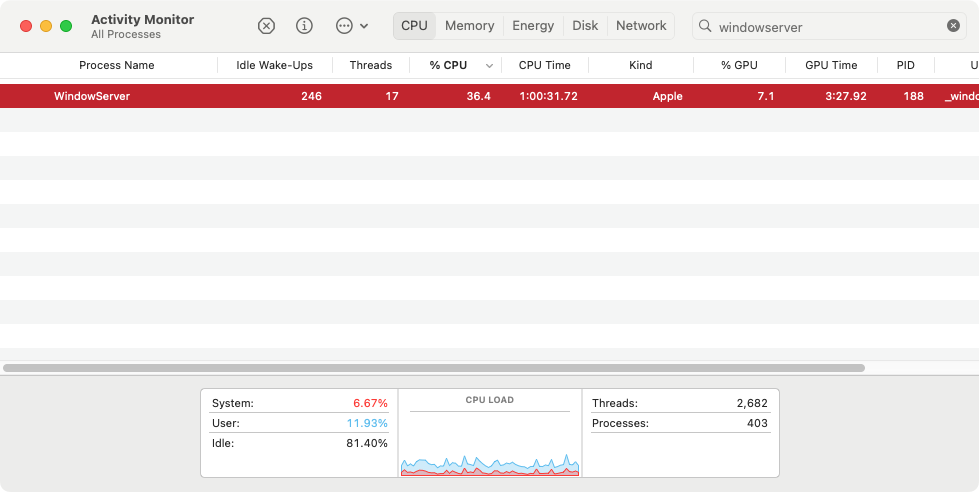
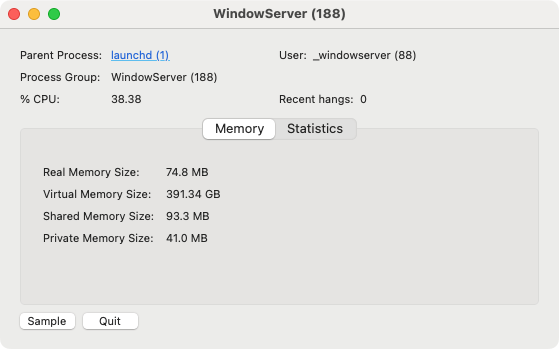
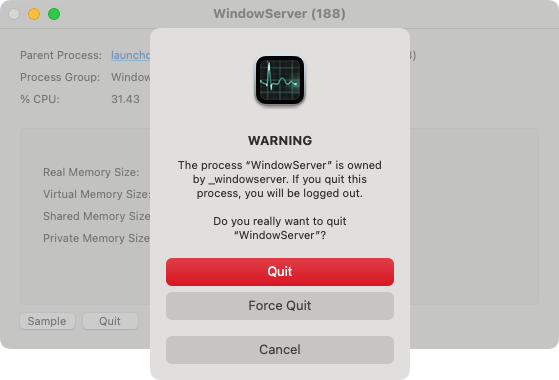
8. Try starting your Mac in safe mode
In safe mode, your Mac boots only with the drivers and software it needs to run. If copy and paste works in safe mode, it means you likely have an issue with third-party software.
Here’s how to get your Apple Silicon Mac into safe mode:
- Shut down your Mac.
- Press and hold the power button until you see Loading startup options.
- Select a volume. Press and hold Shift, then Continue in Safe Mode.
Put your Intel Mac into a safe mode like this:
- Turn on or restart your Mac, then immediately press and hold Shift. Release the key when you see the login window.
- Log into your Mac. If you’re asked to log in again, do as instructed.
9. Try pasting on other Apple devices
If you desperately need to work on a file, rather than fix copy and paste on your Mac, you can try doing it on another machine. Switching to another device will also let you confirm whether the issue is caused by the file or your computer. If you can’t copy and paste on other devices either, then the problem must be with the file itself.
10. Update your Mac to the latest version of macOS
It’s always important to always update macOS when you can. You should be running the latest version that your Mac supports, whether it’s High Sierra, El Capitan, Monterey, Ventura, and so on. Check for updates like this:
- In System Settings, go to General > Software Update. If you see an update, click Update Now.
- Click Agree.
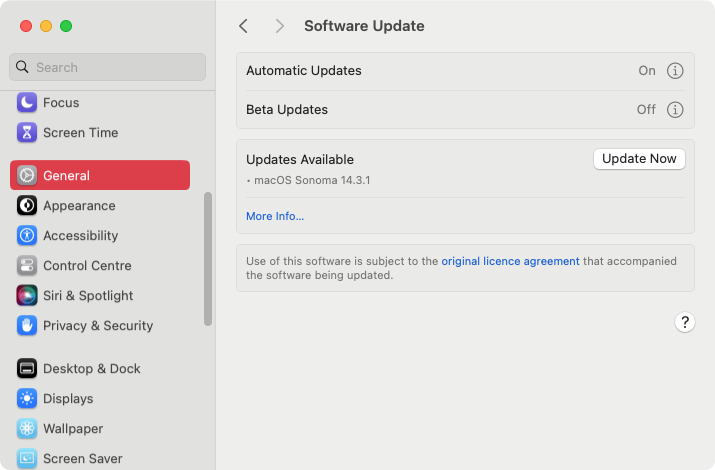
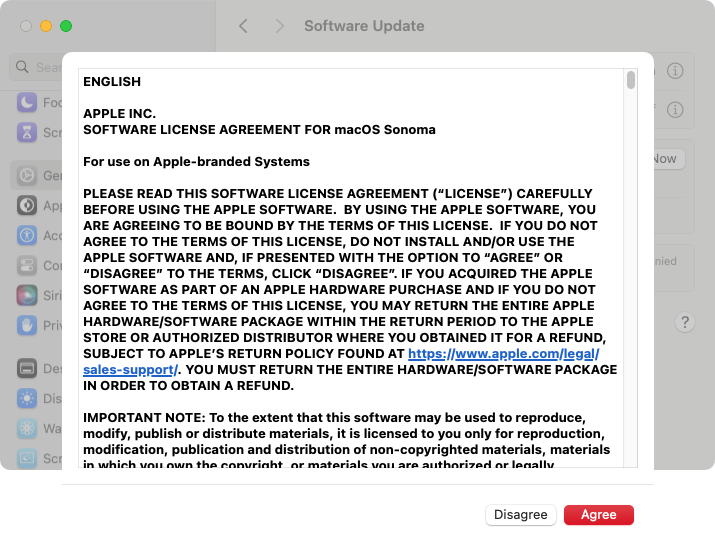
11. Use alternative methods for copying and pasting
Instead of pressing Command+C to copy content on your MacBook or desktop machine, you can try a different method. Here’s how:
- Select the content you want to copy. Right-click and select Copy.
- Where you want the copied content to go, right-click and select Paste.
- With most apps, you can also access these options from the menu bar.
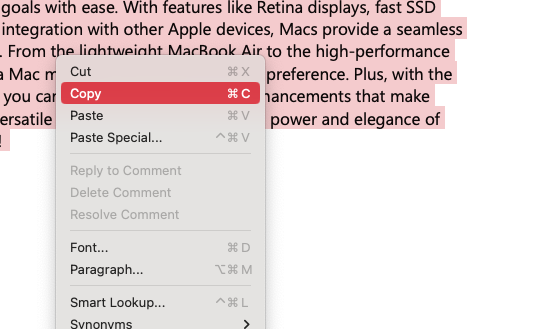
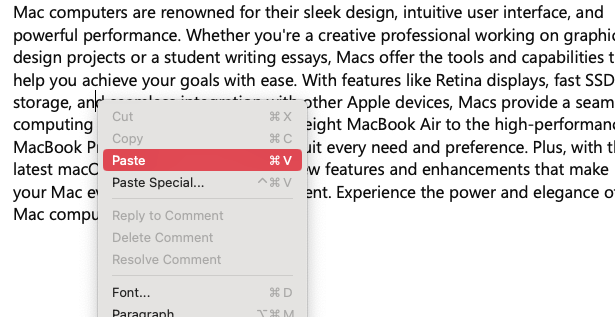
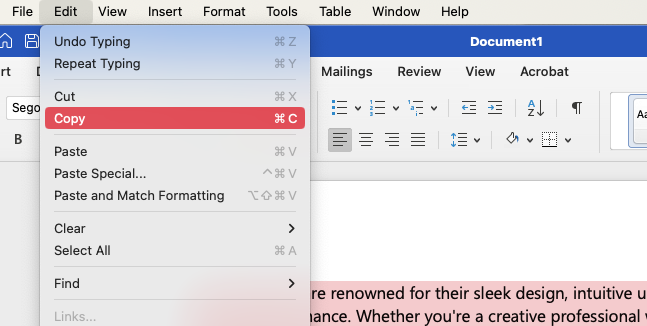
12. Use a third-party clipboard application
Still can’t get copy and paste working? A third-party clipboard app could be a good option for you. Here are a few free macOS clipboard apps to try:
- Jumpcut: Quickly get access to your clipboard history. Jumpcut is a completely free, open-source app, which has been around for more than 15 years.
- CopyClip: Another simple clipboard manager, CopyClip is accessible from your menu bar. It lets you quickly find things you’ve previously copied.
- Clipy: This open-source clipboard manager makes it easy to access things you’ve previously copied, so you can copy them again if you need to.
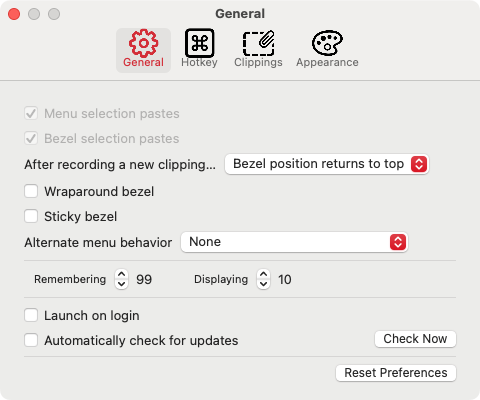
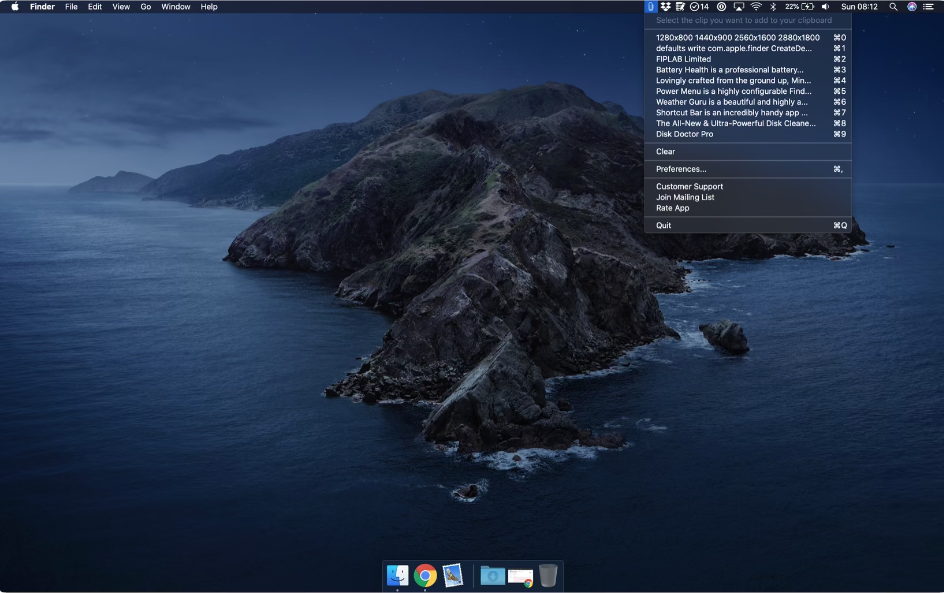
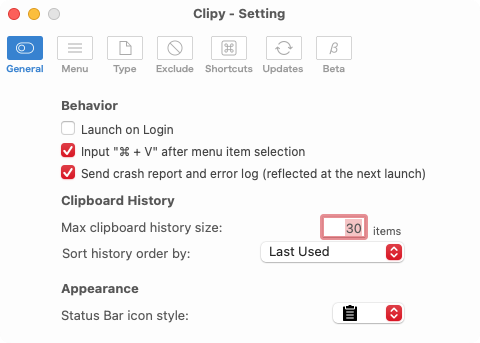
How to enable copy and paste on a Mac
There are a few different ways to copy and paste on your Mac. We’ve covered these above, but as a reminder, here are the fastest ways to copy and paste:
- By using keyboard hotkeys: Highlight some text or an item, then press Cmd+C. Press Cmd+V to paste a copy somewhere else.
- By using your mouse or trackpad: Highlight the text or item you need to copy. Right-click it, and choose Copy. Right-click where you want to paste the content or item, and click Paste.
Parting thoughts
When copy and paste isn’t working, you’ll quickly realize how important it is. The inability to quickly make copies of content, files, and folders can have a huge impact on your productivity. A restart might fix the issue, or you can quit Pboard and apps using Activity Monitor on Mac. Maybe it’s a matter of updating macOS. Hopefully, working through the solutions in our guide can help you.
You can also save time with MacKeeper’s Find & Fix feature. It’ll automatically scan your Mac for issues and remedy them. In a matter of seconds, you can unclutter your Mac, remove malware, install updates, and more—letting you save time and effort, so you can focus on something more important.







