¿Te has encontrado con el error "el sistema se quedó sin memoria para las aplicaciones " en Mac? Tal vez hayas visto la ventana emergente varias veces. Sin embargo, cada vez es más confuso ver el mensaje de error, especialmente cuando aparece de la nada.
Los usuarios de Mac se encuentran a menudo con este problema. A veces, puede ocurrir cuando tienes muchas aplicaciones abiertas, cuando actualizas a macOS, si tienes la RAM llena, entre otras cosas. Sea cual sea el motivo, la solución es más fácil de lo que crees.
Una forma rápida de hacer que la memoria de tu Mac vuelva a la normalidad es forzar el cierre de las aplicaciones que no usas y utilizar un software de terceros, como Desinstalador Inteligente de MacKeeper. De esta forma, podrás eliminar aplicaciones/archivos de forma rápida y segura.
Ahora, profundizaremos en las causas del error emergente con más detalle y te mostraremos cómo solucionar el problema cuando aparece que tienes el sistema sin memoria de aplicaciones en Mac o la memoria de la aplicación está llena.
En este artículo encontrarás lo siguiente:
Antes de empezar:
Cuando tu Mac se queda sin memoria de aplicaciones o te informa que se quedó sin memoria, una de las formas más rápidas de liberar RAM es mediante una app de terceros. Con el Desinstalador Inteligente de MacKeeper, puedes salir de las aplicaciones que consumen memoria al instante. Además, normalmente tú no puedes eliminar una app con todos sus restos manualmente, pero el Desinstalador Inteligente lo hace posible.
A continuación te explicamos cómo eliminar aplicaciones o archivos de forma segura con el Desinstalador inteligente de MacKeeper:
- Descarga MacKeeper.
- Abre MacKeeper y selecciona Desinstalador inteligente en el panel izquierdo.
- Haz clic en Iniciar análisis.
- Selecciona la aplicación, plugin, etc, que deseas eliminar.
- Haz clic en Eliminar seleccionado > Eliminar.
¿Qué es la memoria de aplicaciones en un Mac?
La memoria de aplicaciones del Mac es el aspecto operativo de su sistema, encargado de gestionar las aplicaciones. Cuando descargas e instalas programas, normalmente se colocan en tu disco duro, comúnmente conocido como espacio en disco, donde permanecen todos tus documentos.
¿Por qué el Mac se queda sin memoria de aplicación?
Ahora que hemos repasado qué es la memoria de aplicación en un Mac, veamos las razones claves por las que puedes estar viendo este error emergente.
A continuación te indicamos algunas razones por las que puedes encontrarte con este error:
- El disco de arranque tiene poco espacio para ejecutar aplicaciones
- Demasiadas aplicaciones ejecutándose al mismo tiempo
- Extensiones de navegador sin moderación
- Aplicaciones que acaparan memoria
- Demasiadas pestañas abiertas en el navegador
¿Cómo comprobar la memoria de las aplicaciones en Mac?
Antes de echar un vistazo a los diferentes pasos para solucionar el error sobre el sistema se quedó sin memoria de aplicaciones Mac, repasemos cómo comprobar el uso de RAM. ¿Para qué? Así podrás saber cuánta memoria libre te queda.
A continuación te explicamos cómo comprobar la memoria de las aplicaciones en Mac:
- Abre el Finder y haz clic en Aplicaciones.
- Escribe Monitor de actividad en la barra de búsqueda.
Ahora, puedes ver el uso de memoria, pero necesitas saber qué buscar.
Esto es lo que significa esta información de la memoria:
- App Memory - memoria utilizada por las aplicaciones
- Memoria cableada - memoria utilizada por el sistema para funcionar
- Comprimida - memoria comprimida para obtener más RAM
- Swap Usado - la capacidad de intercambiar datos hacia y desde la RAM
- Archivos en caché - archivos almacenados en caché por el Mac para aumentar el rendimiento

Observa el gráfico de colores debajo de Presión de memoria. Si no hay ningún color rojo o amarillo en el gráfico, significa que tu Mac se está quedando sin memoria. Aunque pueda parecer contradictorio, la cantidad de memoria disponible en tu Mac no es indispensable.
Por defecto, un sistema está diseñado para utilizar tanta memoria como pueda. Sin embargo, de vez en cuando deberías prestar atención al gráfico Presión de memoria del Monitor de actividad. Monitorizar este parámetro puede ser muy útil y proporcionar información valiosa sobre el rendimiento de tu sistema.
¿Cómo solucionar el mensaje "El sistema se ha quedado sin memoria de aplicaciones" en Mac?
Como acabamos de ver, hay muchas razones por las que puede estar viendo este error de memoria de la aplicación. Aunque, en algunos casos, el error puede aparecer sin ninguna razón, lo más probable es que la memoria de la aplicación esté llena en tu Mac.
Sigue los pasos que se indican a continuación para solucionar los errores de memoria de aplicaciones y conseguir que tu Mac vuelva a funcionar de forma eficiente.
Reinicia tu Mac
El primer paso que hay que dar cuando se produce un error de aplicación es reiniciar el Mac. De este modo se borra la caché y algunos archivos temporales, devolviendo así espacio en disco.
Nota: Antes de reiniciar el Mac, guarda los proyectos, documentos, etc. que no hayas guardado.
A continuación te explicamos cómo reiniciar tu Mac:
- Haz clic en el logotipo de Apple en la parte superior izquierda.
- Selecciona Reiniciar.
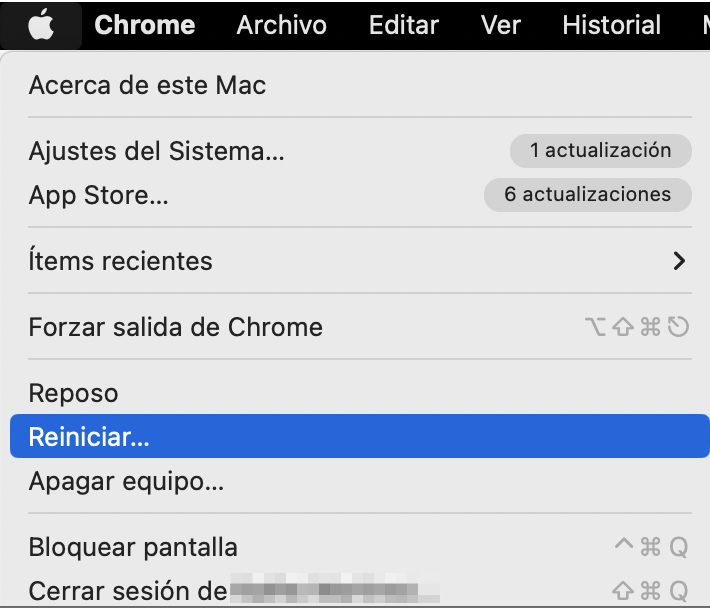
Si tienes suerte, basta con reiniciar el Mac. Si no, sigue leyendo y te ayudaremos a forzar la salida de las aplicaciones que no uses.
Forzar la salida de aplicaciones no utilizadas
Dado que la ejecución simultánea de aplicaciones puede causar molestos errores de memoria emergente, forzar la salida de las aplicaciones no utilizadas podría ser una forma rápida de solucionar y prevenir este problema. Es un proceso sencillo. Sigue leyendo para saber cómo.
Sigue estos pasos para forzar la salida de las aplicaciones no utilizadas:
- Mantén pulsadas estas tres teclas Option (o Alt), Comando, Esc (Escape).
- Alternativamente, haz clic en el logotipo de Apple y selecciona Forzar salida.
- Selecciona las aplicaciones que no utilices y haz clic en Forzar salida.
Liberar espacio de almacenamiento
Si los pasos anteriores no han funcionado, es probable que te hayas quedado sin memoria para la aplicación. El siguiente paso es liberar espacio en el disco. Hay varias formas de hacerlo.
He aquí cómo liberar espacio de almacenamiento:
- Si tienes un disco duro externo o un dispositivo de almacenamiento, transfiere los archivos o aplicaciones a él para liberar espacio.
- A continuación, elimina los archivos de la carpeta Descargas. Ve al Finder, selecciona Descargas y elimina los archivos o medios no deseados.
- Borra los correos basura del Buzón. Abre Buzón > Borrar correo no deseado en el menú. A continuación, en Buzón > Borrar elementos eliminados.
- Elimina las copias de seguridad anteriores si utilizas el Mac para realizar copias de seguridad de tus dispositivos.
- Desinstala las aplicaciones que no utilices.
- Si tienes cuentas de usuario configuradas en tu Mac, elimínalas. Además, comprueba si en la carpeta Users del Macintosh HD hay datos de las cuentas de usuario eliminadas.
- Busca en la carpeta Usuarios del Macintosh HD cualquier archivo compartido no deseado.
Gestionar las extensiones del navegador
Dado que un exceso de extensiones puede provocar errores en la aplicación, vamos a ver cómo gestionar las extensiones del navegador en Chrome.
Sigue estos pasos para gestionar las extensiones del navegador:
- Inicia Chrome.
- Haz clic en Más (los tres puntos verticales de la parte superior derecha) > Más herramientas > Extensiones.
- Desactiva las extensiones excesivas.
- Si tienes una extensión dañada, arreglala haciendo clic en Reparar > Reparar extensión.
Las extensiones son útiles, pero mucha gente utiliza extensiones deficientes o anticuadas que pueden provocar errores de almacenamiento.
Limitar el uso de memoria por Finder
Finder es una causa común de problemas de almacenamiento. Puede que hayas visto que Finder está ocupando mucha RAM al comprobarlo en el Monitor de Actividad. Si es así, la solución es fácil.
He aquí cómo limitar el uso de memoria por Finder:
- Abre el Finder.
- En la barra de menús, selecciona Preferencias.
- Selecciona la pestaña General. En Mostrar nuevas ventanas del Finder, asegúrate de que la opción del menú desplegable no sea Todos mis archivos.
- Cierra Preferencias.
- Mantén pulsadas las teclas Alt + Ctrl y, en el Dock, haz clic en el ícono del Finder.
- Selecciona Reiniciar.
Detener el inicio automático de aplicaciones
Si tienes demasiadas aplicaciones abriéndose cada vez que arrancas tu Mac, podría ser la causa de problemas de RAM. Por suerte, hay una función en Ajustes del Sistema que actúa como gestor de inicio. Ahí puedes ver todas las aplicaciones de inicio y desactivar algunas de ellas al arrancar.
Sigue estos pasos para evitar que las aplicaciones se inicien automáticamente:
- Selecciona el logotipo de Apple en la parte superior izquierda y haz clic en Ajustes del Sistema.
- Haz clic en Usuarios y grupos.
- Selecciona la pestaña Elementos de inicio de sesión.
- Selecciona una aplicación de inicio que desees eliminar y haz clic en el botón menos para eliminarla de la lista.
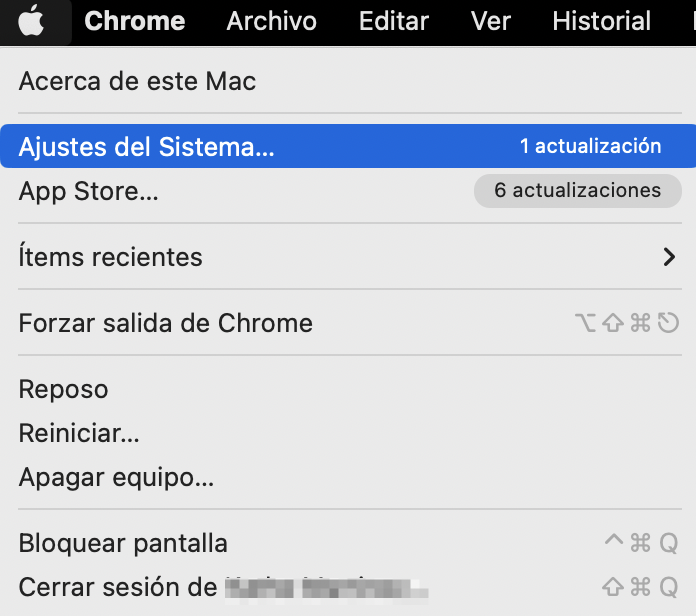
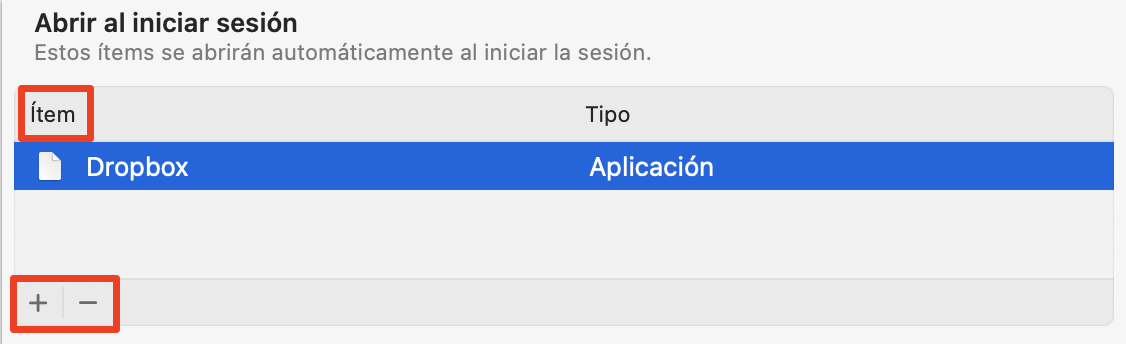
Actualiza tu macOS
A veces, el uso de un macOS obsoleto puede provocar errores en la memoria de las aplicaciones. Por lo tanto, actualizar tu macOS es una apuesta segura. Es fácil de hacer con unos pocos pasos.
A continuación te explicamos cómo actualizar tu macOS:
- Haz clic en el logotipo de Apple en la parte superior izquierda y selecciona Preferencias del Sistema o Ajustes del Sistema.
- En Configuración del sistema, selecciona General a la izquierda. Ahora, a la izquierda, haz clic en Actualización de software. O en Preferencias del Sistema, selecciona Actualización de Software.
- Si tienes una actualización disponible, selecciona Actualizar ahora.
- Interfaz de usuario de Actualización de software.
- Comprueba regularmente si hay actualizaciones para evitar más problemas con la memoria de las aplicaciones.
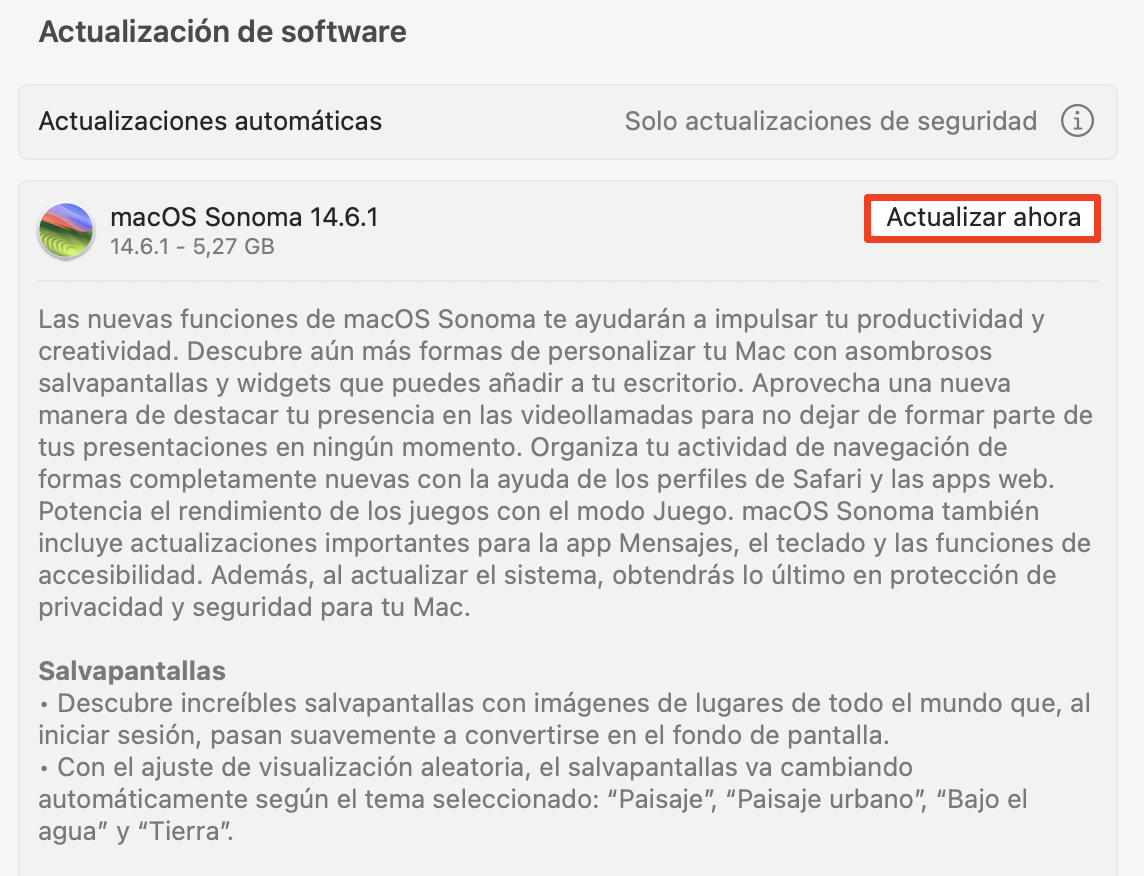
Vigila tu memoria
Después de leer este artículo, ya deberías saber cómo solucionar el error "el sistema se ha quedado sin memoria de aplicaciones" y evitar que vuelva a ocurrir.
Si vuelves a experimentar este problema de repente, fuerza el cierre de las aplicaciones y reinicia tu Mac. Además, si tienes muchas pestañas del navegador abiertas, es aconsejable cerrar tantas como sea posible, ya que esto puede ser otra causa de problemas de memoria de la aplicación. Normalmente, estas soluciones temporales funcionan.
Ya repasamos cómo conseguir más memoria de aplicaciones en tu Mac. Una buena forma es estar al día con tu Mac utilizando el Desinstalador inteligente de MacKeeper. Eliminar de forma segura la basura y las aplicaciones no utilizadas ayudará a evitar que vuelvan a producirse errores de memoria.
Por último, puede que te estés preguntando cómo liberar RAM en un Mac. Las instrucciones detalladas están a un solo clic.







