En este artículo encontrarás lo siguiente:
Si tu Mac funciona lentamente o se congela todo el tiempo, es posible que hayas escuchado sugerencias de que hay un problema con tu RAM. Cuando no tienes suficiente RAM, puedes experimentar todo tipo de problemas y tu Mac no funcionará correctamente. Pero no te preocupes, sabemos cómo ayudarte, ya que hemos recopilado algunos consejos útiles en este artículo, sigue leyendo.
Antes de continuar
Puede descargar MacKeeper gratis y utilizar la herramienta integrada Limpiador de memoria para liberar la memoria RAM de su Mac. Esta es la forma más rápida y sencilla de solucionar muchos problemas de RAM, ya que sólo requiere un par de clics.
En este artículo te mostraremos cómo arreglar problemas de RAM manualmente, cubriendo:
- Cómo comprobar el uso de la RAM
- Cómo borrar RAM en tu Mac
- Qué es la RAM
- Qué ocurre cuando la RAM está llena.
Cómo comprobar el uso de RAM en tu Macbook
Puedes comprobar el uso de RAM en tu Macbook air usando una utilidad integrada, llamada Monitor de Actividad.
- Pulsa Command + Espacio para abrir Spotlight y escribe Monitor de Actividad para encontrarlo. Si tu Mac no responde, intenta reiniciarlo primero yendo a Apple > Apagar. Si eso no funciona, mantén pulsado el botón de encendido. Aunque puedes perder cualquier progreso no guardado en tus aplicaciones abiertas si haces esto
- Después de abrir el Monitor de Actividad, ve a la pestaña Memoria en la parte superior de la ventana. Muestra una lista de todas las aplicaciones y procesos activos en tu Mac, junto con la cantidad de memoria que cada uno de ellos está utilizando. En la parte inferior de la ventana, deberías ver un gráfico de Presión de Memoria junto con un desglose de cómo se está utilizando tu memoria.
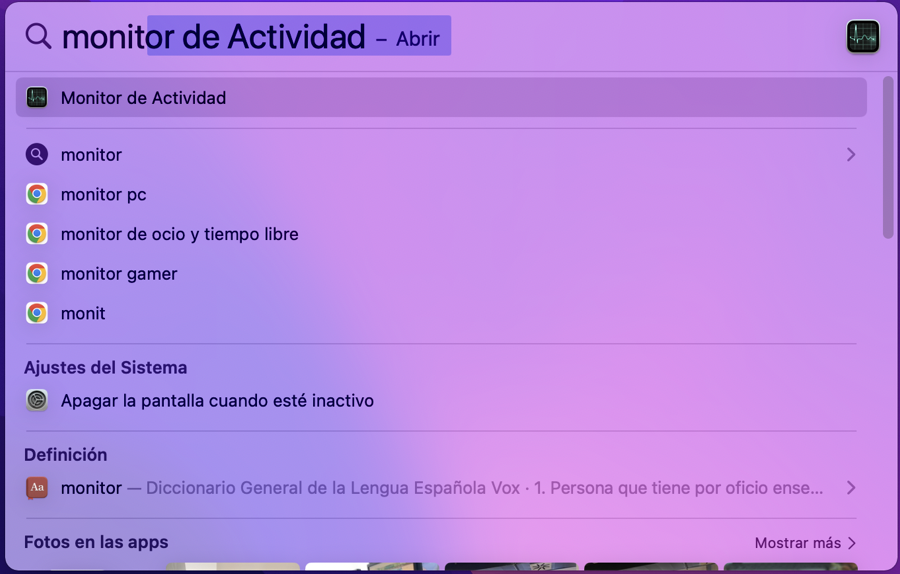
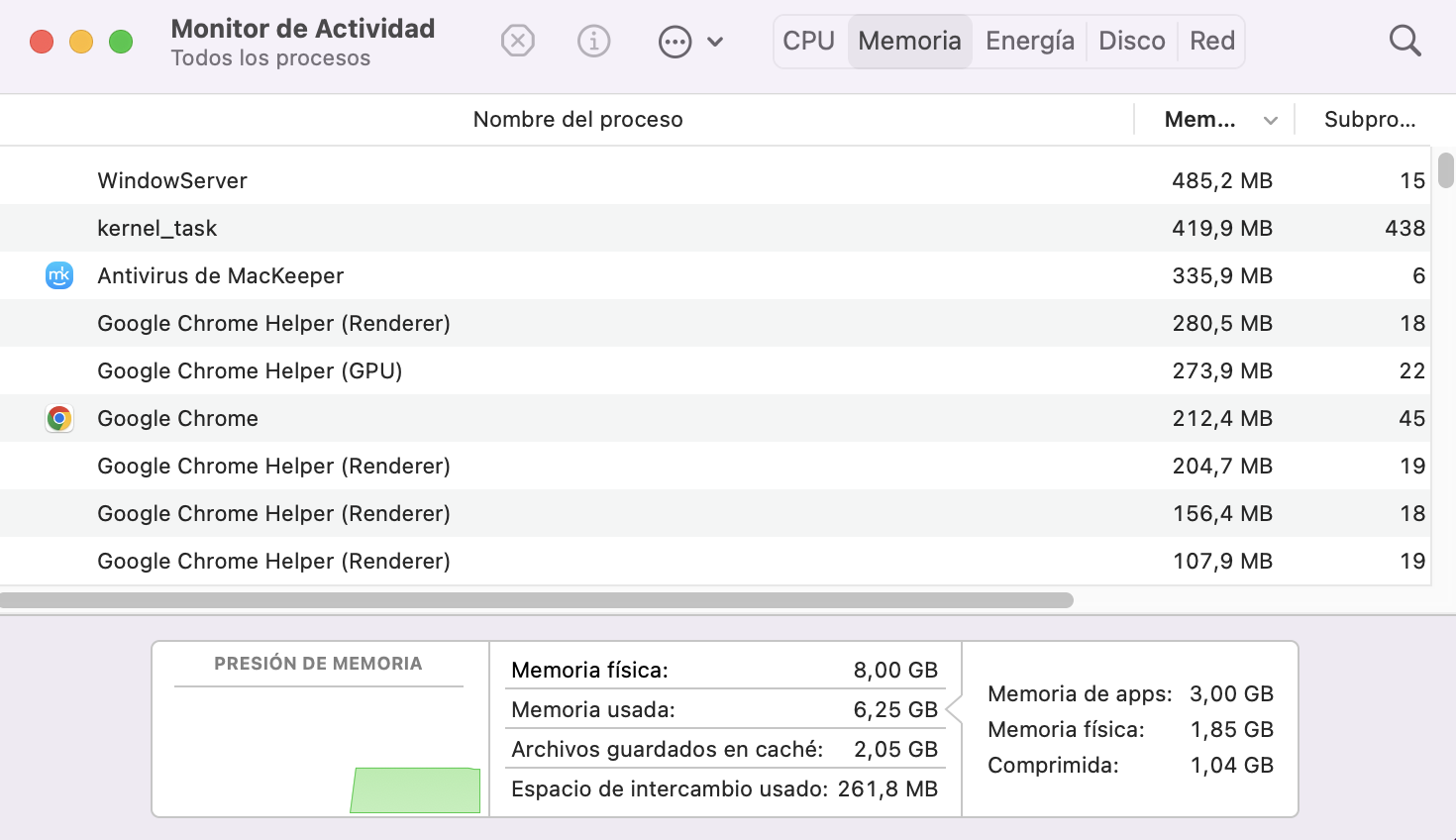
Puede que notes que las cantidades desglosadas muestran que casi toda tu memoria está siendo utilizada por Memoria Utilizada, Archivos en Caché o Archivos de Intercambio. Esto es totalmente normal. La RAM no utilizada es un recurso desperdiciado, por lo que tu Mac siempre intenta utilizar toda la que puede y esto no debería estar causando ningún problema.
Tener más RAM sin usar no mejorará necesariamente el rendimiento de tu Mac en absoluto.
En su lugar, lo más importante que debes mirar es el Gráfico de Presión de Memoria, que se muestra en verde, amarillo o rojo en función de si tu Mac necesita más RAM o no. Este gráfico también muestra los picos de tiempo en los que el sistema necesita más RAM.

Como es de esperar, si el gráfico de presión de memoria está en verde, no tienes nada de qué preocuparte en lo que respecta a la RAM. Cuando se muestra en amarillo, significa que tu Mac podría beneficiarse de más RAM, y cuando se muestra en rojo, significa que tu Mac definitivamente necesita más RAM.
Cómo limpiar memoria RAM Macbook Pro
Si el gráfico de Presión de Memoria en el Monitor de Actividad se muestra en amarillo o rojo, entonces necesitas liberar algo más de RAM para que tu Mac la utilice. Existen varias formas de hacerlo, que describiremos a continuación.
Reinicia tu Mac
La forma más sencilla de reducir el uso de RAM MacBook High Sierra es reiniciarlo:
- Abre el menú Apple
- Selecciona Apagar Equipo para confirmar la acción.
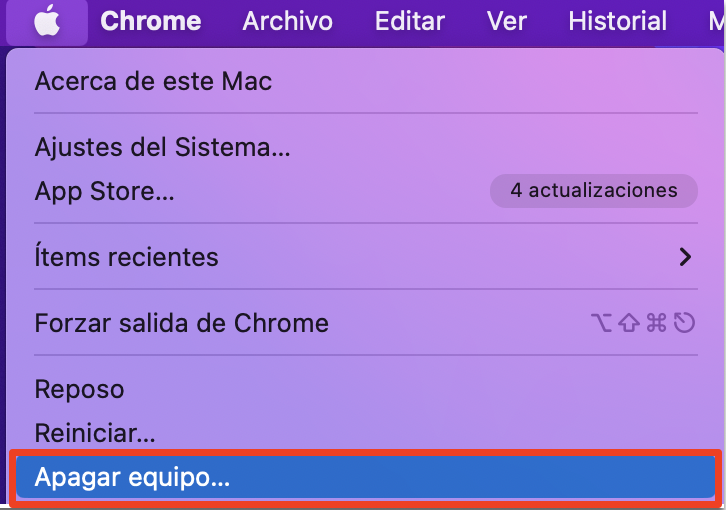
Cuando tu Mac se apaga, borra todos los archivos de la RAM.
Actualiza macOS
Es posible que un error de MacOS x esté haciendo que tu Mac utilice más RAM de la necesaria. Esto ocurre de vez en cuando, pero Apple suele solucionarlo rápidamente con un parche de actualización.
- Ve a Preferencias del Sistema
- Haz clic en Actualización de software para buscar nuevas actualizaciones, que podrían solucionar tus problemas de RAM.
Cierra algunas apps
La RAM ayuda a tu Mac a completar más tareas a la vez, pero normalmente sólo necesitamos que nuestro Mac haga una o dos cosas a la vez.
- Echa un vistazo al Dock para ver si tienes muchas apps abiertas
- A continuación, pulsa Control y haz clic en Salir para cerrar esas aplicaciones.
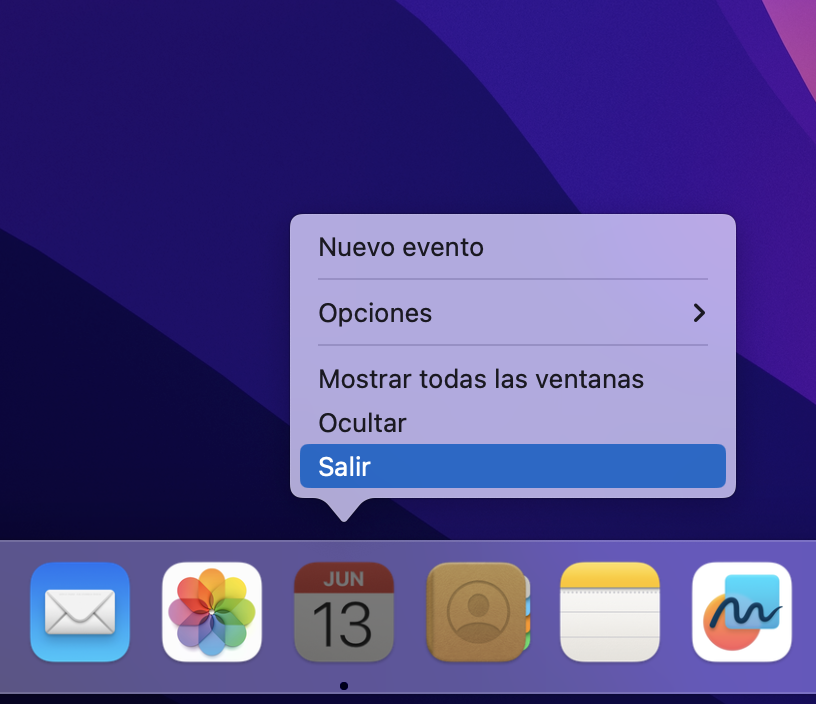
También puedes ocultar los procesos en segundo plano de tu Mac, utilizando el Monitor de Actividad o una aplicación de limpieza de memoria.
Cierra algunas ventanas
Aunque necesites mantener algunas aplicaciones abiertas, intenta minimizar el número de ventanas y pestañas que tienes abiertas. Dos de las aplicaciones que más memoria RAM consumen son el Finder y los navegadores web.
- Ir al Finder
- Pestaña Ventana abierta
- Haz clic en Administrador de tareas para convertir varias ventanas en una sola
- A continuación, cierra las que no necesites.
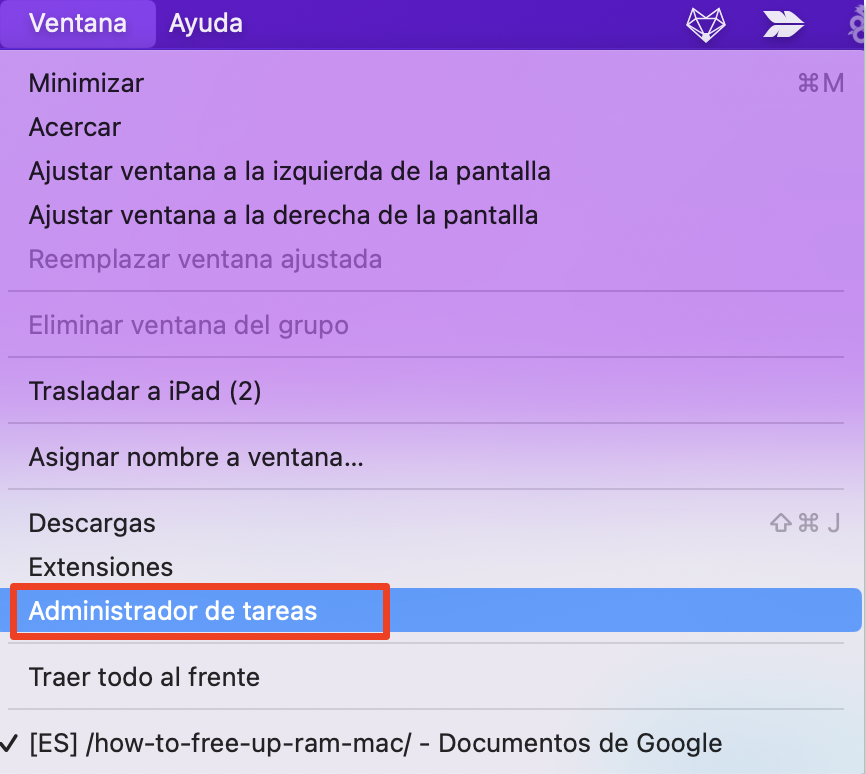
En un navegador web, como Safari o Google Chrome, cierra tantas pestañas como sea posible para que sólo tengas un par de páginas web cargadas a la vez.
Sal de procesos en el Monitor de Actividad
Si algo sigue consumiendo mucha RAM en tu Mac, deberías poder averiguar de qué se trata utilizando el Monitor de Actividad.
- Abra el Monitor de Actividad
- Vaya a la pestaña Memoria
- Haz clic en la columna Memoria para listar todos los procesos en orden de cuánta memoria están utilizando
- Echa un vistazo a los elementos de la parte superior para ver si hay algo sospechoso. Puede que tengas que buscar en Internet diferentes procesos para averiguar qué hacen; algunos de ellos son esenciales para que MacOS funcione, como Kernel_Task
- Si encuentras un proceso que no tiene por qué estar ahí, selecciónalo y haz clic en el botón ib para obtener más información sobre él. Luego elige Salir de ese proceso.
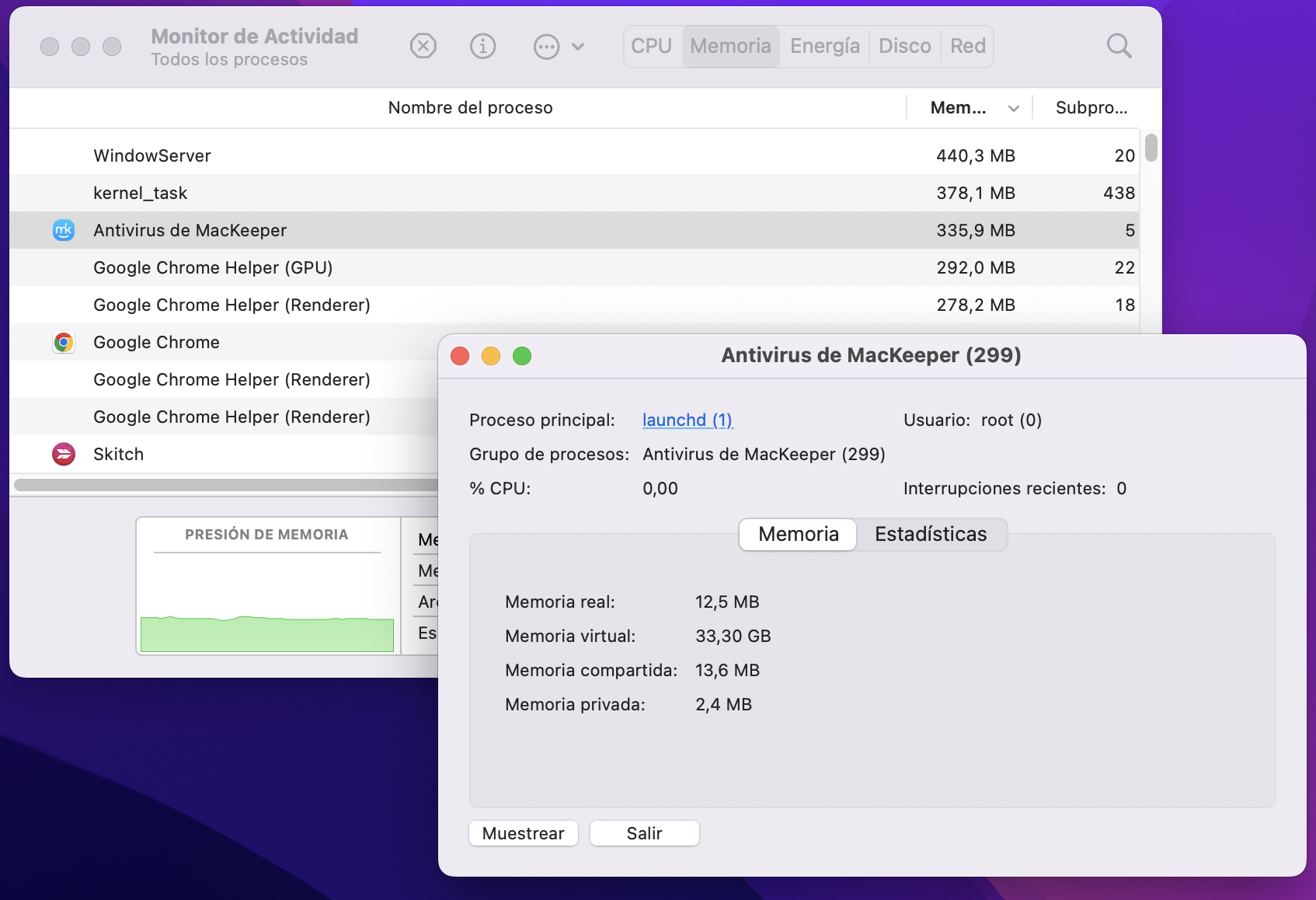
Busca programas maliciosos en tu Mac
Los virus informáticos, el adware, el spyware y otros tipos de malware que pueden infectar tu Mac pueden consumir toda tu memoria RAM en segundo plano y ralentizar tu ordenador. Para averiguar si este es el caso, descarga un escáner de malware fiable, como MacKeeper, y ejecuta un análisis completo de tu Mac.
- Abre MacKeeper
- Haz clic en Buscar y reparar en la barra lateral
- Selecciona Iniciar análisis completo.
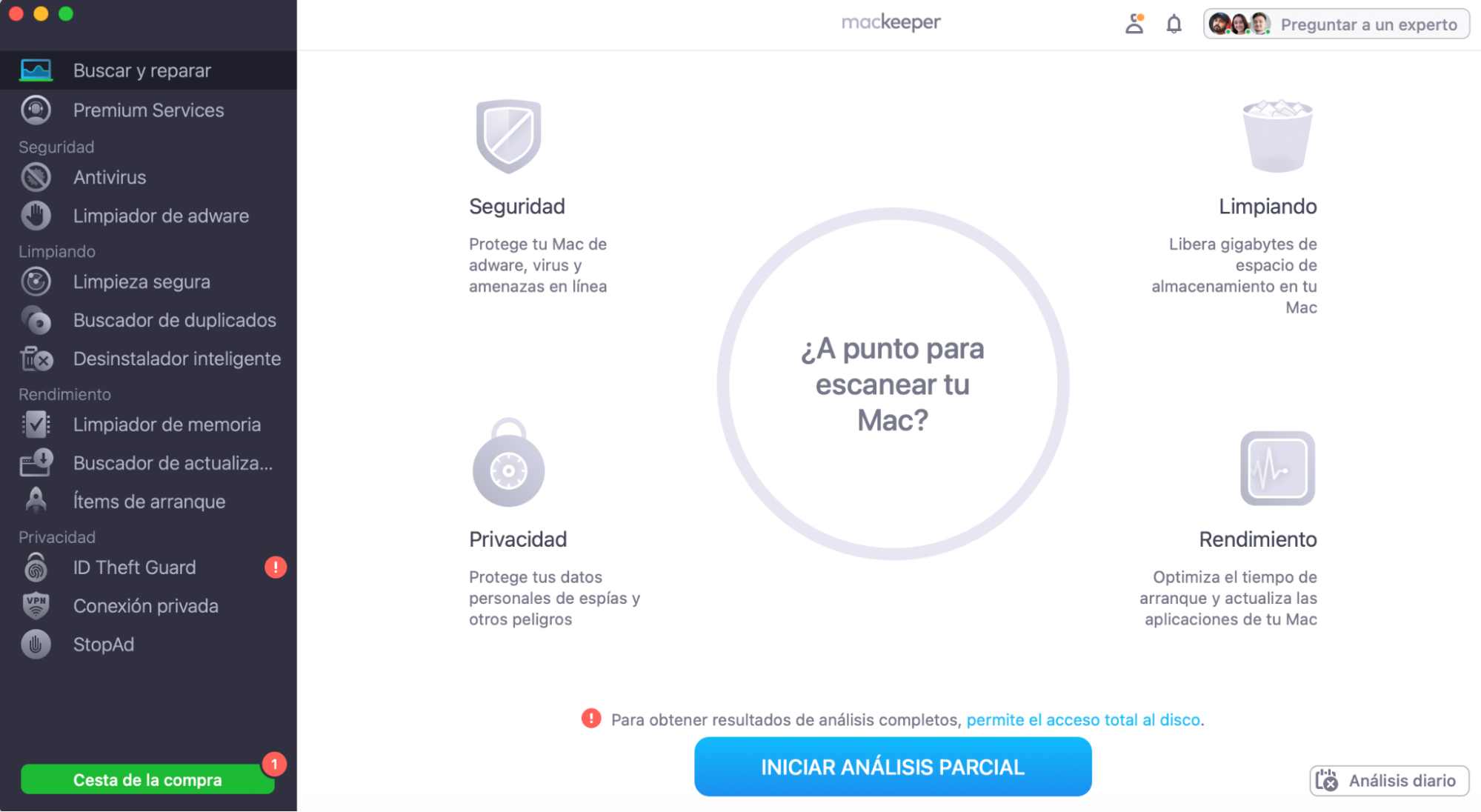
¿Qué es la memoria RAM?
RAM es la abreviatura de Random Access Memory (memoria de acceso aleatorio) y se refiere a una cantidad relativamente pequeña de espacio de memoria en un ordenador que se reserva para archivos temporales. Esta memoria permite al ordenador transferir archivos a y desde la unidad de disco del sistema mientras realiza tareas y procesos. Es esencial para que tu ordenador funcione correctamente.
La memoria RAM suele medirse en GB, y la mayoría de los ordenadores Mac vienen hoy en día con 8 GB o 16 GB de RAM, aunque es posible encargar un Mac con aún más.
No confundas la RAM con el almacenamiento interno de tu Mac, que también se mide en GB. El almacenamiento interno es donde guardas todos tus documentos y archivos, en una unidad independiente dentro de tu ordenador. No puedes elegir almacenar ningún archivo en tu RAM porque tu ordenador necesita mover archivos de forma flexible dentro y fuera de esa memoria todo el tiempo para funcionar correctamente.
Piensa en la RAM como el espacio de trabajo de tu ordenador. Transfiere archivos del almacenamiento a largo plazo al espacio de trabajo siempre que necesita trabajar con ellos. Cuanta más RAM tengas, mayor será el espacio de trabajo y más tareas podrá realizar tu ordenador a la vez.
Algunas aplicaciones requieren mucha RAM para funcionar con eficacia, como el software de diseño 3D, las aplicaciones de procesamiento de vídeo y los videojuegos con muchos gráficos.
Pero, en general, 8 GB de RAM en un Mac es memoria suficiente para casi todo lo que le eches.
5 señales de que necesitas liberar más RAM en tu Mac
Si tu Mac intenta hacer demasiadas cosas a la vez, puede quedarse sin RAM, causando problemas de rendimiento. Esto suele ocurrir cuando tienes muchas aplicaciones exigentes abiertas al mismo tiempo y todas están trabajando duro para completar diferentes tareas.
Si no tienes suficiente RAM en tu Mac, es probable que veas los siguientes problemas:
- Una alerta emergente que dice "Su sistema se ha quedado sin memoria de aplicaciones"
- Todo en tu Mac se ralentiza, desde abrir aplicaciones hasta reproducir vídeos
- La escritura sigue funcionando, pero hay un retraso antes de que aparezca algo en la pantalla
- Las aplicaciones se bloquean y dejan de responder a cualquier cosa que hagas
- Todo tu Mac se congela y el cursor se convierte en un colorido molinete giratorio.
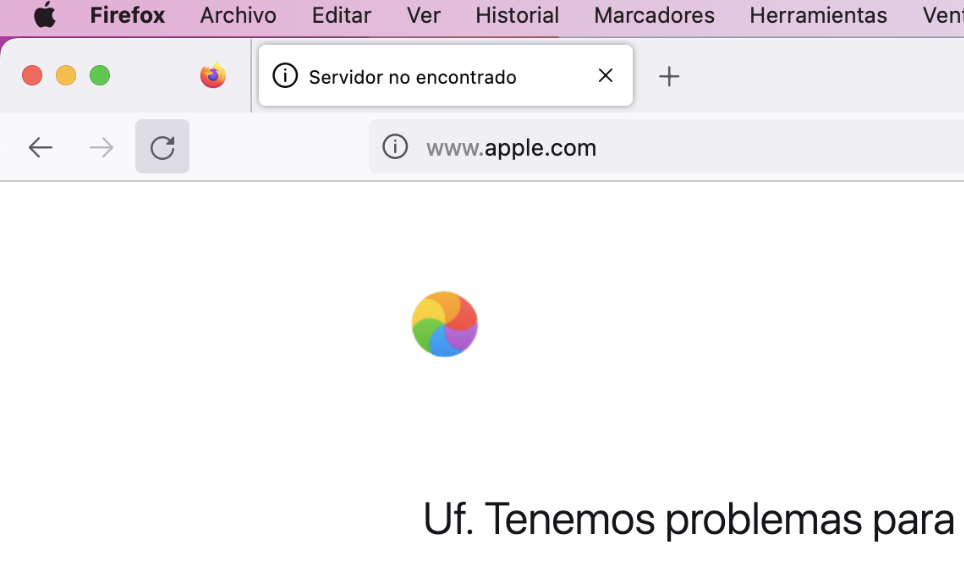
Muchos de estos problemas, como cuando tu Mac va lento, pueden surgir también por otros motivos, no sólo porque te hayas quedado sin RAM. No obstante, son un buen indicador de que debes comprobar el uso de la RAM e intentar vaciar memoria RAM mac para optimizar el rendimiento de tu ordenador.
Utiliza MacKeeper para limpiar la RAM de tu Mac
Si aún no estás seguro de cómo borrar memoria RAM Mac, la opción más sencilla es utilizar el limpiador de memoria RAM integrado de MacKeeper.
- Abre MacKeeper, haz clic en Limpiador de memoria en la barra lateral y, a continuación, haz clic en Abrir para empezar a utilizarlo
- La pestaña Limpiador de memoria te dirá cuánta RAM hay disponible en tu Mac y cuánta se está utilizando actualmente. En concreto, consulta las pestañas Uso de la memoria o Aplicaciones y procesos para obtener más información sobre los procesos actuales
- Cuando estés listo para liberar memoria RAM, vuelve a la pestaña Limpiador de memoria y haz clic en Limpiar memoria.
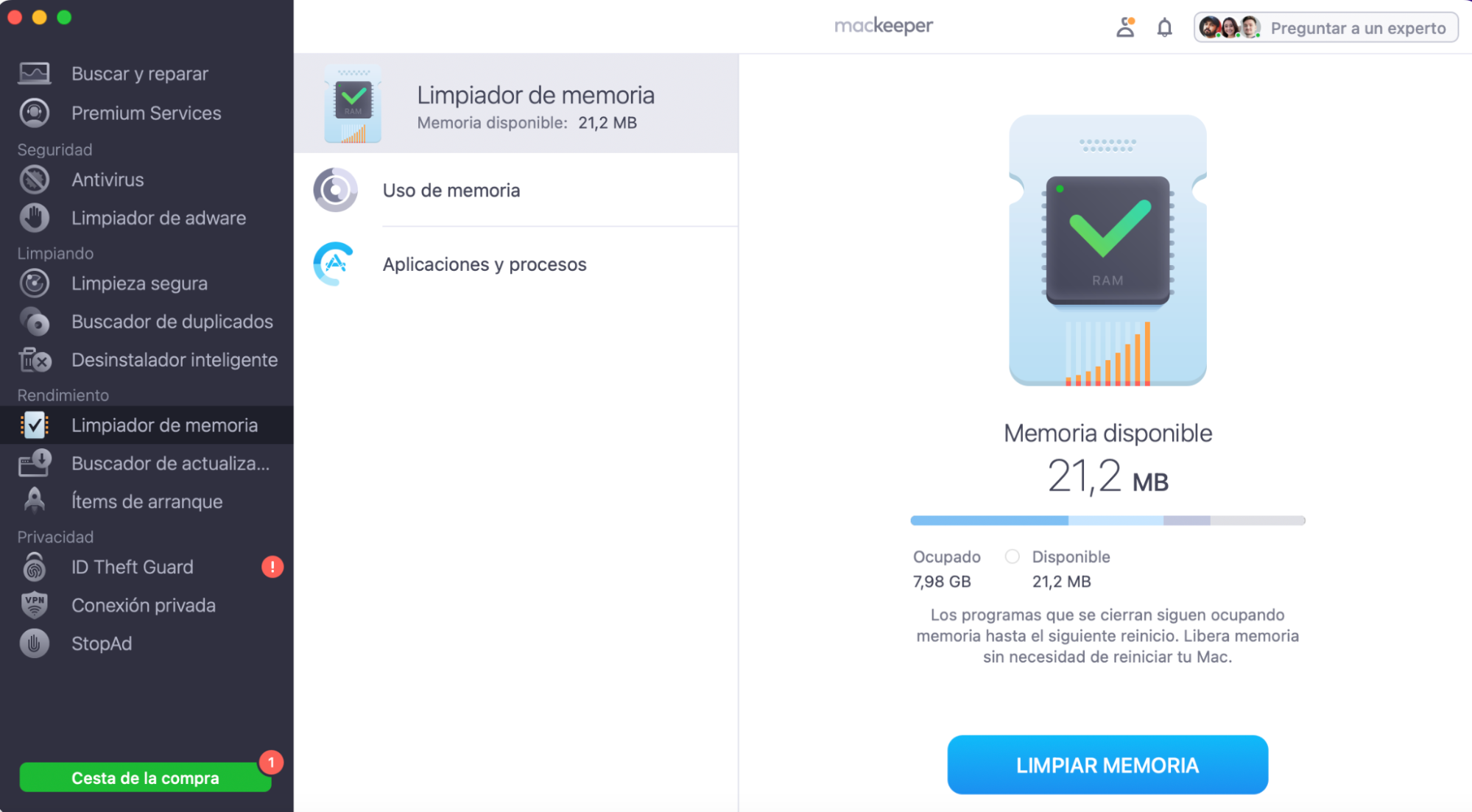
Una vez completada la limpieza, tu Mac debería tener mucha más RAM disponible y, con suerte, también empezará a funcionar mejor.







