Whether you’re using an iMac, MacBook Pro, MacBook Air, or a different Mac model, Search Marquis can take over your web browser, making everything go through its website. It’s also built to be difficult to get off your Mac, so you’ll need to take extra steps to get rid of it. In this guide, we’ll explore Search Marquis removal—including manual and completely automatic ways of getting it done.
In this article you will find the following:
Before we start:
Malware like Search Marquis has serious implications for your online safety. To keep your Mac safe and protect yourself, try MacKeeper. Its StopAd feature will block ads and online trackers in Safari and Chrome, while giving you the power to easily decide what to block and what to allow.
Here’s how to get it set up:
- In MacKeeper, select StopAd from the side menu.
- Next to Safari extension, click Enable, then follow the on-screen prompts to install the add-on.
- Return to MacKeeper, and next to Chrome extension, click Install, and again follow the prompts.
- In both browsers, you should now see a MacKeeper extension logo. Click it to access the StopAd settings.
MacKeeper also gives you a host of other security features that can help you defeat viruses like Search Marquis. They include real-time Antivirus protection and Smart Uninstaller.
| Malware name | Search Marquis |
| Category | Web browser hijacker, potentially unwanted program (PUP), adware |
| Infection symptoms | Unexpected web redirects, search engine defaults to Search Marquis, system slowdown, advertising pop-ups, unexpected browser extensions |
| Infection sources | Often bundled with legitimate software, malicious ads, file-sharing networks |
| Removal methods | MacKeeper or manual methods |
Why does your search engine keep changing to Search Marquis?
If your Mac’s web browser automatically goes to searchmarquis.com, then it’s carrying the Search Marquis virus. This is designed to generate income for the malware creators responsible for Search Marquis. You can get this virus on Google Chrome, Safari, Firefox, and other web browsers.
What is Search Marquis on Mac?
Search Marquis is a browser hijacker, which forces you to search through the searchmarquis.com landing page and search engine. It’ll then redirect you to Bing or Yahoo, passing through several advertising networks.
Is Search Marquis dangerous?
Browser hijackers like Search Marquis may not sound dangerous, but at the very least, they invade your privacy. They can also redirect you to more dangerous websites, which can host spam, phishing scams, viruses, and ransomware. Search Marquis can also affect your Mac’s performance and have other, more detrimental effects.
Symptoms of a Search Marquis infection on your MacBook
Unlike other types of malware, browser hijackers are generally easy to identify. Classic signs of infection include:
- Search engines are changing
- Unexpected browser add-ons
- Dangerous redirects
- More ads than normal
- Unwanted extensions
1. Search engines are changing
The most obvious sign of Search Marquis infection is when your search engine keeps changing to Search Marquis and your browser keeps going to unexpected pages.
2. Unexpected browser add-ons
Search Marquis may install browser extensions without permission. These can further compromise your Mac’s security. Uninstall Search Marquis as soon as you can.
3. Dangerous redirects
This malware may also redirect its victims to dangerous websites, including phishing sites and sites that host more dangerous malware—including ransomware.
4. More ads than normal
If you find you’re suddenly bombarded with pop-up ads, it could be a sign of a Search Marquis infection. When ads from Search Marquis come up, it generates more income for its creators.
5. System slowdown
The presence of Search Marquis can impact the performance of your browser and macOS in general.
How to remove Search Marquis from Mac manually
Search Marquis is bad news. And it doesn’t matter whether you use Safari or a third-party browser, like Chrome or Firefox. Search Marquis can affect them all, and it’s something you should fix ASAP. It can affect your system in many different ways, including installing files in your Applications folder, adding login items, and more
If you know where to look, though, you can manually stop Search Marquis and other malware like the QSearch virus to protect your device:
- Delete malicious applications
- Remove unknown login or startup items
- Get rid of malware-related leftovers
- Clean up malicious profile configurations
- Remove suspicious extensions in browsers
- Fix website redirection settings in browsers
1. Delete malicious applications
One of the first steps to take off Search Marquis from your Mac is to delete it and any apps related to it. Here’s how:
- Start by opening Activity Monitor from Applications > Utilities.
- Look through the list of active apps and processes.
- If you see anything that might be related to Search Marquis, select the service, then click the X button.
- When prompted, select Force Quit.
- Now, look through your Applications folder for any apps that might be related to Search Marquis. Drag them to your Trash and empty it.
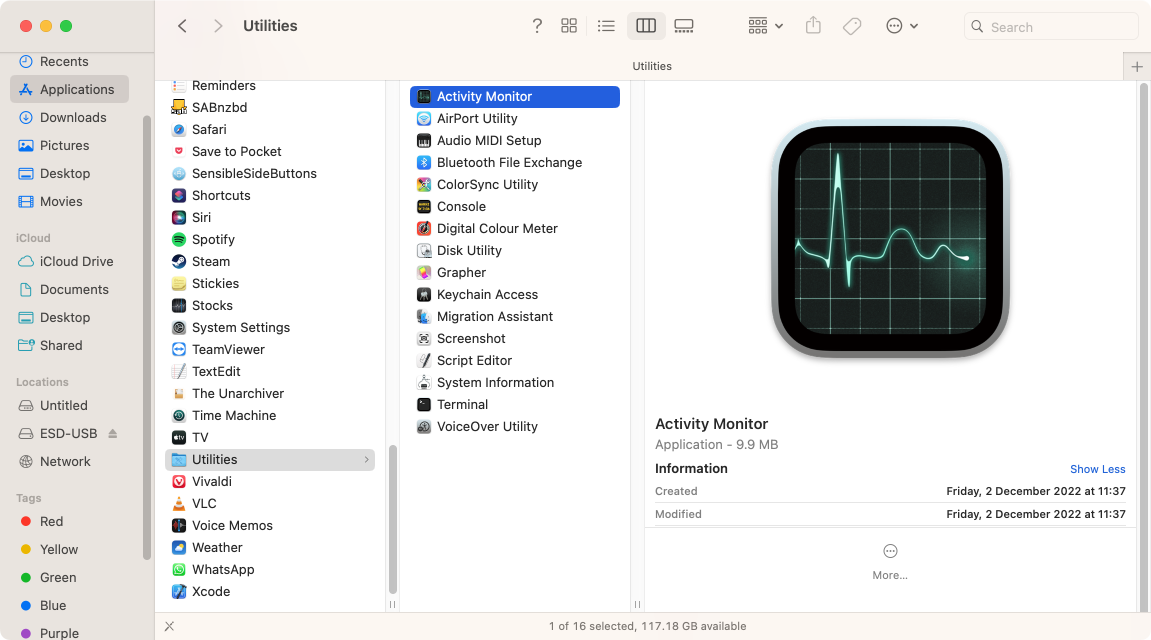
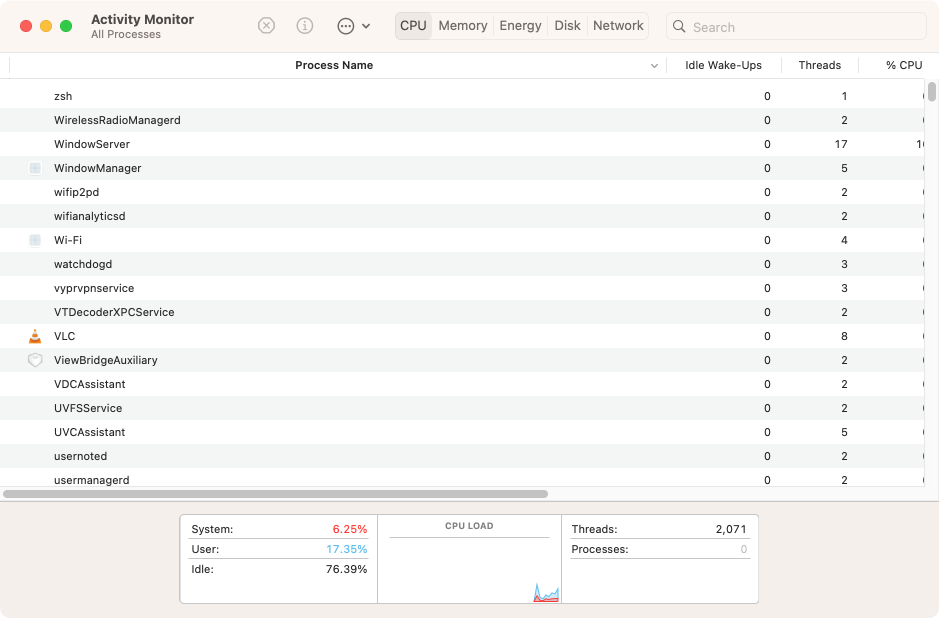
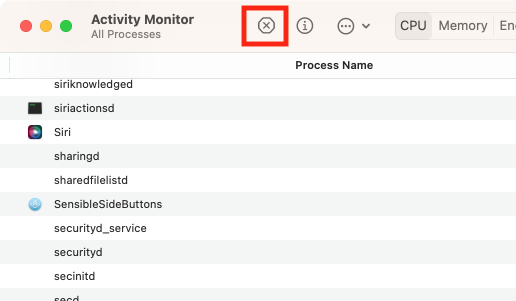
Although deleting apps like this is important, this measure alone is unlikely to be enough to remove Search Marquis, so now it’s time to proceed to the next step.
2. Remove unknown login or startup items
If you have a Search Marquis infection, it may install login or startup items on your Mac. This means that when you turn off your computer and turn it back on again, these items can automatically restore themselves at launch.
You can remove login items from your Mac’s System Settings:
- In your menu bar, select Apple > System Settings.
- Select General, then Login Items.
- In the Open at Login section, select anything that shouldn't be there, and click the minus (–) button to remove it.
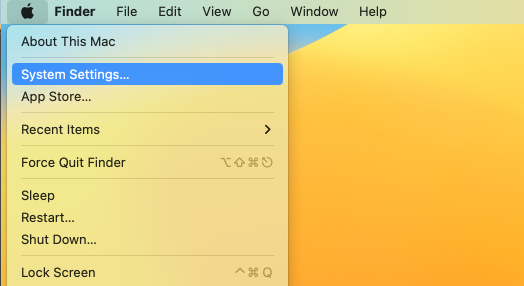
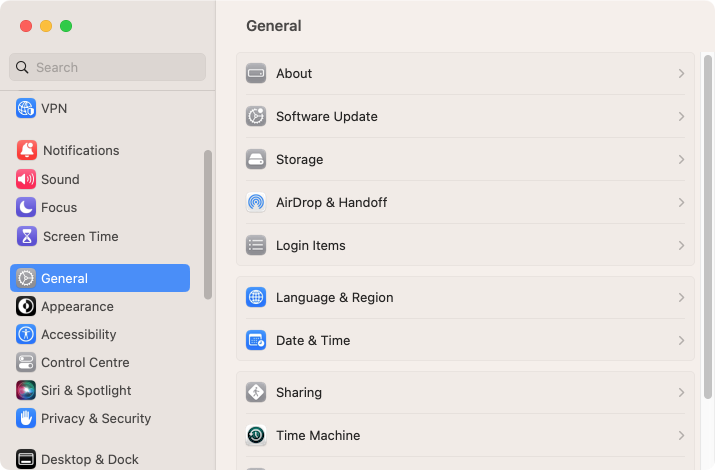
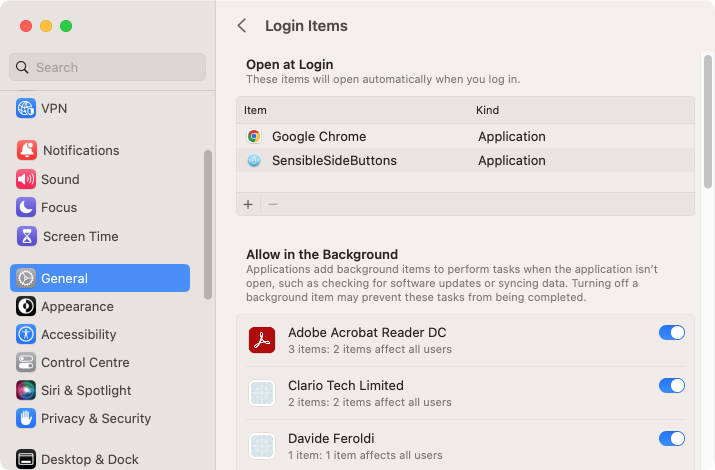
3. Get rid of malware-related leftovers
When you uninstall apps from your Mac, often some files will get left behind. The same applies to Search Marquis—there are likely to be files you need to take off your machine to keep the virus from coming back.
Follow these steps to find and remove Search Marquis leftovers:
- In Finder, select Go > Go to Folder from the menu bar.
- Type ~/Library/LaunchAgents, and press Return.
- Look for anything with ‘search marquis’ in its name, then delete it.
- Repeat these steps for the following locations:
- /Library/LaunchDaemons
- /Library/Application Support
- ~/Library/Application Support.
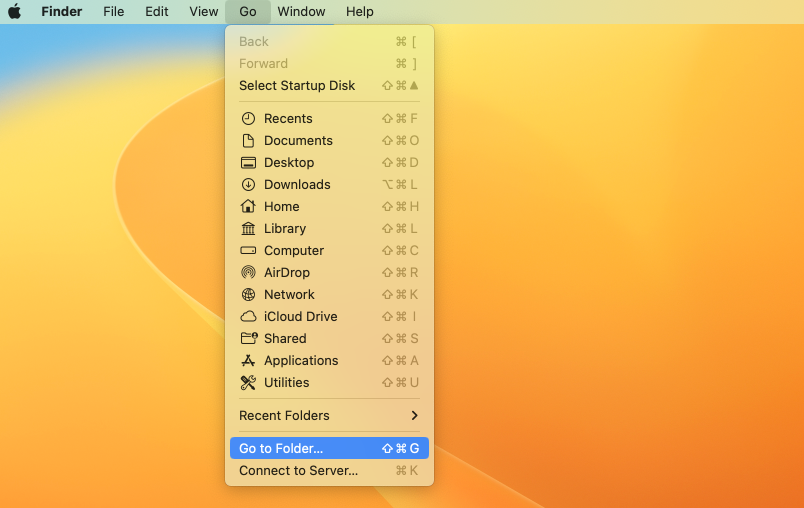
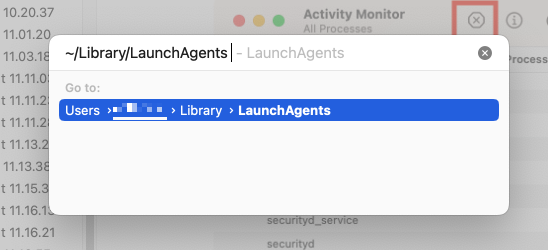
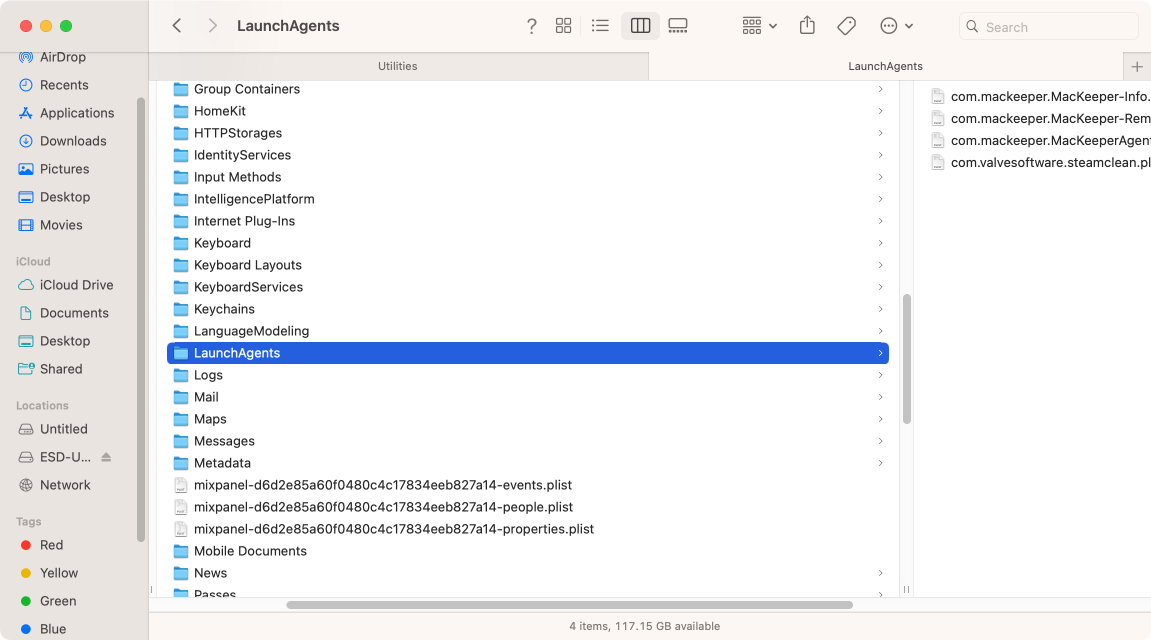
4. Clean up malicious profile configurations
To strengthen its control over your Mac, Search Marquis may create a configuration profile in your settings. You’ll need to get rid of it to block the virus.
- In System Settings, select Privacy & Security.
- Scroll down, and click Profiles.
- If you see anything that shouldn’t be there, select it, and click the minus (–)button.
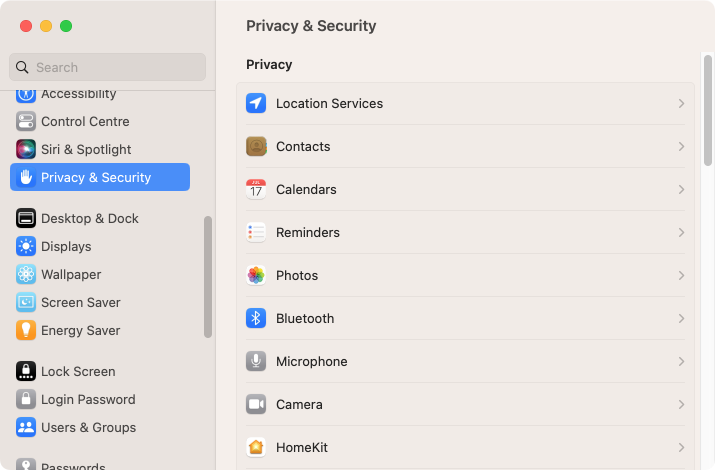
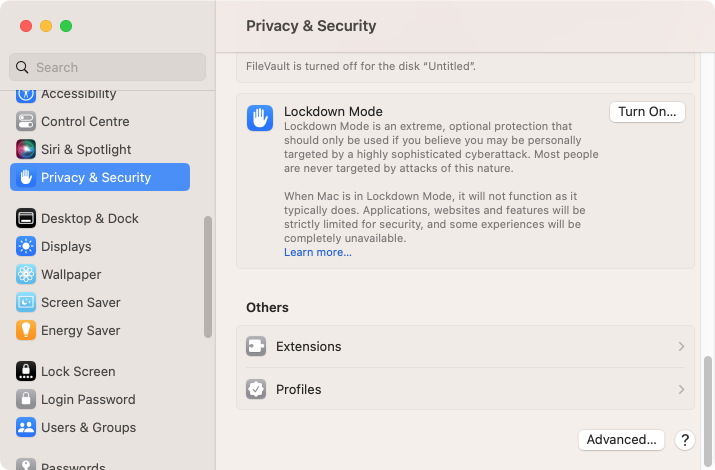
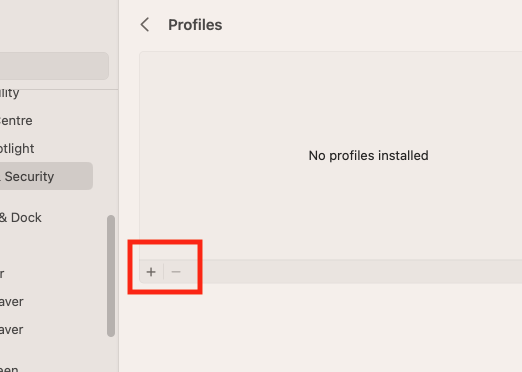
5. Remove suspicious extensions in browsers
Browser extensions can add all kinds of wonderful features, but viruses can also use this functionality to take over your browser or spy on you instead. That’s why it’s so important to take out Search Marquis quickly.
Follow these steps to turn off and remove unwanted add-ons from Safari:
- In Safari, select Safari > Settings from the menu bar.
- In the Extensions section, select an add-on you want to remove, and click Uninstall.
- In the prompt that pops up, click Show in Finder.
- Now drag the extension to your Trash and empty it.
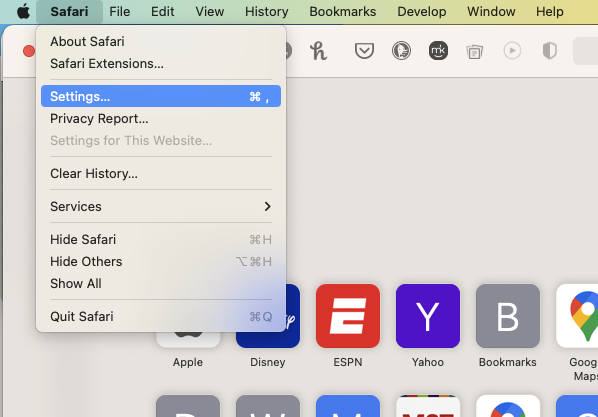
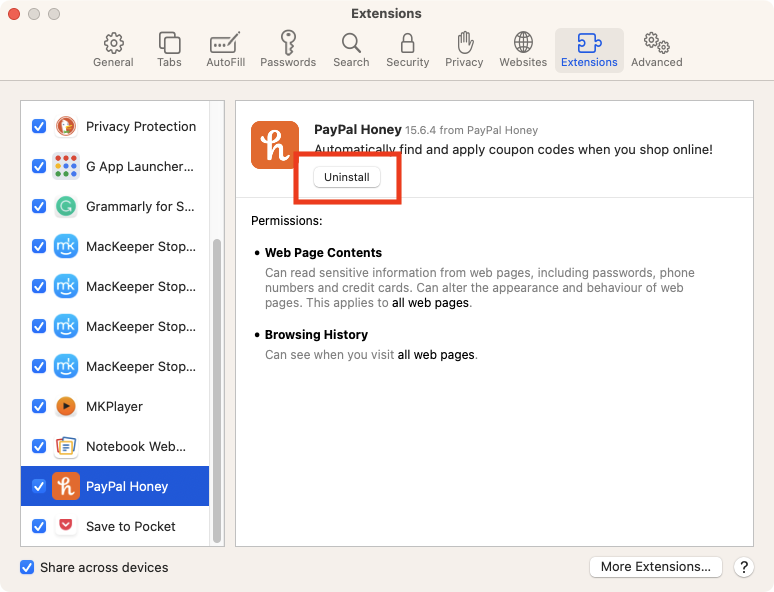
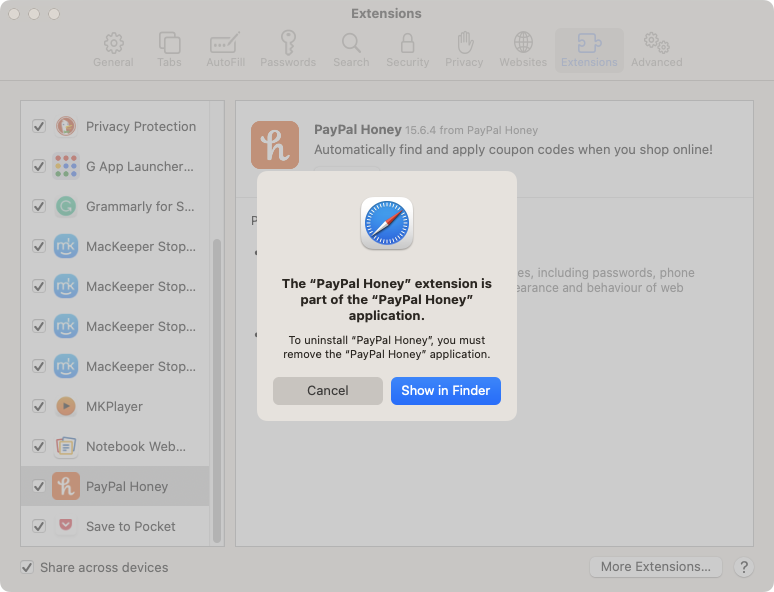
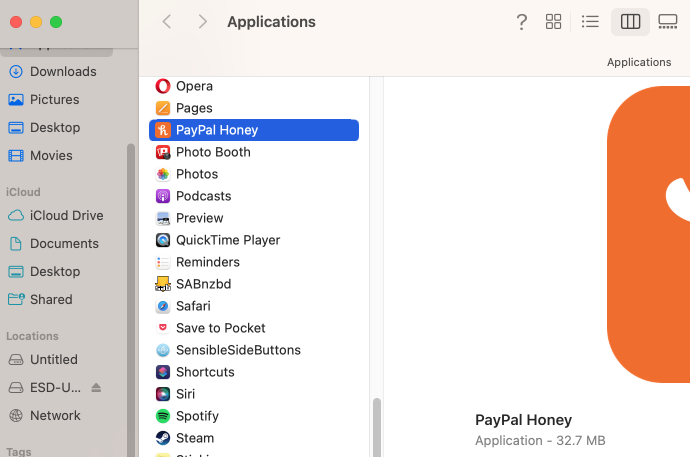
Delete Google Chrome extensions like this:
- In Chrome, select Chrome > Settings from the menu bar.
- Select Extensions from the side menu.
- Find the add-on you want to take out of the equation, and click its Remove button.
- In the pop-up, click Remove.
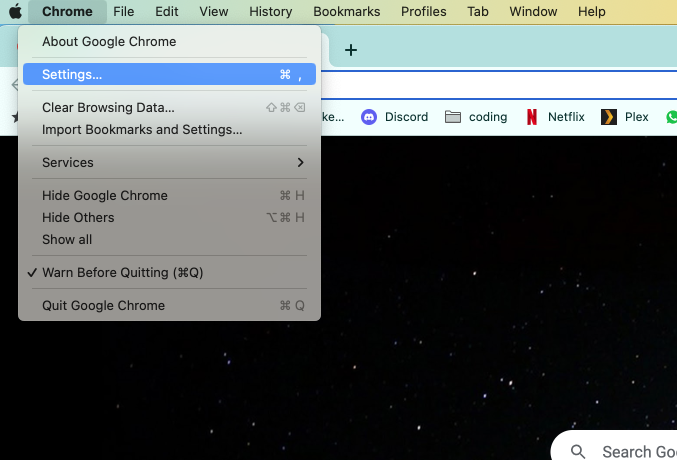
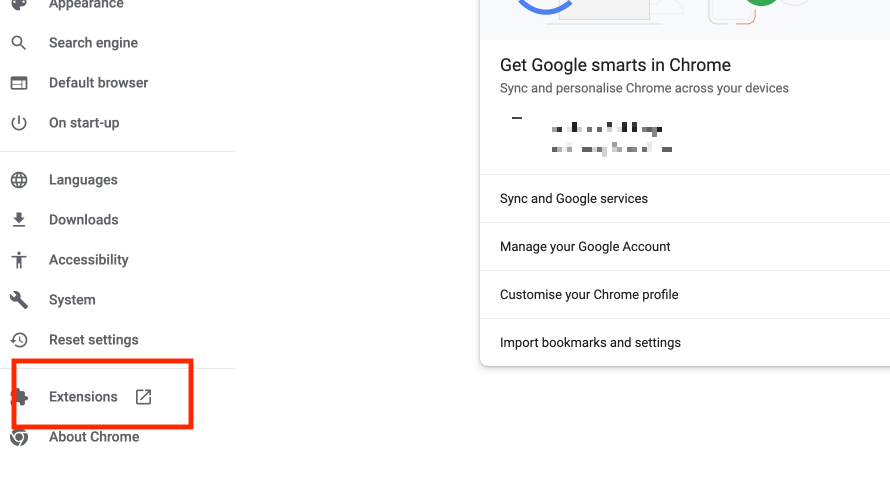
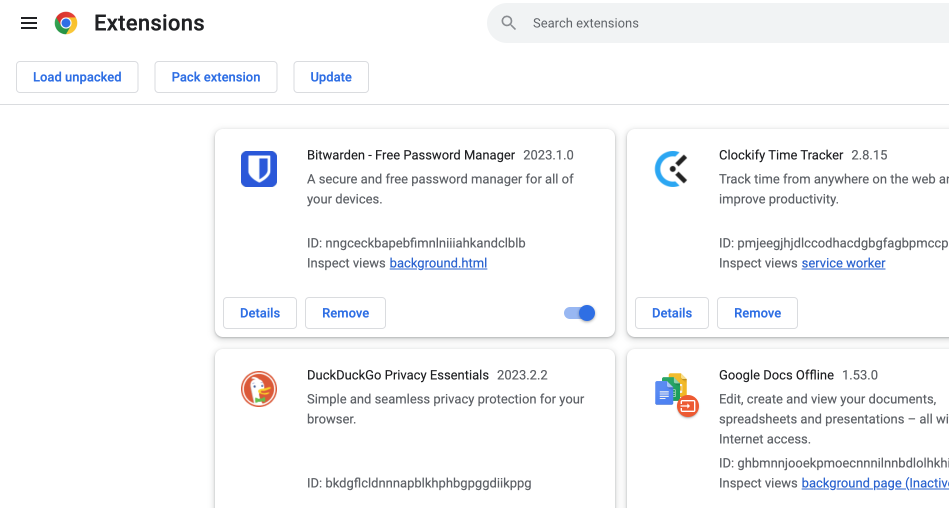
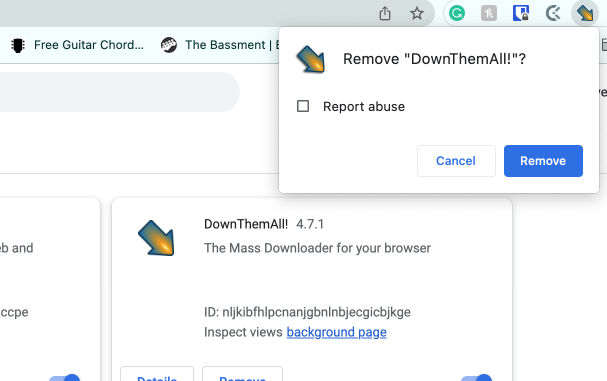
Follow these steps to remove extensions from Firefox:
- From the Firefox menu bar, select Tools > Add-ons and themes.
- Find the add-on you want to delete, and click the three dots. Then select Remove.
- Confirm that you want to remove the add-on by clicking Remove.
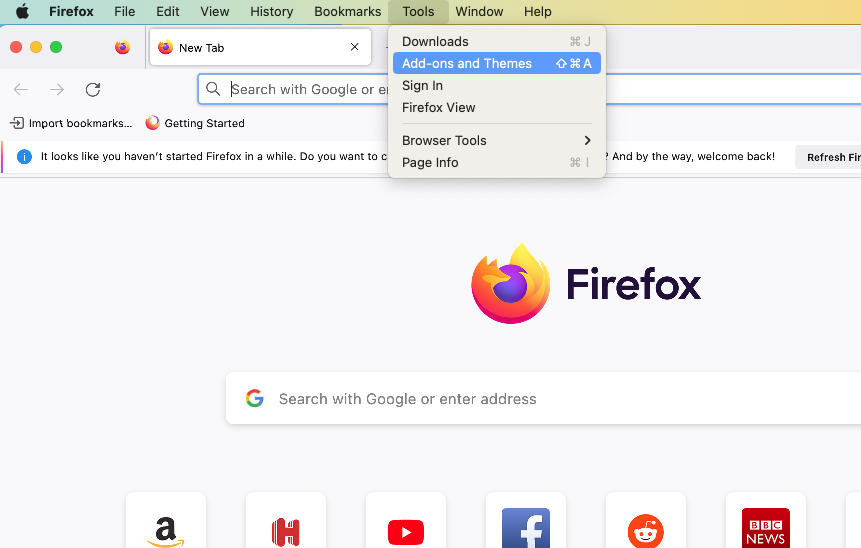
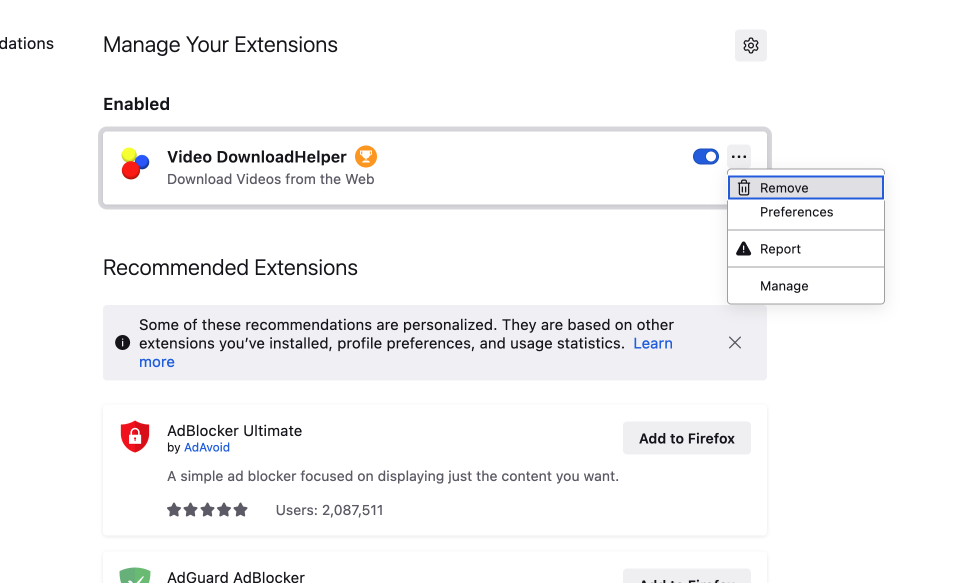
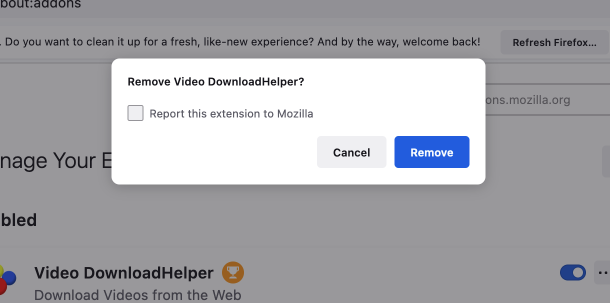
Opera users can remove unwanted extension like this:
- From the menu bar at the top of your screen, select View > Show Extensions.
- To delete an extension, click Remove, then Remove again.
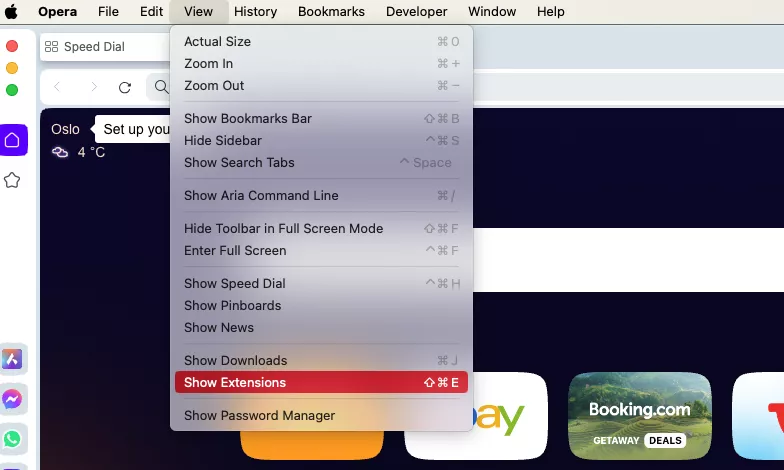
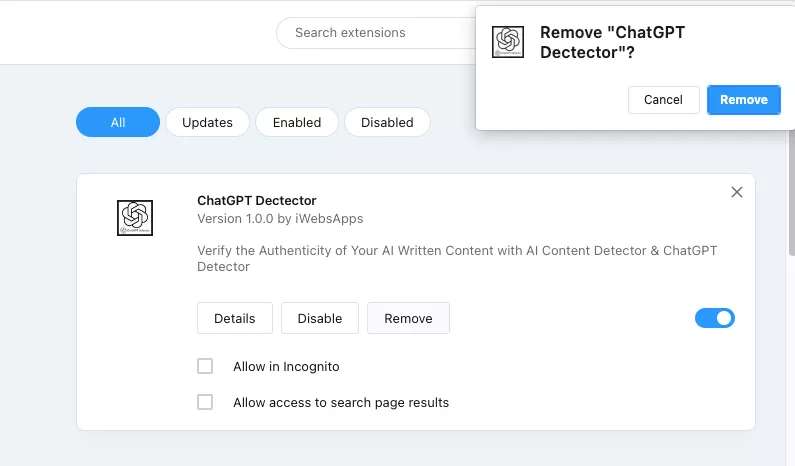
Note from our experts: If you’re using a different browser, the process of removing add-ons is likely to be similar to one of the ones we’ve looked at here. Check your browser’s website for more information.
6. Fix website redirection settings in browsers
Finally, to get your Mac clear of Search Marquis, you should fix redirection by removing browser data or resetting the search engine.
To fix redirection in Safari, do this:
- Select Safari > Settings from the Safari menu bar.
- Select Privacy, and click Manage Website Data.
- Click Remove All.
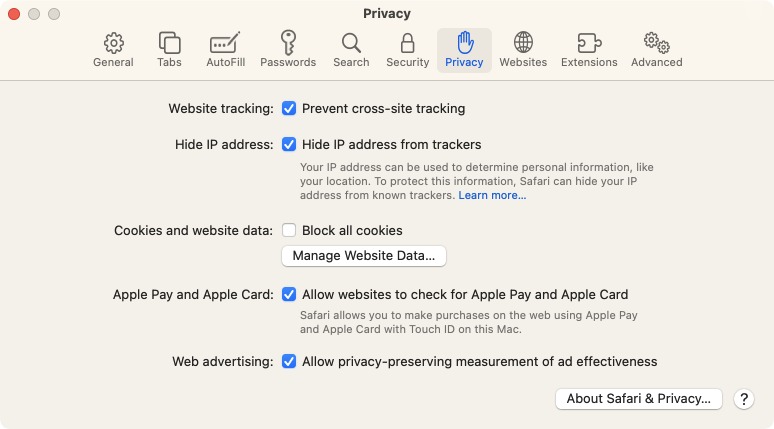
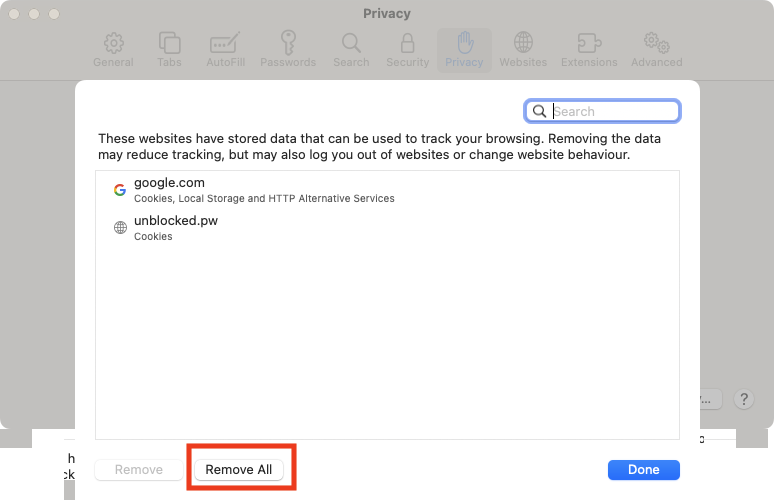
Reset redirection in Chrome like this:
- Select Chrome > Settings from the menu bar.
- Open the Search engine section.
- Use the drop-down menu to choose a search engine.
- Now, click Manage search engines and site search.
- In the Search engines, use the three dots next to a search engine and click Delete.
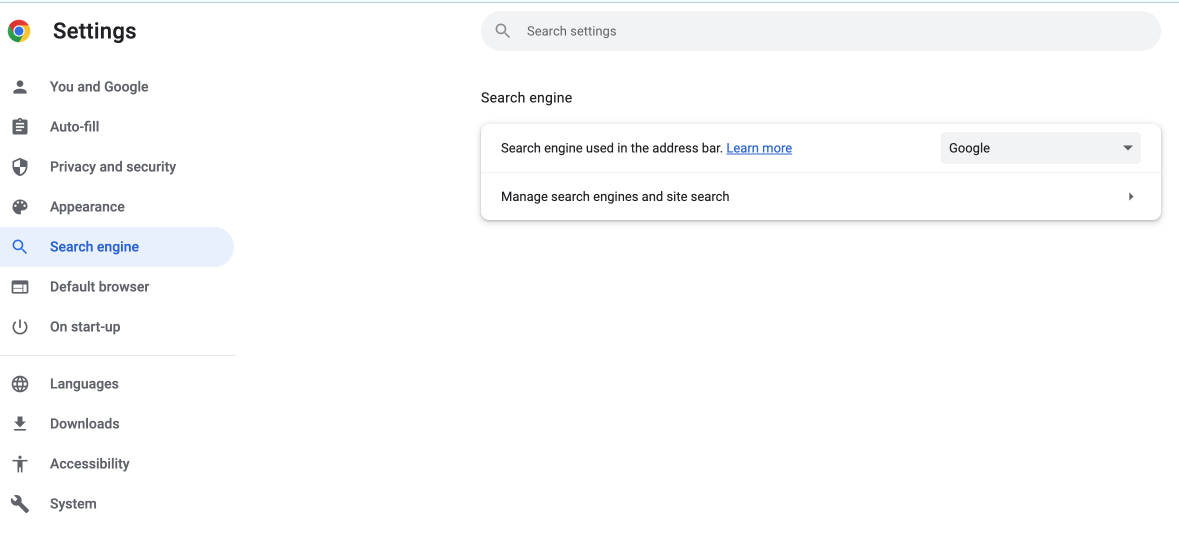
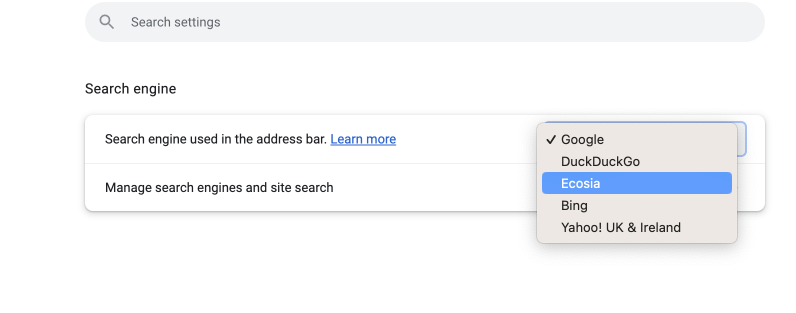
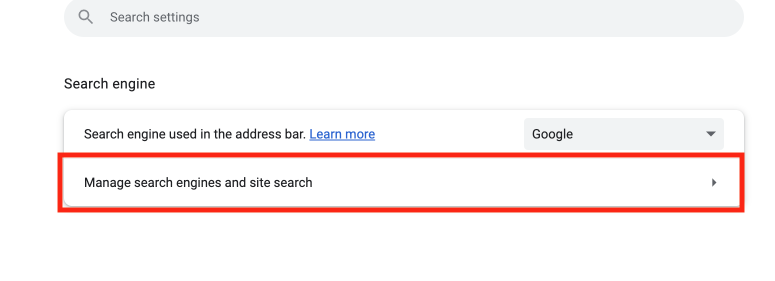
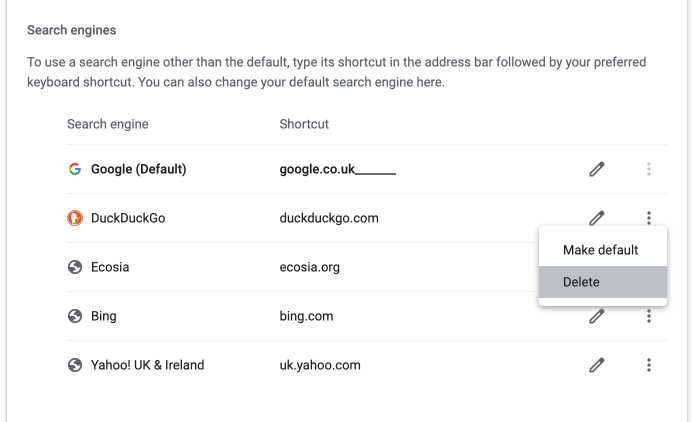
You can reset your Firefox redirect settings like this:
- Select Firefox > Settings from the Firefox menu bar.
- Open the Search section.
- Under Default Search Engine, use the drop-down to select a search engine.
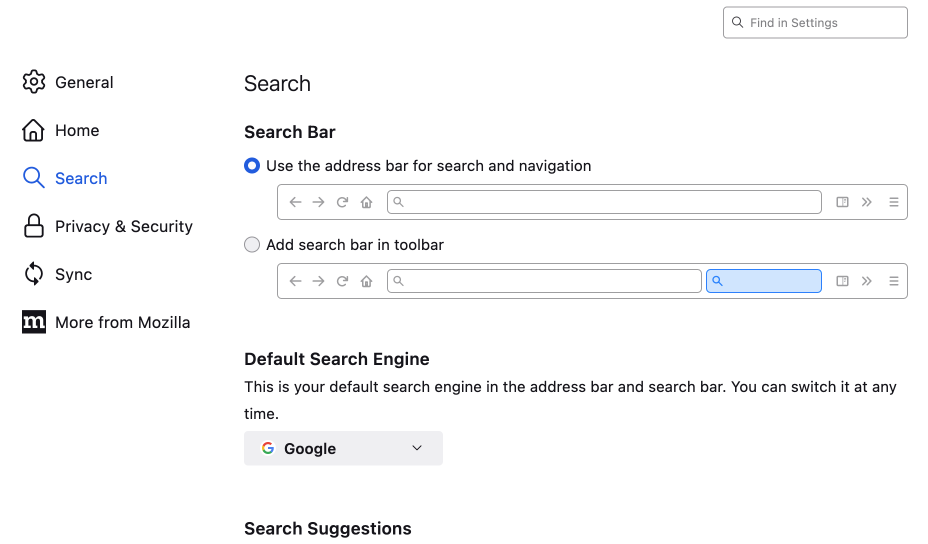
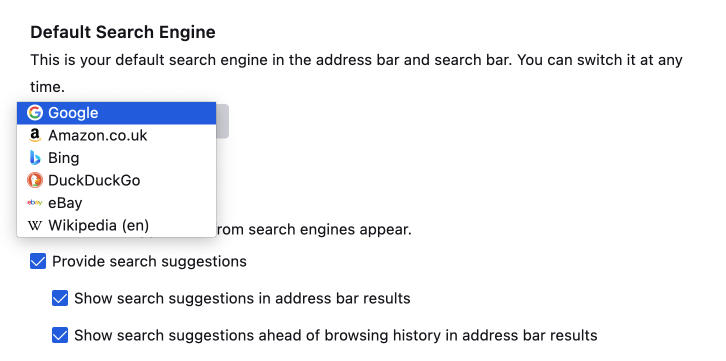
Restore Opera’s search settings by following these steps:
- In your menu bar, select Opera > Settings.
- In the sidebar, select Basic. Scroll down to Search engine, and choose a search engine.
- Click Manage search engines and site search, and remove anything that seems suspicious (you can’t remove the default search engines, though).
- Return to the Basic section, and go down to On startup. If Open a specific page or set of pages is enabled, delete anything you don’t want to open on your next browsing session.
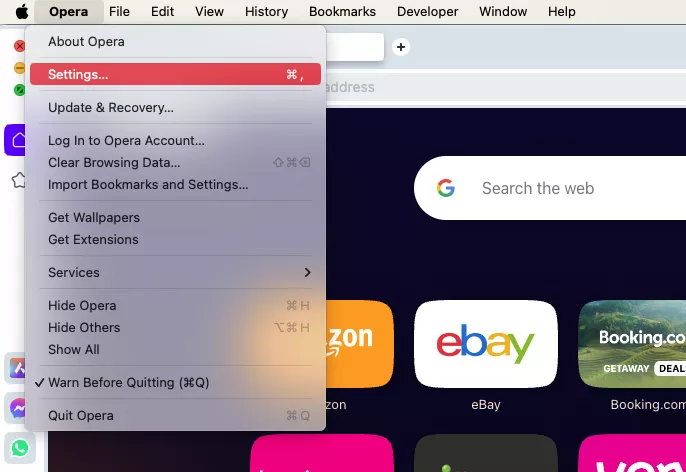
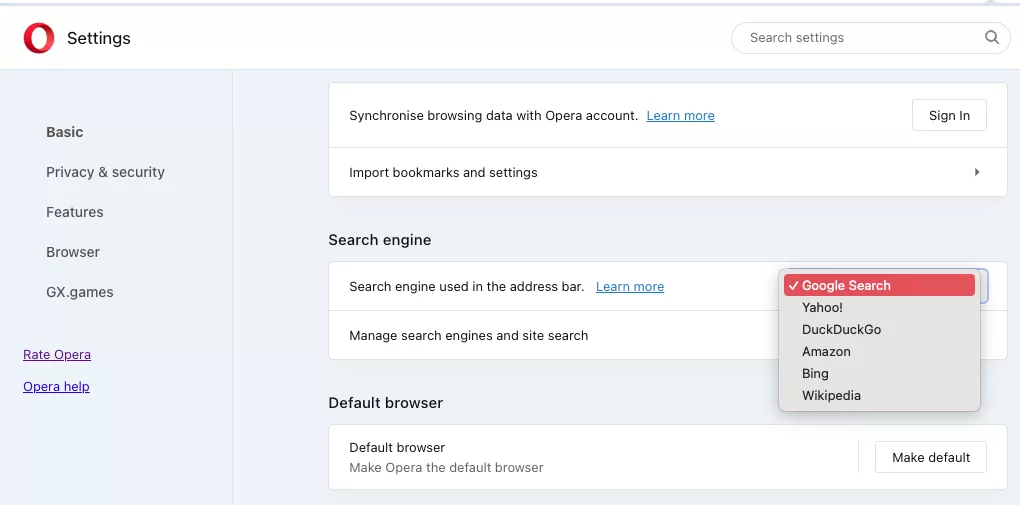
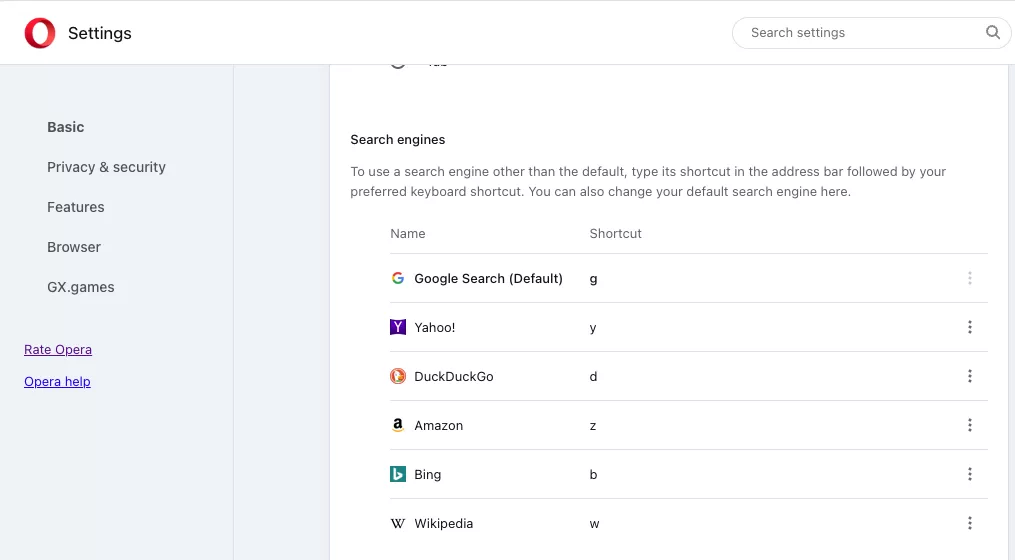
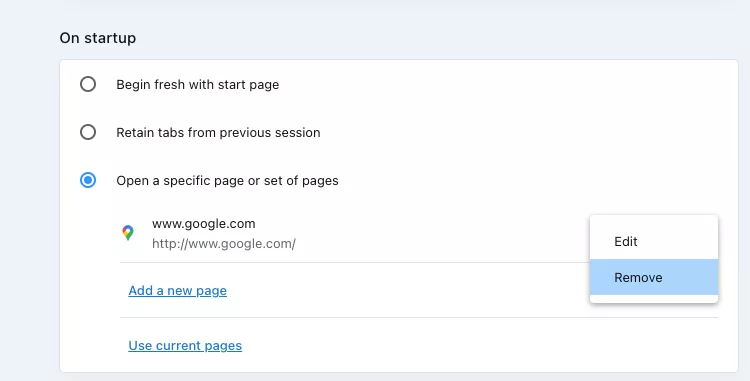
How to automatically get rid of Search Marquis from your MacBook
Here’s how to run an automatic antivirus scan in the MacKeeper app:
- Open MacKeeper, then select Antivirus in the sidebar, and click Start Scan.
- Wait for the scan to finish. If MacKeeper finds anything suspicious, select those files from the results, and click Delete.
- In the pop-up, click Delete to confirm.
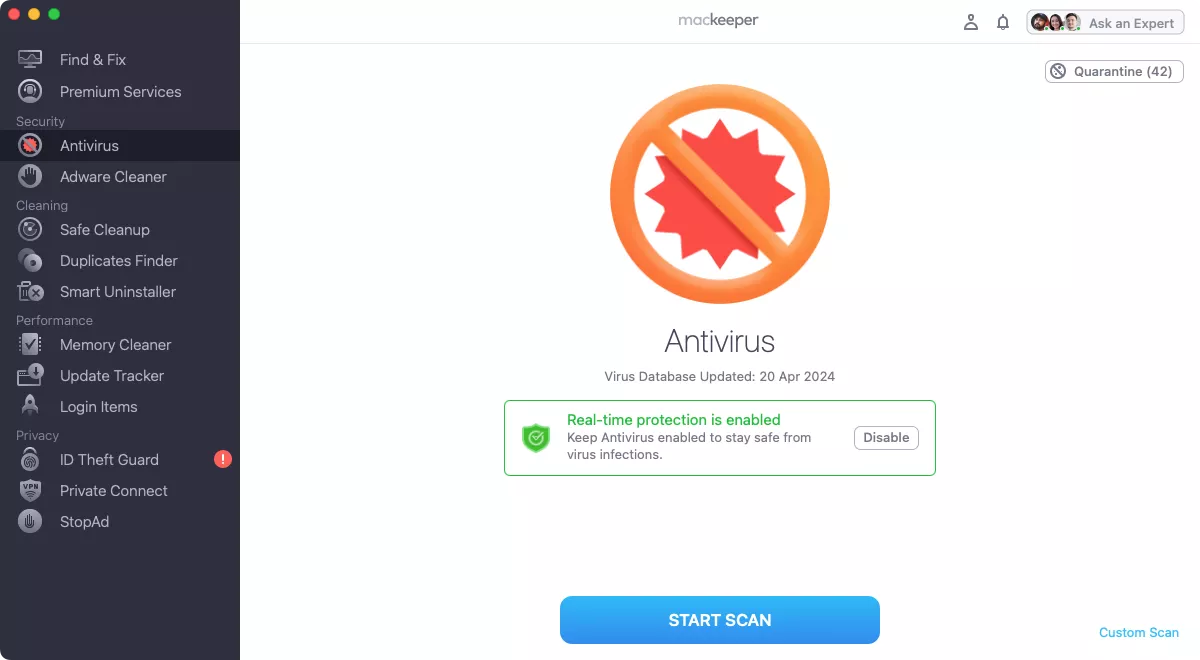
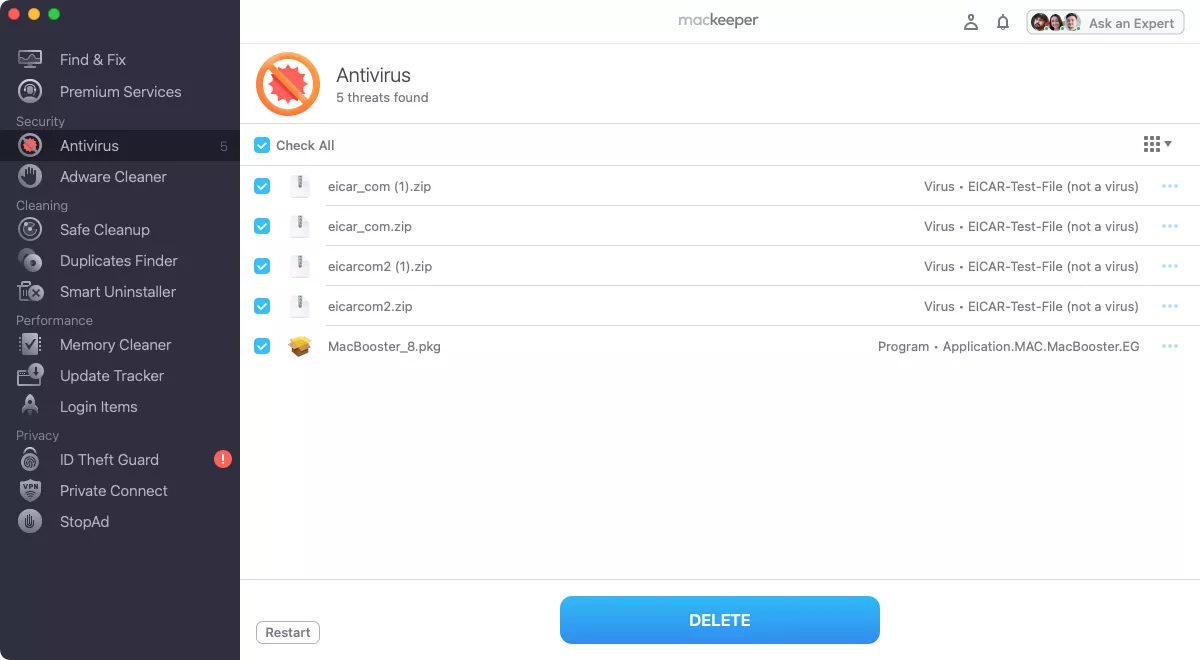
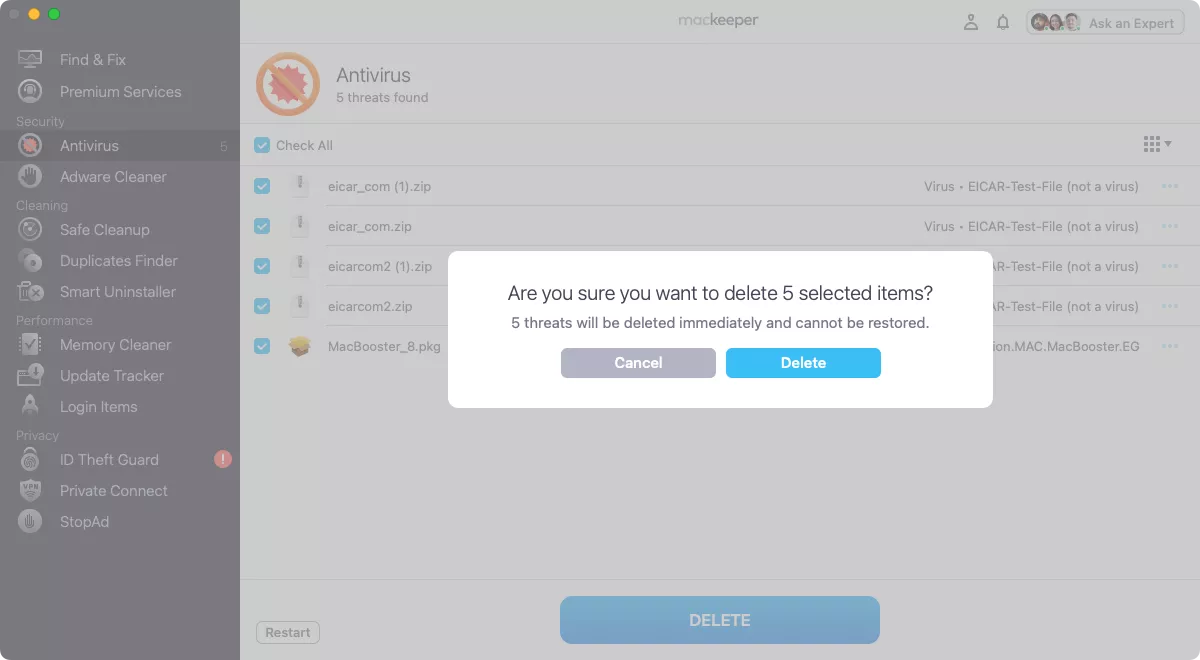
Manually removing Search Marquis from your Mac is difficult and time-consuming—and there’s no guarantee it’ll work. You get it done faster and easier with MacKeeper’s Antivirus tool. Offering on-demand scans and real-time protection, it can remove Search Marquis and other threats from your Mac and stop it from coming back again.
Hint from our experts:
A lot of malware comes from websites, so it’s important to know how to deal with it. Check out our guide on how to get rid of browser malware for more information.
Keep your browser under your control
By following the steps gathered and explained by our experts, you can get this annoying virus off your Mac and restore your browsing experience. But if you want your Apple machine to remain protected, you should aim to block Search Marquis from your Mac permanently.
In addition to being careful about software bundles and file-sharing sites, our team’s advice is to protect your browser and your Mac with MacKeeper. Its StopAd feature will prevent unwanted pop-ups, malicious ads, online trackers, and other nasties from watching or bothering you. It works like this:
- Download and install MacKeeper. Run MacKeeper and select StopAd from the sidebar.
- Click Enable for Safari. Follow the on-screen instructions.
- Now click the Install button for Chrome. This will take you to the StopAd page of the Chrome Web Store. Click Add to Chrome, then Add extension.
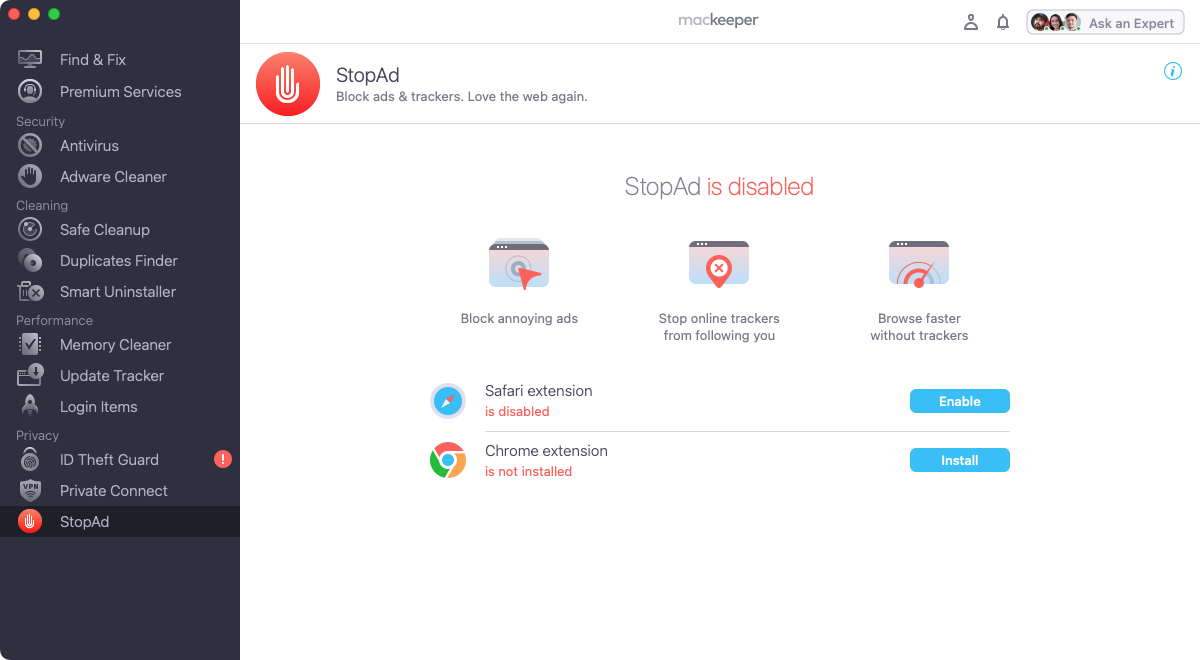
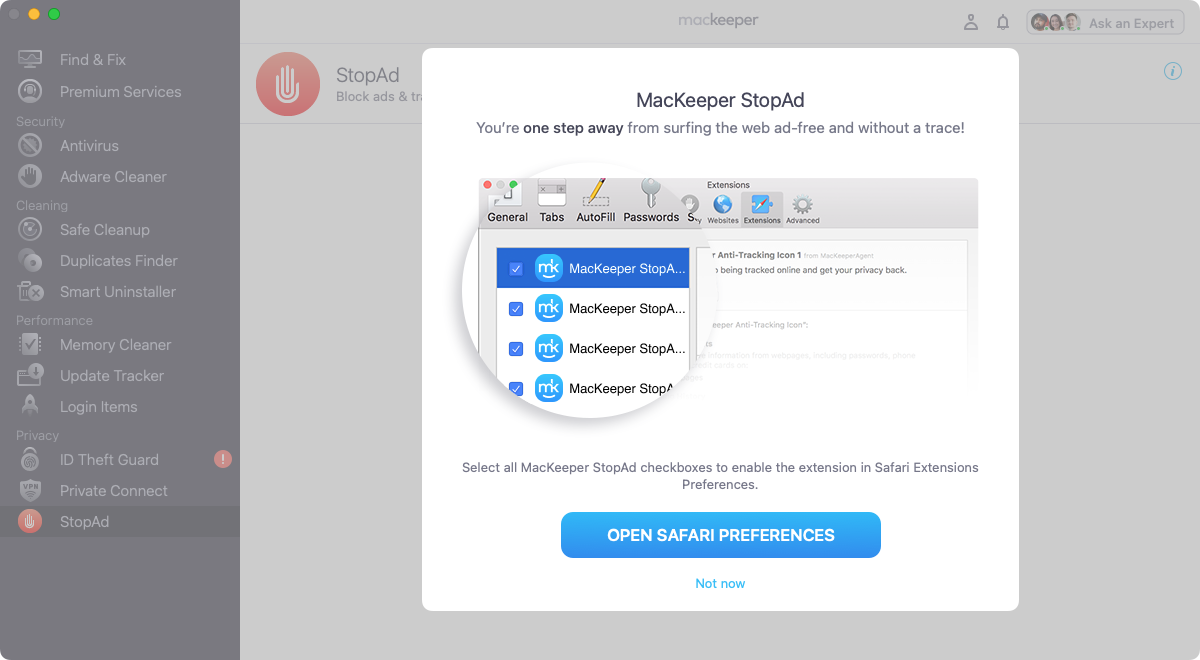
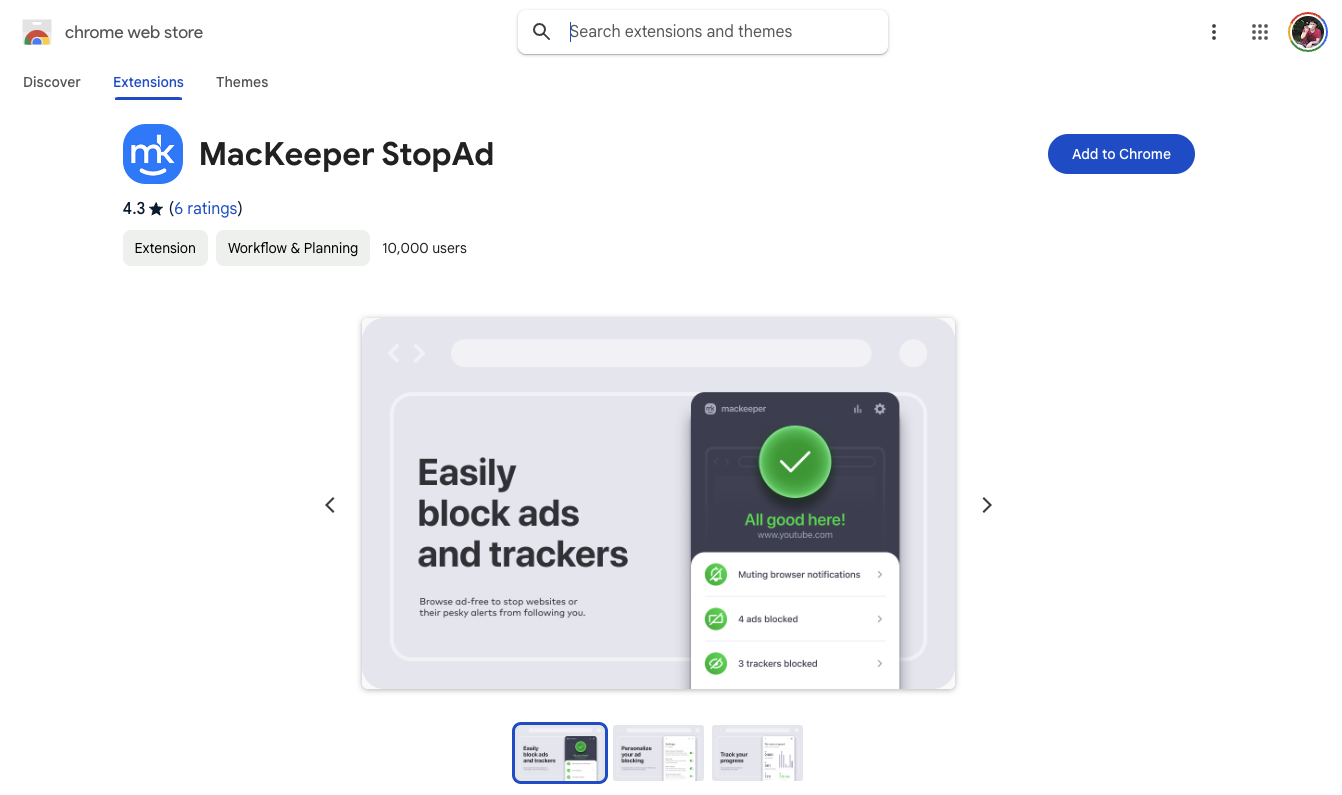
MacKeeper’s Antivirus tool, meanwhile, can help you remove Search Marquis quickly and easily. It can also remove a Bing virus from your Mac, as well as other malware.
Combine MacKeeper with good basic cybersecurity practices, and you can keep Search Marquis from returning to haunt you.







