En este artículo encontrarás lo siguiente:
Cuando conectas un disco duro a tu Mac, esperas que aparezca en Ubicaciones del Finder, junto al disco remoto y al propio ordenador. Pero, ¿y si de repente no aparece?
Puede haber muchas razones para que un Mac no lea un disco duro externo: mala conexión, cable defectuoso o, en el peor de los casos, datos del disco duro infectados. Pase lo que pase, siempre hay formas de solucionarlo, y nuestro equipo ha reunido las más eficaces en este artículo.
Antes de empezar:
¿Quieres saber por qué tu Mac no reconoce las unidades externas? Hay muchas razones posibles, desde malware hasta software incompatible. Con la función Buscar y reparar de MacKeeper, detectar y solucionar muchos de estos problemas es fácil. He aquí cómo:
- Descarga MacKeeper, inicia la aplicación y haz clic en Buscar y reparar, a la izquierda.
- Haz clic en el botón Iniciar análisis completo. Espere a que finalice el análisis.
- Si MacKeeper detecta algún error, haz clic en Reparar elementos con seguridad.
Con sólo unos clics, MacKeeper puede darle a tu Mac una nueva vida. Pruébalo hoy mismo y ve lo que puede hacer por ti.
¿Por qué tu Mac no lee el disco duro externo?
Hay muchas razones posibles por las que tu disco duro externo no se puede leer en Mac. Entre ellas están:
- Tu disco duro externo o SSD está formateado en NTFS, HFS+ u otro formato no compatible con macOS.
- El cable USB está suelto, dañado o deshilachado.
- Conectas el USB demasiado rápido: los conectores USB 2.0, que pueden encontrarse en unidades más antiguas, tienen un defecto de diseño que hace necesaria la conexión lenta.
- Los datos de tu disco externo se han estropeado, impidiendo que tu Mac pueda acceder a ellos.
- macOS no está configurado correctamente o los ajustes están dañados.
- Tu disco duro o SSD está fallando y necesita ser reemplazado.
- Tu Mac está infectado con un malware (utiliza MacKeeper para comprobar la actividad de los virus).
Todos estos podrían ser los motivos por los que tu disco duro externo no se puede leer en tu Mac. Afortunadamente, la mayoría de ellos se pueden arreglar fácilmente.
Maneras de poder arreglarlo: Mac no detecta disco duro externo
Cuando una unidad externa o interna no se carga en un Mac, no hay por qué alarmarse. Sigue nuestros consejos y pronto podrás hacer que funcione:
- Edita tus preferencias
- Asegúrate de que tu cable tiene suficiente potencia
- Prueba otros dispositivos para la alimentación
- Utiliza el terminal
- Activa la Utilidad de Discos
- Cambia el formato de tu disco duro
- Ejecuta los primeros auxilios
- Reinicia la NVRAM
- Intenta conectarlo lentamente
- Pruebe con otra unidad
1. Edita tus preferencias
Si ves que una unidad externa no aparece en el escritorio de tu Mac, es posible que tengas que editar la configuración del sistema macOS. Para ello, sigue los pasos que se indican a continuación:
- En Finder, seleccione Finder > Ajustes en la barra de menús.
- En la sección General de la configuración, asegúrate de marcar las casillas junto a Discos externos y Discos duros.
- Ve a la barra lateral y comprueba allí también Discos duros y Discos externos.
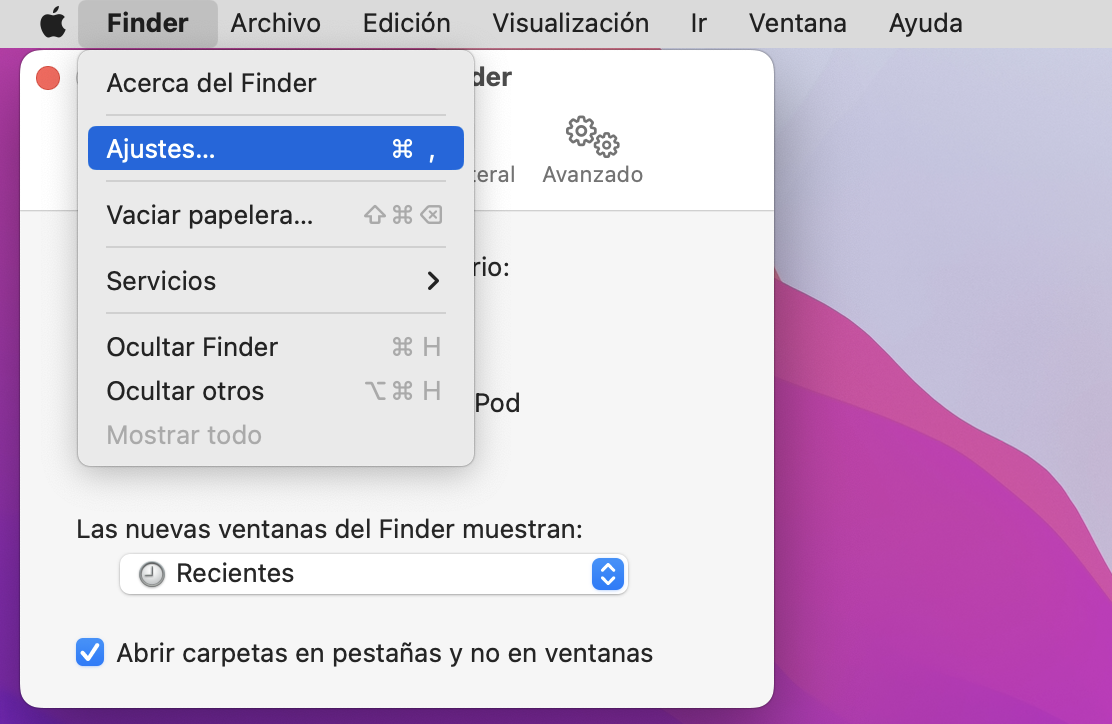
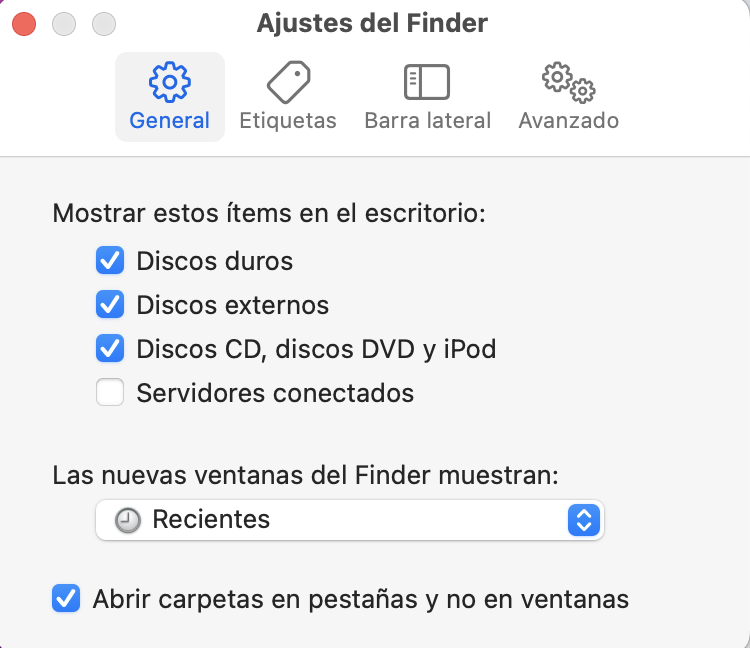
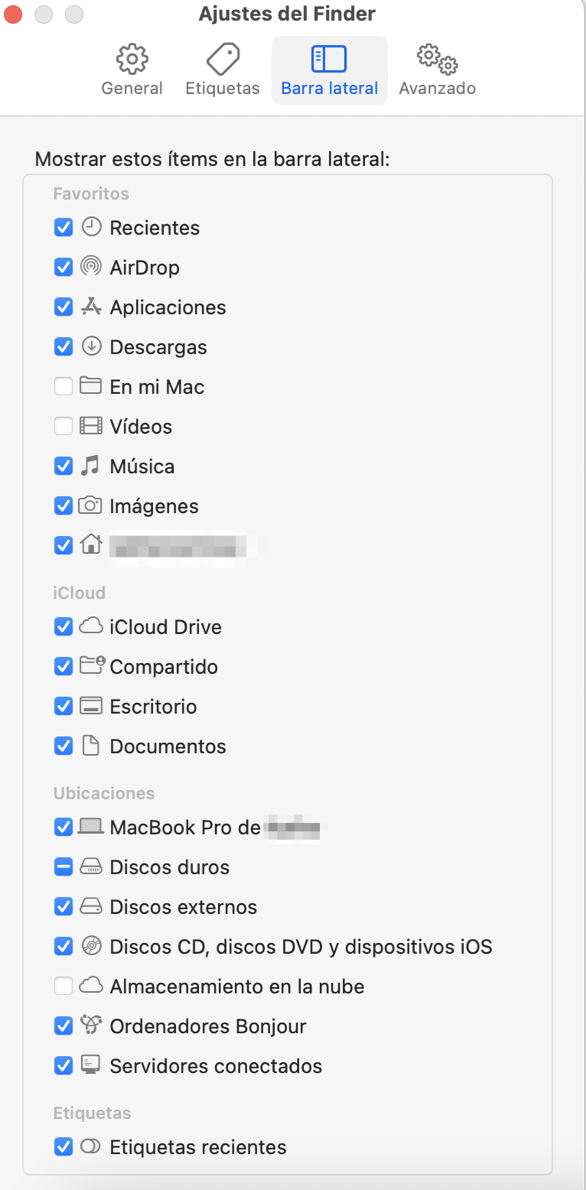
2. Asegúrate de que tu cable tiene suficiente potencia
Algunos discos duros necesitan más alimentación que otros, y los distintos tipos y marcas de cables proporcionan más o menos energía. Normalmente, un dispositivo necesita hasta 500 mA, que puede proporcionar una conexión USB 1.0 o 2.0 estándar. Sin embargo, si tu disco duro necesita una potencia mayor, puede que funcione más despacio de lo esperado o que no se conecte en absoluto.
En caso de que tu iMac o MacBook Pro no detecte un disco duro externo, tienes que comprobar que el cable USB suministra suficiente energía al disco duro. Asegúrate de que la luz esté encendida y escucha el sonido de la unidad girando (esto no se aplica a los SSD, que son silenciosos). Si es necesario, cambia a un conector más potente o a otro puerto USB de tu Mac.
También puedes utilizar una fuente de alimentación externa o incluso un concentrador USB autoalimentado, ya que, añadir su alimentación a la de tu Mac podría resolver el problema. No olvides tener el Mac conectado al cargador.
Si tu iMac o MacBook también se apagan continuamente, es posible que tengas otros problemas de alimentación que debas solucionar.
3. Prueba otros dispositivos para la corriente
Si compruebas que, independientemente del tipo de cable que utilices, no puedes ver un disco duro externo en Mac, es posible que el problema esté en el hardware de tu máquina. Prueba utilizar otro dispositivo Mac o Windows. Si sólo el PC con Windows capta la unidad externa, es posible que el disco esté utilizando un formato que no es compatible con macOS. Si funciona en otro Mac, algo más está pasando, pero eliminarás la unidad en sí como la causa del problema.
4. Utiliza el Terminal
Para los usuarios medios, la app Terminal es una solución de último recurso porque suele resultarles complicada. Sin embargo, suele ser más potente que la interfaz de macOS, por lo que resulta útil para solucionar problemas como que el Mac no detecta un disco duro externo.
Utiliza Terminal para intentar forzar la aparición de un externo:
- Abre Terminal desde Aplicaciones > Utilidades > Terminal. Escribe diskutil list. Se trata de un comando que extrae información del sistema para analizar los volúmenes y unidades conectados a tu Mac.
- Aparecerá una lista de tus discos, luego, busca una línea con /dev/disk (externo, físico), el guión bajo significa un dígito asignado al identificador de tu disco.
- Escriba otro comando-diskutil info disco, con el dígito del disco externo que le interesa en lugar del guión bajo.
- Si tu sistema reconoce la unidad, esta acción debería revelar la información sobre su unidad.
- A continuación, puedes expulsarlo escribiendo diskutil eject disk, con el dígito asignado a tu unidad en lugar del guión bajo. Ahora, intenta desconectar tu disco externo y luego volver a conectarlo.
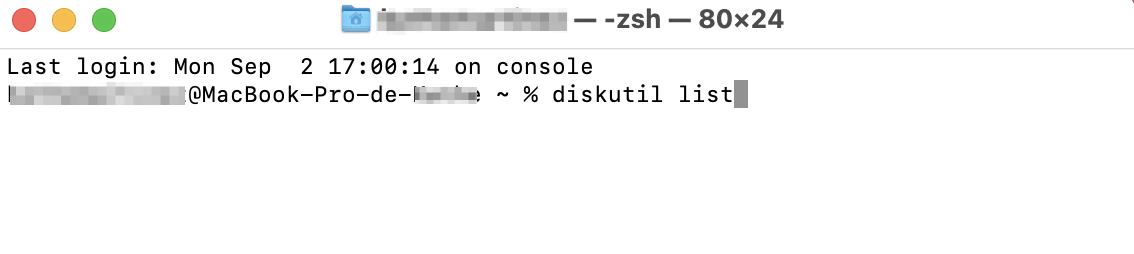
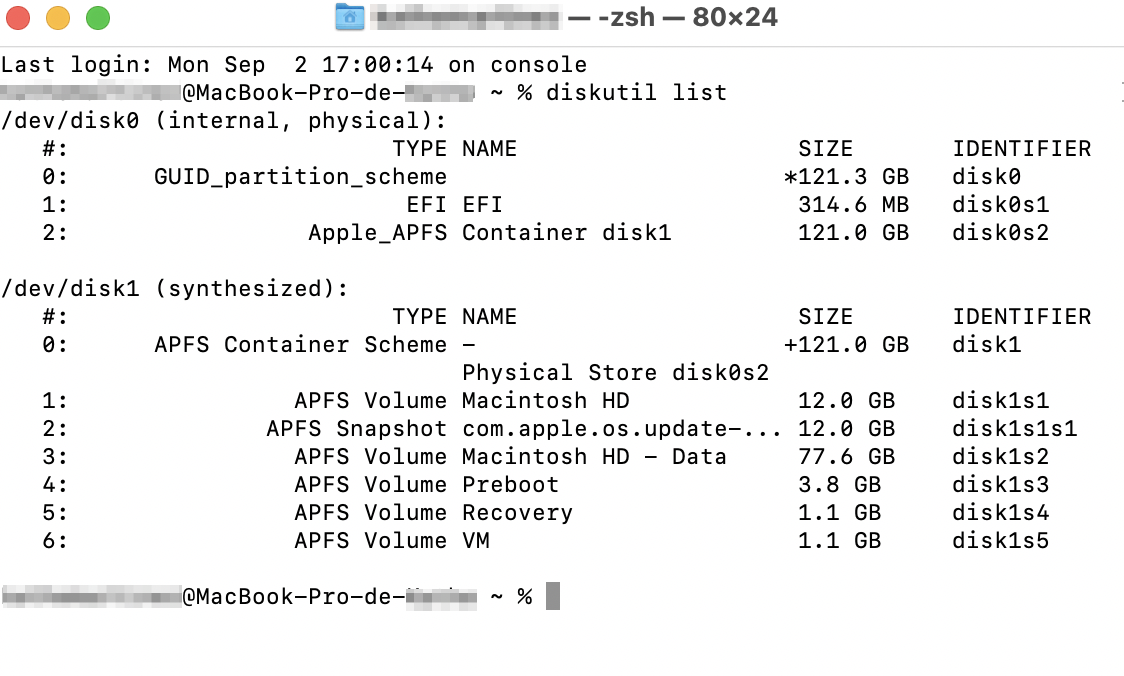
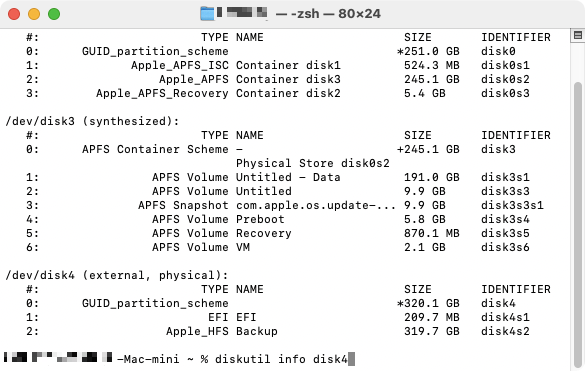
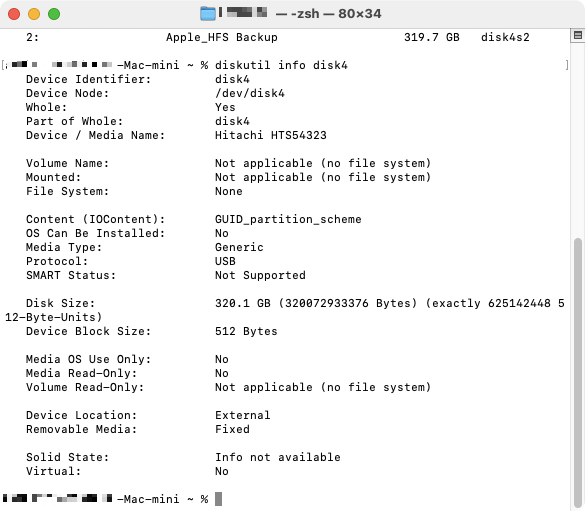
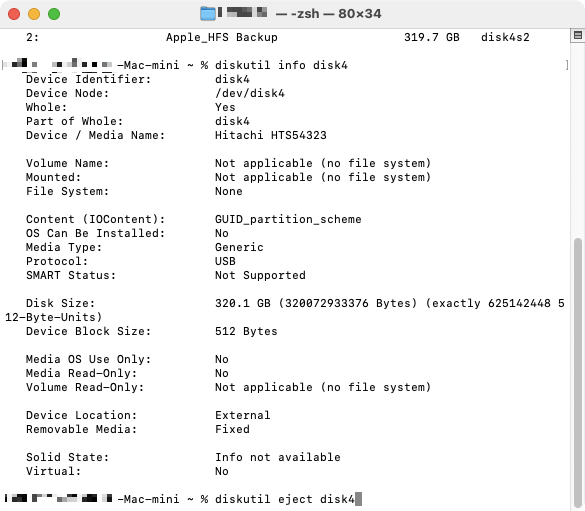
Si estás ejecutando una nueva versión de macOS, es posible que te encuentres con el error "Operación no permitida" al introducir un comando de Terminal. No se trata de un error de software, sino que se debe a las medidas de seguridad adicionales de la Protección de integridad del sistema. Esta última puede bloquear determinadas áreas del sistema y solo alivia el bloqueo durante las actualizaciones. Esta característica se introdujo en El Capitán, por lo que la encontrarás en Sierra, High Sierra, Mojave, Catalina, Big Sur, Monterey, Ventura y Sonoma.
Para solucionar este error, debe conceder a Terminal acceso total al disco:
- En Ajustes del sistema, selecciona Privacidad y seguridad > Acceso total al disco.
- Desplázate hacia abajo hasta encontrar Terminal. Haz clic en el botón de alternancia.
- Introduce tu contraseña de usuario y pulsa Retorno.
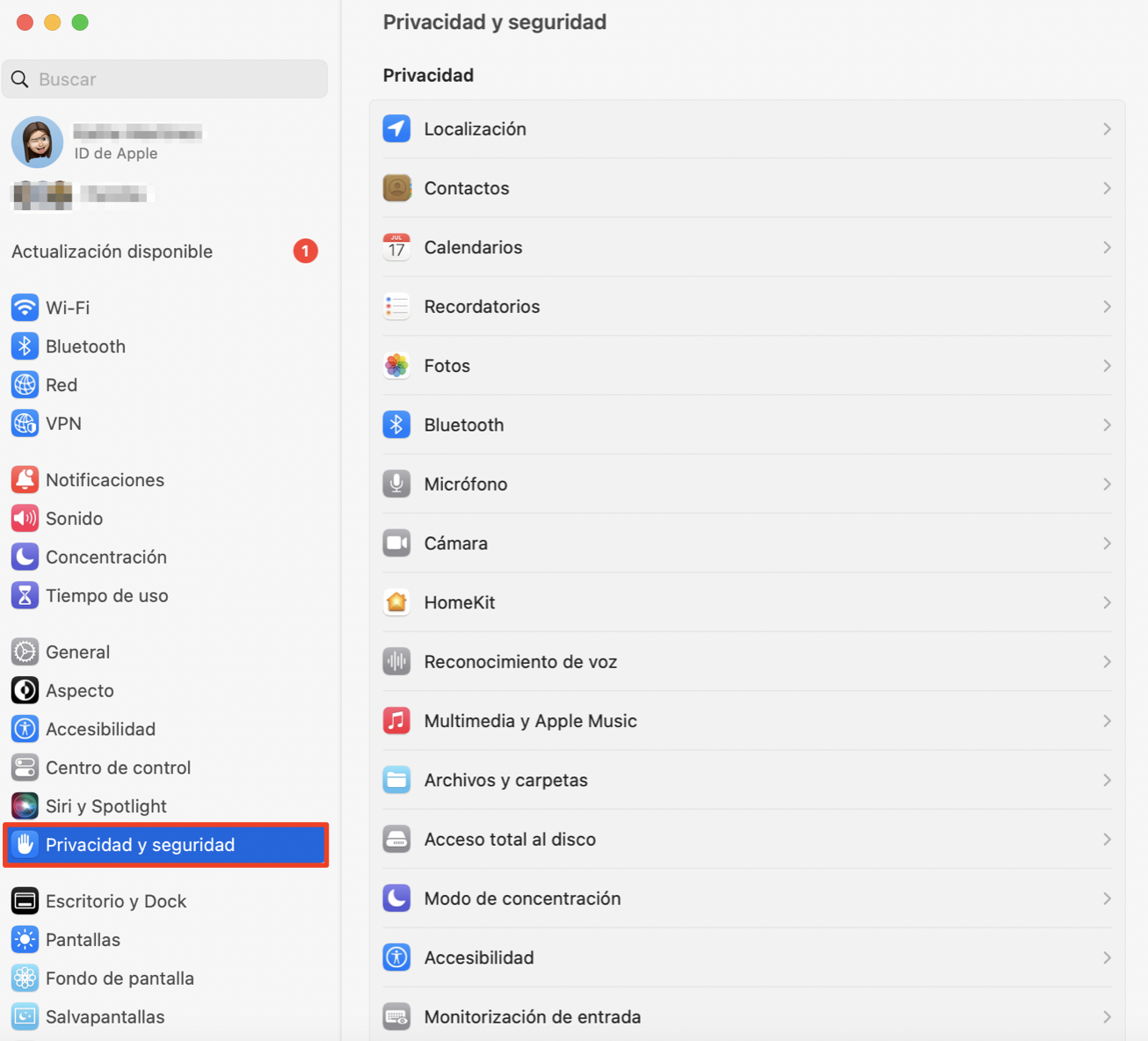
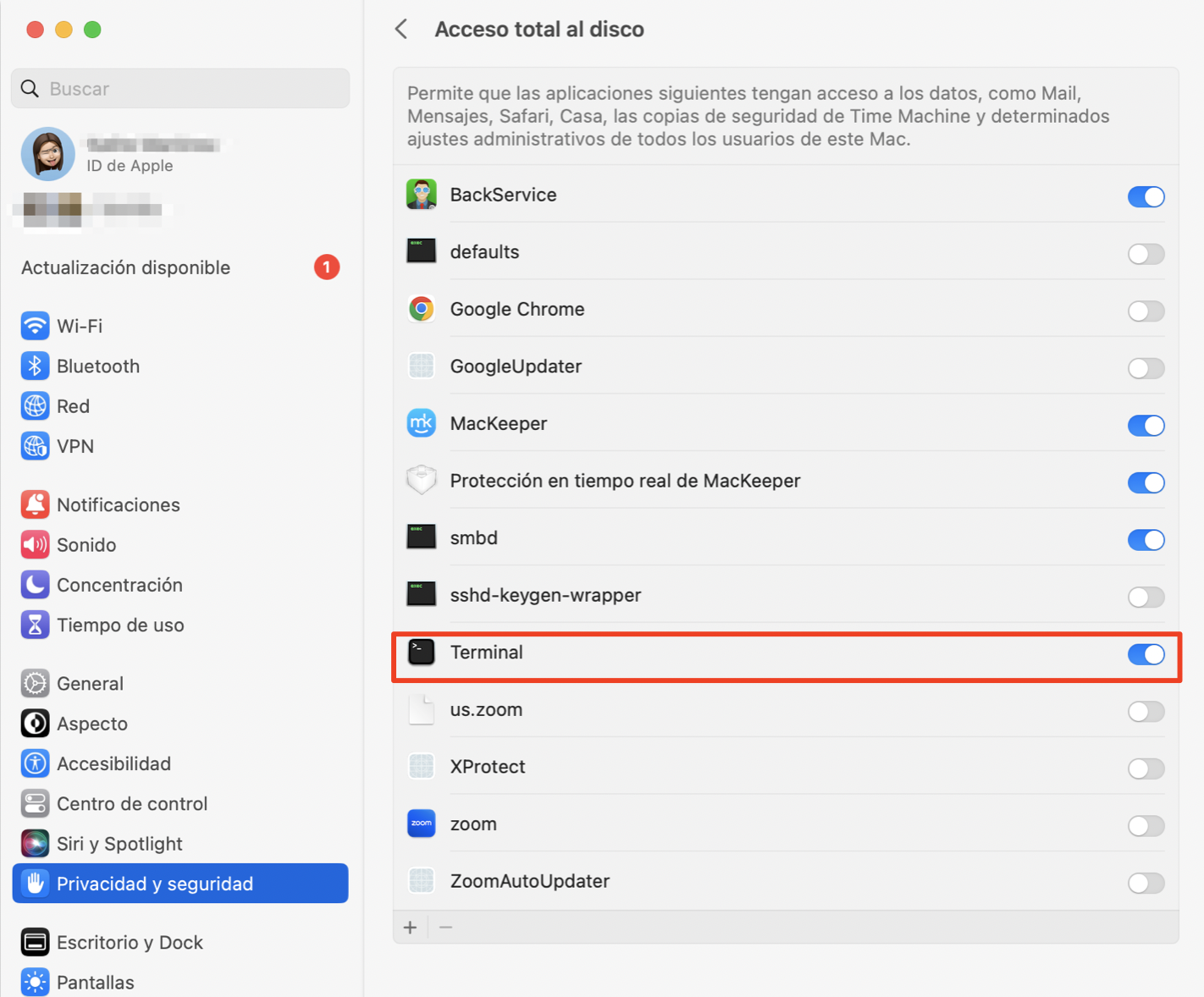
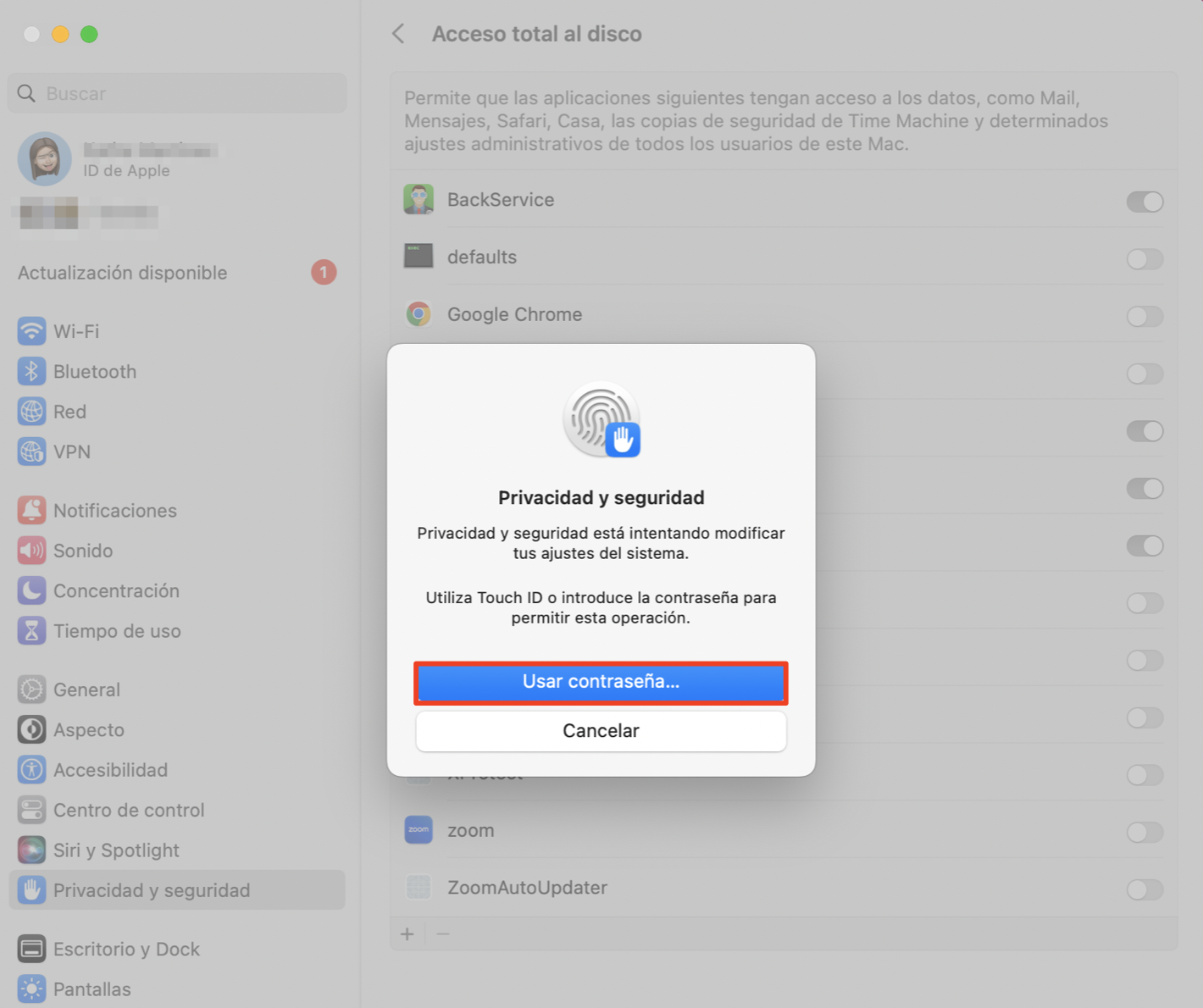
5. Activa la Utilidad de Discos
La Utilidad de Discos a menudo se convierte en la solución definitiva para muchos problemas del Mac, incluso cuando tu iMac o MacBook ya no pueden ver las unidades externas. Puede que ayude acceder y reparar algunos problemas de disco comprobando los Mac de partición y realizando comprobaciones adicionales en todo el sistema.
Para utilizar la Utilidad de Discos, sigue estos pasos:
- Abre la Utilidad de Discos desde Aplicaciones > Utilidades. La barra lateral de la izquierda mostrará todas las unidades externas.
- Haz clic en el volumen para que aparezca un menú. Si la unidad se ha montado, habrá una opción para desmontar el dispositivo. Si no puedes ver una lista de volúmenes, tu Mac no puede acceder a la unidad en absoluto y no podrás montarla.
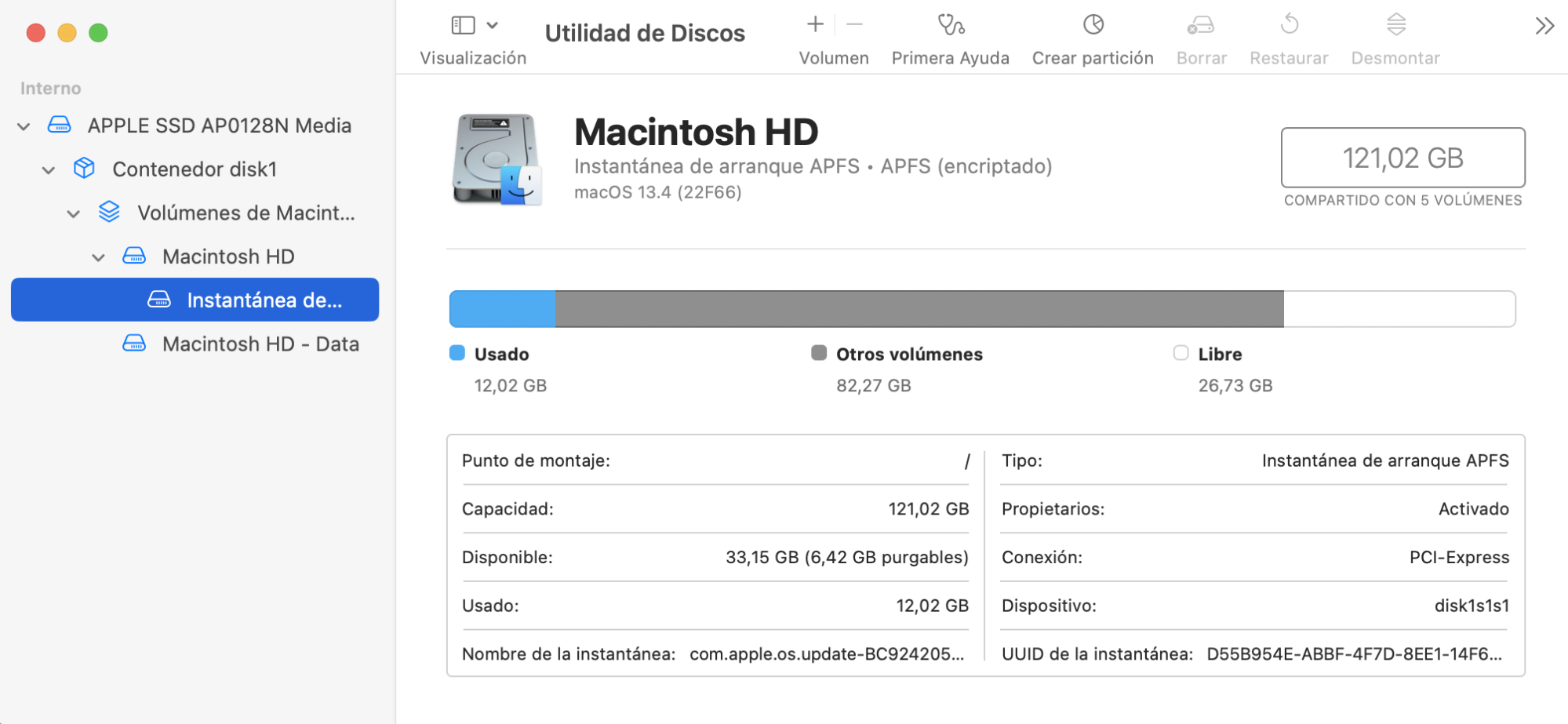
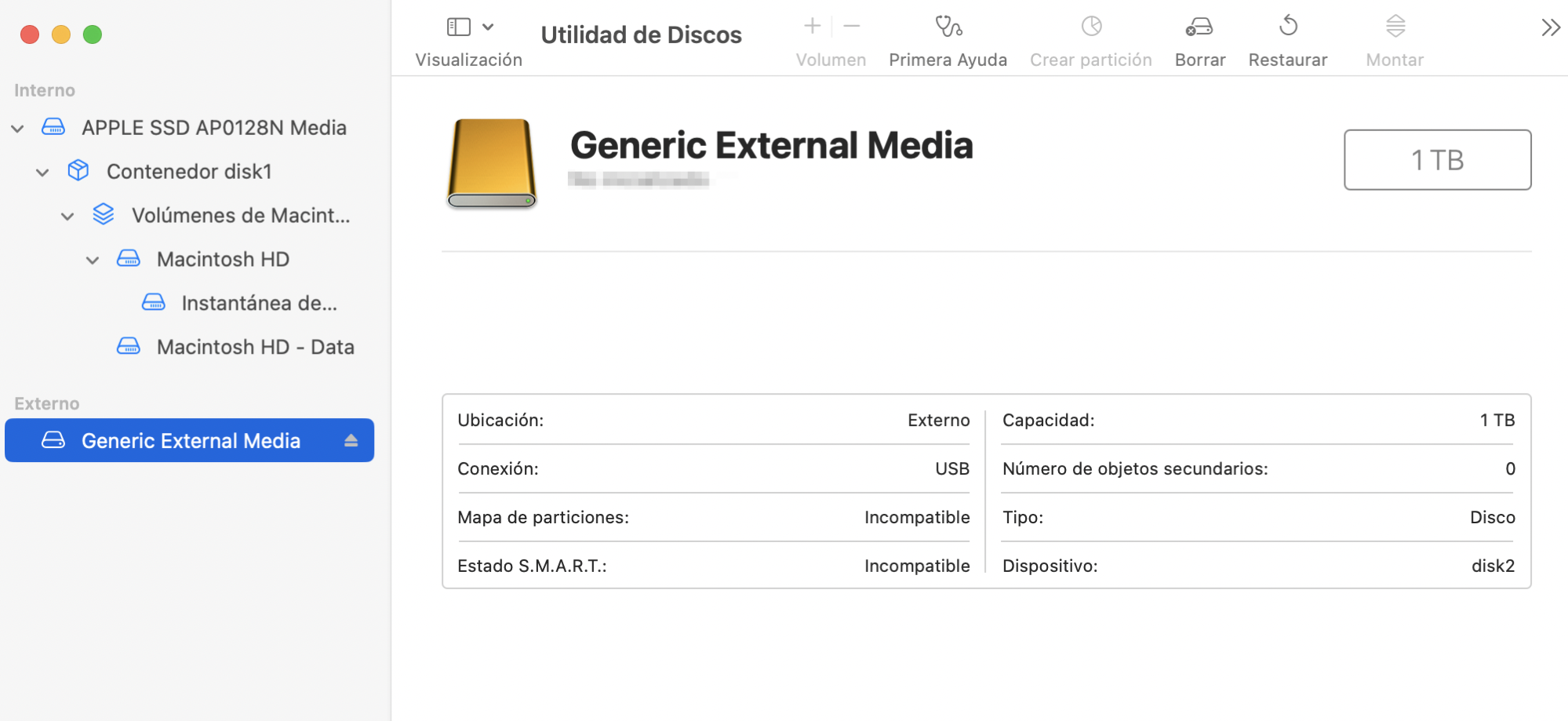
6. Cambia el formato de tu disco duro
Los Mac utilizan el formato HFS+ o APFS, mientras que los ordenadores Windows emplean NTFS. Los dispositivos Mac y Windows reconocen los formatos FAT32 y exFAT. Si te equivocas de formato, es probable que tu disco duro externo no aparezca en tu Mac. Utiliza la Utilidad de Discos para comprobar qué formato utiliza tu unidad externa.
Si ves que el formato de tu dispositivo no es compatible con Mac, puedes cambiarlo siguiendo estos pasos:
- Abre la Utilidad de Discos desde Aplicaciones > Utilidades. Selecciona tu unidad externa de la lista de la izquierda y haz clic en Borrar.
- Elige un formato compatible con tu Mac y haz clic en el botón Borrar.
- La Utilidad de Discos reformateará la unidad, borrando todo lo que contiene en el proceso. Cuando termine, haz clic en Listo.
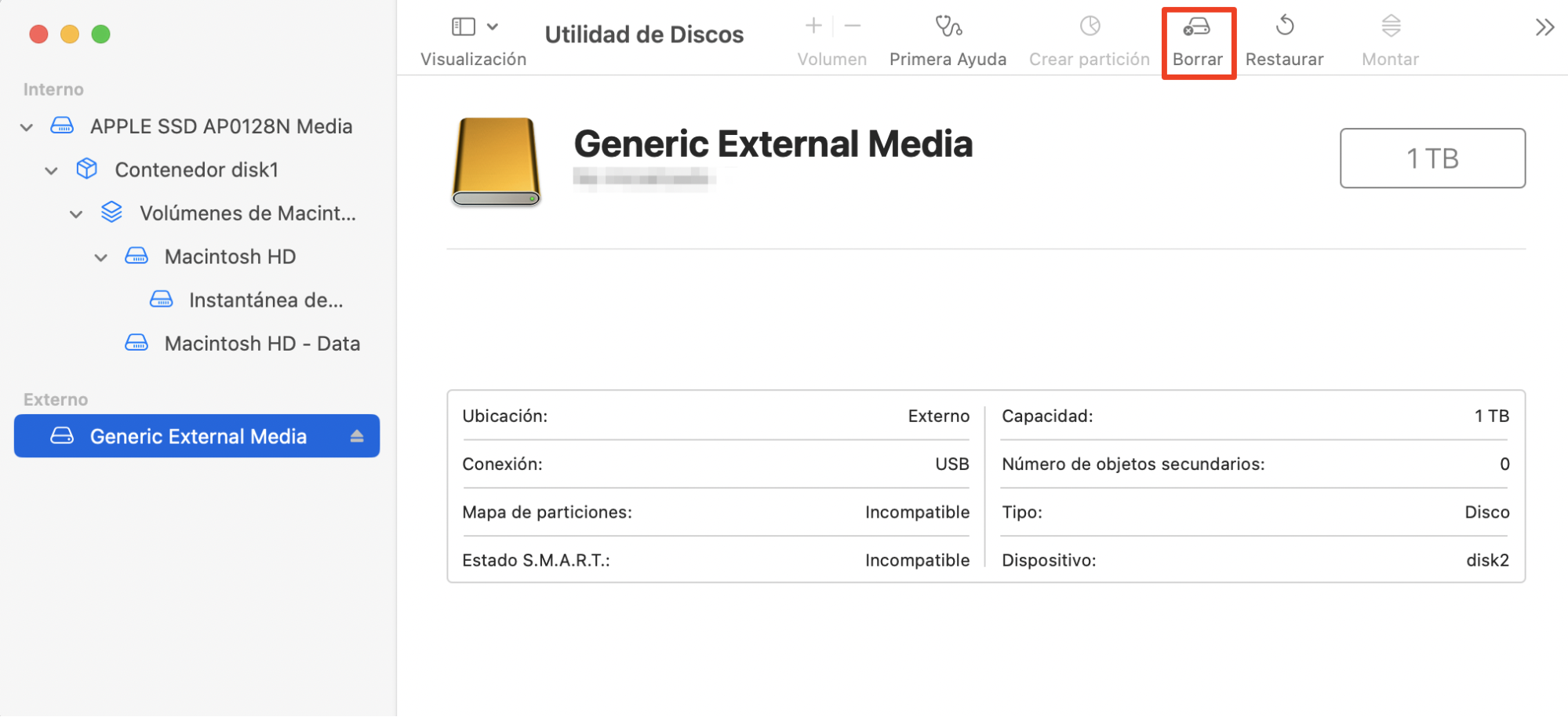
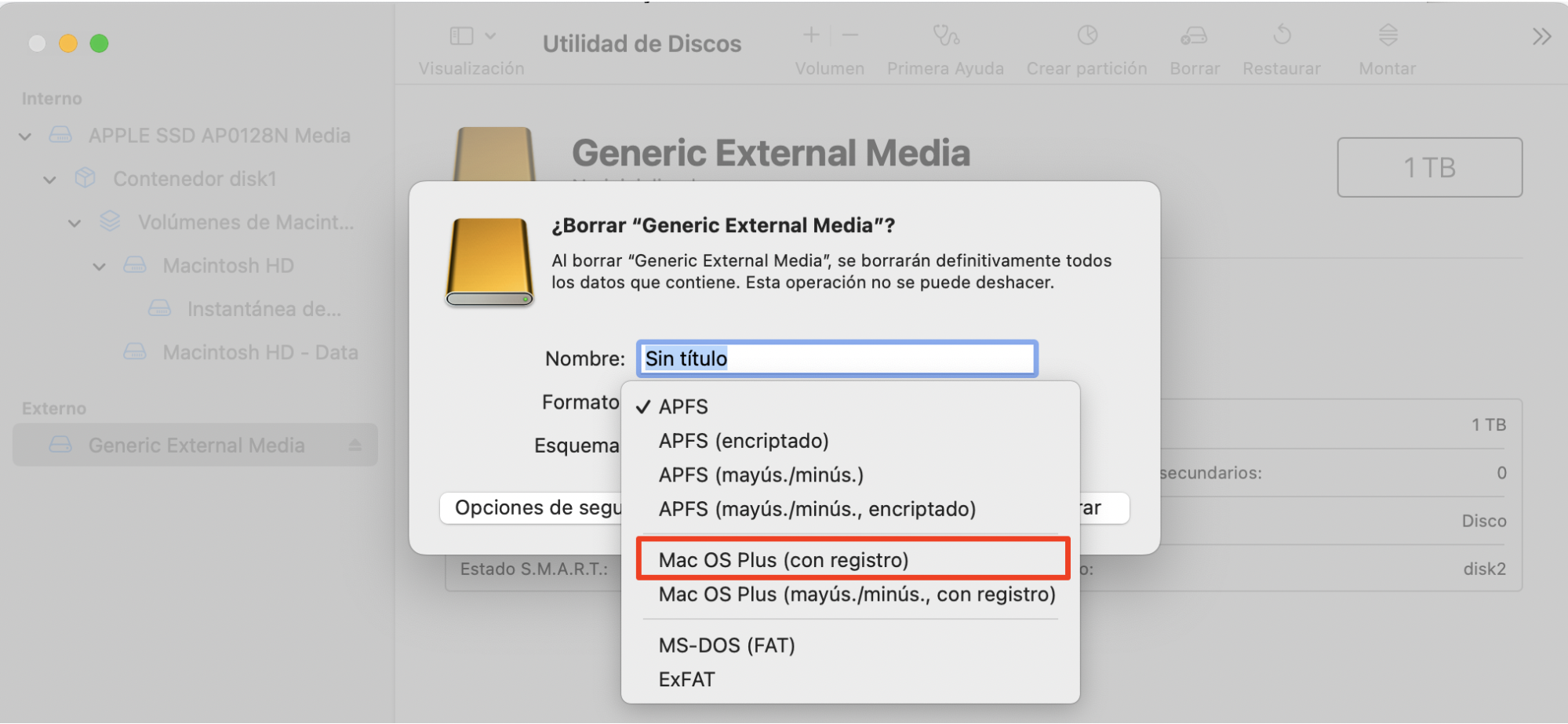
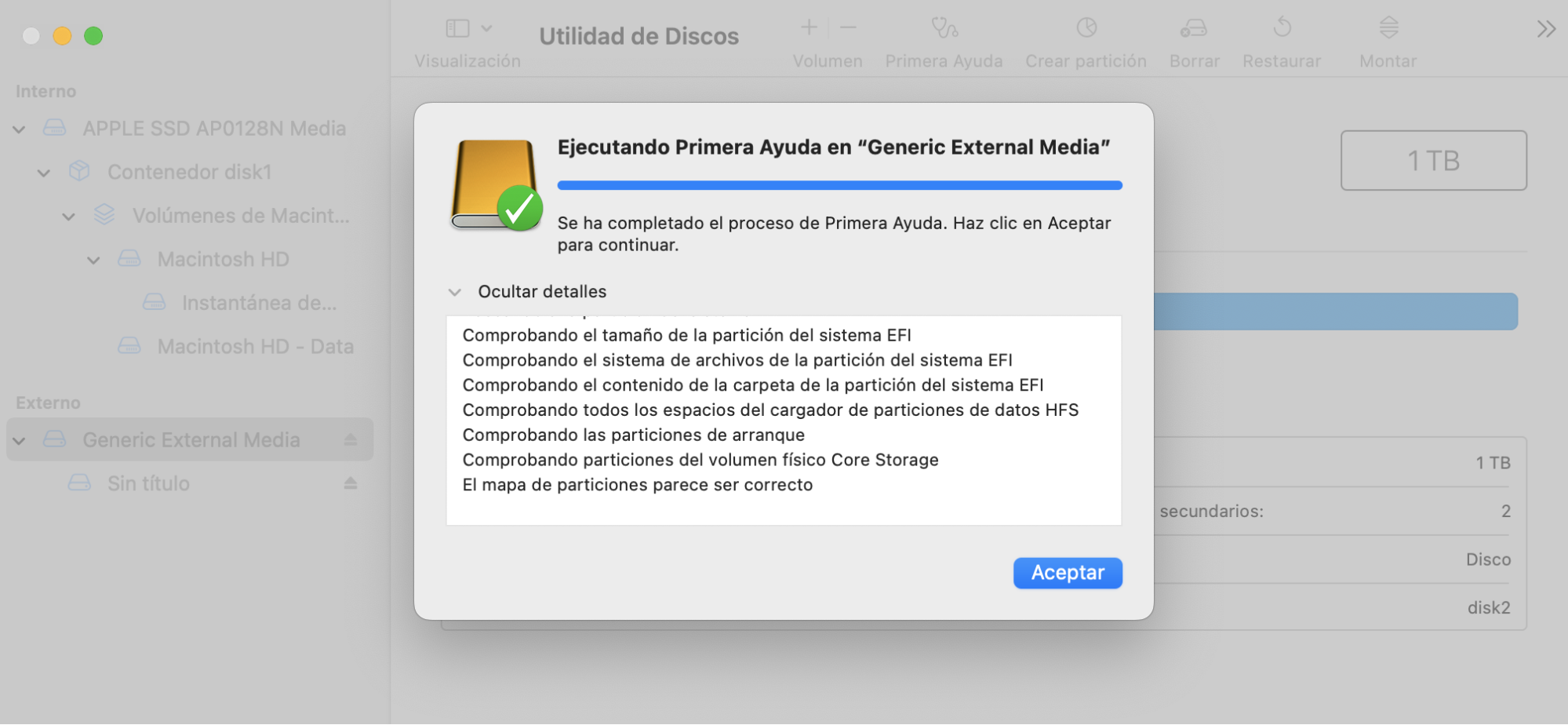
Si la unidad está formateada en un formato de Windows, conéctela a un PC con Windows y copia los datos que deseas conservar, antes de formatear la unidad mediante la Utilidad de Discos.
7. Ejecutar Primeros Auxilios
Si tu Mac no está registrando un disco duro externo, ejecutar Primera Ayuda puede ayudarte. Esta herramienta de reparación de discos Mac comprueba el disco para cualquier error que potencialmente podría causar el disco duro externo al no montarse bien en tu Mac, y tratará de repararlos.
Sigue estos pasos para ejecutar Primera Ayuda en las unidades externas de tu Mac:
- Inicie la Utilidad de Discos desde Aplicaciones > Utilidades. Selecciona tu unidad externa en la barra lateral y haz clic en Primera Ayuda.
- Haz clic en Ejecutar.
- Cuando termine, haz clic en Listo.
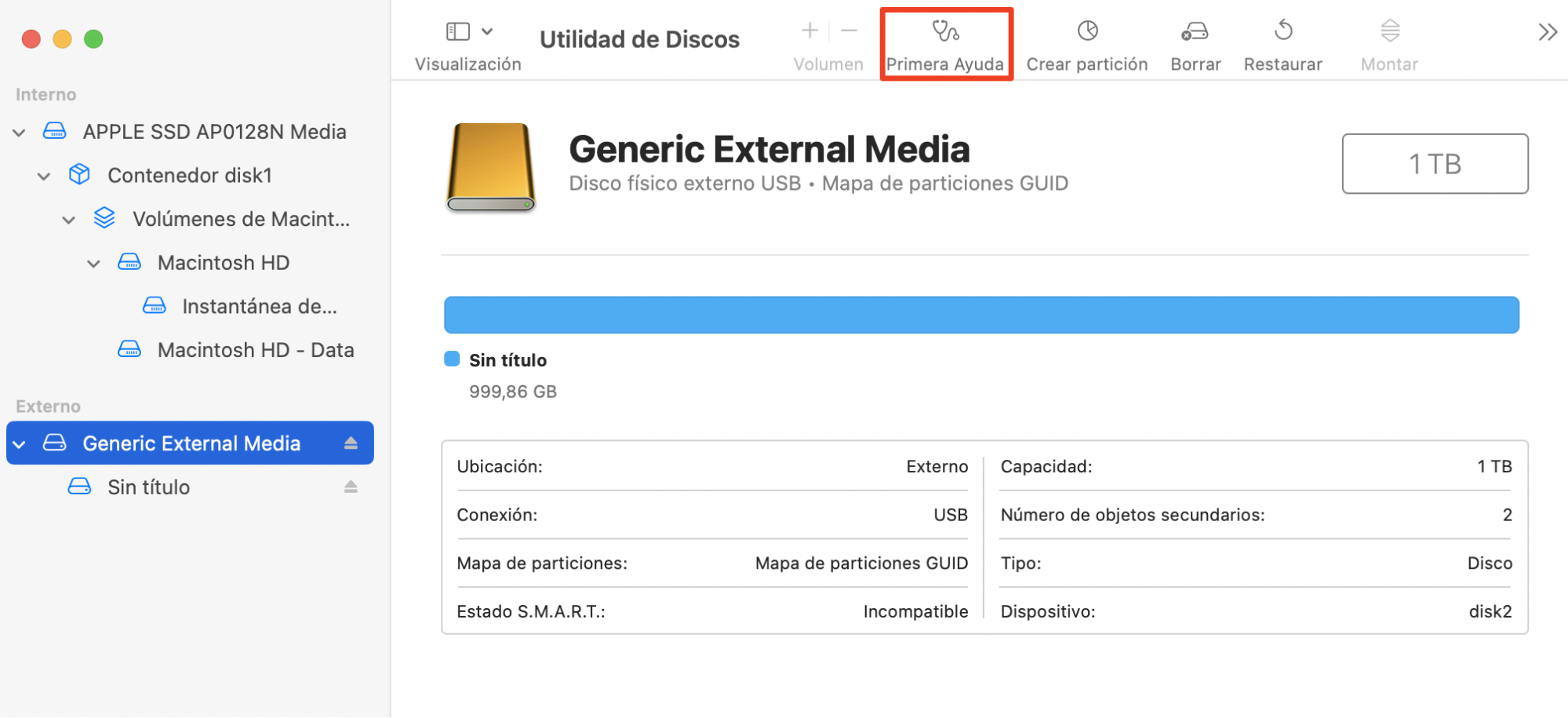
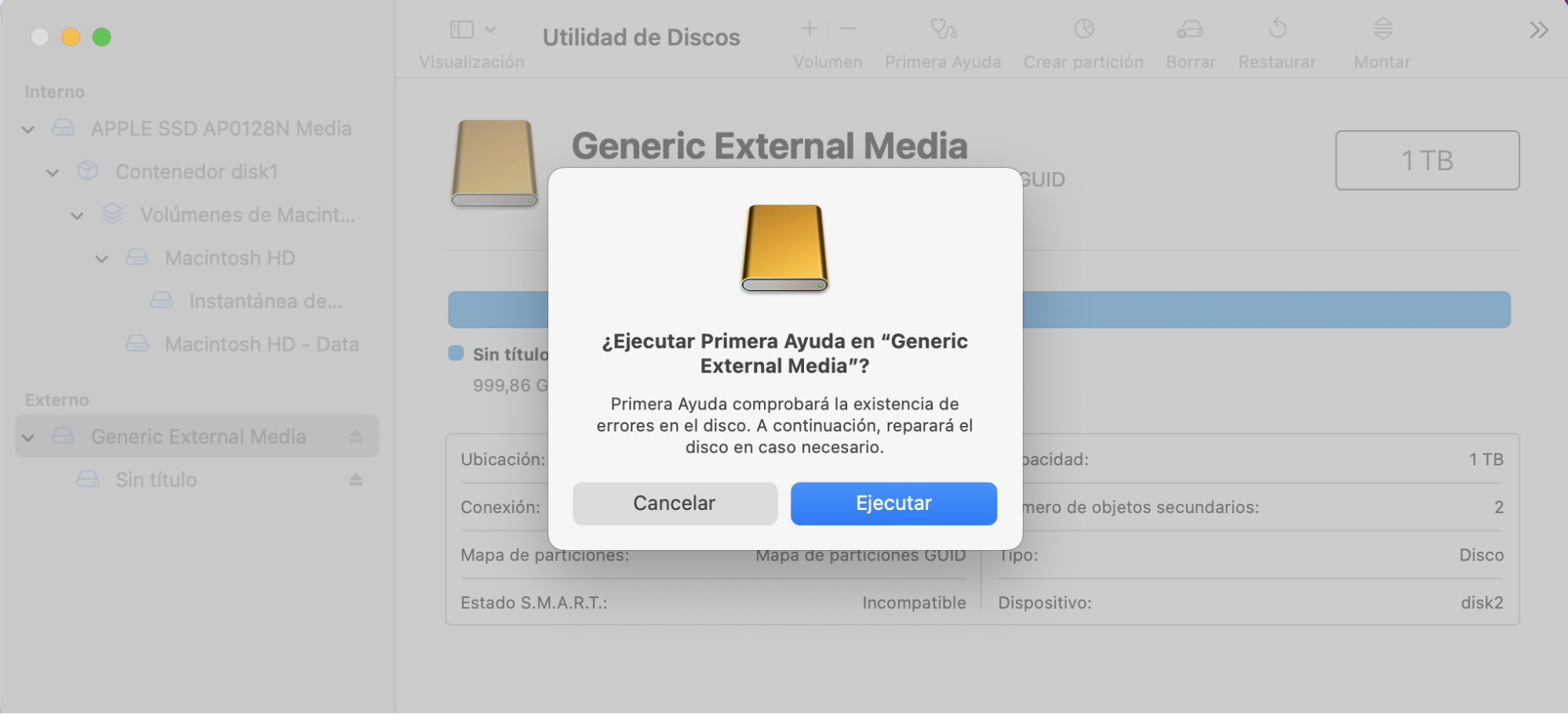
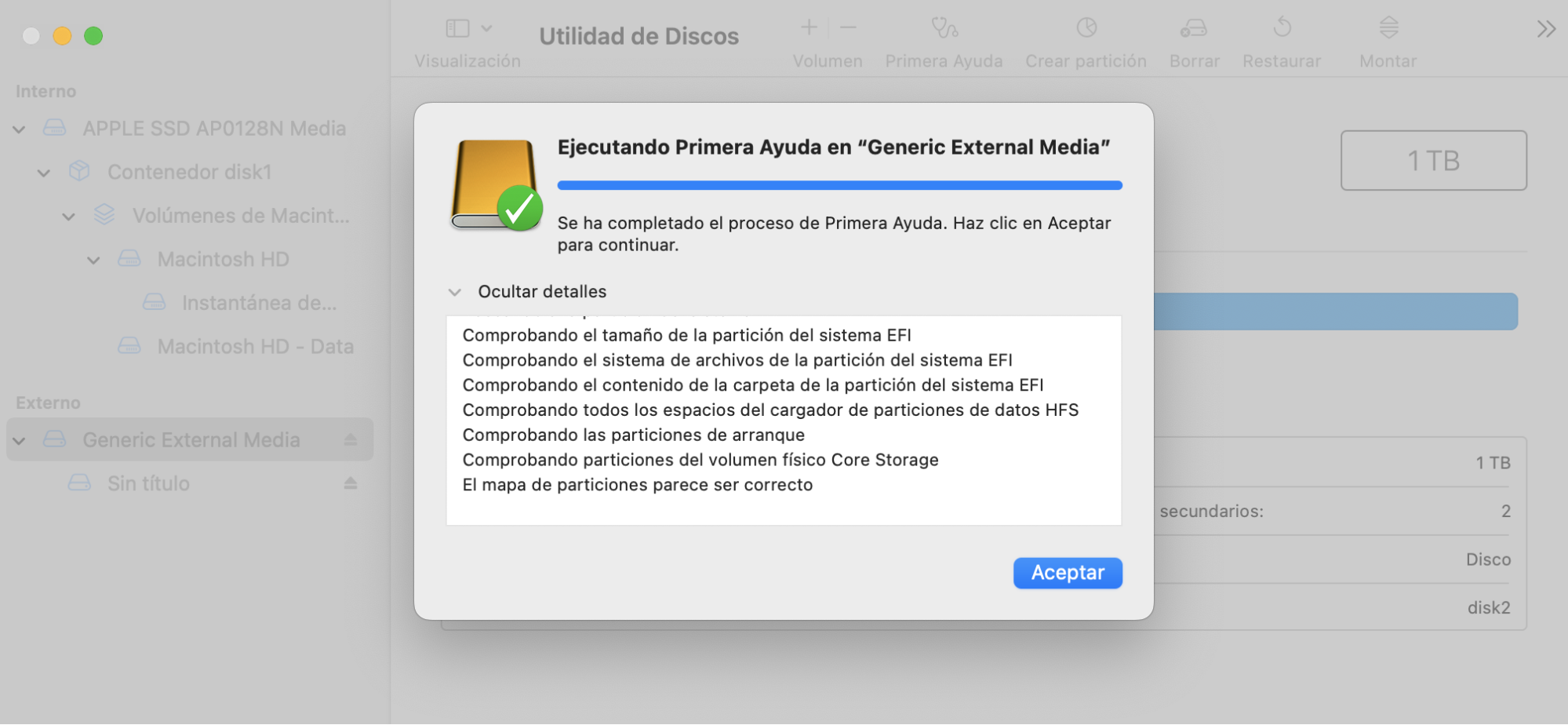
Si Primera Ayuda encuentra algo malo, te lo dirá. Si muestra un error de "Asignación de extensión superpuesta", es probable que algunos de sus archivos estén dañados. La lista de archivos afectados se mostrará en la carpeta DamagedFiles (Archivos dañados) de la unidad de disco. Si, por casualidad, contienen información importante, asegúrate de que no estén dañados.
Si el proceso de Primera Ayuda falla, tienes dos opciones: volver a ejecutar el programa y reparar el disco, o hacer una copia de seguridad de todos los datos que puedas, cambiar el formato del disco y reinstalar tu sistema operativo actual. Después, podrás recuperar los datos de los que hiciste copia de seguridad.
8. Reiniciar NVRAM
La memoria no volátil de acceso aleatorio (NVRAM) almacena ajustes locales como el volumen, la resolución de pantalla y la información del disco duro. El firmware de tu Mac puede acceder principalmente a esta información antes de que empiece a arrancar cuando lo reinicias. Al mismo tiempo, los errores de la NVRAM son la fuente de muchos fallos, como que el disco duro o la unidad flash USB no aparezcan.
En los Mac Intel, restablecer la NVRAM puede ayudar a solucionar todo tipo de problemas. Aquí puedes ver cómo hacerlo:
- Reinicia tu Mac Intel.
- Cuando oigas el sonido de inicio, mantén pulsado Command+Opt+P+R.
- Esto hace que tu Mac se reinicie de nuevo. Cuando oigas el sonido de arranque por segunda vez, suelta las teclas.
Si tu Mac utiliza un procesador Apple Silicon (M1, M2 o M3), no puedes restablecer la NVRAM manualmente. Tu Mac lo hará automáticamente si detecta un problema al arrancar.
9. Intenta enchufarlo lentamente
A veces, las unidades externas se conectan y funcionan mejor si las enchufas más despacio. Esto se debe a la secuencia de encendido de algunas unidades USB. Los contactos de corriente de su conector USB son más largos, porque están diseñados para hacer contacto primero con el puerto USB.
Enchufar lentamente aplica energía al dispositivo USB, dándole tiempo extra para inicializarse. Esto asegura el orden correcto de los eventos y, por tanto, el montaje de tu disco duro. Si observas que tu Mac no reconoce disco externo a veces, pero no siempre, esta podría ser la causa.

10. Prueba con otra unidad
Si has probado todos los métodos descritos anteriormente y macOS sigue sin ver tu disco externo, aísla el problema conectando otro disco duro externo. Si se reconoce otro disco, el problema podría estar en la propia unidad. ¿Se te ha caído recientemente o se ha dañado con el agua? Comprueba si hay algún problema de hardware. En el peor de los casos, tendrás que sustituir la unidad.
Estos son algunos discos duros y SSD fiables que podrías utilizar con un dispositivo Mac:
| Nombre del producto | Capacidad | Conexión | Dónde comprar |
| WD My Passport HD | 2TB-4TB | USB 3.0 | Comprar ahora |
| Unidad SSD Samsung T7 portátil | 500 GB-2 TB | USB 3.2 | Comprar ahora |
| G-RAID de G-Technology con Thunderbolt 3 HD | 8TB-36TB | USB 3.1, Thunderbolt 3 | Comprar ahora |
| Disco duro externo ADATA HD710 Pro | Hasta 4 TB | USB 3.1 | Comprar ahora |
Cómo evitar que el MacBook air no vea un disco duro externo
Ahora ya tienes una idea clara de qué hacer si tu Mac ya no lee los discos duros externos. Para asegurarte de que no te enfrentas al mismo problema en el futuro, comprueba siempre que el disco tiene el formato adecuado para tu sistema operativo, que tiene una fuente de alimentación lo suficientemente fuerte y que el conector del cable USB no está dañado. Sin embargo, hay varias cosas adicionales que puedes hacer para evitar futuras complicaciones:
- Asegúrate de que el puerto USB está limpio y correctamente conectado
- Expulsa siempre correctamente el dispositivo
- Mantén actualizado tu sistema operativo
1. Asegúrate de que el puerto USB está limpio y correctamente conectado
Los puertos USB sucios o mal conectados pueden crear corrientes cortas. Como resultado, es posible que tu Mac no reconozca los discos duros externos o que los lea de de forma incoherente. Es habitual que un conector se estropee si lo has usado durante un tiempo: los contactos de corriente no se alinean correctamente.
En este caso, tu única opción sería conseguir un cable nuevo o, si eres muy persistente, que te lo arreglen. Si el conector o el puerto USB tienen polvo, puedes limpiarlo soplando aire comprimido en el puerto y frotándolo suavemente con un bastoncillo de algodón humedecido en una solución alcohólica.
También es posible que desees restablecer los puertos USB en Mac-obtener nuestra guía sobre eso.
2. Expulsa siempre correctamente el dispositivo
Extraer una unidad externa sin expulsarla de forma segura puede corromper los datos que contiene, lo que en el futuro puede impedir que tu Mac la encuentre. Cualquier sistema operativo emplea caché de escritura: los archivos no se escriben inmediatamente en el disco duro al transferirlos o hacer una copia de seguridad, sino que se almacenan en caché hasta que finalizan todas las operaciones de escritura y lectura secundarias.
Si el dispositivo USB no se expulsa de forma segura mientras la caché está en uso, los datos pueden resultar dañados. Por el contrario, al extraerlo se borra la caché de forma segura y se detienen las operaciones en segundo plano del dispositivo, lo que te protege de una situación en la que tu Mac no pueda ver la unidad externa.
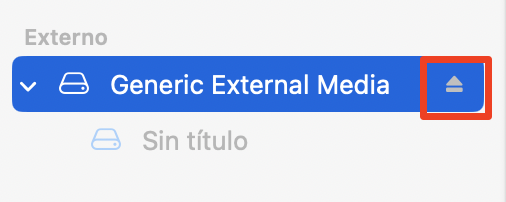
3. Mantén actualizado tu sistema operativo
Un sistema operativo desactualizado puede causar problemas en todas las áreas de tu ordenador, incluyendo que los discos externos no aparezcan. Las actualizaciones mejoran la estabilidad y el rendimiento, además de garantizar la seguridad de tu Mac y minimizar el riesgo de que tus archivos se corrompan.
Para instalar la última versión de su sistema operativo:
- Ir al menú Apple en la parte superior de la pantalla.
- Selecciona Ajustes del sistema > General > Actualización de software.
- Si hay una actualización disponible, verás una notificación en la barra lateral. Haz clic en ella, asegúrate de que todo tu trabajo importante está guardado y, a continuación, haz clic en Actualizar ahora.
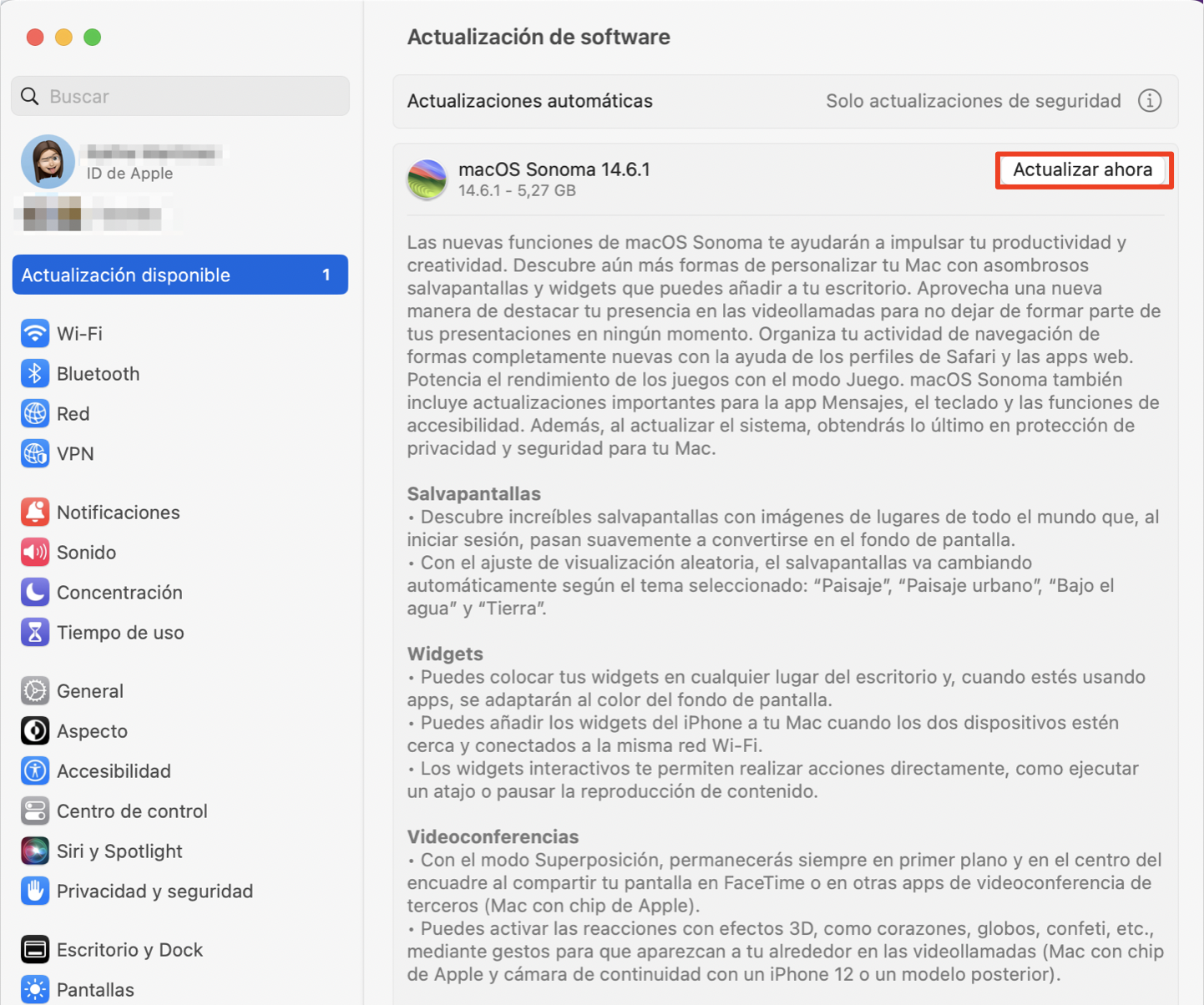
¿Ha llegado el momento de comprar un nuevo disco duro externo?
Los discos duros y las unidades SSD no duran para siempre, y cuanto más los usas, más probabilidades hay de que se estropeen. Cuando esto ocurra, verás que tu Mac no es capaz de leer el disco duro externo. A veces ocurre, y puedes enfrentarte a un rendimiento inconsistente de tu disco externo. Si es tu caso, haz una copia de seguridad de los datos importantes en otra ubicación inmediatamente.
Algunas veces, las unidades mueren de repente y no hay nada que hacer para recuperar los datos almacenados en ellas.
En muchos casos, sin embargo, cuando tu Mac tiene problemas para reconocer una unidad externa, las soluciones que hemos visto aquí resolverán el problema. Y si quieres ahorrarte la molestia de buscar en configuraciones y carpetas, puedes ahorrar tiempo con Buscar y reparar de MacKeeper, una forma rápida y sencilla de poner tu Mac en perfectas condiciones de funcionamiento.







