One of the great things about macOS is that it tends to be relatively stable. That does not mean you will never run into issues, however. So, following a proper, Apple created Internet Recovery system which means you can reinstall your operating system efficiently and with the smallest amount of data loss possible.
The difference between Recovery Mode and Internet Recovery Mode
If you’re having problems with your Mac that may be caused by problems with the macOS, Internet Recovery Mode can download a clean copy of OS X. Internet Recovery Mode downloads the macOS exactly as it would have been when your Mac came out of the box, this helps rule out issues caused by updates.
It’s very useful if you are having hard drive problems and can't access the recovery partition. Internet Recovery Mode will download the files it needs directly from the internet.
This is an alternative to the recovery mode. Recovery mode is run from a partition on your hard drive. It’s created when you install a new copy of macOS. This will always be the most recent version of the macOS you restored.
Internet Recovery Mode requirements
Hardware
macOS Internet Recovery is a new part of macOS. If your Mac was manufactured from late 2011 onwards and is running OSX 10.7 (Lion) or later, then you will be able to use Internet Recovery Mode with no adjustments required.
If you have a Mac manufactured earlier, don't despair. Apple has published an update stating:
"Some Macs that came with OS X Snow Leopard can use Internet Recovery after installing OS X Lion or later and a firmware update."
There is also an updated EFI Firmware ROM that can be downloaded and installed. Once this is done, the following Macs can also use Internet Recovery Mode:
- MacBook Air (11 and 13-inch from late 2010)
- MacBook (13-inch from mid-2010)
- MacBook Pro (13, 15 and 17-inch from mid-2010)
- Mac mini (From mid-2010)
- iMac (21.5 and 27-inch from mid-2010)
Network
For your installation to be successful, the network your Mac is connected to must use DHCP regardless of whether you have a Wi-Fi or Ethernet connection. You also need to be using WPA/WPA2 as your security protocol.
There are no workarounds that will allow the internet recovery mode to function if you are using any of these protocols:
- PPPoE if there's not a router handling the connection
- A connection where you have to click agree to connect. These connections are very common on public Wi-Fi networks you find in malls, gyms or cafés, for example
- Networks requiring specific proxies to be added to network preferences
- WEP
- WPA-Enterprise
How to start a Mac in Internet Recovery Mode
The initial preparation is the same regardless of whether your Mac is Intel-based or M1.
- Internet recovery mode can be a lengthy process, so make sure your Mac is plugged in before you begin. Laptops should also use an external keyboard
- Restart your Mac
Internet Recovery Mode for Intel-based Macs
1. As soon as your Mac makes the startup chime, press down the Command, Option and R keys
2. Hold down these keys until the image of a globe appears and you see the message, "Starting internet recovery. This may take a while"
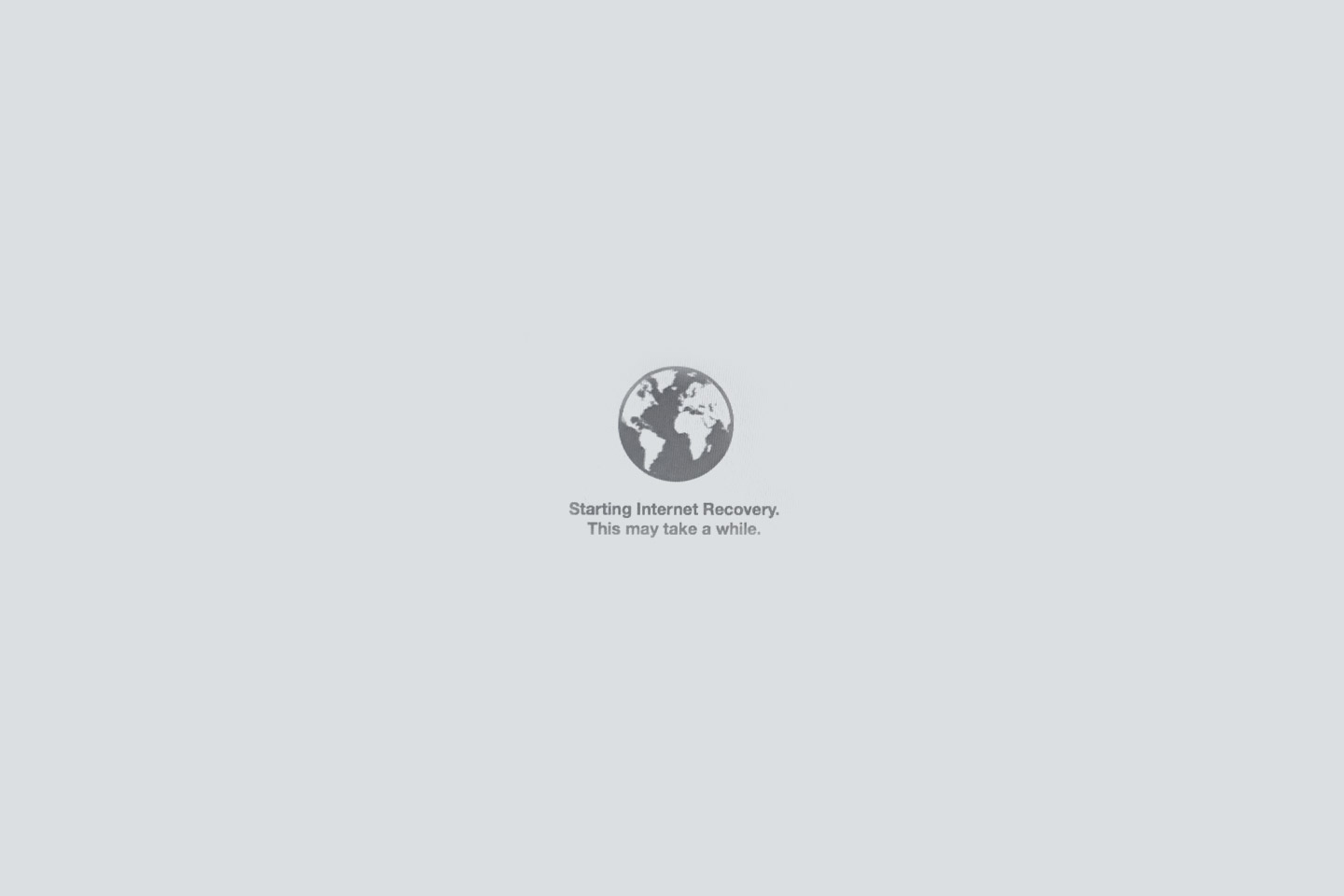
3. After a few minutes, you will be asked to choose a Wi-Fi network. Your Mac needs to connect to the internet to download the files it needs, so make sure your connection is stable. You can choose the correct network using the drop-down menu. Please note that you can skip this step if your Mac is connected to the internet via Ethernet
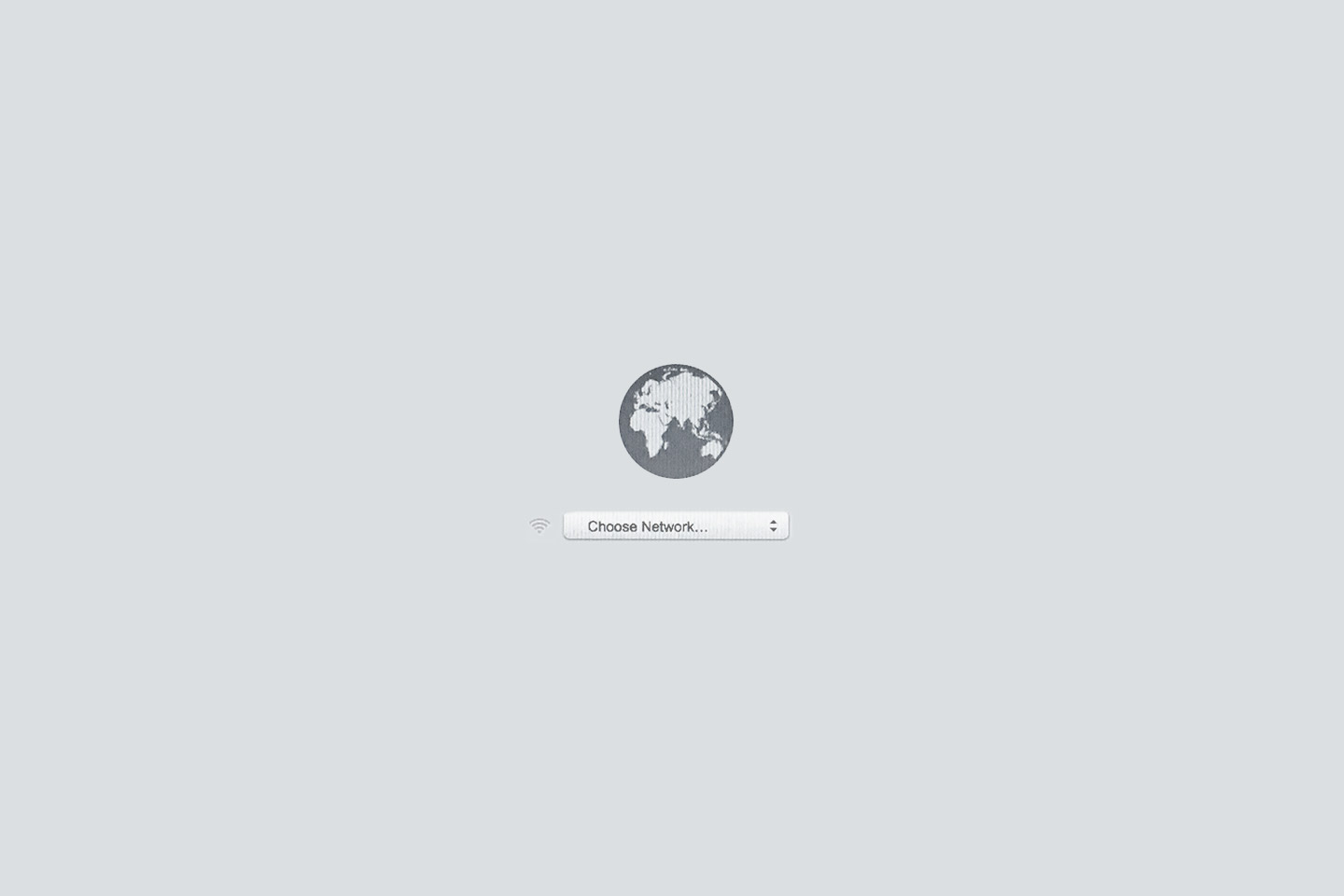
4. If you are connecting to a secure network, next, you will need to enter the Wi-Fi password
5. Once you've connected to the internet, your Mac will start downloading the installation files it needs. How long this step will take depends on your internet connection speed and the speed of your Mac. It can take anywhere from a few minutes to over an hour
6. Once the download completes, you'll move on to the macOS Utilities window so you can begin the installation
M1 Macs internet recovery
- Press and hold down the Power button while your Mac starts as it shows the Apple Logo and makes the startup chime
- Let go of the Power button once a message appears that says "Loading Startup Options"
- When the screen loads, click on Options to enter the Recovery Mode window
- Select the language you want and click on the next
- The internet recovery screen will now load
How to reinstall macOS from the internet
1. Once you have successfully opened up the internet recovery screen, you have several options, including restore from the Time Machine, reinstall macOS, Safari and Disk Utility. To reinstall the macOS, choose Reinstall macOS and click Сontinue
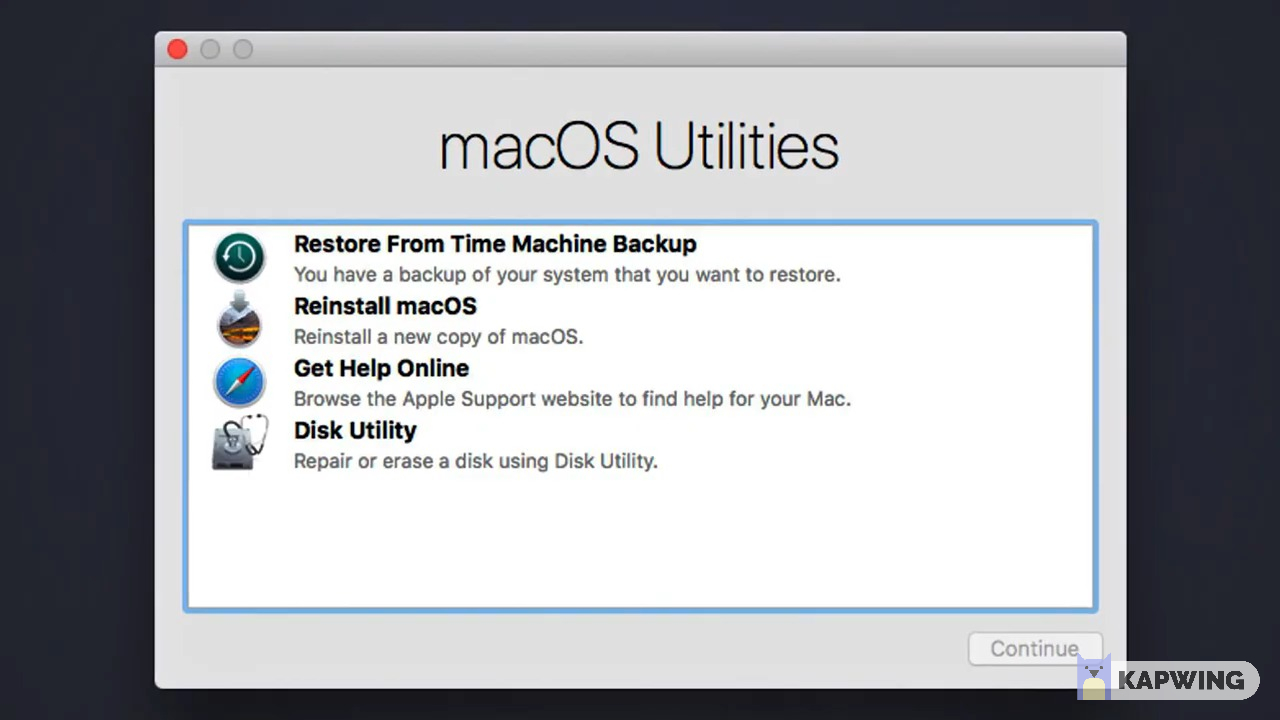
2. The install process will proceed, you will be asked to agree to the license agreement
3. Next, choose the hard drive you want to install the operating system on. Click Continue
4. The macOS will now begin to install. The progress screen will tell you which drive you're installing on, which macOS is being installed, and the estimated time remaining to complete the process
Top Tip: A stable internet connection is vital for the download and installation to be successful. If your internet connection drops or the process keeps failing, then you can use standard recovery mode instead.
Again, depending on your Mac's age and specification, the reinstallation will take between one and two hours on average. Once it is complete, it should boot up as normal.
Internet recovery troubleshooting
- Check the age of your Mac. The first reason internet recovery mode may not work is if your Mac is too old. Please check out the system requirements above to make sure your Mac is new enough and has the necessary macOS and firmware applied
- Check your internet connection. Your internet connection may not be stable enough to download the necessary files successfully. If you're using public Wi-Fi, it may not be a strong enough connection so consider waiting until you get home. If you are using your home network, then consider switching to an Ethernet connection
- Finally, if you are using Ethernet, check your cable is plugged in properly at both ends and in good condition
- Check your internet security. If your connection is stable but it's still not working, then check that your network is configured to use WPA/WPA2
- Hard drive corruption. If your Mac is plugged in and connected to a stable network and it's not working, your hard drive may be too badly damaged. At that point, it's worth seeking help from an authorized repairer
FAQ
Do I need to back my data up before using internet recovery mode?
Reinstalling the macOS should not affect the files held on your Mac. However, it's always sensible to back up any vital files in case you experience any problems.
Will this process wipe my hard drive?
No, the internet recovery mode should install new macOS files and nothing more. If you want to wipe your hard drive, you should follow the steps above to access the utilities menu. Choose the disk utility option and click continue. Once the screen loads, click your hard drive and choose the erase option. This will wipe all data from your hard drive, so be sure you've backed up anything you need.
What if I want to install a different version to the one that was factory installed?
Internet recovery will only reinstall your original macOS. If you need a different one, you'll need to use an installation CD or regular recovery mode.
Read more:







